مزامنة جهات الاتصال من iPhone إلى Mac [دليل خطوة بخطوة]
نشرت: 2022-08-27إذا كنت ترغب في حفظ جهات الاتصال الخاصة بك إلى الأبد ، فراجع هذا الدليل الشامل والبسيط الذي سيسمح لك بمزامنة جهات الاتصال من iPhone إلى Mac في غضون دقيقتين.
تعد جهات الاتصال من بين أغلى الملفات الموجودة على هاتفك الذكي. هذه هي المصادر الرئيسية التي تسمح لمستخدم واحد بالاتصال بالآخرين باستخدام مكالمات أو رسائل صوتية / مرئية. ومن ثم ، لا يمكنك تحمل فقدان جهات الاتصال لأي سبب من الأسباب وتوخي الحذر طوال الوقت للحفاظ على جهات الاتصال آمنة. يجبرك هذا التحذير على البحث عن جميع الطرق لتأمين جهات الاتصال. إحدى هذه الطرق هي مزامنة جهات الاتصال من iPhone إلى Mac.
يمكن دمج جميع أجهزة Apple Universe (ساعة أو هاتف ذكي أو كمبيوتر محمول أو غير ذلك) بسهولة بالغة. هذه الميزة مفيدة عندما يتعلق الأمر بتأمين جهات الاتصال الحالية على هاتفك الذكي. يسمح iOS و macOS لجميع المستخدمين بمزامنة جهات الاتصال من iPhone إلى Mac بسهولة بالغة. هذا يعني أنه حتى في حالة فقد جهات الاتصال أو حذفها من iPhone لأي سبب من الأسباب ، يمكنك بسهولة استعادة كل هذه جهات الاتصال من جهاز Mac الخاص بك.
هذا شيء سنتناوله باستخدام هذا الدليل البسيط.
في الأقسام القادمة من المقال ، سنلقي نظرة على حلول مختلفة لكيفية نقل جهات الاتصال من iPhone إلى Mac بسهولة. باستخدام الحل الموضح لاحقًا ، يمكنك التأكد من عدم فقد جهات الاتصال الخاصة بك أبدًا لسبب واحد أو أكثر. لذلك ، دعونا نلقي نظرة على الطرق وتأمين جميع جهات اتصال iPhone بسهولة.
كيفية مزامنة جهات الاتصال من iPhone إلى Mac؟
تحتاج إلى إلقاء نظرة على الطرق أدناه لمعرفة كيف يمكن أن تساعدك بعض الخطوات والطرق السهلة في مزامنة جهات الاتصال من iPhone إلى Mac. استخدم أيًا من الحلول المقدمة وقم بتأمين جميع جهات الاتصال كما هو مطلوب بكل سهولة.
الطريقة الأولى: مزامنة جهات الاتصال من iPhone إلى Mac باستخدام iCloud
الحل الأول والأفضل لكيفية مزامنة جهات اتصال iPhone مع MacBook هو استخدام حساب iCloud. iCloud هي خدمة تخزين سحابي من Apple توفر لك تخزين جميع أنواع البيانات على النظام الأساسي بسهولة. يمكنك أيضًا تخزين جهات الاتصال الخاصة بك على التخزين السحابي واستخدامها على جهاز Mac أو أي جهاز آخر بسهولة.
اتبع الخطوات أدناه لكيفية القيام بذلك:
- افتح إعدادات iPhone على جهازك وانقر على الجزء العلوي من صفحة الإعدادات التي تعرض اسمك وصورتك .
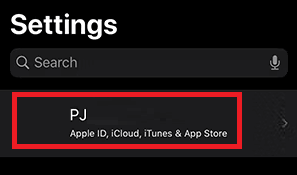
- اضغط على iCloud لفتح إعدادات التخزين عبر الإنترنت والتفضيلات.
- اضغط على زر التبديل أمام جهات الاتصال .
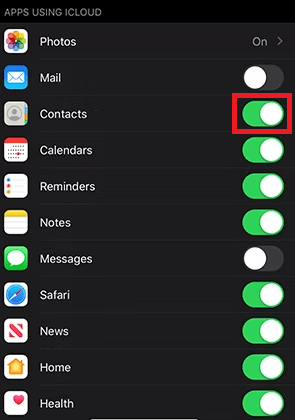
- بعد ذلك ، انقر فوق الخيار المسمى Merge للمتابعة.
- الآن ، يجب عليك إجراء بعض التغييرات على جهاز Mac. لذلك ، قم بتشغيل جهاز Mac ، وانقر فوق شعار Apple الموجود في الزاوية العلوية اليسرى من الجهاز.
- من القائمة ، انقر فوق تفضيلات النظام .
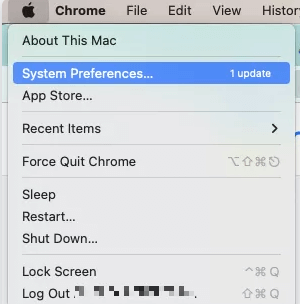
- بعد ذلك ، يجب أن تبحث عن الخيار المسمى Apple ID.
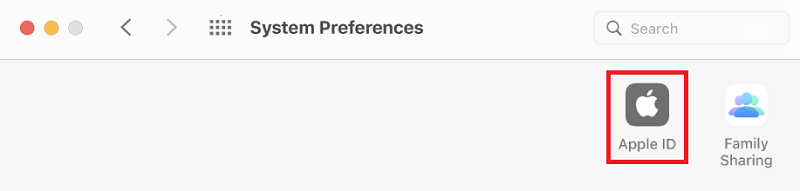
- انقر فوق iCloud للمتابعة.
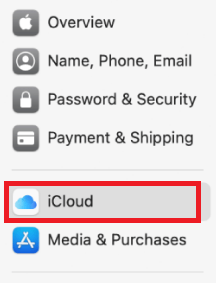
- تمامًا مثل ما فعلته على iPhone ، قم بالتبديل إلى علامة التبويب جهات الاتصال على جهاز Mac أيضًا.
الآن ، أينما كان جهاز iPhone و Mac متصلان بالإنترنت ، سيبدأ كلا الجهازين في مزامنة جهات الاتصال مع وحدة تخزين iCloud. بهذه الطريقة ، لن تقلق أبدًا بشأن فقد جهات الاتصال حتى بعد حدوث أي ضرر لجهاز iPhone لأن جهات الاتصال آمنة على iCloud. إذا لم تتم مزامنة جهات الاتصال على وحدة تخزين iCloud لأي سبب من الأسباب ، فيمكنك فرض تحميلها. تحقق من القسم أدناه لمعرفة كيفية القيام بذلك.
ماذا تفعل إذا لم تعمل مزامنة جهات اتصال iPhone مع iCloud؟
إذا كانت جهات الاتصال غير قادرة بطريقة ما على التحميل ، فيمكنك استخدام إجراء التحميل الإجباري أيضًا. اتبع الخطوات أدناه للتأكد من دقتها:
- افتح تطبيق جهات الاتصال واسحب الشاشة لأسفل لتحديث جهات الاتصال.
- إذا كانت جهات الاتصال لا تزال غير محملة أو متزامنة ، فقم بتسجيل الخروج من معرف Apple من الإعدادات .
- أعد تشغيل جهاز iPhone الخاص بك وقم بتسجيل الدخول إلى الحساب مرة أخرى.
بعد اتباع الإجراء أعلاه ، ستتم مزامنة جهات الاتصال من iPhone إلى Mac. إذا لم تتمكن من التأكد من سعة التخزين المطلوبة على iCloud أو كنت ترغب في حفظ جهات الاتصال في وضع عدم الاتصال ، فتحقق من الحل التالي.

اقرأ أيضًا: كيفية مشاركة الشاشة على جهاز MacBook
الطريقة 2: استخدم كبل لنقل جهات الاتصال
إذا كنت تريد حلاً لكيفية نقل جهات الاتصال من iPhone إلى Mac ، فإن كبل USB هو أفضل طريقة للذهاب. إجراء نقل جهات الاتصال سهل وآمن أيضًا. بهذه الطريقة إذا واجه iPhone أي ضرر ، فستظل جهات الاتصال آمنة على جهاز Mac. اتبع الخطوات الموضحة أدناه لمعرفة كيفية نقل جهات الاتصال:
- قم بتوصيل iPhone بجهاز Mac باستخدام كابل USB.
- قم بتشغيل تطبيق iTunes على جهاز Mac.
- حدد أيقونة iPhone الموجودة على التطبيق.
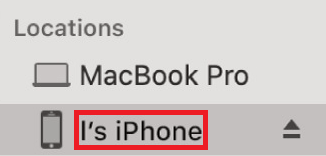
- اضغط على زر المعلومات الموجود على الجانب الأيسر من الشاشة.
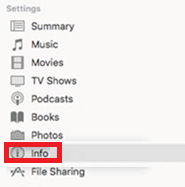
- حدد المربع بجوار مزامنة جهات الاتصال . حدد الخيار المسمى كل المجموعات لمزامنة قائمة جهات الاتصال الكاملة.
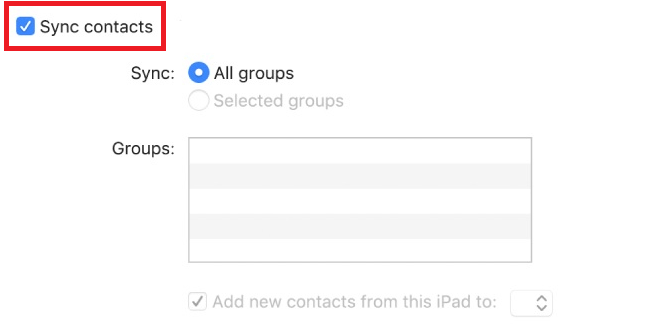
- اضغط على زر تطبيق الموجود في نهاية الصفحة للمتابعة.
سيبدأ النظام في نقل جميع جهات الاتصال الموجودة على iPhone. بهذه الطريقة ، يمكنك بسهولة الحصول على الحل الأمثل لكيفية مزامنة جهات اتصال iPhone مع MacBook. هذا أيضًا دون استخدام أي تخزين سحابي عبر الإنترنت أو اتصال بالإنترنت. ومع ذلك ، إذا لم يكن لديك كبل USB أو لديك ، فيمكنك بسهولة مشاركة جهات الاتصال أو نقلها. كيف؟ المفاجأة أدناه.
الطريقة الثالثة: استخدم Apple AirDrop لنقل أو مزامنة جهات اتصال iPhone مع Mac
أخيرًا ، لمزامنة جهات الاتصال من iPhone إلى Mac ، يمكنك أيضًا الحصول على مساعدة من ميزة Apple AirDrop. يجب أن تكون بالفعل على دراية بالميزة. إذا لم يكن الأمر كذلك ، فإن Apple AirDrop هي وظيفة مدعومة في بعض أجهزة Apple Universe والتي توفر لك نقل البيانات أو استقبالها بسهولة من وإلى أي جهاز Apple Universe آخر.
وبالتالي ، يمكنك بسهولة استخدام Apple AirDrop لمشاركة جهات الاتصال الخاصة بك أيضًا. كل ما عليك فعله هو اتباع الخطوات الموضحة أدناه:
ملاحظة: لا يمكنك استخدام قائمة جهات الاتصال بأكملها باستخدام AirDrop ولكن يمكنك استخدام جهة اتصال واحدة فقط في كل مرة. أيضًا ، يجب أن تحافظ على تشغيل Mac الخاص بك لاستخدام هذه الطريقة.
- افتح تطبيق جهات الاتصال الموجود على جهاز iPhone الخاص بك.
- انقر فوق أي جهة اتصال ترغب في إرسالها ومن أسفل الشاشة ، انقر فوق مشاركة جهة الاتصال .
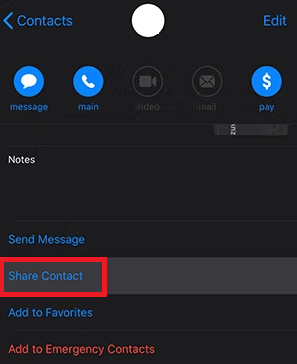
- سترى مجموعة متنوعة من خيارات المشاركة الآن ، انقر فوق AirDrop للمتابعة.
- من قائمة أجهزة AirDrop القريبة ، انقر فوق الجهاز الذي يسمي جهاز Mac الخاص بك .
- في جهاز Mac الخاص بك ، سترى إشعارًا أو نافذة منبثقة تفيد باستلام جهة الاتصال. تقبل نفس الشيء.
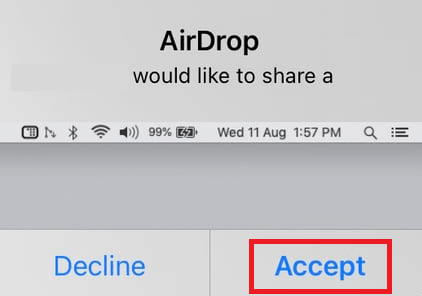
لذلك ، باستخدام الإجراء أعلاه ، يمكنك بسهولة مزامنة جهات الاتصال من iPhone إلى Mac الذي تريده باستخدام وظيفة AirDrop. الطريقة سهلة المتابعة وآمنة ولكن لها عيب واحد. لا يمكنك مشاركة جهات اتصال متعددة ، ناهيك عن قائمة جهات الاتصال بأكملها ، باستخدام AirDrop.
ولكن ماذا تفعل عندما ترغب في مشاركة قائمة جهات الاتصال بأكملها ولكن لا تريد اتباع أي من الطرق المذكورة أعلاه؟ ثم هناك أيضًا حل يمكن أن يساعدك بسهولة. تحقق من نفس الشيء أدناه.
اقرأ أيضًا: كيفية فصل iPhone عن جهاز Mac
نصيحة للمحترفين: مزامنة جهات الاتصال من iPhone إلى Mac باستخدام أدوات الطرف الثالث
في النهاية ، إذا لم تكن راضيًا عن الطرق المذكورة أعلاه والموضحة لمزامنة جهات الاتصال من iPhone إلى Mac ، فهذه ليست نهاية العالم. الإنترنت مليء بالعديد من الأدوات المجانية والمدفوعة التي تتيح لك نقل جهات الاتصال من iPhone إلى Mac. بالإضافة إلى ذلك ، يمكنك حتى أخذ نسخة احتياطية من جهات الاتصال وحفظ النسخة الاحتياطية على جهاز Mac. يمكنك استعادة هذه النسخة الاحتياطية إذا دعت الحاجة.
بعض أدوات الجهات الخارجية الأكثر شيوعًا والأكثر أمانًا والتي يمكنك استخدامها لمعرفة كيفية مزامنة جهات اتصال iPhone مع MacBook هي:
- Wondershare MobileTrans
- SetApp
- iMobie AnyTrans
- تصدير جهة الاتصال
- Cisdem ContactsMate
بصرف النظر عن التطبيقات المذكورة أعلاه ، ستجد أيضًا تطبيقات أخرى توفر ميزات مشابهة لك. يمكنك استخدام أي من هذه التطبيقات طالما أنها موثوقة ومقدمة من علامة تجارية مشهورة أو مطور.
مزامنة جهات الاتصال من iPhone إلى Mac: موضح
لذلك ، نأمل أن تساعدك طريقة أو أكثر من الطرق الموضحة أعلاه في مزامنة جهات الاتصال من iPhone إلى Mac. جميع الطرق المقدمة سهلة المتابعة وكذلك آمنة للنشر. لا تشكل هذه الأساليب أي نوع من التهديد لجهات الاتصال الخاصة بك أو بيانات الجهاز أو سلامة النظام بأي شكل من الأشكال. ومع ذلك ، يجب عليك المتابعة بحذر واتباع الخطوات الموضحة بالطريقة الدقيقة فقط.
لذلك ، كان هذا كل شيء من نهايتنا.
ولكن إذا كان لديك أي استفسارات ، فلن نتركك عالقًا. يمكنك طرح أسئلتك في أي وقت باستخدام التعليقات أدناه. اكتب لنا استفساراتك وسوف نتوصل إلى أفضل الحلول لراحتك. يمكنك أيضًا تقديم اقتراحات تتعلق بهذا الدليل حول كيفية مزامنة جهات الاتصال من iPhone إلى Mac. يسعدنا أن نقدم لك أي مساعدة.
