كيفية التقاط لقطة شاشة على هواتف Pixel الذكية
نشرت: 2022-11-01تعد لقطة الشاشة واحدة من أكثر الميزات المفيدة على الهواتف الذكية. يتيح لك التقاط محتويات شاشة هاتفك للرجوع إليها لاحقًا أو مشاركتها مع الآخرين.

لذلك ، فإن معرفة كيفية التقاط لقطة شاشة على هاتفك أمر بالغ الأهمية بسبب ذلك. على الرغم من أن معظم الهواتف الذكية التي تعمل بنظام Android تستخدم مجموعات الأجهزة لالتقاط لقطات الشاشة ، فإن مجموعة المفاتيح تختلف من جهاز لآخر. وبالمثل ، اعتمادًا على الجلد الذي يعمل على جهازك ، قد يكون لديك أيضًا بعض الطرق الأخرى لالتقاط لقطة شاشة.
إذا كنت قد اشتريت مؤخرًا Pixel 7 أو Pixel 7 Pro الجديد كليًا ، أو أحد العروض الاقتصادية ، Pixel 6a ، وهذه هي المرة الأولى التي تستخدم فيها هاتف Google ، فإليك دليل يصف جميع طرق التقاط لقطة شاشة على هاتف Pixel الذكي.
جدول المحتويات
4 طرق لالتقاط لقطات شاشة على هواتف Pixel
الطريقة الأولى: التقط لقطة شاشة على هواتف Pixel باستخدام أزرار الأجهزة
بدءًا من الطريقة الأكثر شيوعًا لالتقاط لقطات الشاشة على أي هاتف ذكي - مجموعة أزرار الجهاز - تستخدم Google تركيبة زر Power + Volume Down لالتقاط لقطات شاشة على أجهزة Pixel.
إليك كيفية استخدامه لأخذ لقطة شاشة:
- افتح التطبيق أو الشاشة التي تريد التقاط لقطة شاشة لها.
- اضغط مع الاستمرار على زر التشغيل ومفتاح خفض الصوت على الجانب الأيمن من الهاتف حتى تومض الشاشة.
- اترك الأزرار ، وسيأخذ الأمر لقطة شاشة.
ستظهر معاينة لقطة الشاشة الملتقطة في الزاوية اليسرى السفلية من الشاشة بعد وقت قصير من التقاط لقطة الشاشة. يمكنك النقر فوقه لعرضه وتعديله / التعليق عليه. أو انقر فوق الزر " مشاركة " لمشاركة لقطة الشاشة مع الآخرين مباشرةً.
الطريقة 2: أخذ لقطات شاشة على هاتف Pixel من خلال قائمة تعدد المهام
إذا كنت لا ترغب في استخدام أزرار الأجهزة لالتقاط لقطة شاشة ، ربما لأنك كسرت أحدها ، أو كنت تريد طريقة أسهل لالتقاط شاشتك ، فيمكنك استخدام وظيفة لقطة الشاشة في قائمة المهام المتعددة لالتقاط لقطة شاشة الشاشة بدلا من ذلك.
اعتمادًا على ما إذا كنت تستخدم التنقل القائم على الإيماءات أو التنقل المستند إلى الزر ، يمكنك استخدام هذه الطريقة لالتقاط الشاشة كما يلي:
- تأكد من أن التطبيق (والشاشة التي تريد التقاطها) مفتوح ويمكن الوصول إليه في قائمة المهام المتعددة.
- أظهر قائمة المهام المتعددة.
عند التنقل القائم على الإيماءات: اسحب لأعلى من أسفل الشاشة مع الاستمرار.
في التنقل المستند إلى الزر: انقر فوق الزر " نظرة عامة " - الزر الذي يحتوي على أيقونة النافذة. - قم بالتمرير عبر التطبيقات المفتوحة وجلب التطبيق الذي تريد التقاطه في بؤرة التركيز ، أي في المقدمة.
- انقر فوق زر لقطة الشاشة الموجود في أسفل الصفحة ، وسيأخذ لقطة شاشة للشاشة.
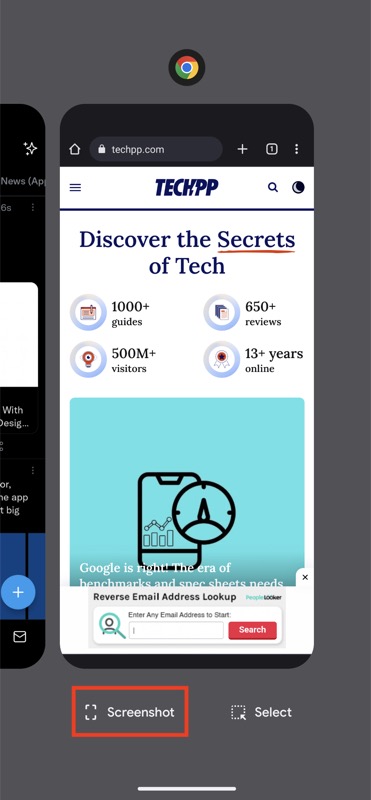
على غرار الطريقة السابقة ، ستعرض لك هذه الطريقة أيضًا نافذة معاينة لقطة الشاشة الملتقطة حتى تتمكن من معاينتها بسرعة ومشاركتها مع الآخرين.
الطريقة الثالثة: التقط لقطة شاشة على هواتف Pixel باستخدام Quick Tap
Quick Tap هي ميزة جديدة نسبيًا على Android. كما يوحي اسمها ، تتيح لك هذه الميزة النقر على الجزء الخلفي من هاتفك لإجراء عمليات معينة. إنه يعمل حتى إذا قمت بوضع حافظة على جهازك.
اتبع هذه الخطوات لإعداد Quick Tap واستخدمه لالتقاط لقطة شاشة على جهاز Pixel:
- افتح "الإعدادات" على هاتف Pixel.
- قم بالتمرير لأسفل ، وحدد النظام ، وانتقل إلى الإيماءات> النقر السريع لبدء الإجراءات.
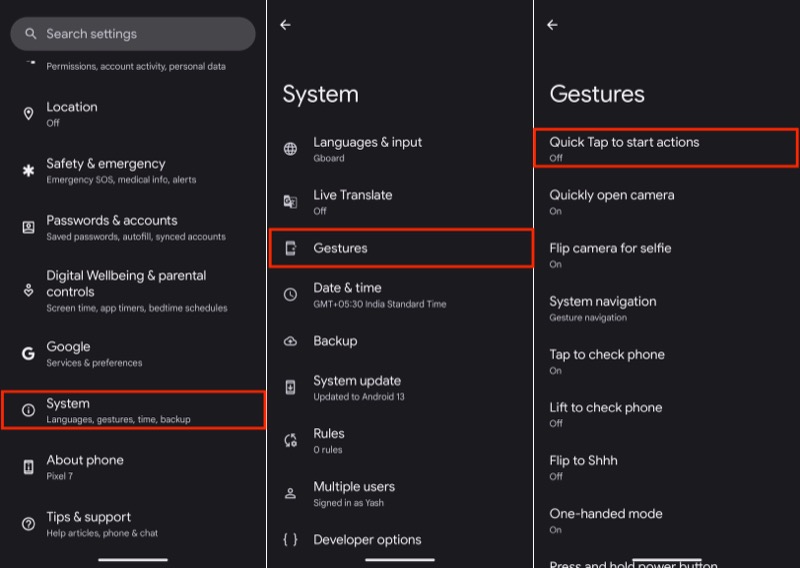
- قم بالتبديل على الزر لاستخدام Quick Tap إذا لم يكن موجودًا بالفعل.
- ضمن النقر على ظهر الهاتف مرتين ، حدد زر الاختيار أخذ لقطة شاشة .
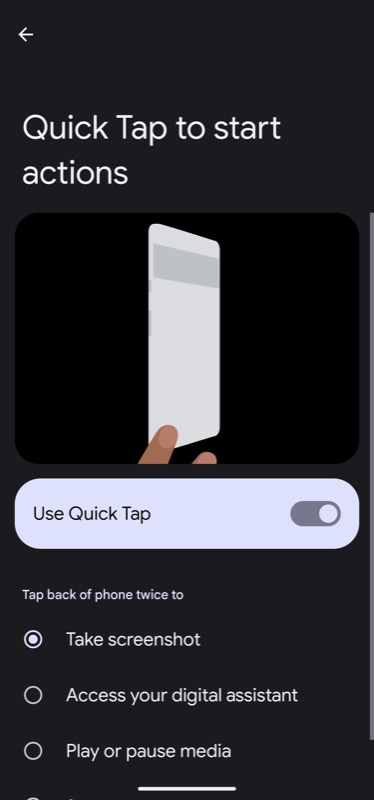
الآن ، متى احتجت إلى التقاط لقطة شاشة على هاتف Pixel ، يمكنك التقاط لقطة شاشة عن طريق فتح الشاشة / التطبيق الذي تريد التقاطه والنقر المزدوج على الجزء الخلفي من هاتفك.

بمجرد القيام بذلك ، ستأخذ لقطة شاشة من لقطة الشاشة الخاصة بك ، وسترى معاينة لنفسها في نافذة عائمة في الزاوية السفلية اليسرى من الشاشة.
الطريقة الرابعة: التقط لقطة شاشة على هاتف Pixel باستخدام مساعد Google
يبسط Google Assistant إجراء الكثير من العمليات على أجهزة Google ، بما في ذلك هاتف Pixel الذكي. يُعد التقاط لقطات الشاشة إحدى هذه العمليات التي تتيح لك التقاط شاشة هاتفك باستخدام الصوت ، بحيث يمكنك التقاط لقطة شاشة دون لمس هاتفك.
لهذا ، تحتاج إلى تمكين Hey Google على جهازك. إذا لم يكن كذلك ، فإليك كيفية تشغيله:
- افتح تطبيق Google.
- انقر فوق أيقونة الملف الشخصي في الزاوية العلوية اليمنى وحدد الإعدادات .
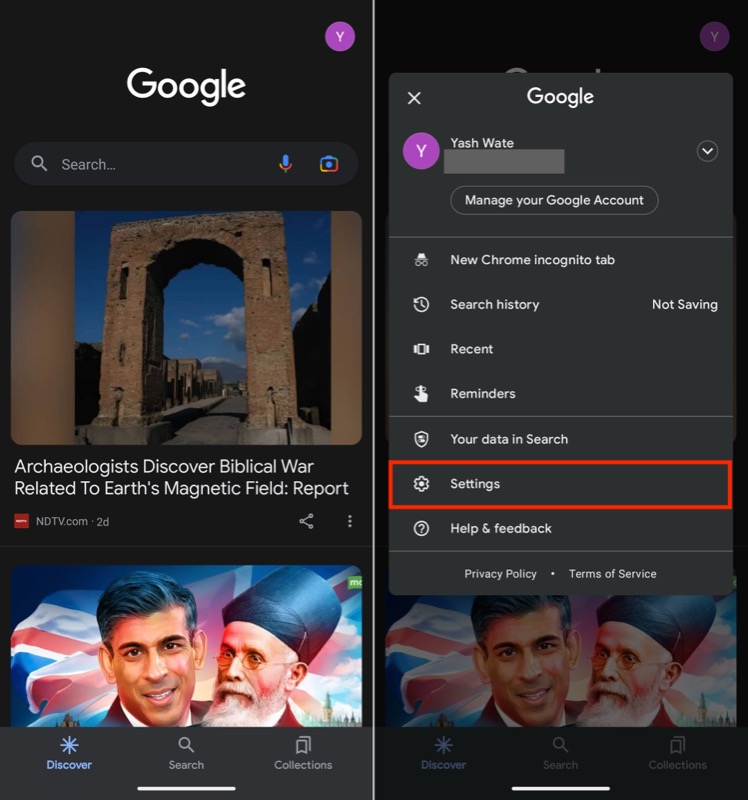
- اختر مساعد جوجل .
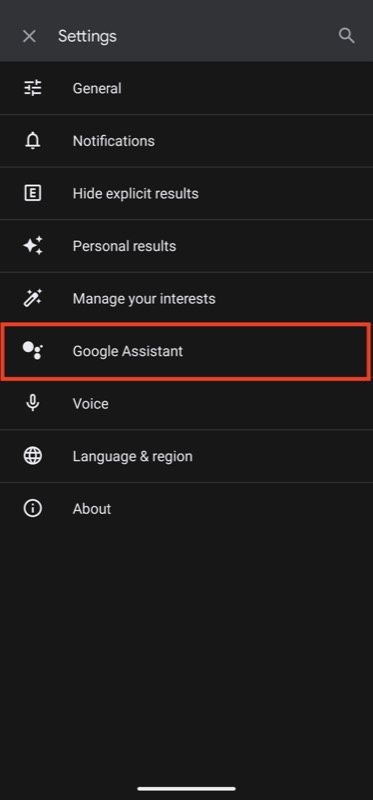
- انقر فوق Hey Google & Voice Match وقم بالتبديل إلى خيار Hey Google .
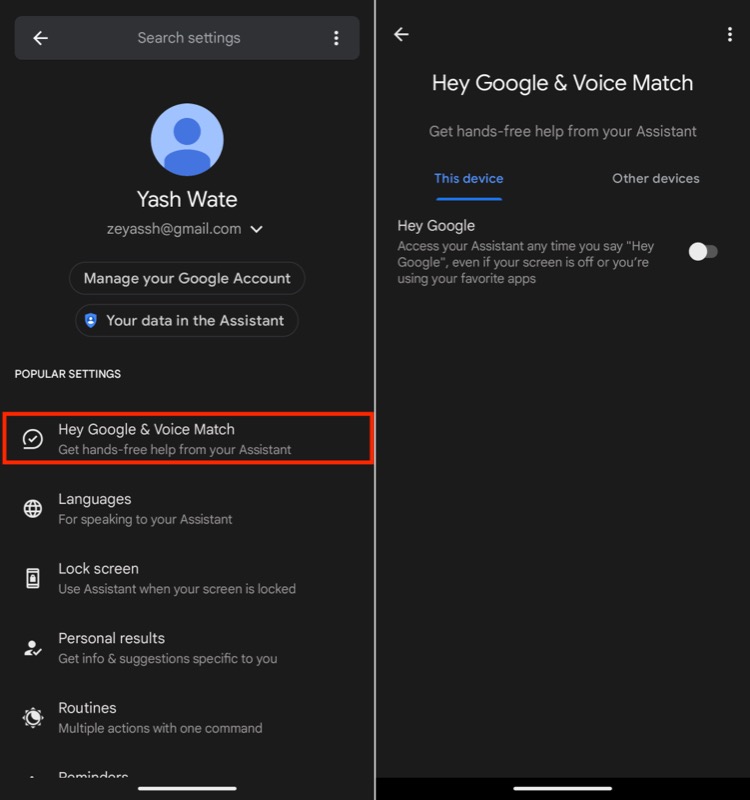
بمجرد الانتهاء ، إليك كيفية التقاط لقطة شاشة على هاتف Pixel باستخدام مساعد Google:
- افتح الشاشة التي تريد التقاط لقطة شاشة لها.
- تحدث Hey Google في ميكروفون جهازك لإحضار المساعد ، وقل التقط لقطة شاشة .
سيأخذ مساعد Google لقطة شاشة للشاشة ويحفظها في المعرض على هاتفك.
كيفية التقاط لقطة شاشة متحركة على أجهزة Pixel
بدءًا من Android 12 ، قدمت Google القدرة على التقاط لقطة شاشة قابلة للتمرير على هواتف Pixel على التطبيقات التي تدعمها. تكون لقطات الشاشة القابلة للتمرير سهلة الاستخدام عندما تريد التقاط محتوى ممتد عموديًا معروضًا على شاشة هاتفك.
إليك كيفية التقاط لقطات شاشة قابلة للتمرير على هاتف Pixel:
- افتح التطبيق / الشاشة التي تريد التقاطها.
- اضغط مع الاستمرار على زري التشغيل وخفض مستوى الصوت معًا ، ثم حررهما بمجرد التقاط لقطة الشاشة.
- انقر فوق الزر " التقاط المزيد " بجانب معاينة لقطة الشاشة.
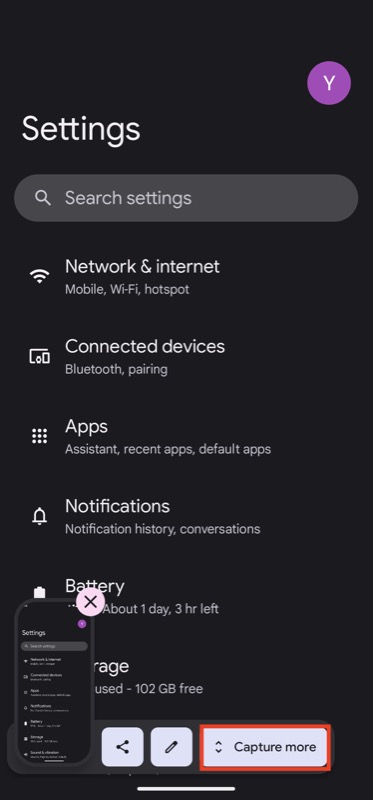
- استخدم الأطراف المحركة الرأسية والأفقية في إرشادات الاقتصاص لتحديد منطقة الالتقاط رأسيًا وأفقيًا ، على التوالي.
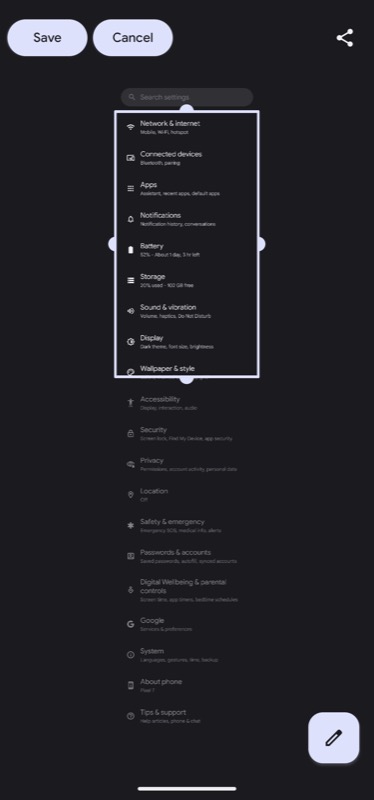
- بمجرد اختيار المنطقة لالتقاط لقطة الشاشة ، اضغط على زر حفظ لالتقاط وحفظ لقطة الشاشة الخاصة به.
ستظهر لقطات الشاشة الملتقطة في مكتبة الصور الخاصة بك. يمكنك الوصول إليه باستخدام تطبيق صور Google أو أي تطبيق معرض تابع لجهة خارجية من اختيارك.
لا تفوت فرصة التقاط شيء مهم مرة أخرى
يعد التقاط المحتويات المعروضة على شاشة هاتفك وظيفة مفيدة يمكن أن تكون مفيدة في مناسبات عديدة. لحسن الحظ ، كما رأيت أعلاه ، تقدم Google طرقًا متعددة لالتقاط لقطة شاشة على هاتف Pixel الذكي حتى تتمكن من التقاط محتوى شاشتك بغض النظر عما إذا كان من تطبيق أو موقع ويب أو مقطع فيديو.
بعد التقاط لقطة الشاشة ، يمكنك التعليق عليها أو تعديلها. قد ترغب في القيام بذلك لتسليط الضوء على الأشياء المهمة ، أو التخلص من الأشياء غير المهمة ، أو تضمين نص لشرح ما يحدث في الصورة من أجل سياق أفضل.
