3 طرق لالتقاط لقطة شاشة على جهاز iPad
نشرت: 2022-02-20إذا كنت تستخدم جهاز iPad للعمل أو الترفيه بانتظام أو تخطط للقيام بذلك باستخدام جهاز iPad الجديد ، فستجد أوقاتًا ستعثر فيها على شيء مثير للاهتمام على شاشته. شيء قد ترغب في الرجوع إليه لاحقًا أو مشاركته مع شخص ما.
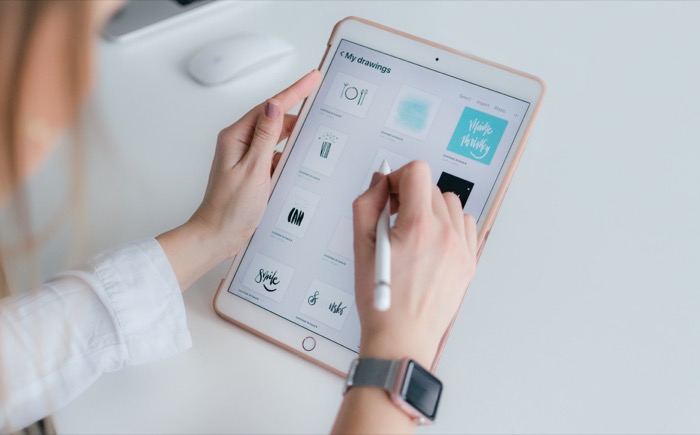
عندما يحدث هذا ، من الحكمة دائمًا التقاط لقطة شاشة للشاشة لالتقاط محتواها وحفظها على جهازك. ومع ذلك ، بناءً على طراز iPad الذي تملكه ، هناك عدة طرق مختلفة لالتقاط لقطات شاشة على iPad.
لنتحدث عن كل هذه الطرق المختلفة التي يمكنك استخدامها لأخذ لقطة شاشة على جهاز iPad.
جدول المحتويات
الطريقة الأولى: التقاط لقطة للشاشة باستخدام أزرار الأجهزة
يعد استخدام أزرار الأجهزة الطريقة الأكثر وضوحًا لالتقاط لقطة شاشة على iPad. ومع ذلك ، بناءً على طراز iPad الذي تملكه ، يمكن أن تختلف تركيبة الأزرار لالتقاط الشاشة.
1. كيف تأخذ لقطة شاشة على أجهزة iPad بدون زر الصفحة الرئيسية
إذا كنت تمتلك أحد طرازات iPad الحديثة التي لا تحتوي على زر الصفحة الرئيسية ، فإليك كيفية التقاط الشاشة عليها:
اضغط على الزر العلوي / زر الطاقة وزر رفع الصوت أو زر خفض الصوت في وقت واحد. وبعد ذلك ، حرر كلا الزرين بسرعة.
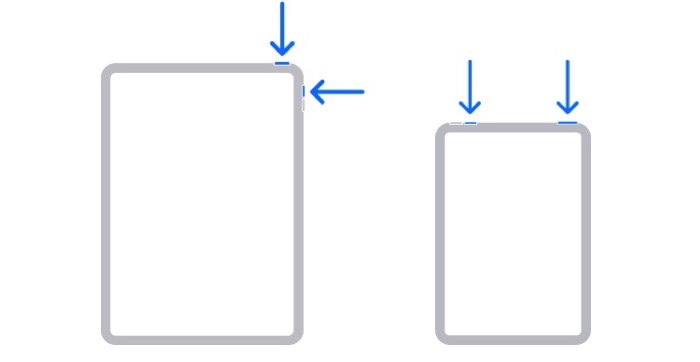
بعد ذلك ، ستومض شاشة جهاز iPad الخاص بك الآن لمدة ثانية ، وستسمع صوتًا سريعًا ، يشير إلى أنه تم التقاط لقطة الشاشة بنجاح. بالإضافة إلى ذلك ، سترى صورة مصغرة في الزاوية السفلية اليسرى من الشاشة للوصول السريع. اضغط عليها لتحرير أو حذف لقطة الشاشة.
2. كيف تأخذ لقطة شاشة على أجهزة iPad مع زر الصفحة الرئيسية
إذا كان لديك طراز iPad به زر الصفحة الرئيسية ، فيمكنك التقاط لقطات شاشة عليه كما هو موضح أدناه:
اضغط على الزر العلوي / زر الطاقة وزر الصفحة الرئيسية على جهاز iPad في نفس الوقت. ثم حرر كلا هذين الزرين بسرعة.
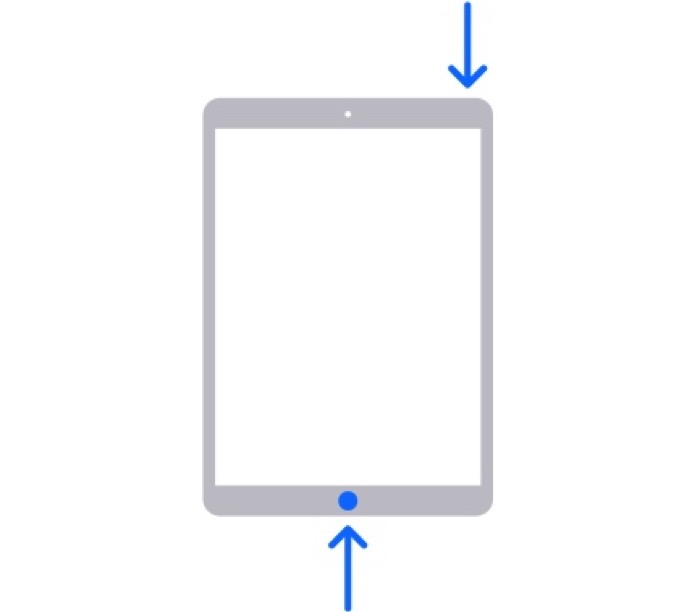
على الفور ، سيتم التقاط لقطة الشاشة الخاصة بك ، وسترى صورتها المصغرة على شاشتك ، تمامًا كما فعلت في القسم السابق.
ذات صلة: كيفية تشغيل / إيقاف تشغيل الوضع الصامت على iPhone بدون التبديل
الطريقة الثانية: التقاط لقطة للشاشة باستخدام AssistiveTouch
أثناء استخدام مفاتيح الأجهزة لالتقاط الشاشة بشكل جيد ، قد يكون من الصعب على بعض الأشخاص الحصول على التوقيت الصحيح (والجمع). هذا هو المكان الذي تصبح فيه وظيفة AssistiveTouch مفيدة.
بالنسبة لأولئك غير المدركين ، فإن AssistiveTouch هي ميزة وصول من Apple لمساعدة المستخدمين الذين لا يستطيعون لمس الشاشة أو الضغط على الأزرار الموجودة على الجهاز. إنه متاح على iPhone و iPad و iPod touch ، ويمكنك القيام بكل أنواع الأشياء ، مثل ضبط مستوى الصوت والقفل والشاشة وإعادة تشغيل جهازك وحتى لقطة الشاشة به.
اتبع هذه التعليمات لاستخدام AssistiveTouch لأخذ لقطات شاشة على جهاز iPad.
أولاً ، تحتاج إلى تعيين إجراء لقطة الشاشة لـ AssistiveTouch. هيريس كيفية القيام بذلك:
- افتح الإعدادات وانتقل إلى إمكانية الوصول .
- حدد Touch وانقر على AssistiveTouch .
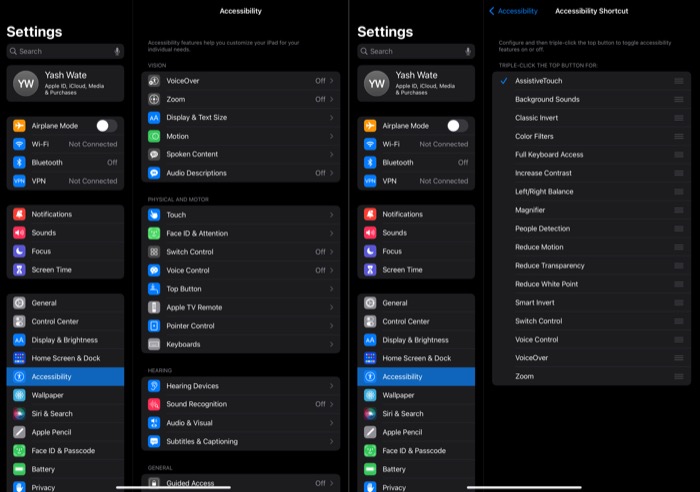
- انقر نقرًا مزدوجًا ضمن إجراءات مخصصة وحدد لقطة شاشة .
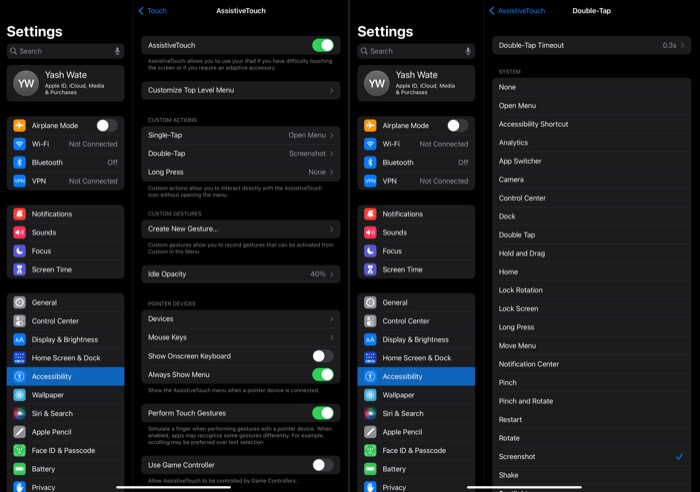
- الآن ، ارجع إلى صفحة إمكانية الوصول وانقر على اختصار إمكانية الوصول في الأسفل.
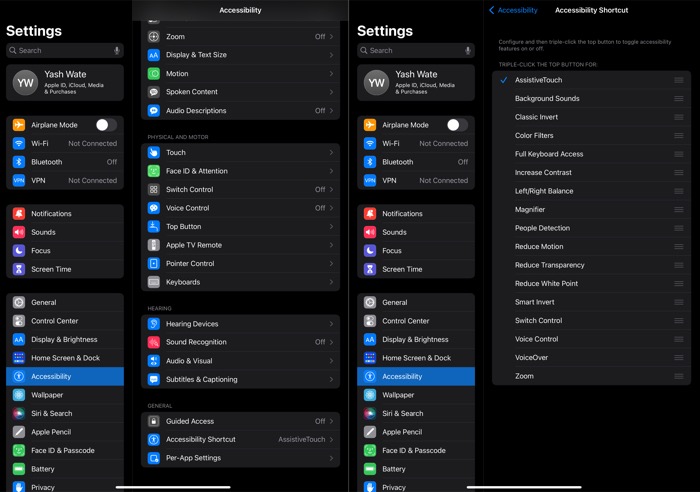
- حدد AssistiveTouch .
بمجرد الانتهاء ، يمكنك التقاط الشاشة كما هو موضح في الخطوات التالية:

- افتح التطبيق / الصفحة التي تريد التقاطها.
- انقر نقرًا ثلاثيًا فوق الزر العلوي أو زر السكون / الاستيقاظ لتنشيط AssistiveTouch.
- الآن ، سترى أيقونة AssistiveTouch. انقر نقرًا مزدوجًا فوق هذا ، وسيتم التقاط الشاشة.
انقر على الصورة المصغرة الملتقطة لعرضها أو تحريرها.
الطريقة الثالثة: التقاط لقطة للشاشة باستخدام Apple Pencil
بصرف النظر عن كونه قلمًا ممتازًا يمكنه القيام بمجموعة واسعة من الأشياء ، يوفر Apple Pencil أيضًا القدرة على التقاط لقطات شاشة على جهاز iPad.
لذا ، إذا كنت تمتلك واحدًا من Apple Pencils - ولديك جهاز iPad متوافق - يمكنك استخدامه لالتقاط لقطات شاشة على الفور. إليك الطريقة:
- افتح التطبيق أو موقع الويب أو الشاشة التي تريد التقاط لقطة شاشة لها.
- انقر على الزاوية اليسرى السفلية أو اليمنى السفلية من الشاشة.
- اسحب الزاوية المحددة باتجاه منتصف الشاشة.
مرة أخرى ، ستومض شاشة iPad ، وستسمع صوت مصراع ، ينبهك إلى التقاط لقطة الشاشة ، مع صورة مصغرة في الزاوية اليسرى السفلية. انقر فوق هذه الصورة المصغرة لعرض لقطة الشاشة أو تحريرها أو حذفها مباشرةً.
كيف تأخذ لقطة شاشة كاملة الصفحة على جهاز iPad
حتى إصدار iPadOS 15 ، إذا كنت ترغب في التقاط لقطة شاشة لقائمة طويلة من العناصر على الشاشة ، فسيتعين عليك التقاط لقطات شاشة فردية وتجميعها معًا باستخدام أحد التطبيقات.
ومع ذلك ، فإن iPadOS 15 يحل هذه المشكلة. الآن ، عندما تلتقط لقطة شاشة على جهاز iPad ، ينتهي بك الأمر بنوعين من لقطات الشاشة: صفحة واحدة وصفحة كاملة. ومع ذلك ، لاحظ أنه يتم التقاط لقطة شاشة الصفحة الكاملة تلقائيًا عندما تكون على صفحات بها قائمة طويلة من العناصر.
بالنظر إلى أنك قد التقطت لقطة شاشة كاملة الصفحة ، انقر على الصورة المصغرة في الزاوية اليسرى السفلية. الآن ، انقر فوق علامة التبويب Full Page في الجزء العلوي للكشف عن لقطة الشاشة بأكملها.
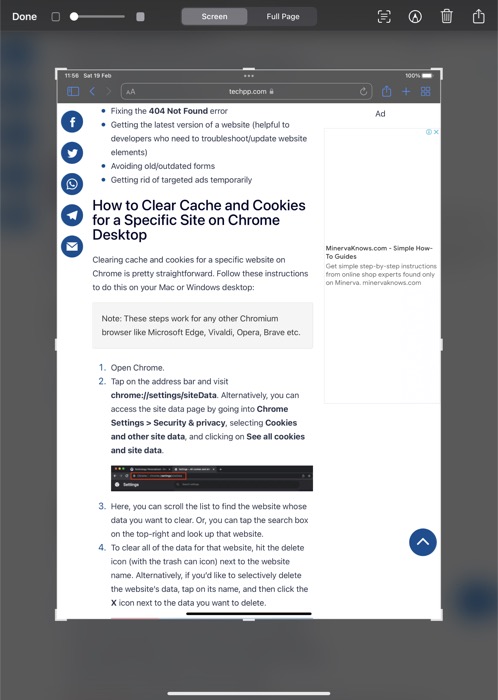
استخدم شريط التمرير بنمط الخريطة المصغرة على اليمين لتحريك لقطة الشاشة لأعلى ولأسفل. لحفظه ، اضغط على Done واختر Save PDF to Files . أخيرًا ، يرجى تحديد الموقع الذي تريد حفظ لقطة الشاشة فيه والنقر على زر حفظ لحفظها.
لا تفوت التقاط شاشة iPad مرة أخرى
باستخدام طرق لقطة الشاشة الثلاث المختلفة الواردة في هذا الدليل ، يجب أن تكون قادرًا الآن على التقاط لقطات شاشة على جهاز iPad بسهولة. وللمضي قدمًا ، من المفترض أن يساعدك ذلك على التقاط شاشة iPad في كل تلك اللحظات المهمة عندما يكون التقاط محتوى الشاشة هو الأكثر أهمية.
بالإضافة إلى ذلك ، مع لقطة الشاشة التي تم التقاطها ، يمكنك الآن التعليق عليها ، أو ضبط تعتيمها ، أو نسخ النص الموجود في صورة لقطة الشاشة ، أو مشاركتها مباشرة مع الآخرين عبر AirDrop أو أي تطبيق آخر.
أسئلة وأجوبة على لقطات شاشة iPad
كيف تأخذ لقطة شاشة طويلة على iPad؟
إذا كنت تريد التقاط لقطة شاشة كاملة الصفحة (أو تمرير لقطة شاشة) على iPad ، فكل ما عليك فعله هو الترقية إلى iPadOS 15. بمجرد التقاط لقطة شاشة ، ستحصل على صورة مصغرة عائمة في الزاوية اليسرى السفلية. ما عليك سوى النقر فوق ذلك واختيار "صفحة كاملة" للحصول على لقطة شاشة بملء الصفحة.
كيفية إيقاف تشغيل صوت لقطة شاشة iPad؟
لا توجد إعدادات مخصصة لإيقاف تشغيل صوت لقطة شاشة iPad. ولكن هناك بعض الحلول إذا كنت تريد حقًا التعطيل. على عكس iPhone ، لا تأتي أجهزة iPad مع "المفتاح الصامت" الذي يساعدك على كتم جميع الأصوات بسرعة. على iPad ، يجب عليك تقليل الصوت يدويًا إلى الصفر لكتم صوت لقطة شاشة iPad.
هل هناك طريقة أخرى لالتقاط لقطة شاشة على iPad؟
يعرف معظم الناس استخدام زر الصفحة الرئيسية + زر الصوت لأخذ لقطة شاشة. إذا كنت تبحث ، لأي سبب كان ، عن طريقة بديلة ، فقم بتمكين AssistiveTouch بالانتقال إلى الإعدادات -> إمكانية الوصول. انقر فوق Double Tap ضمن "إجراءات مخصصة" واختر لقطة شاشة.
كيف يمكنك التقاط لقطة شاشة على iPad بدون زر الشاشة الرئيسية وزر الطاقة؟
يعرف معظم الناس كيفية استخدام زر الصفحة الرئيسية / الطاقة + زر الصوت لالتقاط لقطة شاشة. إذا كنت تبحث ، لأي سبب كان ، عن طريقة بديلة ، فقم بتمكين AssistiveTouch بالانتقال إلى الإعدادات -> إمكانية الوصول. انقر فوق Double Tap ضمن "إجراءات مخصصة" واختر لقطة شاشة. بمجرد الانتهاء من ذلك ، سيؤدي النقر المزدوج على AssistiveTouch إلى التقاط لقطة شاشة على جهاز iPad.
