كيفية التقاط لقطة شاشة على جهاز كمبيوتر يعمل بنظام Windows
نشرت: 2022-04-09يمكنك التقاط الشاشة على نظام التشغيل Windows 10 ببعض الطرق سهلة المتابعة. تابع القراءة للتعرف عليها.
هل تريد حفظ ما هو موجود على شاشة جهاز الكمبيوتر الخاص بك ، أو التباهي بأسلوب اللعب الخاص بك للأصدقاء ، أو لأي سبب من الأسباب تحتاج إلى التقاط لقطة شاشة لنظام التشغيل Windows ، ولكنك غير متأكد من كيفية القيام بذلك؟ إذا كانت الإجابة بنعم ، فهذه المقالة هنا لمساعدتك.
من خلال هذه الكتابة ، نشارك طرقًا مختلفة لالتقاط لقطة شاشة لنظام التشغيل Windows 10. دون تضييع وقتك في الالتفاف حول الأدغال ، فلنبدأ بالتقاط الشاشة على جهاز الكمبيوتر الخاص بك.
طرق التقاط لقطة شاشة Windows
يمكنك التقاط لقطة شاشة على جهاز كمبيوتر يعمل بنظام Windows 10 بأي من الطرق التالية.
الطريقة الأولى: استخدم أداة Snip & Sketch
يأتي Windows مزودًا بميزة Snip & Sketch المفيدة لمساعدتك في التقاط لقطات شاشة كاملة أو جزئية. يمكنك استخدامه لحفظ ومشاركة صور الشاشة بكل سهولة. كل ما عليك فعله هو اتباع الخطوات التالية لاستخدامه.
- ابحث عن أداة Snip & Sketch على جهاز الكمبيوتر وافتحها.
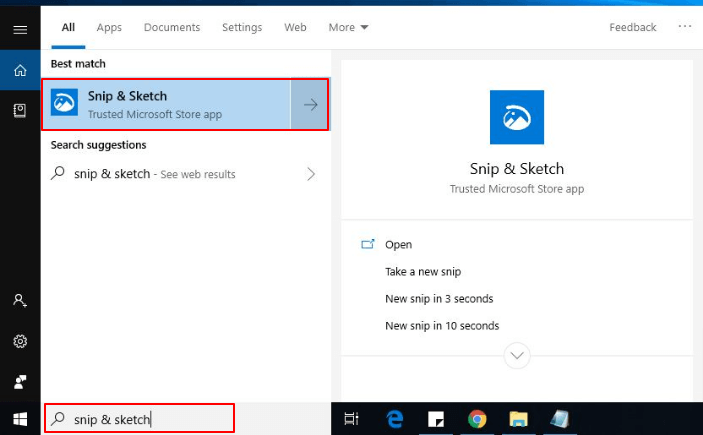
ملاحظة: يمكنك أيضًا استخدام اختصار لوحة المفاتيح Windows + Shift + S لاستدعاء الأداة المساعدة Snip & Sketch. وإذا كنت تلتقط لقطات شاشة بشكل متكرر ، فيمكنك تثبيت الأداة على شريط المهام للوصول إليها بسهولة.
- بعد ظهور نافذة Snip & Sketch ، انقر فوق الزر New .
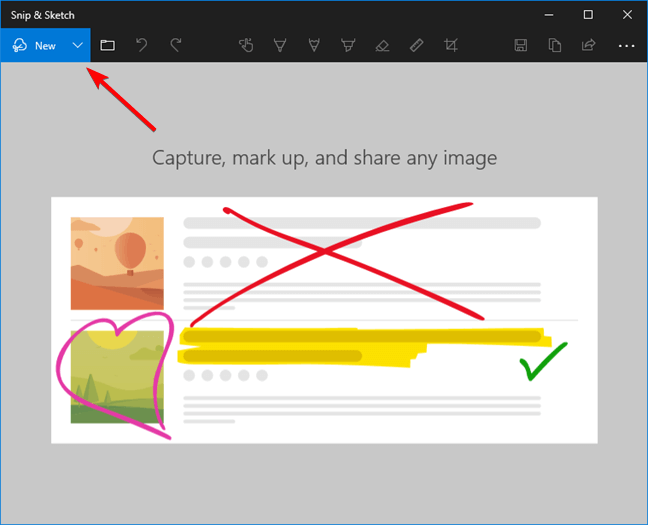
ملاحظة: إذا تم تغيير حجم نافذة Snip & Sketch إلى صغيرة ، فسيظهر الزر جديد في الجزء السفلي من نافذة التطبيق.
- اختر ما إذا كنت تريد القصاصة الآن أو التأخير بمقدار 3 أو 10 ثوانٍ.
ملاحظة: إذا كنت ترغب في القصاصة على الفور ، فيمكنك استخدام اختصار Ctrl + N Windows لالتقاط لقطة شاشة.
- إذا حددت خيار Snip الآن ، فيمكنك إما التقاط مقطع مستطيل أو حر أو نافذة أو ملء الشاشة. فيما يلي وصف مفصل لهذه الخيارات.

القصاصة المستطيلة: باستخدام هذا الخيار ، يمكنك سحب المؤشر لتشكيل مستطيل على شاشتك. يتيح لك المقطع المستطيل التقاط لقطة شاشة جزئية على Windows.
القصاصة ذات الشكل الحر: باستخدام خيار المقطع الحر ، يمكنك التقاط لقطة شاشة لنظام Windows دون أي قيود على الشكل أو الحجم.
لقطة النافذة: يمكنك استخدام هذا الخيار لالتقاط مربع حوار أو نافذة أخرى من هذا القبيل على شاشتك.
لقطة بملء الشاشة: كما يوحي الاسم ، يتيح لك مقطع ملء الشاشة التقاط الشاشة بأكملها على نظام التشغيل Windows 10.
- بعد التقاط لقطة الشاشة ، يمكنك حفظها كملف أو مشاركتها عبر البريد الإلكتروني أو نسخها في الحافظة.
اقرأ أيضًا: كيفية الوصول إلى لقطات شاشة Steam على نظام التشغيل Windows 10
الطريقة 2: التقط الشاشة على نظام التشغيل Windows 10 باستخدام اختصار لوحة المفاتيح
دعنا نتحدث الآن عن أسهل طريقة لالتقاط لقطة شاشة على جهاز كمبيوتر يعمل بنظام Windows. يمكنك استخدام اختصار لقطة شاشة Windows Windows + PrtSc لالتقاط لقطة شاشة كاملة على جهاز الكمبيوتر الخاص بك. 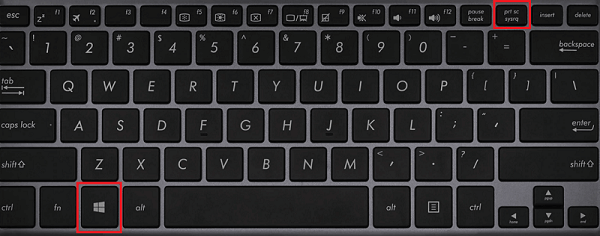
ملاحظة: قد يحتاج مستخدمو الكمبيوتر المحمول إلى استخدام الاختصار Windows + Fn + PrtScn. علاوة على ذلك ، يمكن لمستخدمي الجهاز اللوحي التقاط لقطة شاشة باستخدام مزيج من أزرار Windows / Power وخفض الصوت .
بعد أخذ لقطة الشاشة ، يمكنك مشاهدتها في المجلد الفرعي Screenshots من مجلد الصور في حساب المستخدم الخاص بك ، على سبيل المثال ، في موقع C: \ Users \ NAME \ Pictures \ Screenshots .
الطريقة الثالثة: التقط لقطة شاشة أو مقطع فيديو باستخدام Xbox Game Bar
إذا كنت لاعبًا متحمسًا وتريد أن تُظهر للعالم كيف تلعب لعبتك المفضلة بشكل مثالي ، فيمكنك تصويرها باستخدام Game Bar. فيما يلي الخطوات التي عليك اتباعها للقيام بذلك.
- افتح اللعبة أو أي تطبيق آخر ترغب في تسجيله.
- استخدم اختصار لوحة مفاتيح Windows + G لتشغيل Xbox Game Bar.
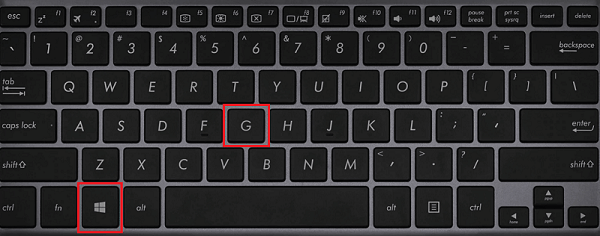
- حدد زر الميكروفون إذا كنت تريد تسجيل صوت خارجي أيضًا.
- عندما تكون جاهزًا للتسجيل ، انقر فوق الزر بنقطة ( زر التسجيل ) لبدء تصوير الفيديو / التقاط لقطة الشاشة.
ملاحظة: إذا كانت جميع إعداداتك موجودة بالفعل ، فيمكنك استخدام اختصار Windows + Alt + R لبدء التسجيل على الفور.

- بعد الانتهاء من التسجيل ، يمكنك النقر فوق الزر Stop أو استخدام أمر لوحة المفاتيح Windows + Alt + R لإنهاء العملية.
- الآن ، يمكنك عرض مقطع اللعبة المسجل في مجلد Capture في File Explorer.
اقرأ أيضًا: كيفية التقاط لقطة شاشة على كمبيوتر محمول يعمل بنظام Windows HP
الطريقة الرابعة: استخدم الأمر Alt + Prt Sc (طباعة الشاشة)
Alt + Prt Sc هو اختصار آخر يكون مفيدًا عندما تريد التقاط لقطة شاشة لنافذة واحدة نشطة. فيما يلي كيفية استخدامه.
- انقر فوق النافذة التي تريد التقاطها.
- قم بتطبيق اختصار لقطة شاشة Windows Alt + Prt Sc (شاشة الطباعة).
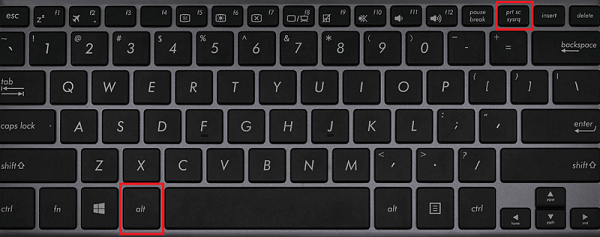
- الآن ، يمكنك لصق لقطة الشاشة المتوفرة في الحافظة أينما تريد أو حفظها كملف.
الطريقة الخامسة: التقط لقطة شاشة لنظام Windows باستخدام أداة القطع
أداة القطع تشبه إلى حد كبير أداة Snip & Sketch لأنها سابقتها. ومع ذلك ، نظرًا لأنه لا يزال متاحًا ، يمكنك استخدامه لالتقاط شاشة على Windows 10. فيما يلي طريقة استخدامه.
- ابحث عن أداة القطع على جهاز الكمبيوتر الخاص بك وافتحها.
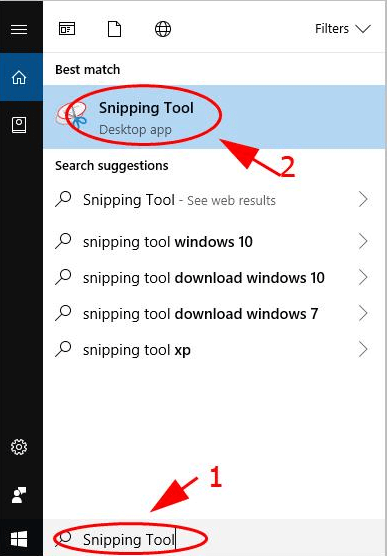
- الآن ، حدد وضع لقطة الشاشة ، أي لقطة ذات شكل حر ، أو لقطة مستطيلة ، أو لقطة نافذة ، أو لقطة ملء الشاشة.
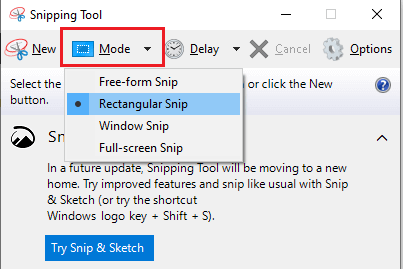
- عندما تعتقد أنك مستعد لالتقاط لقطة شاشة على جهاز الكمبيوتر الخاص بك ، انقر فوق جديد.
ملاحظة: يمكنك أيضًا تأخير لقطة الشاشة لمدة تتراوح من 1 إلى 5 ثوانٍ إذا كنت تريد الانتظار قبل التقاط الشاشة.
- تعتمد هذه الخطوة على وضع لقطة الشاشة الذي حددته. فيما يلي ما يجب القيام به لأنماط مختلفة.
قصاصة مستطيلة: انقر واسحب المؤشر لتشكيل شكل مستطيل على شاشتك.
قصاصة حرة الشكل: انقر وصنع أي شكل تريده. تذكر أن تستمر في الضغط على زر النقر الأيمن أثناء عمل الشكل المطلوب. يأخذ Windows لقطة الشاشة عندما تترك الزر للنقر بزر الماوس الأيمن.
لقطة النافذة: ما عليك سوى النقر فوق النافذة التي ترغب في التقاطها.
لقطة بملء الشاشة : دع Windows يأخذ لقطة شاشة لشاشتك الكاملة.
- بعد التقاط لقطة الشاشة ، يمكنك الاحتفاظ بها كملف أو مشاركتها عبر البريد الإلكتروني أو طباعتها.
اقرأ أيضًا: كيفية التقاط لقطات الشاشة على Chromebook
الطريقة 6: استفد من تطبيق تابع لجهة خارجية لالتقاط لقطة شاشة لنظام Windows
هناك مجموعة كبيرة من التطبيقات المتاحة على الويب للسماح لك بالتقاط الشاشات على Windows 10. أدناه ، نشارك بعضًا من أكثر التطبيقات شيوعًا لالتقاط لقطة شاشة على Windows.
1. ShareX
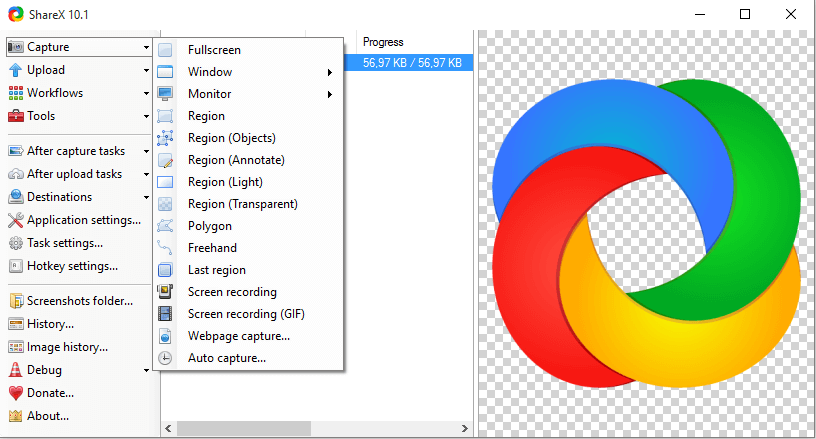
ShareX هي أداة إنتاجية مجانية ومفتوحة المصدر لنظام التشغيل Windows تتيح لك التقاط لقطات الشاشة ومشاركتها بسهولة. إنه يتميز ببعض الميزات المفيدة للغاية ، مثل تحديد حدود الشاشة ، وأوامر لوحة المفاتيح القابلة للتخصيص ، والتقاط التمرير ، والتقاط صفحة الويب ، والتعليق التوضيحي للصور ، وإضافة العلامة المائية إلى الصور ، وغير ذلك الكثير. يمكنك النقر فوق الرابط أدناه لتجربة ShareX.
قم بالزيارة الآن
2. ScreenPresso
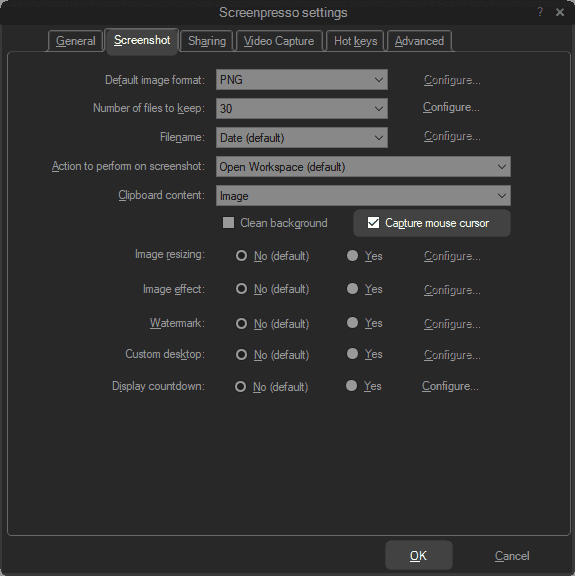
ScreenPresso هو تطبيق رائع آخر لالتقاط لقطات شاشة لنظام التشغيل Windows 10. عند الحديث عن ميزاته ، فإنه يسعد المستخدمين بأداة التقاط الشاشة سهلة الاستخدام ، وأداة الخياطة ، والتقاط فيديو MP4 خفيف الوزن ، ومحرر سهل الاستخدام ، ودعم اختصارات لوحة المفاتيح ، ووظيفة المشاركة المدمجة. يوجد أدناه الرابط لمعرفة المزيد عن هذا البرنامج.
قم بالزيارة الآن
3. سناجيت
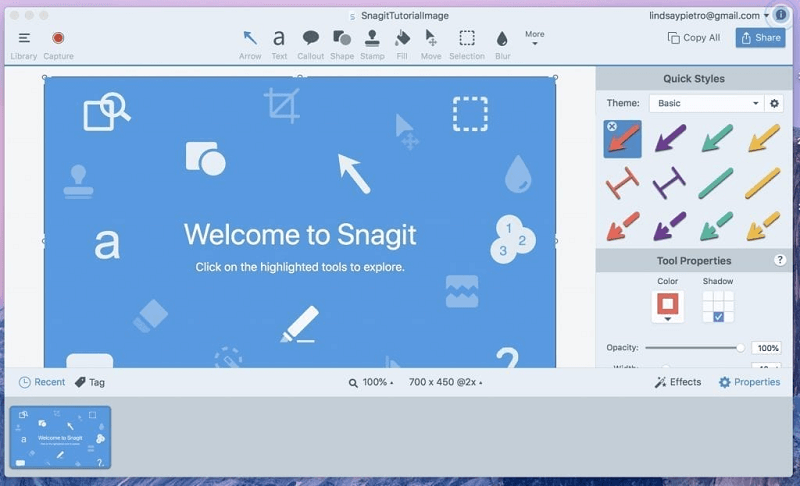
بعد ذلك ، نود أن نقدم لك Snagit. إنه أحد أكثر التطبيقات ثراءً بالميزات التي يمكنك استخدامها لالتقاط لقطة شاشة لنظام Windows. تتضمن بعض عروضها المتميزة التسجيل متعدد الشاشات ، والتقاط الصوت ، وإدارة القوالب ، وتحرير الصور ، وتسجيل مكالمات الفيديو ، وتسجيل الشاشة ، ومشاركة الملفات ، وتحرير الفيديو ، وتكاملات الجهات الخارجية. يمكنك العثور على المزيد حول التطبيق من الرابط المشترك أدناه.
قم بالزيارة الآن
تم التقاط لقطة شاشة Windows بنجاح
من خلال هذه المقالة ، ناقشنا كيفية التقاط لقطة شاشة على جهاز كمبيوتر يعمل بنظام Windows 10. يمكنك تطبيق الطرق المذكورة أعلاه لالتقاط الشاشة بسهولة.
إذا كانت لديك طرق أخرى أفضل لالتقاط لقطة شاشة على جهاز الكمبيوتر أو استمر أي ارتباك في ذهنك ، فلا تتردد في مناقشة الأمر نفسه من خلال قسم التعليقات أدناه.
سنعود قريبًا بمقال آخر ، وحتى ذلك الحين قد تلقي نظرة حول TechPout للعثور على كل الأشياء التقنية التي تهمك.
