6 طرق لأخذ لقطات الشاشة في Windows 11
نشرت: 2021-10-22لقطة الشاشة ، يشار إليها أيضًا باسم لقطة الشاشة أو التقاط الشاشة ، هي صورة تعرض المحتويات على شاشة الجهاز. إنها وظيفة نظام أنيقة تتيح لك تسجيل عملية لمساعدة شخص ما في استكشاف الأخطاء وإصلاحها ، أو التقاط رسائل خطأ على التطبيقات / البرامج ، أو حفظ مقتطف من ما يتم عرضه عندما لا يكون هناك خيار للتنزيل.
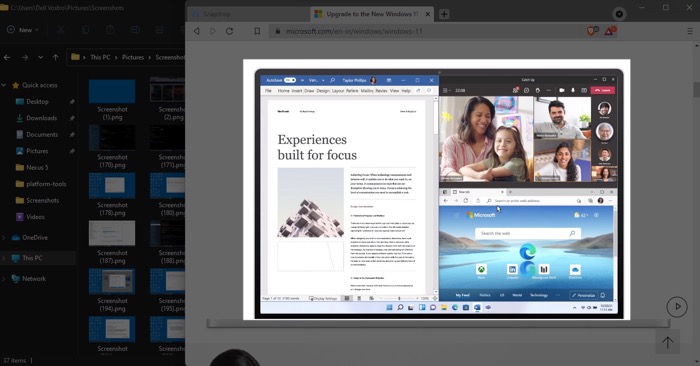
إذا قمت بترقية جهاز الكمبيوتر الخاص بك إلى Windows 11 وتساءلت عن كيفية التقاط لقطة شاشة ، فإليك تقريرًا عن جميع الطرق المختلفة التي يمكنك من خلالها التقاط لقطة شاشة في Windows 11.
جدول المحتويات
1. التقط لقطة شاشة باستخدام Print Screen
واحدة من أسهل الطرق (والتي تم اختبارها على مدار الوقت) لالتقاط لقطة شاشة سريعة في Windows هي استخدام مفتاح Print Screen . غالبًا ما يتم تسميته باسم Print Screen أو PrtScn أو PrtSc على لوحة المفاتيح ، يؤدي الضغط على هذا المفتاح إلى التقاط الشاشة بأكملها ونسخها على الحافظة.
بعد ذلك ، يمكنك لصق لقطة الشاشة الملتقطة في برنامج الرسام (أو أي تطبيق مشابه) باستخدام وظيفة النقر بزر الماوس الأيمن واللصق أو الضغط على اختصار Ctrl + V.
2. التقط لقطة شاشة وحفظها كملف باستخدام Windows + Print Screen
باستخدام طريقة Print Screen ، يتم حفظ صورتك الملتقطة في الحافظة ، ويجب عليك لصقها في تطبيق ، مثل الرسام أو أي شيء آخر ، لحفظها.
بينما تعمل هذه الطريقة بشكل جيد ، هناك طريقة أفضل للقيام بذلك: فهي تتضمن استخدام مفتاح Windows بالتزامن مع مفتاح Print Screen. لهذا ، افتح نافذة المحتوى / التطبيق التي تريد التقاطها واضغط على أزرار Windows و Print Screen معًا.
سيقوم Windows بحفظ لقطة الشاشة في مجلد Screenshots بمجرد القيام بذلك.
3. التقط لقطة شاشة للنافذة النشطة باستخدام Alt + Print Screen
في بعض الأحيان ، عندما تقوم بتوثيق الخطوات ، قد ينتهي بك الأمر في موقف تريد فيه فقط التقاط محتويات النافذة النشطة - وليس ما هو موجود على الشاشة بأكملها. لحسن الحظ ، يتيح لك Windows القيام بذلك باستخدام تركيبة Alt و Print Screen.
للقيام بذلك ، قم بتركيز النافذة النشطة عن طريق النقر عليها ، ثم اضغط على اختصار لوحة المفاتيح Alt + Print Screen لالتقاطها. سيتم نسخ صورة لقطة الشاشة الملتقطة إلى الحافظة الخاصة بك ، والتي يمكنك لصقها على أي تطبيق تريد حفظه.
4. التقط بشكل انتقائي جزءًا من الشاشة باستخدام Windows + Shift + S
على غرار المواقف التي تحتاج فيها إلى التقاط النافذة النشطة فقط ، قد تجد أحيانًا أيضًا الحاجة إلى التقاط لقطة شاشة لجزء معين من الشاشة.
لجعل هذا ممكنًا ، تقدم Microsoft وظيفة قص الشاشة مع مجموعة من خيارات الالتقاط المختلفة. لهذا ، اضغط على اختصار لوحة مفاتيح Windows + Shift + S لإظهار شريط أدوات القص. هنا ، سترى رمز الخيارات التالية:
- القصاصة المستطيلة : تتيح لك تحديد المنطقة المراد التقاطها عن طريق رسم مستطيل.
- قصاصة حرة الشكل : كما يوحي الاسم ، يكون هذا الخيار مفيدًا عندما لا تضطر إلى التقاط عناصر على سطح المكتب بشكل غير منتظم.
- Window Snip : يتيح لك النقر على نافذة لالتقاط لقطة شاشة لها.
- قصاصة ملء الشاشة : تعادل الضغط على مفتاح Print Screen (أو الطريقة الأولى) لأنها تلتقط لقطة شاشة للشاشة بأكملها.
الآن ، بناءً على جزء الشاشة الذي تريد التقاطه ، انقر فوق هذا الرمز واستخدم مؤشر الماوس لرسم نمط حول الكائن / النافذة لالتقاطه.
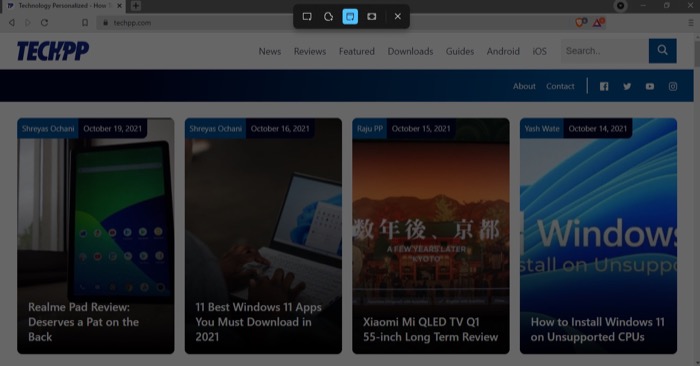

سيقوم Windows بحفظ ملف الصورة الملتقطة هذا في الحافظة الخاصة بك. تحتاج بعد ذلك إلى لصقه في أحد التطبيقات وحفظه. إذا قمت بتمكين الإشعارات لقص الشاشة ، فسترى نافذة منبثقة في الركن الأيمن السفلي. انقر فوقه ، وسترى خيارات لإضافة تعليق توضيحي أو اقتصاص أو حفظ لقطة الشاشة الملتقطة.
بدلاً من ذلك ، يمكنك أيضًا إظهار لقطة الشاشة بالضغط على Print Screen. للقيام بذلك ، تحتاج أولاً إلى تمكين الخيار من الإعدادات بالانتقال إلى إعدادات Windows> إمكانية الوصول > لوحة المفاتيح ، وهنا قم بتبديل المفتاح بجوار استخدام زر طباعة الشاشة لفتح لقطة الشاشة .
الآن ، في كل مرة تحتاج فيها إلى الوصول إلى وظيفة قص الشاشة ، ما عليك سوى الضغط على مفتاح Print Screen على لوحة المفاتيح.
5. خذ لقطة شاشة باستخدام أداة القص
تمامًا مثل وظيفة قص الشاشة ، تقدم Microsoft أيضًا أداة لقطة شاشة مضمنة أخرى. تسمى أداة Snipping Tool ، وتأتي كتطبيق لقطة شاشة مخصص على Windows 11. يمكنك التفكير في الأمر كإصدار متقدم من قص الشاشة مع ميزات مثل النسخ التلقائي ، والحفظ التلقائي ، والقدرة على التقاط عدة نوافذ ، والخيار لإضافة مخطط تفصيلي لكل لقطة تم التقاطها.
لاستخدام تطبيق Snipping Tool ، انقر فوق Start (ابدأ) وابحث عن Snipping Tool وافتحه. بعد ذلك ، اضغط على زر جديد في شريط الأدوات. اختر نموذج القصاصة من شريط الأدوات وحدد المنطقة التي تريد التقاطها باستخدام مؤشر الماوس.
بمجرد الانتهاء من ذلك ، سيتم فتح لقطة الشاشة في نافذة أداة القصاصة حيث يمكنك إجراء عمليات ، مثل التعليق التوضيحي والقص وما إلى ذلك.
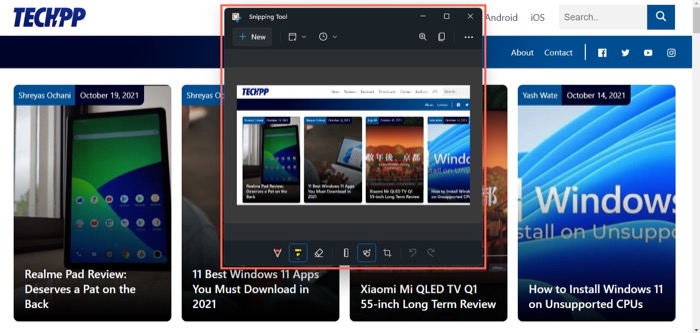
إلى جانب التقاط لقطات الشاشة مباشرة ، تتيح لك أداة القطع أيضًا التقاط لقطات الشاشة مع تأخير. يمكن أن يكون هذا مفيدًا عندما تريد توثيق الخطوات المعقدة من خلال لقطة شاشة حيث قد ترغب في إغلاق أداة القطع أولاً وفتح بعض التطبيقات / إجراء عمليات معينة عليها قبل التقاط لقطة شاشة.
لالتقاط لقطات شاشة متأخرة في نظام التشغيل Windows 11 ، انقر فوق القائمة المنسدلة بدون تأخير في أداة القطع واختر خيار تأخير من الخيارات التالية: 3 ثوانٍ و 5 ثوانٍ و 10 ثوانٍ ، بناءً على متطلباتك.
6. التقاط لقطات الشاشة باستخدام أدوات الطرف الثالث لقطة الشاشة
بينما تعمل الطرق المذكورة أعلاه لالتقاط لقطات الشاشة بشكل جيد في معظم الأوقات وتوفر الوظائف الأساسية ، إلا أنها تفتقر إلى إمكانات لقطة الشاشة المتقدمة المتوفرة في أدوات لقطة الشاشة التابعة لجهات خارجية.
على سبيل المثال ، تسمح لك بعض أدوات لقطة الشاشة بأخذ لقطات شاشة قابلة للتمرير ، والتقاط نص على الشاشة ، والتقاط لقطات شاشة موقوتة ، وتشويش أجزاء من لقطة الشاشة ، وتصديرها بتنسيقات مختلفة ، من بين أشياء أخرى.
فيما يلي قائمة بأفضل أدوات لقطة الشاشة التابعة لجهات خارجية التي يمكنك استخدامها في Windows 11:
- سناجيت
- بيكبيك
- ShareX
- جرينشوت
- بطل الترميز
اختر طريقة لقطة الشاشة بناءً على احتياجاتك
تتيح لك كل طريقة من طرق لقطات الشاشة التي أدرجناها في هذا الدليل التقاط لقطات شاشة على جهاز الكمبيوتر الذي يعمل بنظام Windows 11 بسهولة. ومع ذلك ، فإن الأمر متروك لك في النهاية لاختيار الطريقة التي تناسب متطلباتك.
على سبيل المثال ، إذا كنت بحاجة إلى التقاط لقطة شاشة بملء الشاشة للمحتوى بالكامل على شاشتك ، فيمكنك استخدام طريقة Windows + Print Screen ، التي تلتقط لقطة الشاشة وتحفظها تلقائيًا.
من ناحية أخرى ، إذا كنت ترغب في تحديد شكل غير منتظم على الشاشة والتقاط لقطة شاشة مؤجلة للتحديد ، يمكنك استخدام طريقة أداة القطع.
