شريط مهام Windows 10 لا يختبئ بشكل صحيح - ماذا تفعل
نشرت: 2020-01-22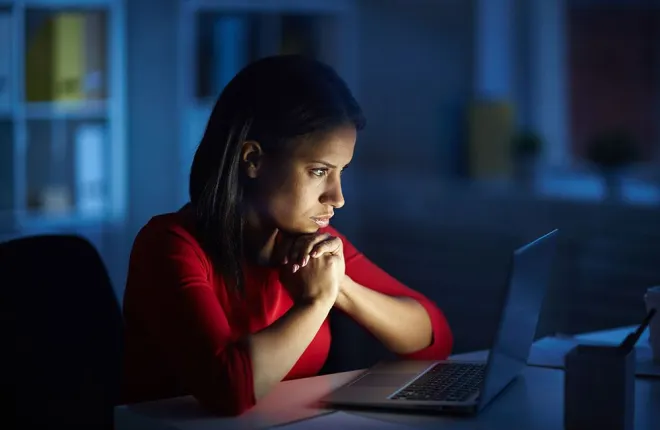
لن يكون Windows بدون شريط المهام. إنها إحدى الطرق الرئيسية للتفاعل مع نظام التشغيل الخاص بك ، مع الاحتفاظ بكل من التطبيقات المفتوحة والتطبيقات المثبتة لجعل التبديل بين التطبيقات سريعًا وسهلاً. كما أنه يحتوي على زر البدء ، وهو أحد أهم الأدوات في Windows. لقد قطع شريط المهام شوطًا طويلاً منذ الإصدارات القديمة من Windows ، ولكنك دائمًا ما تمكنت من إخفائه عندما لا تكون هناك حاجة إليه. يساعد هذا في منح تطبيقاتك مساحة أكبر عندما تحتاج إليها ، وهي إحدى الميزات التي يثق بها المستخدمون المتمرسون في كل مكان.
عندما يتعلق الأمر بإخفاء شريط المهام ، يمكنك اختيار إما إبقائه مخفيًا بالكامل أو إخفائه تلقائيًا. يتطلب الخيار الأول منك النقر فوق شريط المهام وسحبه لأعلى لاستخدامه. يتيح لك الإخفاء التلقائي تحريك مؤشر الماوس إلى منطقة شريط المهام لإحضاره. من حين لآخر ، قد تظهر بعض المشكلات مع شريط مهام Windows 10 الذي يمنعه من الاختباء بشكل صحيح. إليك كيفية إصلاح ذلك.
الإجراءات الأساسية لإبقاء شريط المهام مخفيًا
روابط سريعة
- الإجراءات الأساسية لإبقاء شريط المهام مخفيًا
- انقر فوق أي مكان آخر
- هل لا يزال خيار الإخفاء التلقائي قيد التشغيل؟
- تطبيق يتطلب اهتمامك
- خيارات متقدمة
- أيقونات علبة النظام
- إعادة تشغيل مستكشف Windows
- حل مشكلة شريط المهام
كما هو الحال مع أي أتمتة ، هناك قواعد معقدة حول إخفاء شريط المهام تلقائيًا. في بعض الأحيان ، قد تمنع هذه القواعد من البقاء مخفيًا. إذا كنت تواجه مشكلة في ذلك ، فانتقل أولاً إلى الإجراءات القليلة التالية.
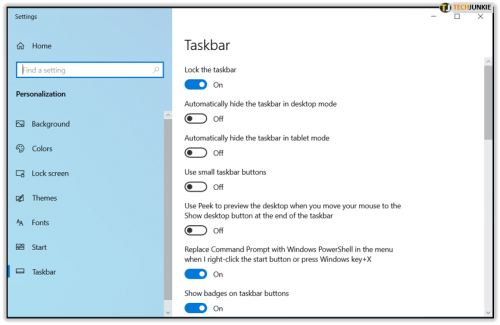
انقر فوق أي مكان آخر
قد يبدو الأمر بسيطًا ، ولكنه قد يساعدك في النقر في أي مكان آخر وإبعاد التركيز عن شريط المهام. إذا استمر التركيز عليها ، لسبب ما ، سيمنعها ذلك من الاختباء. عادة ، كل ما يتطلبه الأمر هو النقر فوق أي مكان آخر ، أو تصغير كل شيء والنقر فوق سطح المكتب.
هل لا يزال خيار الإخفاء التلقائي قيد التشغيل؟
إذا لم يتم إخفاء شريط المهام تلقائيًا ، فيمكنك التحقق مما إذا كان الخيار لا يزال قيد التشغيل. قد يحدث أن أجبرته تحديثات Windows الأخيرة على العودة إلى إعداده الافتراضي. لاختبار ذلك ، اتبع هذه الخطوات القليلة.
- اضغط على زر Windows في لوحة المفاتيح وابدأ في كتابة "شريط المهام".

- في الجزء العلوي من مربع حوار البحث ، سترى "إعدادات شريط المهام" تظهر في قسم "أفضل تطابق".
- انقر فوق "إعدادات شريط المهام".

- في قائمة الإعدادات ، تحقق من تعيين الخيار "إخفاء شريط المهام تلقائيًا في وضع سطح المكتب" على "تشغيل".

- إذا كنت تستخدم جهازك في وضع الجهاز اللوحي ، فتحقق مما إذا كان "إخفاء شريط المهام تلقائيًا في وضع الجهاز اللوحي" قيد التشغيل أيضًا.

قد يحل مشكلتك. إذا لم يكن كذلك ، فلا تزال هناك خيارات أخرى للمحاولة.
تطبيق يتطلب اهتمامك
قد تتطلب التطبيقات أحيانًا انتباهك. عندما تتلقى رسالة بريد إلكتروني ، يحتاج المستعرض منك تأكيد تنزيل ملف ، أو يعلمك تطبيق الدردشة برسالة جديدة. مهما كان السبب ، سيمنع هذا شريط المهام من الاختباء.
في هذه الحالة ، كل ما عليك فعله هو النقر فوق رمز هذا التطبيق في شريط المهام. سيؤدي ذلك إلى إظهار هذا التطبيق ، وسيختفي شريط المهام تلقائيًا بعد فترة وجيزة.
إذا عطلت هذه الإشعارات عملك ، فيمكنك تعطيلها مؤقتًا.
- انقر فوق زر Windows على لوحة المفاتيح أو انقر فوق شعار Windows الموجود على يسار شريط المهام.

- ابدأ الآن في كتابة "الإعدادات" وانقر على تطبيق "الإعدادات" من النتائج.

- في قائمة "إعدادات Windows" ، انقر على "النظام".

- في القائمة اليمنى ، انقر على "الإشعارات والإجراءات".

- في قسم "الإشعارات" من الشاشة الرئيسية ، يمكنك تعطيل أي إشعارات من التطبيقات والمرسلين الآخرين.

- إذا كنت ترغب في منع تطبيقات معينة من عرض الإشعارات ، فمرر لأسفل إلى قسم "الحصول على إشعارات من هؤلاء المرسلين" ، وابحث عن التطبيق الذي تريد كتمه.

بمجرد الانتهاء من عملك ، يمكنك إعادة تشغيل الإشعارات.

خيارات متقدمة
إذا لم تكن أي من الإجراءات المذكورة أعلاه مفيدة لمساعدتك في إخفاء شريط المهام ، فيمكنك تجربة إحدى الخطوات المتقدمة لفرزها.
أيقونات علبة النظام
إلى جانب التطبيقات التي تظهر في الجزء المركزي من شريط المهام ، فإن بعض التطبيقات نشطة أيضًا في الخلفية. يمكنك العثور عليها في قائمة علبة النظام ، الموجودة بجوار الساعة في الجزء الأيمن من شريط المهام.
بعض الخيارات القياسية في علبة النظام هي الحجم وحالة الشبكة واتصالات Bluetooth والبطارية المتبقية (لأجهزة الكمبيوتر المحمولة). بالإضافة إلى ذلك ، تستخدم العديد من التطبيقات الأخرى علبة النظام للسماح بالوصول السريع إلى التطبيقات والإعدادات. قد يختبئ بعضها في القائمة خلف رمز "السهم لأعلى".
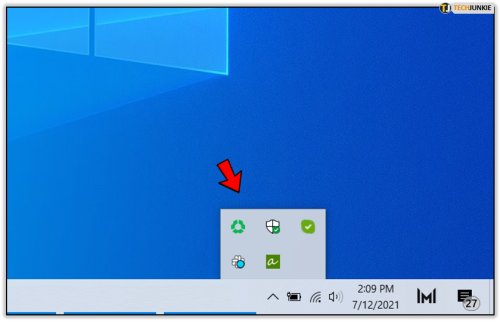
إذا كان أحد التطبيقات الموجودة في System Tray يحتوي على إشعار لك ، فسيؤدي ذلك إلى ظهور شريط المهام. نظرًا لأن العديد من هذه التطبيقات قد تكون مخفية ، فقد لا تلاحظ للوهلة الأولى سبب ظهور شريط المهام.
أحد الأمثلة الرئيسية هو تطبيق دردشة مخفي ، مثل Slack. إذا قررت الاستمرار في تشغيل Slack في الخلفية ، فكلما ظهرت رسالة جديدة ، فسيظهر هذا شريط المهام. للسماح لها بالإخفاء التلقائي ، سيتعين عليك أولاً النقر فوق زر سهم System Tray (علبة النظام) ثم النقر فوق Slack لقراءة الرسالة.
في بعض الأحيان ، قد يكون هذا مزعجًا إذا استمرت الرسائل في التدفق ، مما يتسبب في ظهور شريط المهام باستمرار. تتمثل إحدى طرق منع ذلك في فتح إعدادات التطبيق وإيقاف تشغيل الإشعارات. يمكنك إظهار قائمة إعدادات التطبيق عن طريق النقر بزر الماوس الأيمن فوق رمز التطبيق مباشرة من علبة النظام وتحديد الإعدادات أو التفضيلات.
إعادة تشغيل مستكشف Windows
إذا لم يساعد أي من الخيارات المذكورة أعلاه ، فقد يحدث أن توقف مستكشف Windows عن الاستجابة. لحل ذلك ، أعد ضبطه.
- افتح "مدير المهام" بالضغط على مفاتيح Ctrl + Shift + Esc على لوحة المفاتيح في نفس الوقت. يمكنك أيضًا الضغط على زر Windows ، واكتب "Task Manager" ، والنقر فوق الرمز الخاص به عند ظهوره في النتائج.

- عندما يفتح مدير المهام ، انقر فوق علامة التبويب "العمليات".

- حدد "مستكشف Windows" في القائمة وانقر فوقه.

- انقر فوق الزر "إعادة التشغيل" في الزاوية اليمنى السفلية لمدير المهام.

سيؤدي ذلك إلى إعادة تشغيل مستكشف Windows ، ونأمل أن يحل المشكلة مع شريط المهام.
حل مشكلة شريط المهام
مع وجود العديد من الخيارات المتاحة ، سيساعدك أحدهم بالتأكيد. ومع ذلك ، إذا لم يثبت أي منها أنه مفيد ، فيمكنك دائمًا التفكير في إعادة تشغيل جهاز الكمبيوتر الخاص بك ، وهو الحل النهائي لمشاكل Windows البسيطة.
هل ساعدتك أي من التوصيات في حل مشكلة شريط المهام؟ هل لديك أي نصيحة أخرى يمكن أن تساعد؟ يرجى مشاركة خبراتك في قسم التعليقات أدناه.
