30+ من أفضل اختصارات لوحة مفاتيح Microsoft Word
نشرت: 2022-06-12إذا كنت تقوم بإنشاء أو تحرير مستندات Word بشكل متكرر ، فاستغرق بعض الوقت لتعلم بعض اختصارات لوحة مفاتيح MS Word. أدناه ، سنعرض بعضًا من أفضلها. على سبيل المكافأة ، تعمل العديد من هذه الاختصارات في تطبيقات Microsoft Office الأخرى مثل Excel و PowerPoint.
هذا البرنامج التعليمي للاختصار مخصص بشكل أساسي لمستخدمي Windows ، لكننا قمنا بتضمين بعض اختصارات لوحة المفاتيح لنظام التشغيل macOS. إذا كنت تستخدم اختصارات لوحة المفاتيح على كمبيوتر macOS الخاص بك ، فستلاحظ أن العديد من اختصارات لوحة المفاتيح هذه ستعمل أيضًا على أجهزة iPhone و iPad المقترنة بلوحات مفاتيح خارجية.

سيجد مستخدمو Android الذين يستخدمون لوحة مفاتيح خارجية أن العديد من مجموعات المفاتيح هذه ستعمل ، ومعظم هذه الاختصارات تعمل أيضًا على Word للويب.
نصيحة إضافية: يؤدي تحريك الماوس فوق أداة على شريط القائمة إلى عرض قائمة منسدلة تحتوي على معلومات حول اختصار لوحة المفاتيح لهذا الخيار.
1-26. تعلم الأبجدية: Ctrl / Command + A to Z
أولاً ، دعنا ننتقل عبر الأبجدية من اختصارات Ctrl / Command +. يجب على مستخدمي Windows استخدام مفتاح Ctrl . يجب على مستخدمي Apple الذين يقومون بتشغيل Word for Mac أو iOS استخدام مفتاح الأوامر .
- Ctrl + A : حدد الكل.
- Ctrl + B : غامق.
- Ctrl + C : نسخ إلى الحافظة.
- Ctrl + D : تغيير تنسيق الأحرف. نستخدم هذا للوصول إلى خيارات التأثير مثل Strikethrough و Double Stkethrough و Superscript و Subscript. من المفيد أيضًا تغيير النص الصغير إلى أحرف كبيرة أو أحرف صغيرة. يمكنك أيضًا استخدامه لتغيير الخط ونمط الخط وحجم النص المحدد.
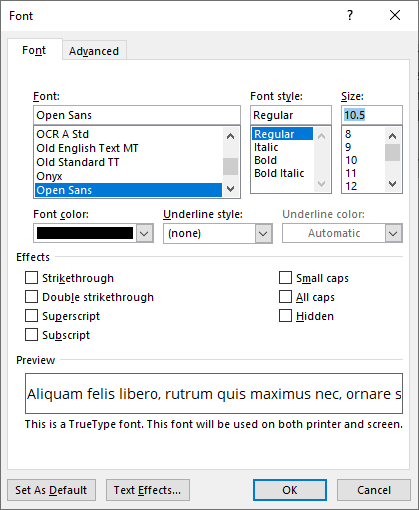
- Ctrl + E : محاذاة للوسط.
- Ctrl + F : بحث. Ctrl + G : اذهب إلى. Ctrl + H : استبدال. تعمل اختصارات لوحة المفاتيح الثلاثة هذه معًا وتكون مفيدة بشكل خاص عند العمل مع مستندات طويلة. قد يقوم اختصار البحث عن لوحة المفاتيح بتشغيل جزء التنقل بدلاً من مربع الحوار الموضح أدناه. يحتوي مربع الحوار على خيارات متعددة يفتقر إليها جزء التنقل. يمكنك دائمًا استخدام اختصارات لوحة المفاتيح Ctrl + G أو Ctrl + H لبدء تشغيل مربع الحوار "بحث واستبدال". كل وظيفة (بحث / استبدال / الانتقال إلى) هي علامة تبويب منفصلة في المربع.
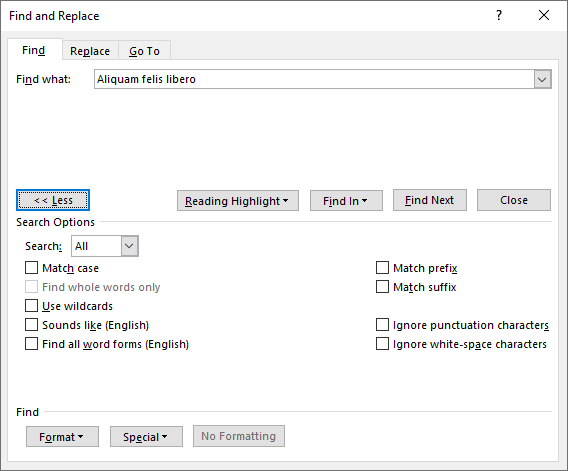
- Ctrl + I : مائل.
- Ctrl + J : ضبط.
- Ctrl + K : إدراج ارتباط تشعبي. هذا ليس فقط روابط لصفحات الويب وعناوين البريد الإلكتروني. يمكنك الارتباط بمكان آخر داخل نفس المستند أو بمستند آخر بالكامل. يمكنك حتى استخدامه لإنشاء ملف فارغ جديد والارتباط به ، وسيسمح لك Word باختيار تعديل المستند الجديد لاحقًا أو على الفور.
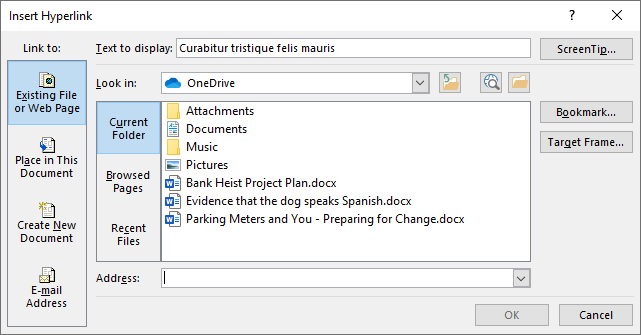
- Ctrl + L : محاذاة إلى اليسار.
- Ctrl + M : مسافة بادئة للفقرة.
- Ctrl + N : مستند جديد.
- Ctrl + O : افتح المستند.
- Ctrl + P : طباعة.
- Ctrl + Q : إزالة تنسيق الفقرة. تخيل أنك قمت بتنسيق فقرة باستخدام أي من الأدوات أدناه. بغض النظر عن المدة التي قمت فيها بتطبيق التنسيق ، إذا قمت بوضع المؤشر داخل تلك الفقرة وضغطت على Ctrl + Q ، فستتم إزالة تنسيق الفقرة.
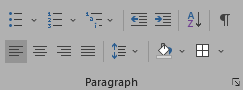
- Ctrl + R : ضبط لليمين.
- Ctrl + S : حفظ.
- Ctrl + T : إنشاء مسافة بادئة معلقة (علامة تبويب).
- Ctrl + U : تسطير.
- Ctrl + V : لصق.
- Ctrl + W : أغلق المستند.
- Ctrl + X : قص.
- Ctrl + Y : إعادة الإجراء الذي تم التراجع عنه مسبقًا.
- Ctrl + Z : التراجع عن إجراء.
إذا حفظت مفاتيح الاختصار الـ 26 هذه ، فستجد أن استخدام Microsoft Word يصبح أسهل بكثير وأسرع. لكي تصبح مستخدمًا خبيرًا ، تحقق من اختصارات لوحة مفاتيح Microsoft Word الأخرى الأقل شهرة.
27. Ctrl / Command + [(القوس الأيسر) و Ctrl / Command +] (القوس الأيمن): زيادة حجم الخط وتقليله
هاتان المجموعتان من المفاتيح هما طريقتان سريعتان لتقليل حجم الخط أو زيادته بنقطة واحدة. Ctrl + [ يقلل حجم خط النص المحدد ، ويزيد Ctrl + ] الحجم.

28. Ctrl / Command + Enter لإدراج فاصل صفحة
قم بإضافة فاصل صفحة بسرعة عن طريق الضغط على Ctrl + Enter .
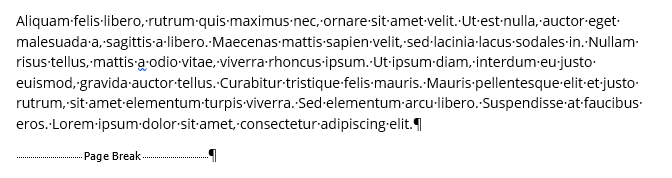
28. استخدم Alt لاختصارات لوحة المفاتيح الشريطية
هذه المجموعة من الاختصارات مخصصة لمستخدمي Windows فقط. سيؤدي الضغط على مفتاح Alt في حد ذاته إلى عرض تلميحات المفاتيح ، وهي اختصارات لأدوات مختلفة على الشريط. سيؤدي الضغط على Alt إلى إظهار اختصارات لعلامات التبويب المختلفة على الشريط. ثم يمكنك دمج Alt مع اختصار علامة تبويب الشريط للانتقال إلى علامة تبويب معينة على الشريط.
اضغط على المفتاح Esc في أي وقت لمغادرة وضع التحديد ، واستخدم اختصار Ctrl + Spacebar لإغلاق جزء المهام.

على سبيل المثال ، اضغط على Alt لعرض تلميحات المفاتيح لعلامات التبويب الموجودة على الشريط. ثم قم بدمج Alt مع الاختصار لعلامة تبويب معينة. الضغط على Alt + N سينقلك إلى علامة التبويب "إدراج". من هناك ، سترى تلميحات المفاتيح للخيارات الموجودة في علامة التبويب "إدراج". ما عليك سوى كتابة الحرف (الحروف) للأداة أو الخيار الذي تريده.

هنا مثال آخر. يمكنك ضبط تكبير التكبير / التصغير في المستند الخاص بك دون إبعاد يديك عن لوحة المفاتيح. بمجرد أن تتعلمها ، ستستخدمها طوال الوقت. اضغط على مفتاح Alt . ثم اضغط W ثم Q. ثم استخدم مفتاح Tab للتنقل حول مربع الحوار Zoom لتحديد القيمة التي تبحث عنها. اضغط على Enter لتحديد الزر " موافق ".
29. تصفح المستند باستخدام اختصارات مفتاح Ctrl
من المحتمل أنك تستخدم بالفعل مفاتيح End و Home و Page up و Page down للتنقل في المستند. ستحرك النهاية المؤشر إلى نهاية السطر الموجود عليه. المنزل يحرك المؤشر إلى بداية هذا السطر. Page up و Page down قم بالتمرير في المستند لأعلى أو لأسفل. استخدم مجموعات المفاتيح مع Ctrl لضبط التنقل في المستند.

- Ctrl + End ينقل المؤشر إلى نهاية المستند. Command + End على جهاز Mac و Command + Fn + سهم لليمين على MacBook.
- Ctrl + Home ينقل المؤشر إلى بداية المستند. Command + Home على جهاز Mac و Command + Fn + سهم لليسار على MacBook.
- سيحرك Ctrl + Page up المؤشر إلى أعلى الصفحة السابقة. Command + Page up على Mac و Command + Fn + سهم لأعلى في MacBook.
- سيحرك Ctrl + Page down المؤشر إلى أعلى الصفحة التالية. Command + Page لأسفل على Mac و Command + Fn + سهم لأسفل في MacBook.
- سيحرك Ctrl + مفتاح السهم لليسار المؤشر كلمة واحدة إلى اليسار. Option + سهم لليسار على أجهزة Mac.
- سيحرك Ctrl + مفتاح السهم لليمين المؤشر كلمة واحدة إلى اليمين. Option + السهم الأيمن على أجهزة Mac.
- Ctrl + سهم لأعلى يحرك المؤشر لأعلى فقرة واحدة. Command + سهم لأعلى في أجهزة Mac.
- Ctrl + سهم لأسفل يحرك المؤشر لأسفل بمقدار فقرة واحدة. Command + سهم لأسفل على أجهزة Mac.
30. استخدم Ctrl لتحديد الرسومات والنص
يعد مفتاح Ctrl مفيدًا أيضًا لتحديد النص والرسومات. استخدمه مع Shift ومفاتيح الأسهم لإجراء التحديدات.
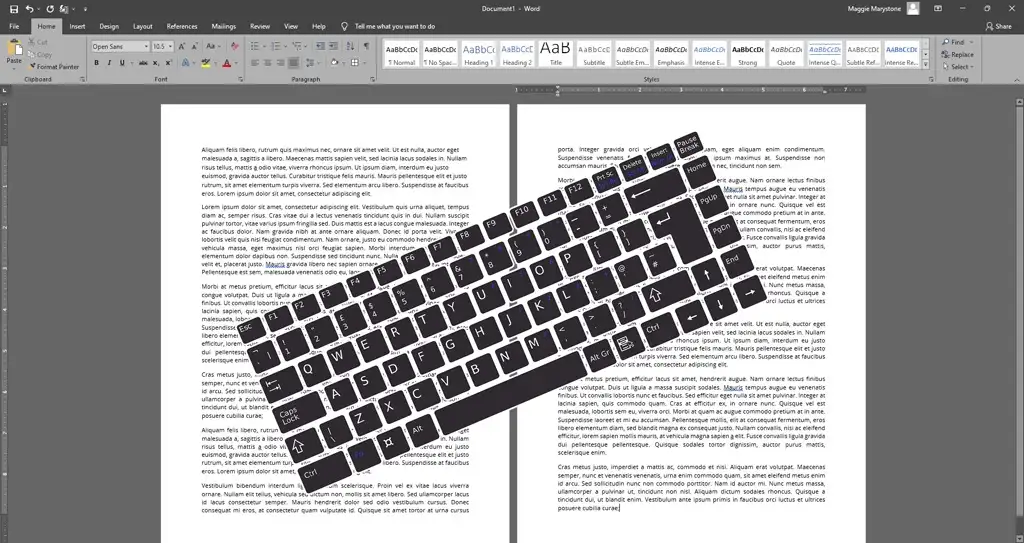
- سيحدد Ctrl + Shift + مفتاح السهم الأيسر الكلمة الموجودة على يسار المؤشر. Shift + Option + مفتاح السهم لليسار في جهاز Mac.
- سيحدد Ctrl + Shift + مفتاح السهم الأيمن الكلمة الموجودة على يمين المؤشر. Shift + Option + مفتاح السهم لليمين على جهاز Mac.
- سيحدد Ctrl + Shift + مفتاح السهم لأعلى من مكان وضع المؤشر إلى بداية تلك الفقرة. Command + Shift + سهم لأعلى في جهاز Mac.
- سيحدد Ctrl + Shift + مفتاح السهم لأسفل من مكان وضع المؤشر حتى نهاية تلك الفقرة. Command + Shift + سهم لأسفل على جهاز Mac.
