أفضل 40 اختصارات لوحة مفاتيح Microsoft Excel
نشرت: 2022-06-17Microsoft Excel هو برنامج متعدد الاستخدامات تم تطويره لمساعدة كل من يتعامل مع جداول البيانات والبيانات بشكل احترافي أو في حياتهم اليومية. يسمح لك بتنظيم بياناتك وتخزينها ، ويمكنه إجراء حسابات رياضية معقدة باستخدام الصيغ والوظائف. والأكثر روعة هو أن Excel يمكن أن يساعدك أيضًا في تصور بياناتك ومشاريعك من خلال المخططات الدائرية ومخططات جانت والمخططات الانسيابية وكل نوع من المخططات التي يمكنك تخيلها.
تم تطوير Microsoft Excel في الأصل مع وضع إدخال البيانات في الاعتبار ، ولكن منذ ذلك الحين ، نما البرنامج لاستيعاب كل شيء من المحاسبة وإدارة المهام والنمذجة المالية إلى برمجة الأحداث. هذا يعني أنه ليس أبسط برنامج موجود. للعمل بكفاءة في Excel ، تحتاج إلى استخدام اختصارات لوحة المفاتيح وهذا ما سنركز عليه في هذه المقالة.
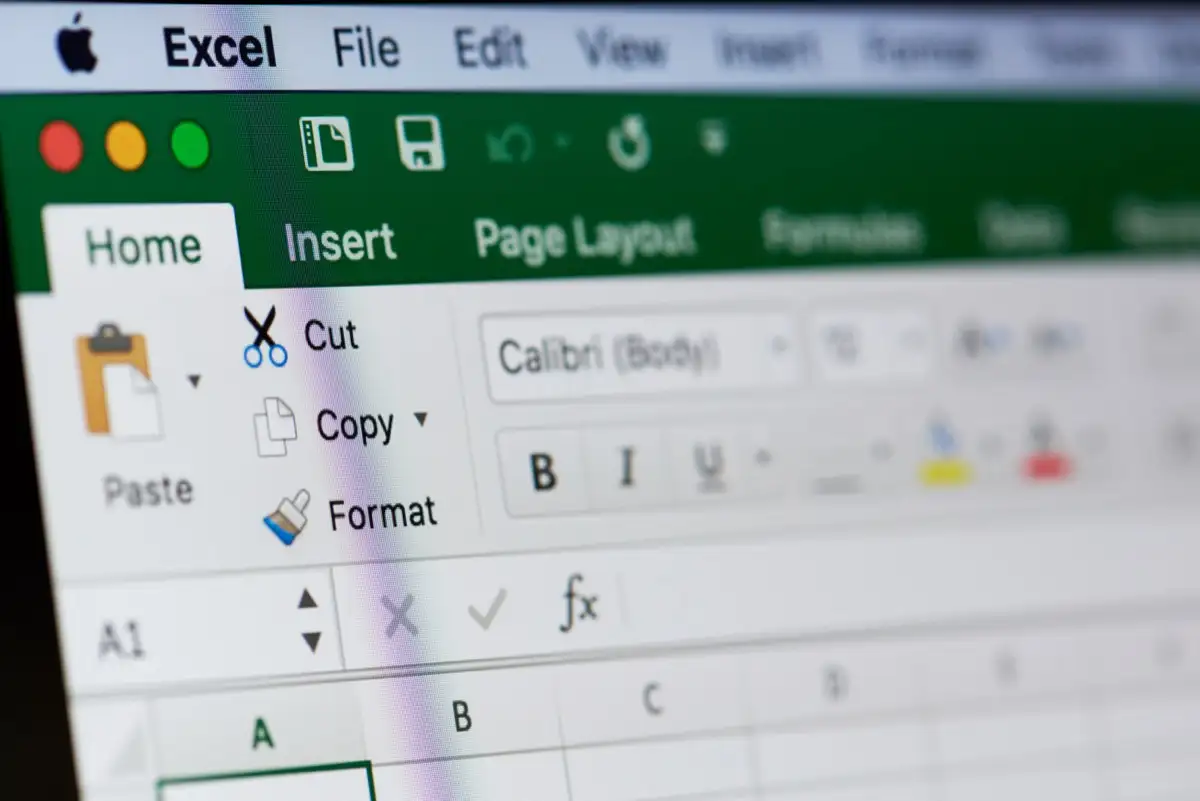
لماذا تحتاج إلى اختصارات لوحة المفاتيح؟
حتى إذا كنت تعرف ما هو Microsoft Excel وقمت باستخدامه على نطاق واسع في الماضي ، فقد تتفاجأ بجميع الوظائف والاختصارات التي يمكنك استخدامها للعمل بسرعة وكفاءة. يحتوي Excel على المئات من الاختصارات ومجموعات ضغطات المفاتيح ، ولكن لا داعي للقلق ، فأنت لست بحاجة إلى حفظها جميعًا.
ستستخدم بعض اختصارات Excel أكثر من غيرها. لذلك دعونا نركز على أهم الأشياء التي ستحتاجها بشكل يومي.
اختصارات Excel شائعة الاستخدام
ربما تكون على دراية ببعض الاختصارات لأنها شائعة الاستخدام عبر معظم تطبيقات Windows 10/11 و Microsoft Office. ومع ذلك ، إليك جدول مفيد يحتوي على أكثر اختصارات لوحة مفاتيح Excel شيوعًا والتي تحتاج إلى البدء في استخدامها لتحسين إتقانك لجداول البيانات بسرعة.
| السيطرة + أ | اختر الكل |
| Ctrl + C | ينسخ |
| السيطرة + V. | معجون |
| السيطرة + X | يقطع |
| السيطرة + Z | الغاء التحميل |
| السيطرة + Y | إعادة |
| السيطرة + ب | عريض |
| السيطرة + I | مائل |
| Ctrl + U | تسطير |
| Alt + H | انتقل إلى علامة التبويب الصفحة الرئيسية |
| حذف (أو DEL) | قم بإزالة المحتوى في الخلية |
| السيطرة + O | افتح مصنفًا |
| السيطرة + W | قم بإغلاق مصنف |
| Alt + H + H | اختر لونًا لملء الخلية |
هذه الاختصارات مريحة ، ويجب أن تعتاد على استخدامها ليس فقط في Excel ، ولكن أيضًا في Microsoft Word أو متصفحات الإنترنت أو أي تطبيق آخر تستخدمه كثيرًا للعمل أو الترفيه.
اختصارات الجدول المحوري في Excel
يعد Pivot Table أداة فعالة في Excel. يمكنه تلخيص الصفوف والأعمدة المحددة في جدول البيانات أو حتى إعادة تنظيمها. تكون الجداول المحورية سهلة الاستخدام إذا كانت لديك صفوف طويلة من البيانات تحتاج إلى تلخيصها ، كما أنها تتيح لك مقارنة بياناتك. إذا وجدت نفسك تستخدم العديد من الجداول المحورية ، فابدأ في استخدام الاختصارات أدناه بانتظام.
| انقر على اليمين | قم بالوصول إلى قائمة السياق للصف أو العمود أو الخلية المحددة. |
| السيطرة + د | احذف الجدول |
| السيطرة + M. | حرك الجدول |
| السيطرة + R. | أعد تسمية الجدول |
| Alt + Shift + سهم لليمين | قم بتجميع عناصر الجدول المحوري التي حددتها |
| Alt + Shift + سهم لليسار | قم بفك تجميع عناصر الجدول المحوري التي حددتها |
الآن بعد أن عرفت الاختصارات الأساسية ، دعنا نركز على اختصارات لوحة مفاتيح Excel الأخرى التي ستعزز إنتاجيتك وسرعتك.
اختصارات للتنقل في Excel
تنقل عبر Excel والتبديل بين علامات تبويب أوراق العمل بشكل أسرع باستخدام اختصارات لوحة المفاتيح التالية.
| Ctrl + Page Up | اضغط على مجموعة الأوامر هذه لتبديل علامات تبويب ورقة العمل إلى اليمين. |
| Ctrl + Page Down | سيؤدي هذا الأمر إلى تبديل علامات تبويب ورقة العمل إلى اليسار. |
| Ctrl + Backspace | سيوضح لك هذا الاختصار الخلية النشطة. |
| F11 | سيقوم المفتاح F11 بإنشاء مخطط جديد. إنه اختصار رائع سيسمح لك بتخطي كل التنقل عبر شريط أدوات Excel. |
| السيطرة + F | اضغط على هذه المجموعة من المفاتيح للوصول بسرعة إلى وظيفة البحث. |
| السيطرة + Q | الوصول بسرعة إلى وظيفة التعليمات في Excel. |
| Ctrl + مفتاح السهم | انتقل إلى آخر خلية مأهولة في اتجاه مفتاح السهم. على سبيل المثال ، سيرسلك Ctrl + Right Arrow إلى الخلية الأخيرة إلى اليمين ، بينما سيحدد Ctrl + سهم لأسفل الخلية الأخيرة في الأسفل. |
| السيطرة + F12 | يفتح هذا الأمر بسرعة مربع حوار "فتح ملف" ويسمح لك بالوصول إلى مصنف آخر. |
| السيطرة + F1 | سيؤدي هذا المزيج من المفاتيح إلى تبديل عرض الأشرطة. |
اختصارات لتحديد العناصر في Excel
وفر الوقت عن طريق تحديد الأعمدة والصفوف بشكل أسرع باستخدام اختصارات لوحة المفاتيح التالية بدلاً من حركات الماوس الثقيلة.

| Ctrl + مفتاح المسافة | اضغط على Ctrl + Space لتحديد العمود بأكمله. لن تحتاج بعد الآن إلى استخدام العنوان والتنقل بالماوس. |
| Shift + مفتاح المسافة | اضغط على Shift + Space لتحديد الصف بأكمله. |
| السيطرة + 0 | سيخفي هذا الاختصار البسيط جميع الأعمدة المحددة. |
اختصارات الوظائف والصيغ في Excel
يدور برنامج Excel في الغالب حول الصيغ والوظائف. توقف عن كتابتها بشكل متغير حسب المتغير وعزز إنتاجيتك باستخدام اختصارات لوحة المفاتيح أدناه.
| Ctrl + ' | قم بالتبديل بين عرض جميع الصيغ في ورقة العمل الخاصة بك. أيضًا ، يمكنك النقر فوق الخلية لعرض الصيغة في شريط الصيغة. |
| Ctrl + Alt + F9 | استخدم هذا الاختصار عندما تحتاج إلى حساب جميع الصيغ داخل كافة المصنفات النشطة. |
| Ctrl + Shift + $ | لتغيير خلية تلقائيًا إلى تنسيق العملة ، يجب عليك تحديدها والضغط على Ctrl + Shift + $. يمكن أن تعمل أيضًا على خلايا متعددة طالما تم تحديدها. |
| Ctrl + Shift +٪ | يطبق هذا الاختصار تنسيق النسبة المئوية على الخلية المحددة. |
| Alt + = | سيقوم هذا الاختصار بإدراج وظيفة SUM () تلقائيًا. ربما تكون هذه هي الصيغة الأكثر استخدامًا في Excel ، ولا بد من وجود اختصار لها. تقوم الدالة Sum () بجمع بيانات الأعمدة والصفوف المتعددة تلقائيًا. فقط تأكد من تحديد عمود إضافي على الجانب الأيمن وصف إضافي في الأسفل. سيستخدم Excel هذه لعرض بيانات التجميع. |
| Alt + H + O + I | هذا الاختصار عبارة عن مجموعة من ضغطات المفاتيح التي ستكمل وظيفة في تسلسل. أولاً ، اضغط على Alt + H لتحديد علامة التبويب الصفحة الرئيسية ، ثم اضغط على O مع الاستمرار في الضغط على مفتاح Alt لتحديد قائمة التنسيق. أخيرًا ، اضغط على I للاحتواء التلقائي لعرض العمود. تذكر إبقاء إصبعك على Alt أثناء الضغط على كل حرف. |
| Ctrl + [ | يتيح لك هذا الاختصار رؤية الخلايا المشار إليها في الخلايا الأخرى. إنه مفيد بشكل خاص إذا كنت تعمل مع الصيغ المعقدة. |
| Ctrl + Shift + J. | استخدم هذا الاختصار لعرض قائمة بجميع الثوابت في ورقة العمل الخاصة بك. |
| Alt + M | افتح علامة تبويب الصيغ. |
| تحول + F3 | Perst Shift + F3 لفتح نافذة وظيفة الإدراج لإدراج وظيفة. |
اختصارات الوقت والتاريخ في Excel
قم بتسجيل الأنشطة المختلفة على الفور باستخدام اختصارات لوحة المفاتيح الخاصة بالوقت والتاريخ أدناه.
| Ctrl + Shift + # | سيسمح لك هذا الاختصار بتغيير تنسيق التاريخ. |
| Ctrl + Shift + @ | سيسمح لك الضغط على مجموعة هذه المفاتيح بالوصول السريع إلى نمط الوقت من اليوم. من هنا ، يمكنك المتابعة وإضافتها إلى الخلية المحددة. |
| Ctrl + ؛ | هل تريد إضافة التاريخ الحالي إلى جدول بيانات Excel؟ ما عليك سوى الضغط على هذا الاختصار لإضافته بسرعة. |
| Ctrl + Shift + ؛ | ستضع هذه الوظيفة الوقت الحالي الدقيق في الخلية المحددة. |
تحرير الاختصارات في Excel
يمكن أن يستغرق تحرير الخلايا والصفوف والأعمدة والتعليقات وقتًا طويلاً للغاية. عزز سرعتك بالاختصارات التالية.
| السيطرة + 1 | افتح مربع حوار تنسيق الخلية. سيسمح لك هذا الاختصار بإجراء تغييرات على مظهر الخلية. |
| السيطرة + K. | إذا حددت خلية أو البيانات التي تم إدخالها في الخلية واستخدمت هذا الاختصار ، فسيتم فتح مربع ارتباط تشعبي. انسخ الرابط التشعبي والصقه في المربع (باستخدام اختصارات النسخ / اللصق لمزيد من التدريب). |
| F2 | يجب أن يكون هذا أحد أكثر اختصارات Excel استخدامًا لأنه سيسمح لك بتحرير الخلية. استخدمه لإجراء تغييرات سريعة. |
| F4 | سيكرر المفتاح F4 الإجراء الأخير الخاص بك. سواء كانت صيغة أو تعديل ، فإن هذا المفتاح سوف ينسخ الإجراء ويوفر لك الكثير من الوقت. |
| Ctrl + Plus حرف (+) | قم بإدراج صفوف وأعمدة جديدة بسرعة باستخدام اختصار Ctrl. |
| Ctrl + علامة ناقص (-) | اضغط على Ctrl + - لحذف صف أو عمود. |
| التحول + F2 | قم بإدراج تعليق أو تحرير تعليق موجود في خلية محددة. |
اختصارات التنسيق في Excel
تنسيق بيانات Excel الخاصة بك يجعلها سهلة القراءة والعرض. لكن هذا لا يعني أنه يجب عليك إضاعة الوقت ، لذا ابدأ في استخدام الاختصارات أدناه.
| Ctrl + Shift + & | يطبق اختصار Excel هذا الحدود بسرعة على الخلية المحددة. هذا مفيد للغاية إذا كنت تريد الاحتفاظ بجدول البيانات الخاص بك منظمًا بشكل مرتب وجذاب بصريًا. |
| Ctrl + Shift + _ | لإزالة الحدود بسرعة ، حدد الخلايا المطلوبة واضغط على مجموعة المفاتيح هذه. |
| Ctrl + Shift + ~ | ستعمل مجموعة المفاتيح هذه على تنسيق خلية محددة أو مجموعة من الخلايا في تنسيق عام. ضع في اعتبارك أن التنسيق العام هو التنسيق الافتراضي ، مما يعني أنك تحصل على الأرقام التي تكتبها ولا شيء آخر. |
| Ctrl + Shift + ^ | يطبق هذا الأمر التنسيق الأسي على الخلية التي تحددها. |
| Ctrl + Shift +! | يطبق هذا الاختصار نمط تنسيق الفاصلة على الخلية المحددة. على سبيل المثال ، عندما يزيد الرقم في الخلية عن 1000 ، سيعرضه هذا الأمر بفاصلة كـ 1000. استخدم هذا الاختصار لتصور الأرقام. |
سواء كنت خبيرًا في جداول البيانات أو تستخدم برنامج Excel مرة واحدة في القمر الأزرق ، فإن معرفة بعض الاختصارات ستجعل عملك أسهل كثيرًا وأقل استهلاكا للوقت. شارك اختصارات لوحة مفاتيح Excel والمجموعات المفضلة لديك في التعليقات أدناه!
