8 طرق لإصلاح خطأ "اسم الجهاز المحلي قيد الاستخدام بالفعل" في Windows
نشرت: 2022-12-31يسمح لك Windows بتعيين محركات أقراص الشبكة على جهاز الكمبيوتر الخاص بك بحيث يمكنك الوصول إليها من خلال File Explorer دون الحاجة دائمًا إلى البحث عنها أو استخدام شريط العناوين للعثور عليها. بينما يعد تعيين محرك أقراص الشبكة أو محاولة تعيين محرك أقراص الشبكة لجهازك المحلي أمرًا سهلاً ، يواجه بعض مستخدمي Windows رسالة الخطأ " اسم الجهاز المحلي قيد الاستخدام بالفعل " عند القيام بذلك.
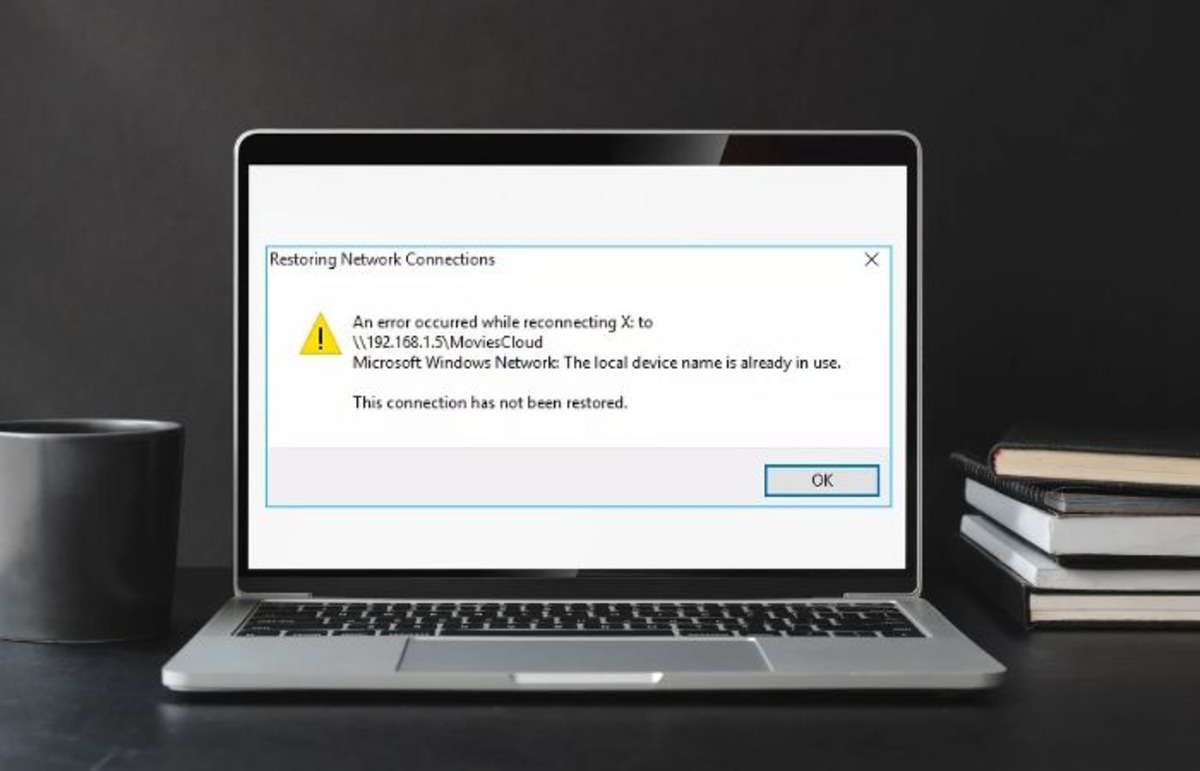
عادة ما تكون هذه مشكلة للأشخاص الذين يحاولون الاتصال بشبكة ، ويمكن أن يكون سببها عدد من المتغيرات. ومع ذلك ، فعادةً ما يرجع ذلك إلى وجود تعارض بين نوع الاتصال الذي حددته عند إنشاء برنامج تشغيل الشبكة والشبكة التي تحاول الوصول إليها.
لحسن الحظ ، هناك بعض الحلول التي أثبتت جدواها والتي سنناقشها في هذه المقالة.
جدول المحتويات
ما الذي يسبب خطأ "اسم الجهاز المحلي قيد الاستخدام بالفعل" في Windows؟
قبل الغوص في كيفية إصلاح الخطأ "اسم الجهاز المحلي قيد الاستخدام بالفعل" ، يجب أن تعرف سبب هذا الخطأ حتى يمكنك منعه بسهولة.
- أنت تستخدم نوع اتصال مختلف عن الذي تستخدمه لإنشاء محرك أقراص الشبكة : يجب ألا يكون هناك تعارض بين نوع الاتصال المستخدم لإنشاء محرك أقراص الشبكة والاتصال الذي تستخدمه للوصول إليه ، لذلك إذا قمت بإنشاء محرك أقراص الشبكة باستخدام شبكة محلية (LAN) ويحاول الاتصال بخادم الملفات باستخدام خدمة الوصول عن بُعد (RAS) ، سيحدث هذا الخطأ بلا شك.
- مشكلة في إعدادات مشاركة الملفات والطابعات: إذا تم تعطيل مشاركة الملفات والطابعات في جدار حماية Windows ، فغالبًا ما يؤدي الاتصال بمحركات أقراص الشبكة إلى حدوث أخطاء مثل هذه.
- حرف محرك الأقراص غير المعين: يتم عرض هذا الخطأ عند تعارض حرف محرك الأقراص.
- خادم شبكة بمساحة قرص كاملة: مساحة القرص غير الكافية هي سبب آخر محتمل لهذا الخطأ ، حيث تمكن بعض المستخدمين الذين واجهوا هذا الخطأ من حله عن طريق تحرير مساحة القرص على خادم الشبكة الخاص بهم.
بالإضافة إلى كل هذه العوامل ، يمكن أن تؤدي مشكلات تعيين الشبكة التي تم إنشاؤها بواسطة ملفات تالفة ومشكلات أخرى إلى حدوث هذا الخطأ أيضًا. ولكن بناءً على كل هذه الحالات ، سنفحص الحلول المختلفة لإصلاح الخطأ أدناه.
إصلاح اسم الجهاز المحلي قيد الاستخدام بالفعل خطأ في Windows 11/10
عند محاولة الوصول إلى محرك أقراص الشبكة ، قد تتلقى الخطأ "اسم الجهاز المحلي قيد الاستخدام بالفعل". ضع في اعتبارك أن الأسباب المذكورة أعلاه لهذا الخطأ تؤدي إلى حلول مختلفة ، لذلك قد تضطر إلى تجربة القليل منها قبل أن تجد الحل الذي يصلح المشكلة.
إصلاح 1. افصل محرك أقراص الشبكة الموجود وأعد تعيينه باستخدام موجه الأوامر
أول شيء يجب عليك فعله هو فصل محرك الأقراص وإعادة تعيينه باستخدام موجه الأوامر. سيؤدي هذا إلى استبعاد احتمال أن تكون مشكلات تعيين الشبكة قد تسببت في حدوث الخطأ.
1. اضغط على Windows + S لفتح شريط بحث Windows واكتب موجه الأوامر .
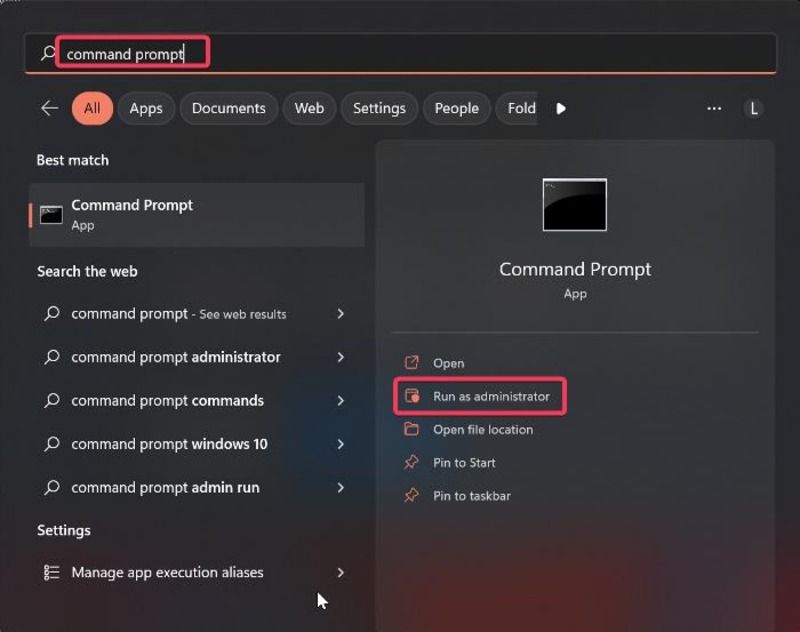
2. في القوائم التي تظهر ، انقر فوق تشغيل كمسؤول لفتح موجه الأوامر كمسؤول.
3. انسخ والصق الأمر أدناه في موجه الأوامر واضغط على Enter .
صافي استخدام F / حذف
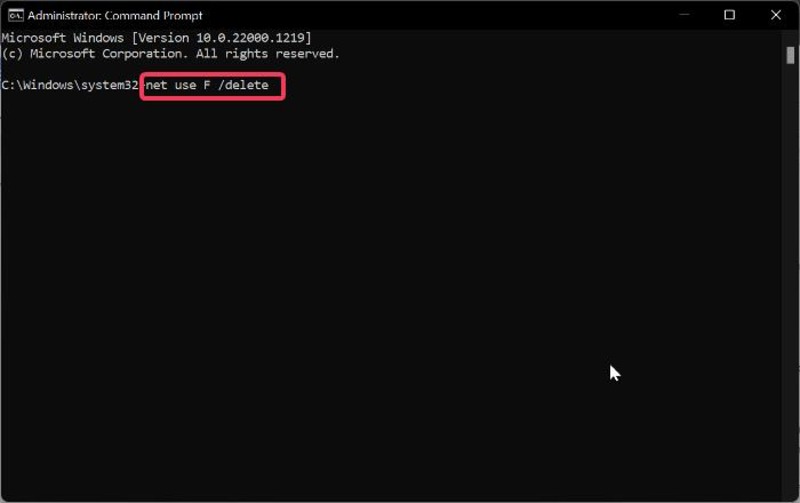
تأكد من استبدال "F" بمحرك الأقراص الذي تريد حذفه
4. عندما ترى أنه تم حذف محرك الأقراص بنجاح ، انسخ الأمر التالي إلى موجه الأوامر واضغط على Enter .
net use F: \\ server \ share / user: كلمة مرور اسم المستخدم
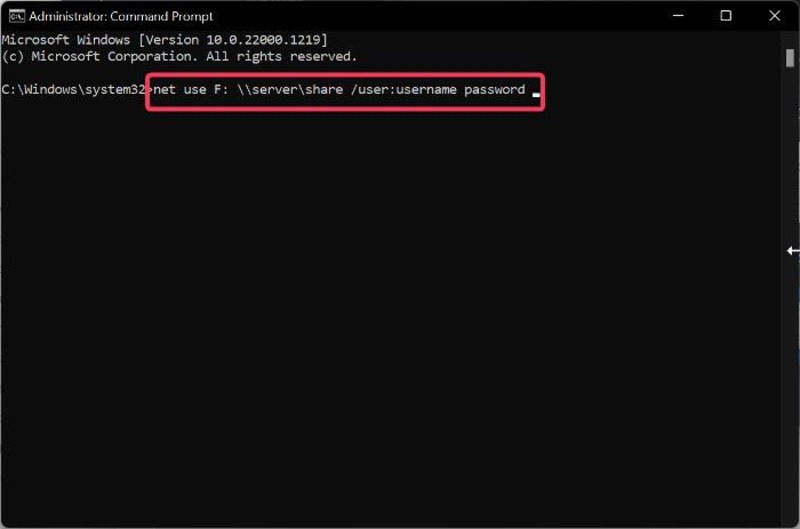
تأكد من تغيير "F" إلى حرف محرك الأقراص المطلوب. أيضًا ، استبدل جزء "اسم المستخدم" و "كلمة المرور" من الأمر باسم مستخدم الشبكة وكلمة المرور.
بعد ذلك ، يمكنك التحقق من محرك أقراص الشبكة المعين ومعرفة ما إذا كان قد تم إصلاح المشكلة. يرجى ملاحظة أن قرار Microsoft الرسمي لخطأ استعادة اتصالات الشبكة هو إعادة تعيين محرك الأقراص.
الإصلاح 2. إعادة تشغيل متصفح الكمبيوتر
هناك طريقة أخرى لإصلاح هذا الخطأ وهي إعادة تشغيل خدمة متصفح الكمبيوتر ، لأن فشل هذه الخدمة يمكن أن يسبب الخطأ "اسم الجهاز المحلي قيد الاستخدام بالفعل".
1. اضغط على Windows + S ، واكتب cmd في مربع البحث ، وحدد تشغيل كمسؤول .
2. انقر فوق " نعم " في المطالبة التي تظهر.
3. بعد فتح موجه الأوامر ، اكتب الأمر التالي واضغط على Enter .
net stop "مستعرض الكمبيوتر".
4. بعد تنفيذ الأمر ، اكتب الأمر أدناه واضغط على Enter .
net start "متصفح الكمبيوتر".
يجب عليك التحقق مما إذا تم حل المشكلة بعد هذا الحل.
إصلاح 3. تغيير أو تعيين حرف سائق جديد
محرك الأقراص الذي لا يحتوي على حرف أو حرف محرك أقراص يختلف عن ذلك الموجود في تعيين الشبكة في Windows Disk Management هما سببان محتملان آخران لهذه المشكلة. في هذه الحالة ، يجب عليك تعيين أحرف محرك الأقراص بشكل صحيح أو تغيير حرف محرك الأقراص باتباع الخطوات التالية:
1. اضغط على Windows + R لفتح مربع أوامر التشغيل .
2. اكتب diskmgmt.msc في المربع واضغط على Enter لفتح إدارة الأقراص.
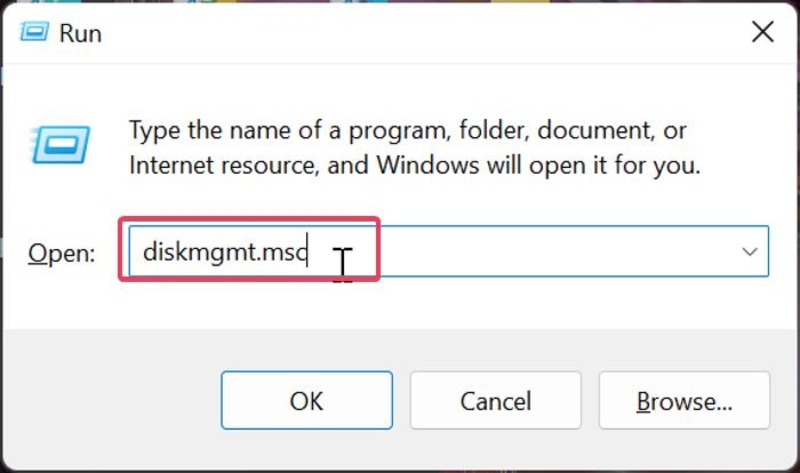
3. انقر بزر الماوس الأيمن فوق القرص الذي تريد إجراء تغييرات عليه وحدد تغيير أحرف محركات الأقراص والمسارات من القائمة المنسدلة التي تظهر.
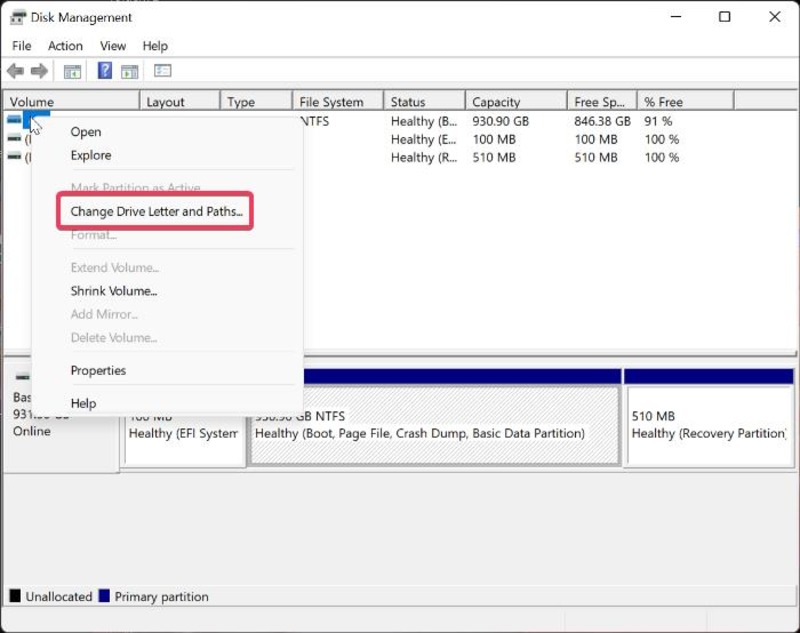
4. انقر فوق " إضافة " لتعيين حرف محرك أقراص جديد ، أو انقر فوق " تغيير " لتغيير حرف محرك الأقراص الذي يحتوي على حرف مختلف عن الحرف الموجود في تعيين الشبكة.
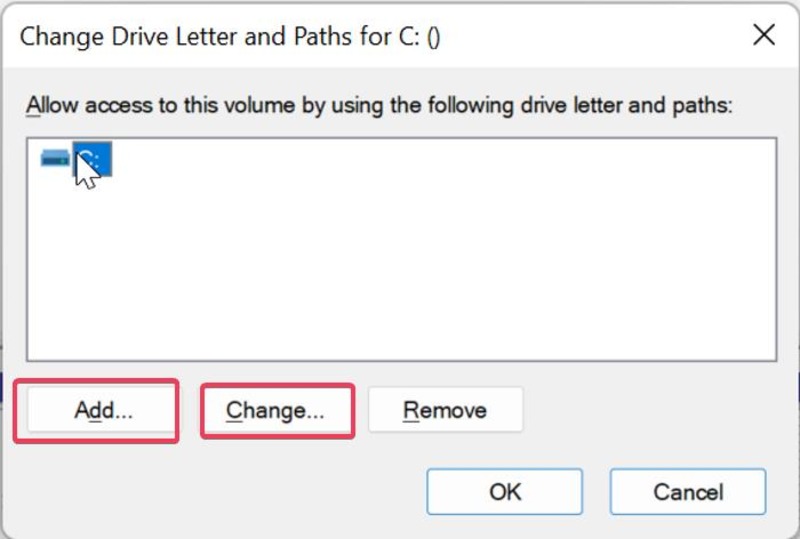
5. اختر الآن من قائمة أحرف محركات الأقراص المتوفرة ، ولكن تأكد من عدم اختيار A أو B.
6. انقر فوق تطبيق وقم بتأكيد أي مطالبات تظهر على الشاشة قبل إغلاق مربع الحوار.
الإصلاح 4. قم بتمكين مشاركة الملفات والطابعات في جدار الحماية الخاص بك
يجب تمكين إعداد مشاركة الملفات والطابعات في جدار الحماية الخاص بك حتى تعمل محركات الأقراص المشتركة بجهاز الكمبيوتر الخاص بك بشكل صحيح. لفعل هذا:
1. اضغط على مجموعة مفاتيح Windows + R ، واكتب لوحة التحكم في مربع التشغيل ، واضغط على Enter .

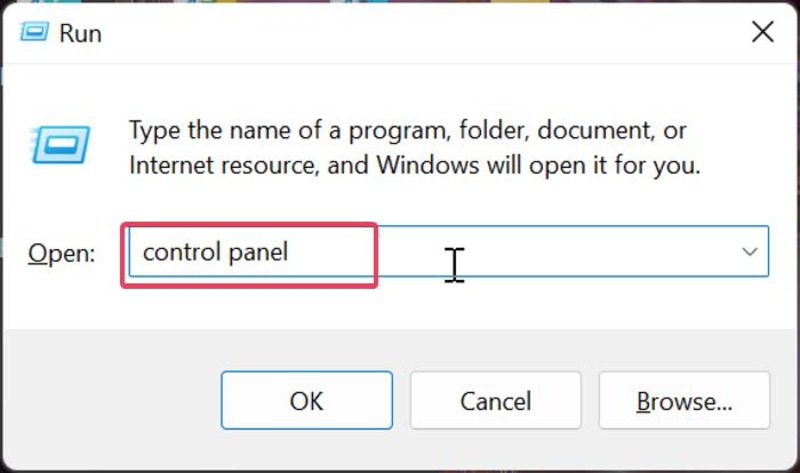
2. في لوحة التحكم ، تأكد من تعيين خيار " إظهار حسب " في الزاوية العلوية اليمنى من النافذة على " رموز كبيرة " ، ثم انتقل إلى جدار حماية Windows Defender وافتحه.
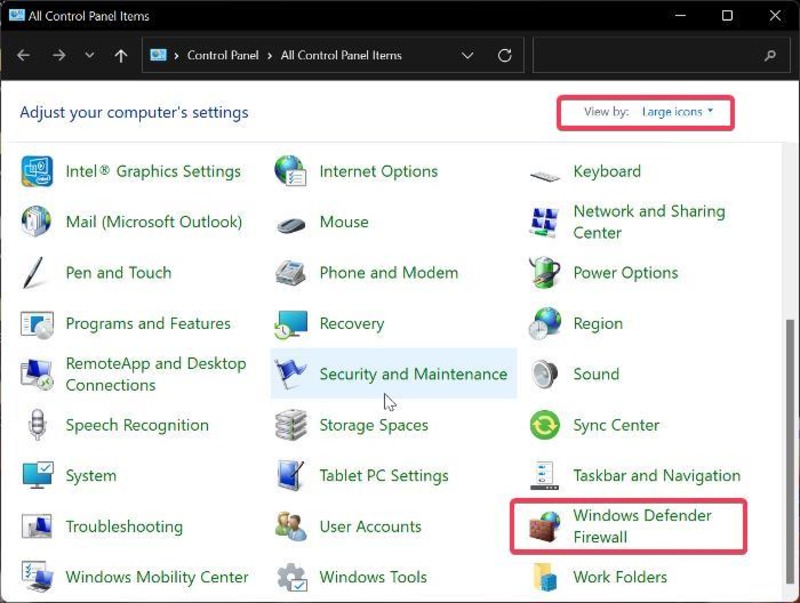
3. انقر فوق السماح لتطبيق أو ميزة من خلال جدار حماية Windows Defender .
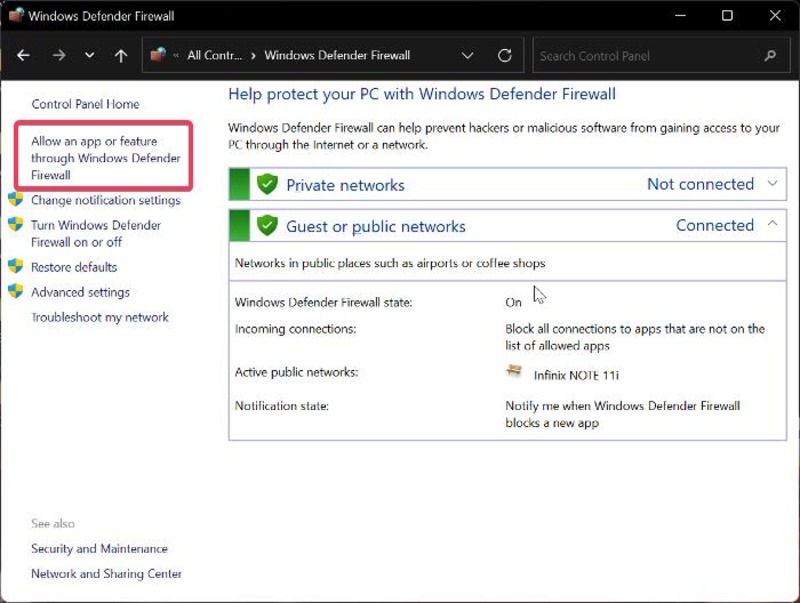
4. ثم انقر فوق " تغيير الإعدادات " في الزاوية العلوية اليمنى من الصفحة.
5. انتقل إلى خيار مشاركة الملفات والطابعات وحدد المربع الموجود أسفل القسم الخاص .
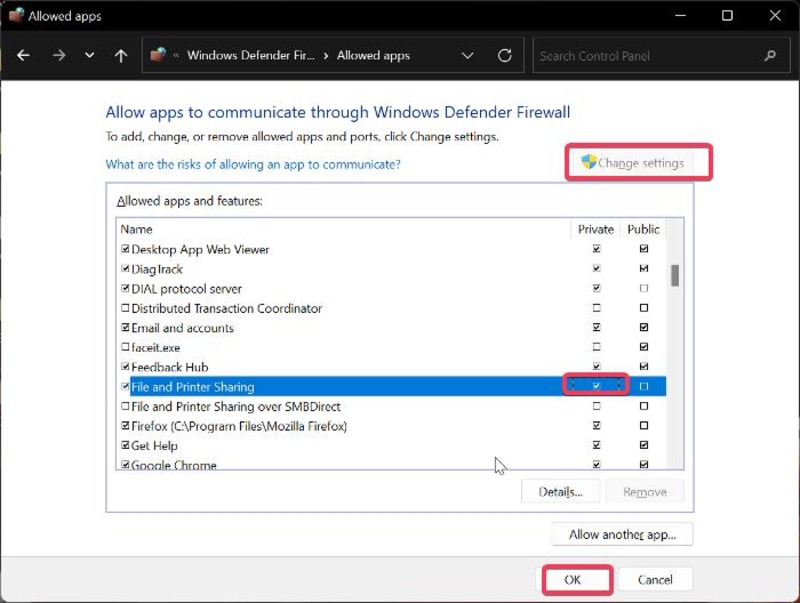
6. انقر فوق " موافق " لحفظ التغييرات وإعادة تشغيل الكمبيوتر بعد ذلك.
إصلاح 5. حذف MountPoints2 Key في تسجيل Windows
إذا لم تحل الحلول المذكورة أعلاه رسالة "اسم الجهاز المحلي قيد الاستخدام بالفعل" ، فإن حذف مفتاح MountPoints2 هو حل آخر يجب أن تجربه.
1. اضغط على Windows + R لفتح مربع Run Command .
2. اكتب regedit في الحقل واضغط على Enter .
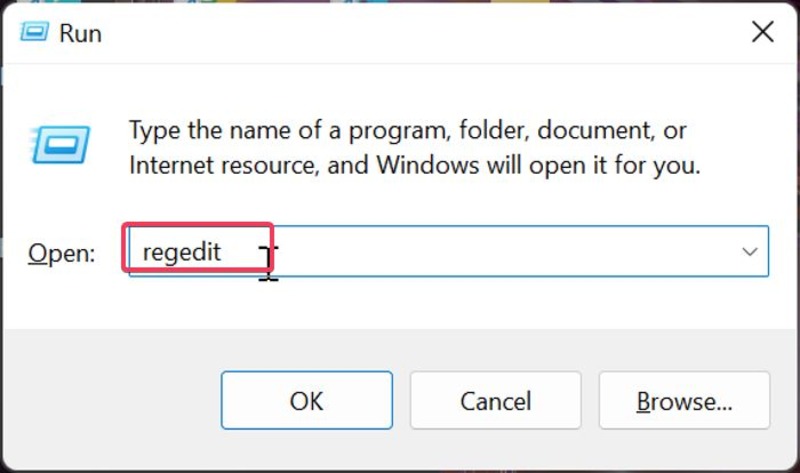
3. انتقل إلى مفتاح Explorer باستخدام المسار التالي:
الكمبيوتر \ HKEY_CURRENT_USER \ البرمجيات \ مايكروسوفت \ ويندوز \ كرنتفرسون \ إكسبلورر
4. تحت مفتاح Explorer ، انقر بزر الماوس الأيمن فوق MountPoints2 وحدد حذف .
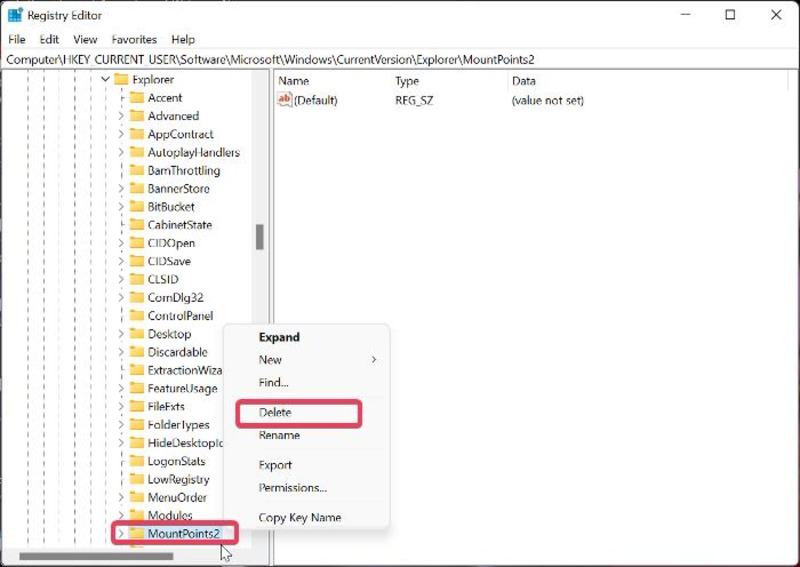
الإصلاح 6. تغيير قيمة ProtectionMode في سجل Windows
باستخدام سجل Windows ، يمكنك حل هذه المشكلة عن طريق تغيير قيمة ProtectionMode.
1. اضغط على Windows + R لفتح مربع Run Command .
2. اكتب regedit في الحقل واضغط على Enter .
3. في نافذة محرر التسجيل ، انتقل إلى مفتاح Session Manager باتباع المسار أدناه:
http: // hkey_local_machine / System / CurrentControlSet / Control / SessionManager /
4. في النافذة اليمنى ، حدد خيار ProtectionMode ، وانقر بزر الماوس الأيمن فوقه وحدد تعديل .
5. قم بتغيير القيمة إلى "1" ثم انقر فوق " موافق " لحفظ التغييرات.
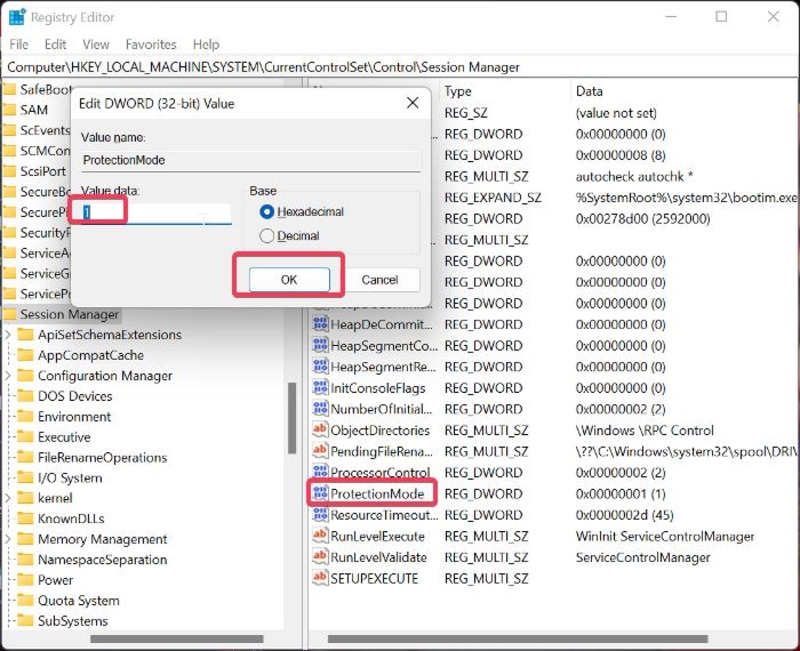
بعد هذا الحل ، أعد تشغيل الكمبيوتر وتحقق مما إذا كان الخطأ قد اختفى.
الإصلاح 7. تحديث ويندوز
إذا كنت تستخدم إصدارًا قديمًا من Microsoft Windows (سواء كان نظام التشغيل Windows 10 أو Windows 11) على جهاز الكمبيوتر الخاص بك ، فقد تكون هناك مشكلة في الإصدار الذي يؤدي إلى هذا الخطأ. لذلك ، يوصى بتحديث Windows على جهاز الكمبيوتر الخاص بك باتباع الخطوات التالية:
1. اضغط على Windows + I لفتح الإعدادات على جهاز الكمبيوتر الخاص بك.
2. حدد Windows Update من الجزء الأيمن وانقر فوق Check for Updates .
3. في حالة توفر تحديثات ، انقر فوق التثبيت الآن .
بعد Windows Update ، أعد تشغيل الكمبيوتر واختبر محرك أقراص الشبكة إذا تم حل المشكلة.
إصلاح 8. إنشاء مساحة كافية على خادم الشبكة
تمكن بعض مستخدمي Microsoft Windows الذين واجهوا هذا الخطأ من إصلاحه عن طريق إنشاء مساحة خالية كافية على محرك الأقراص الجذر لخادم الشبكة الخاص بهم. لذلك إذا كانت مساحة القرص منخفضة لديك ، فيجب عليك تحريرها لمعرفة ما إذا كان ذلك سيؤدي إلى إصلاح الخطأ.
اسم الجهاز المحلي قيد الاستخدام بالفعل خطأ: الكلمات النهائية
يعد إصلاح خطأ "اسم الجهاز المحلي قيد الاستخدام بالفعل" أمرًا سهلاً للغاية مع الحلول المذكورة أعلاه. في معظم الحالات ، يمكن إصلاح هذا الخطأ عن طريق فصل محرك أقراص الشبكة وإعادة تعيينه. تأكد أيضًا من الوصول إلى محرك أقراص الشبكة بنفس نوع الاتصال الذي تم استخدامه لإنشائه لإصلاح هذه المشكلة.
الأسئلة الشائعة حول إصلاح مشكلات تعيين الشبكة على نظام التشغيل Windows 11/10
لماذا يجب علي تعيين محرك أقراص الشبكة؟
ببساطة ، يتيح لك تعيين محرك أقراص الشبكة الوصول بسرعة وسهولة إلى موارد الشبكة المرتبطة بجهاز الكمبيوتر الخاص بك. باستخدام هذه الميزة ، يمكنك الوصول إلى موارد الشبكة في أي وقت من خلال File Explorer و My PC وما إلى ذلك.
ما هي أفضل طريقة لإصلاح اسم الجهاز المحلي قيد الاستخدام بالفعل؟
الحل الأكثر موصى به لخطأ "اسم الجهاز المحلي قيد الاستخدام بالفعل" هو حذف تعيين الشبكة الحالي للمشاركة ثم إنشاء واحد جديد.
ماذا يعني اسم الجهاز المحلي المستخدم بالفعل؟
الخطأ "اسم الجهاز المحلي قيد الاستخدام بالفعل" هو رسالة تظهر عندما يكون هناك تعارض على الشبكة ناتج عن جهازين أو أكثر يستخدمان نفس اسم الجهاز. لحل المشكلة ، ستحتاج إلى تغيير اسم الجهاز لأحد الأجهزة إلى اسم فريد. سيؤدي ذلك إلى حل التعارض والسماح للأجهزة بالاتصال والوصول إلى الموارد الموجودة على الشبكة.
كيف أقوم بإزالة تعيين الشبكة؟
لإزالة تعيين الشبكة على Windows:
حدد هذا الكمبيوتر من مستكشف الملفات .
انقر بزر الماوس الأيمن فوق محرك الأقراص الذي ترغب في إلغاء تعيينه. يمكنك اختيار قطع الاتصال من قائمة الحوار التي تظهر.
أو
انتقل إلى هذا الكمبيوتر الشخصي في File Explorer .
حدد محرك الأقراص الذي ترغب في إلغاء تعيينه.
انقر فوق سهم القائمة المنسدلة بجوار Map network drive في علامة التبويب Computer (الكمبيوتر).
حدد قطع اتصال محرك أقراص الشبكة من القائمة.
قراءة متعمقة:
- Windows 11 Task Manager لا يعمل؟ 9 طرق لإصلاحه
- أفضل 10 أدوات لمشاركة الشاشة لنظام التشغيل Windows [مجانًا]
- كيفية حماية المجلدات بكلمة مرور في Windows 11/10 [6 طرق]
- أفضل 12 قارئ مجاني لملفات PDF لنظامي التشغيل Windows و Mac
- استخدم أي هاتف أو جهاز لوحي كشاشة ثانوية على Windows
