فشلت خدمة ملف تعريف المستخدم في تسجيل الدخول لنظام التشغيل Windows 10: تم الإصلاح
نشرت: 2023-12-16إليك كيفية إصلاح الخطأ المتكرر المتمثل في "فشلت خدمة ملف تعريف المستخدم في تسجيل الدخول" باستخدام بعض الحلول السهلة.
على نظام التشغيل Windows، قد يكون ظهور إشعار الخطأ "فشل تسجيل الدخول إلى خدمة ملف تعريف المستخدم" أمرًا محبطًا للغاية ويمنعك من الوصول إلى حساب المستخدم الذي تستخدمه لتسجيل الدخول. ملف تعريف المستخدم هو السبب الأكثر شيوعًا لهذه المشكلة، والتي قد تؤثر على كل من الحسابات المحلية والمجال. في هذا المنشور، سنقدم لك دليلًا تفصيليًا لاستكشاف الأخطاء وإصلاحها والذي سيساعدك في حل هذه المشكلة واستعادة الوصول إلى حساب المستخدم الخاص بك.
من الممكن أن يقاطع Windows يومك ويعرض رسالة الخطأ "فشلت خدمة ملف تعريف المستخدم في تسجيل الدخول" عند محاولة تسجيل الدخول. هناك العديد من الأسباب المحتملة لذلك. قد يؤدي هذا الخطأ إلى قدر كبير من القلق ويقلل بشكل كبير من إنتاجية المستخدم. لن يكون لديك وصول (سهل) إلى أيقونات سطح المكتب والأوراق والملفات الأخرى إذا لم يتمكنوا من الوصول إلى ملفاتهم الشخصية.
ومع ذلك، لا يجب أن تكون هذه المشكلة مشكلة كبيرة، فباستخدام منظف الكمبيوتر الشخصي المجاني لنظام التشغيل Windows 10/11 واثنين من الحلول السهلة، يمكنك التخلص من هذا الخطأ. دعونا نفهم كيف.
كيفية إصلاح فشل خدمة ملف تعريف المستخدم في Windows 10 في تسجيل الدخول
في الأقسام القادمة من هذا الدليل، سنلقي نظرة على بعض أفضل الطرق لإصلاح جميع المشكلات المتعلقة بفشل خدمة ملف تعريف المستخدم في خطأ تسجيل الدخول لنظام التشغيل Windows 10/11. اتبع الحلول المقدمة أدناه بترتيب زمني حتى يتم حل المشكلة.
الإصلاح 1: إيقاف برنامج تجربة العملاء عن العمل.
دعونا نلقي نظرة على الطريقة الأولى لإصلاح فشل خدمة ملف تعريف المستخدم في خطأ تسجيل الدخول لنظام التشغيل Windows 10. يقوم Windows بجمع معلومات حول أنشطة جهاز الكمبيوتر الخاص بك بشكل منتظم. قد يكون أو لا يكون برنامج تجربة العملاء مسؤولاً عن مشكلات تسجيل الدخول إلى خدمة الملف الشخصي؛ ومع ذلك، فإن إيقاف تشغيله قد يساعد أو لا يساعد في حل المشكلة.
- قم بتشغيلمحرر نهج المجموعة المحلي عن طريق فتح قائمة " ابدأ"، والبحث عن "gpedit.msc"، ثم تشغيل البرنامج.
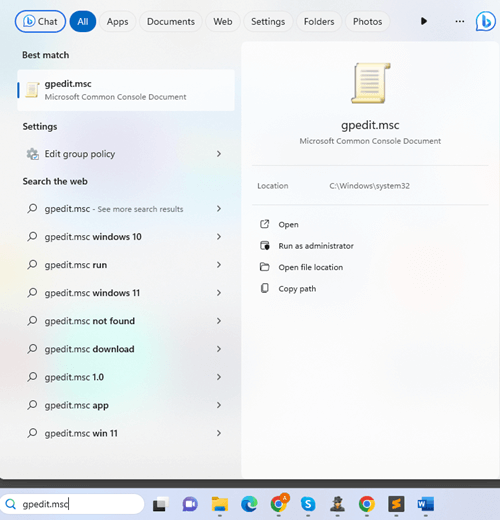
- للوصول إلى إعدادات الاتصال عبر الإنترنت، انتقل إلىتكوين الكمبيوتر < قالب الإدارة<النظام< وأخيرًاإعدادات الاتصال عبر الإنترنت.
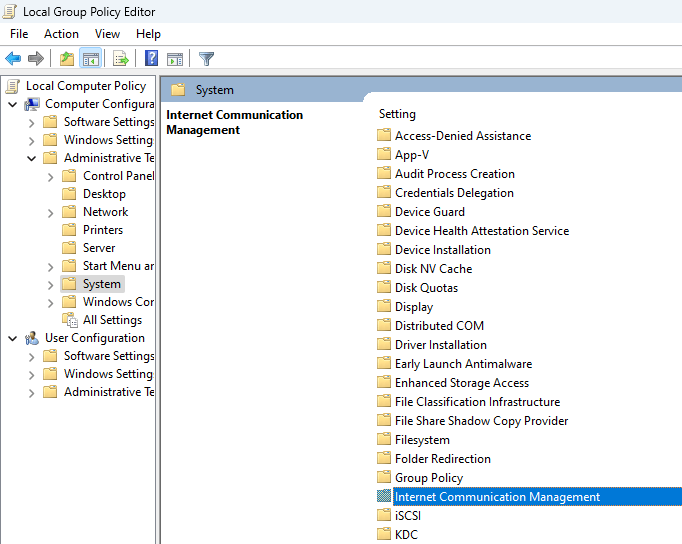
- بمجرد النقر نقرًا مزدوجًا فوق الزر "إيقاف تشغيل برنامج Windows Customer Experience "، ستظهر لك نافذة منبثقة.من هناك، حدد مربع "تمكين "، ثم انقر فوق الزر "موافق" لإحداث التغيير.
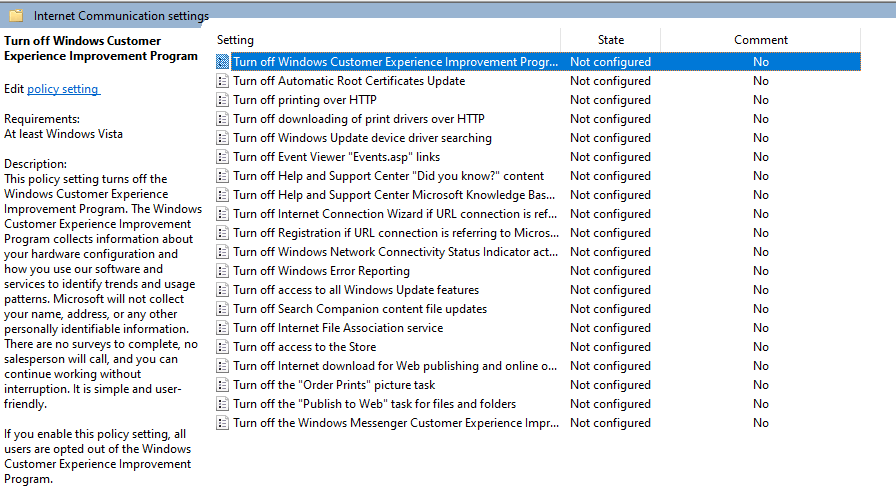
- من الممكن أن تحتاج إلىإعادة تشغيل جهاز الكمبيوتر الخاص بك حتى تصبح التعديلات فعالة تمامًا.
إذا لم ينجح هذا الإصلاح، فيجب عليك إلقاء نظرة على الحل التالي لإصلاح فشل خدمة خدمة ملف تعريف المستخدم لنظام التشغيل Windows 10 في خطأ تسجيل الدخول.
اقرأ أيضًا: كيفية حل خطأ Exception_Access_Violation في جهاز الكمبيوتر الذي يعمل بنظام Windows
الإصلاح 2: إنشاء حساب مستخدم جديد تمامًا
يعد إنشاء حساب مستخدم جديد حلاً أبسط لمشكلة فشل خدمة ملف تعريف المستخدم خطأ تسجيل الدخول لنظام التشغيل Windows 11 عند مقارنتها بالحلول التي تم توضيحها من قبل. إذا قمت بإنشاء حساب جديد، فسوف تفقد فقط الإعدادات الشخصية التي قمت بوضعها في ملفك الشخصي التالف.
هذا لا يعني أنك ستفقد كل العمل الذي قمت به على نظامك. بعد أن تقرر ما إذا كنت ستقوم بإنشاء حساب Microsoft أو مجرد حساب محلي، ستكون الخطوات التالية أكثر وضوحًا وأسهل للفهم.
- ابحث عن " إعدادات الكمبيوتر " في قائمة البدايةبعد النقر عليها.
- سيكون لدى مستخدمي Windows 8 "حسابك " و" حسابات أخرى"، ولكن مستخدمي Windows 10 وما بعده سيكون لديهم"العائلة" ومستخدمون آخرونفي نفس الصفحة. انقر فوق الزر"إضافة حساب" الموجود ضمن مستخدمين/حسابات أخرى.قم بإنشاء حساب جديد باتباع التعليمات التي تظهر على الشاشة.
- في حالة رغبتك في ذلك، يمكنكنسخ ولصق الملفات التي تم تخزينها في ملفك الشخصي السابق في الملف الجديد.
- انتقل إلى القرص المحلي (C:) > المستخدمون > ملفات التعريف.
- لإنشاء ملف التعريف الجديد ، انسخ جميع الملفات والصقها في القرص المحلي (C:) > دليل المستخدمين.
اتبع الحل التالي إذا فشلت خدمة ملف تعريف المستخدم، فسيظل يظهر خطأ تسجيل الدخول إلى Windows 11.
الإصلاح 3: تغيير مجلد اسم المستخدم الافتراضي إلى ملف NTUSER.DAT
دعونا نلقي نظرة على الحل التالي لنظام التشغيل Windows 10، وهو فشل خدمة ملف تعريف المستخدم بسبب خطأ تسجيل الدخول. يقوم Windows بإنتاج ملف NTUSER.DAT تلقائيًا عندما تقوم بإنشاء ملف تعريف جديد في نظام التشغيل. من الممكن حذف هذا الملف من أي ملف تعريف، وسيؤدي القيام بذلك أيضًا إلى حذف الملف الشخصي. لتصحيح خطأ تسجيل الدخول إلى ملف تعريف خدمة المستخدم:

- ستحتاج إلى تسجيل الدخول إلى نظامك باستخدام ملف التعريف الذي تريد استرداده. حاول تسجيل الدخول من ملف تعريف مختلف إذا لم تتمكن من تسجيل الدخول على الإطلاق.ومع ذلك، تأكد من أن ملف التعريف الذي تستخدمه ليس هو الملف الذي ترغب في نقل NTUSER.DAT منه.
- حدد ملف التعريف الذي يحتوي علىملف NTUSER.DAT الذي تريد استخدامه بالانتقال إلى القرص المحلي (C:)>قائمة المستخدم.قم بعملنسخة من ملف .DAT ، ثم قم بلصقه في ملف التعريفالذي يواجه مشكلة تسجيل الدخول.
- أصبح من الممكن الآنتسجيل الخروج من الحساب الذي تستخدمه الآن وتسجيل الدخول إلى الحساب السابقمرة أخرى بمجرد لصق ملف DAT.
دعنا ننتقل إلى الحل التالي لإصلاح خدمة ملف تعريف المستخدم التي فشلت في تسجيل الدخول إلى نظام التشغيل Windows 11.
اقرأ أيضًا: كيفية إصلاح الخطأ الداخلي لجدولة الفيديو على نظام التشغيل Windows 10 [محلول]
الإصلاح 4: إعادة ضبط جهاز الكمبيوتر الذي يعمل بنظام Windows
هناك مجموعة متنوعة من الأسباب التي قد تؤدي إلى تلف ملف التعريف الخاص بك وأدى إلى فشل خدمة ملف تعريف المستخدم في حدوث خطأ في تسجيل الدخول. تعد إعادة ضبط Windows إحدى الطرق الأكثر موثوقية لاستعادة وظائف جهاز الكمبيوتر الخاص بك وإعادته للعمل بكامل طاقته. لفعل هذا:
- قم بتشغيلإعدادات الكمبيوتر ، وانتقل إلى قسم التحديثات والأمان، ثم اخترالاسترداد.
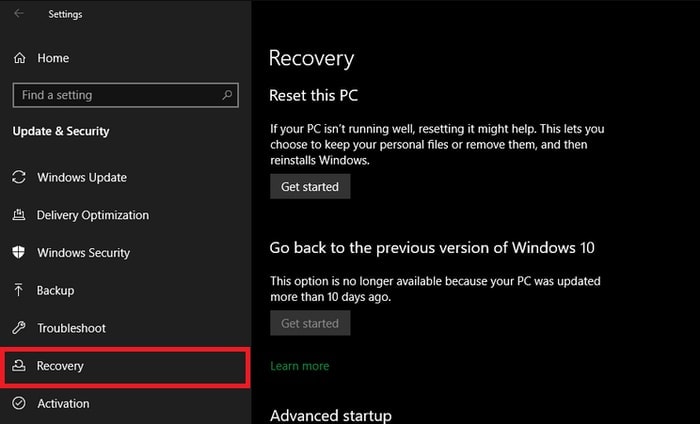
- هناك أيضًا خيار "قتل جهازك بالقوة " عدة مرات، مما سيؤدي إلى تشغيله في وضع الحماية تلقائيًا.اختر خيار إعادة ضبط هذا الكمبيوتر.
- أول شيء يمكنك القيام به هو محاولةإعادة ضبط الإعدادات على جهاز الكمبيوتر الشخصي الخاص بك لمعرفة ما إذا كان ذلك سيحل المشكلة.إذا لم ينجح ذلك، سوف تحتاج إلىتهيئة النظام بأكمله .
- لغرض إكمال إعادة التعيين، سيتم تقديم عدد من المطالبات لك، مثل كلمة المرور الخاصة بك، وإصدار Windows، وما إلى ذلك. تابع إعادة ضبط جهاز الكمبيوتر الخاص بك باتباع هذه التعليمات.
يعد هذا حلاً سهلاً لفشل خدمة ملف تعريف المستخدم بسبب خطأ تسجيل الدخول لنظام التشغيل Windows 10. احصل على مساعدة الشخص التالي إذا فشل هذا الشخص في المساعدة.
الإصلاح 5: احصل على مساعدة من محرر التسجيل
في حالة عدم نجاح إعادة ضبط الجهاز أو إذا لم تشعر بالراحة عند استخدام هذه الميزة، يمكنك استكشاف إمكانية استخدام سجل Windows لحل مشكلات تسجيل الدخول إلى ملف تعريف المستخدم. اتبع الإرشادات التالية لإصلاح فشل خدمة ملف تعريف المستخدم في خطأ تسجيل الدخول.
- اكتب " Regedit " بعد النقر فوق الزر "ابدأ". للبدء،ابدأ التطبيق .
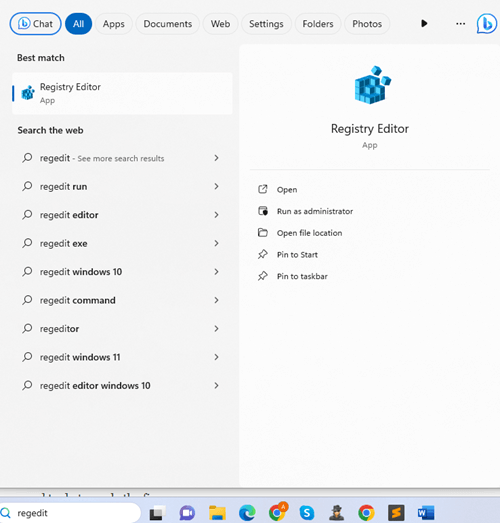
- باتباع الخطوات أدناه، ستتمكن من الوصول إلى قائمة الملفات الشخصية.
الكمبيوتر\HKEY_LOCAL_MACHINE\SOFTWARE\Microsoft\Windows NT\CurrentVersion - عندما تنظر إلى جهاز الكمبيوتر الخاص بك، سترى سلسلة من المجلدات تحمل اسمS-1-5 .عادةً ما تحتوي هذه المجلدات على نفس عدد ملفات التعريف المتوفرة على جهاز الكمبيوتر الخاص بك.
- في هذه المرحلة، كل ما عليك فعله هوالنقر على كل S-1-5 لتحديد ملف التعريف المرتبط به.للقيام بذلك، اختر الخيارProfileImagePath .سيعرض المربع المنبثق اسم ملف التعريف بحيث يمكنك تمييزه عن أشكال المعلومات الأخرى.
- بعد اكتشاف الملف الشخصي،قم بتعديل بيانات القيمة من خلال النقر على زر RefCountوضبطه على صفر .
- يجب عليك تنفيذ نفس الإجراء بالنسبة لـ "الحالة " أيضًا.لتنفيذ هذا الخيار، سوف تحتاج إلىإعادة تشغيل جهاز الكمبيوتر الخاص بك.
اتبع الإصلاح الأخير أدناه إذا فشلت الإصلاحات المذكورة أعلاه في إصلاح خدمة ملف تعريف المستخدم وفشلت خدمة تسجيل الدخول في نظام التشغيل Windows 11.
اقرأ أيضًا: كيفية إصلاح خطأ فشل التحقق من أمان Kernel في نظام التشغيل Windows 10 و11
الإصلاح 6: استخدم موجه الأوامر لإصلاح ملف تعريف المستخدم
هل تعلم أنه حتى موجه الأوامر يمكن أن يساعدك في إصلاح فشل خدمة ملف تعريف المستخدم في خطأ تسجيل الدخول؟ يجب أن تدرك أن موجه الأوامر يعمل بشكل مشابه لمركز التحكم، مما يسمح لك بإجراء العديد من التعديلات الإدارية على جهاز الكمبيوتر الخاص بك.
ولهذا السبب، من الأفضل تجنب العبث بموجه الأوامر إلا إذا كان لديك دليل موثوق يمكنك اتباعه. سيسمح لك اتباع هذه الإرشادات بحل المشكلة التي تحدث عند محاولة تسجيل الدخول إلى خدمة ملف تعريف المستخدم.
- من خلال البحث عن موجه الأوامر في حقل البحث، قد تكتشف الأداة بسرعة.انقر فوق "تشغيل كمسؤول " للمتابعة.
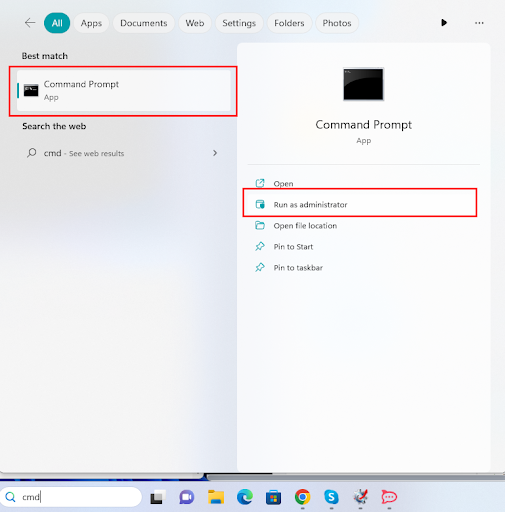
- بعد الدخول إلىSFC /scannow ، اضغط على مفتاح الإدخال.يرجى ملاحظة أن هناك فجوة بين "sfc" و"/".
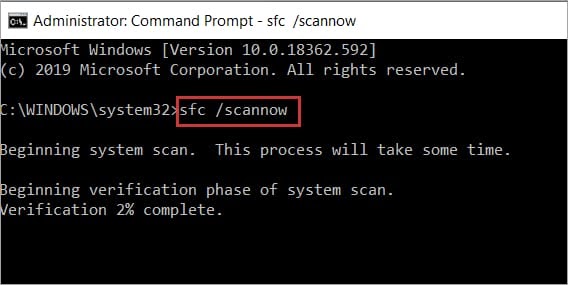
- إن إعادة تشغيل جهاز الكمبيوتر الخاص بك هو الآن الشيء الوحيد الذي عليك القيام به لتطبيق الإصلاح.
- إذا لم تتمكن من تسجيل الدخول إلى سطح المكتب الخاص بك بسبب مشكلة في ملف التعريف الخاص بك، فستحتاج إلى إعادة تشغيل جهاز الكمبيوتر الخاص بك في الوضع الآمن ثم اختيار موجه الأوامر من القائمة التي تظهر.
فشلت خدمة خدمة ملف تعريف المستخدم لنظام التشغيل Windows 10 في تسجيل الدخول: تم الإصلاح
لذلك، هذه هي الطريقة التي يمكنك من خلالها بسهولة إصلاح خطأ خدمة ملف تعريف المستخدم الذي فشل في تسجيل الدخول إلى نظام التشغيل Windows 10. إذا كانت لديك أسئلة تتعلق بالدليل أو الخطأ، فاطرحها في التعليقات أدناه. اشترك أيضًا في النشرة الإخبارية لدينا للحصول على تحديثات المدونة اليومية. ولا تنسوا متابعة صفحاتنا على مواقع التواصل الاجتماعي.
