حدث خطأ في الاتصال بخادم معرف Apple [تم الإصلاح]
نشرت: 2022-07-11يمكنك قراءة هذه المقالة إذا كانت هناك أي مشكلة في الاتصال بخادم Apple ID على جهاز Mac لإصلاح الخطأ بسرعة وسهولة.
أجهزة Mac خالية من الأخطاء هي خرافة. أبلغ العديد من المستخدمين عن مواجهة مشكلات مزعجة مثل "فشل التحقق نظرًا لوجود خطأ في الاتصال بخادم معرف Apple" على جهاز Mac الخاص بهم. حسنًا ، نحن نتفهم أن هذه المشكلة محبطة جدًا. لكنها ليست غير قابلة للحل.
يمكنك وضع مخاوفك جانبًا إذا كنت أحد الأشخاص المحبطين الذين يواجهون خطأً في الاتصال بخادم معرف Apple. هذه المقالة هي الدليل الذي تحتاجه لإصلاح المشكلة بسرعة وسهولة.
ومع ذلك ، قبل حل المشكلة ، من الضروري معرفة ما تعنيه الرسالة "حدث خطأ في الاتصال بخادم معرف Apple" وما الذي يؤدي إلى تشغيلها. يساعد فهم المشكلة في استكشاف الأخطاء وإصلاحها بشكل أفضل. ومن ثم ، دعونا نفهم المشكلة أولاً.
حدث خطأ في الاتصال بخادم معرف Apple - ماذا يعني ذلك
"فشل التحقق نظرًا لوجود خطأ في الاتصال بخادم معرف Apple" يعني ببساطة أن جهازك لا يسمح لك بالاتصال بخوادم التحقق الخاصة بـ iCloud من Apple.
يمكن أن يكون هناك العديد من الأسباب وراء هذه المشكلة التي تواجهها. القسم التالي يشترك في أكثرها شيوعًا.
أسباب حدوث خطأ في الاتصال بخادم معرف Apple
قد تواجه خطأ معرف Apple فشل التحقق لواحد أو أكثر من الأسباب التالية.
- عدم تطابق بين تاريخ ووقت جهازك وخادم السحابة
- اتصالك بالإنترنت غير مستقر
- تحاول VPN التدخل في إعدادات معرف Apple الخاص بك
- البق عشوائي
- مشكلات مصادقة كلمة مرور معرف Apple
لذلك ، كانت هذه بعضًا من أهم الأسباب التي قد تجعلك تحصل على خطأ في الاتصال بخادم معرف Apple. دعونا نبدأ الآن في استكشاف الأخطاء وإصلاحها.
إصلاحات حدث خطأ أثناء الاتصال بخادم معرف Apple
فيما يلي بعض الإصلاحات المجربة والمختبرة التي قد تستخدمها للتخلص من خطأ معرف Apple الفاشل الذي تواجهك بسببه مشاكل في الاتصال بخادم Apple ID.
الإصلاح 1: تحقق من حالة خادم Apple
في بعض الأحيان ، يكون السبب وراء "حدث خطأ في الاتصال بخادم معرف Apple" هو تعطل خادم Apple. ومن ثم ، يجب عليك التحقق من حالة خادم Apple. على الرغم من أنه لا يمكنك فعل أي شيء لإصلاح خادم Apple ، إلا أنه يوفر وقتك الثمين من تجربة الإصلاحات الأخرى دون داع. لذلك ، فيما يلي كيفية التحقق من حالة خادم Apple.
- انتقل إلى apple.com/support/systemstatus .
- تحقق من أن جميع الخدمات المطلوبة (مثل iCloud و App Store) خضراء. تعرض Apple رابطًا قابلاً للنقر إذا كانت هناك مشكلة لمساعدتك في معرفة المزيد عنه.
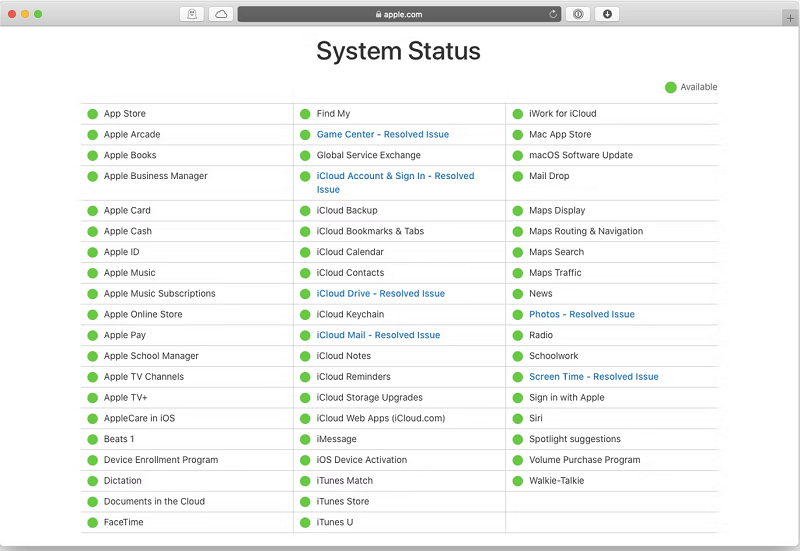
إذا كان كل شيء على ما يرام مع خادم Apple ، فيمكنك متابعة الحلول التالية لمشكلة الاتصال بخادم Apple ID.
اقرأ أيضًا: كيفية تخصيص شاشة قفل iPhone / iPad [iOS 16]
الإصلاح 2: تعطيل اتصال VPN الخاص بك
في بعض الحالات ، قد يتداخل برنامج VPN مع إعدادات معرف Apple ، مما يؤدي إلى حدوث مشكلات مثل خطأ خادم معرف Apple. لذلك ، قد يؤدي إيقاف تشغيل اتصال VPN إلى حل المشكلة. يمكنك إيقاف تشغيل VPN ومحاولة الاتصال بخادم Apple ID مرة أخرى.
الإصلاح 3: تحقق من اتصال WiFi
قد تكون مشكلات الاتصال بالإنترنت سببًا لحدوث خطأ في الاتصال بخادم معرف Apple. وبالتالي ، يجب عليك التحقق والتأكد من أن لديك اتصال إنترنت مستقر.
يجب ألا تستخدم نقطة اتصال هاتفك والاتصال بشبكة WiFi (تأكد من موثوقيتها) لضمان استقرار الاتصال. ومع ذلك ، فيما يلي كيفية التحقق من اتصال WiFi إذا كان لا يعمل بشكل صحيح.
- حدد قائمة Apple.
- انتقل إلى تفضيلات النظام ثم اختر الشبكة.
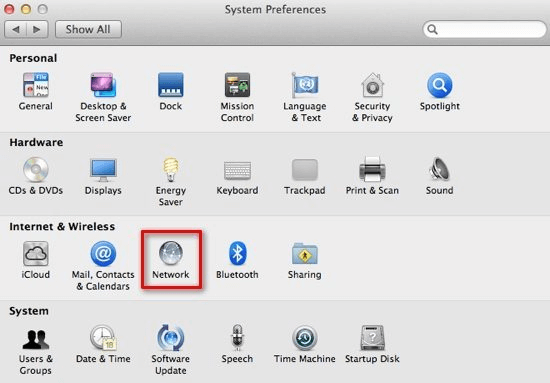
- اختر اتصال الشبكة من اليسار للتحقق من حالته. يشير المؤشر الأخضر إلى أن الشبكة نشطة ومتصلة ، ويشير اللون الأحمر إلى أن الشبكة نشطة ولكنها غير متصلة ، بينما يشير اللون الأصفر إلى عدم إعداد الشبكة على جهازك.
الإصلاح 4: قم بتسجيل الخروج من معرف Apple الخاص بك
في بعض الأحيان ، تساعد الإصلاحات البسيطة مثل تسجيل الخروج والدخول إلى معرف Apple في إصلاح مشكلات مثل "حدث خطأ في الاتصال بخادم معرف Apple". لذلك ، فيما يلي كيفية تسجيل الخروج من معرف Apple الخاص بك.
- اتبع مسار قائمة Apple> تفضيلات النظام> معرف Apple.
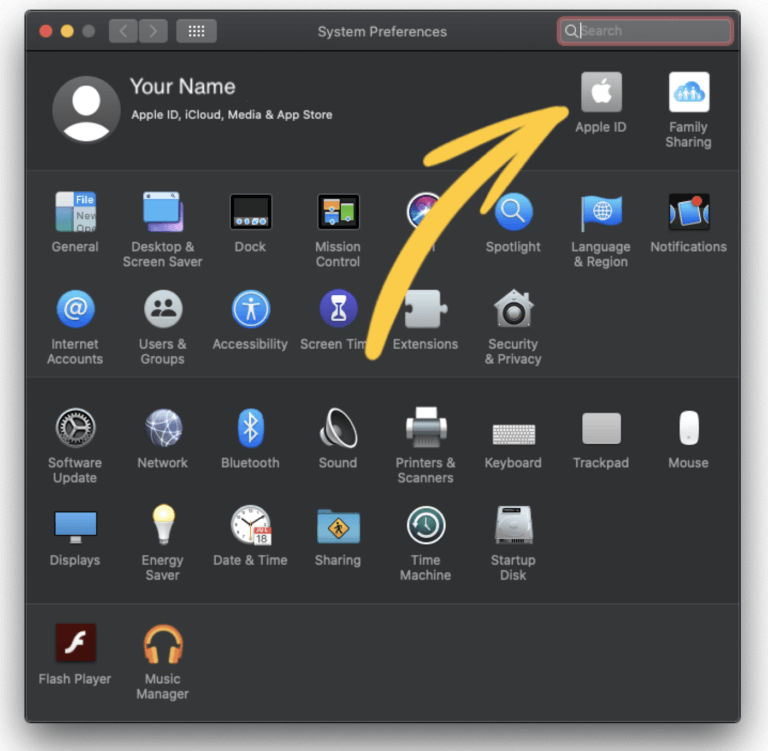
- انتقل إلى علامة التبويب " نظرة عامة ".
- انقر فوق الزر تسجيل الخروج .
- انقر فوق خيار الاحتفاظ بالنسخ إذا احتاج أي تطبيق إلى حفظ البيانات.
بعد تسجيل الخروج من معرف Apple الخاص بك ، قم بتسجيل الدخول مرة أخرى ، وتحقق مما إذا كان التحقق من خطأ خادم معرف Apple قد اختفى أم لا.

اقرأ أيضًا: كيفية رؤية كلمة مرور WiFi على iPhone
الإصلاح 5: احصل على رمز للتحقق من معرف Apple الخاص بك
قد يكون الاتصال بمشكلة خطأ خادم معرف Apple أيضًا نتيجة لبعض الأخطاء العشوائية. يمكنك طلب رمز التحقق من معرف Apple لتسجيل الدخول إلى المعرف من أي جهاز آخر أو iCloud (إذا لم تحصل على الرمز تلقائيًا عند تسجيل الدخول باستخدام جهاز Mac الخاص بك) لإصلاح هذه الأخطاء.
- قم بتشغيل تفضيلات النظام وحدد معرف Apple.
- انتقل إلى علامة التبويب كلمة المرور والأمان .
- انقر فوق الخيار للحصول على رمز التحقق.
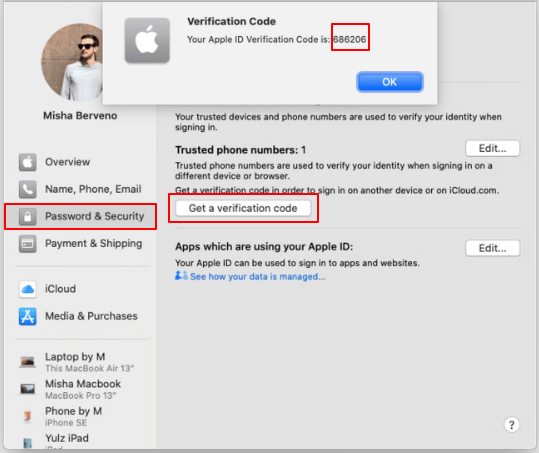
- انسخ الرمز الذي يظهر على الشاشة لتسجيل الدخول إلى iCloud.com.
الإصلاح 6: حاول تغيير كلمة مرور معرف Apple الخاص بك
قد تؤدي مشكلة المصادقة أيضًا إلى حدوث الخطأ الذي لا يمكنك الاتصال بخادم معرف Apple بسببه. وبالتالي ، يعد تغيير كلمة مرور معرف Apple أيضًا إحدى طرق حل المشكلة. فيما يلي طريقة تغيير كلمة مرور معرف Apple الخاص بك.
- انتقل إلى تفضيلات النظام وانقر على معرف Apple.
- حدد كلمة المرور والأمان وقم بتغيير كلمة المرور.
- أدخل كلمة مرور جهاز Mac الخاص بك.
- قم بتعيين كلمة مرور جديدة وتحقق منها.
- حدد تغيير لإكمال العملية.
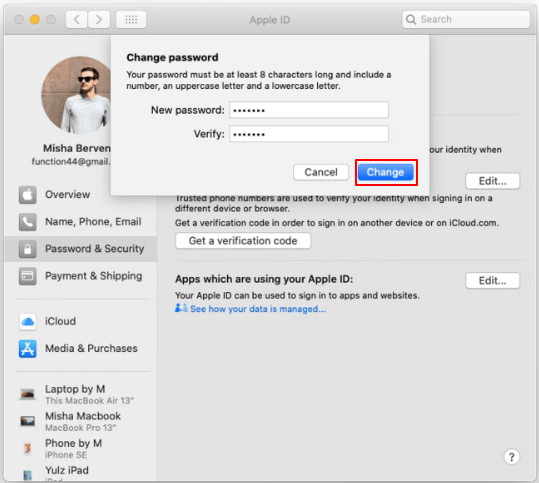
- حاول الاتصال بخادم معرف Apple بكلمة المرور الجديدة للتحقق مما إذا كانت المشكلة قد اختفت أم لا يزال هناك خطأ.
الإصلاح 7: تغيير التاريخ والوقت
قد تواجه مشكلة في الاتصال بخادم معرف Apple إذا كان التاريخ والوقت على جهازك لا يتطابقان مع ذلك على السحابة. لذلك ، يمكن أن يؤدي تغيير تاريخ ووقت جهاز Mac الخاص بك وضبطهما على الوضع التلقائي إلى حل المشكلة. توضح الخطوات التالية كيفية القيام بذلك.
- اتبع التعليمات قائمة Apple> تفضيلات النظام> التاريخ والوقت.
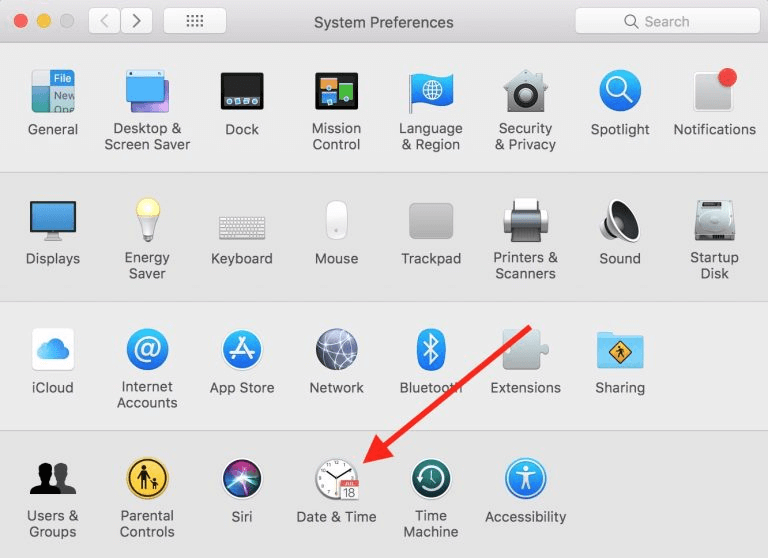
- حدد المربع الذي يسمح لجهازك بتعيين التاريخ والوقت تلقائيًا.
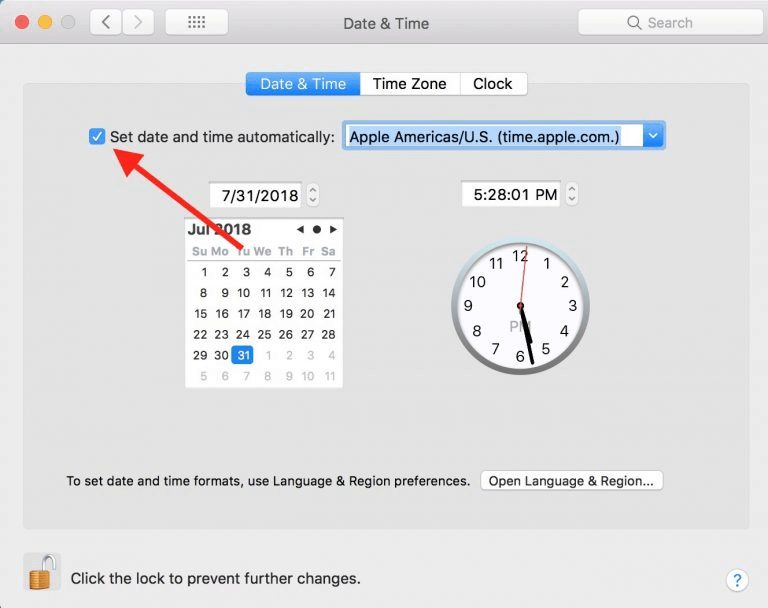
- الآن ، تحقق مما إذا كانت مشكلة "كان هناك خطأ في الاتصال بخادم معرف Apple" قد تم حلها أم لا.
اقرأ أيضًا: كيفية مسح التخزين على iPhone لتحرير المساحة
الإصلاح 8: أعد تشغيل جهاز Mac أو قم بتحديثه
تعد إعادة تشغيل الجهاز من بين أكثر الإصلاحات الأساسية التي يمكنك استخدامها لحل خطأ معرف Apple الفاشل الذي لا يمكنك الاتصال به بخادم معرف Apple. كل ما عليك فعله هو تحديد شعار Apple واختيار إعادة التشغيل لإعادة تشغيل جهاز Mac الخاص بك.
إذا لم تؤد إعادة تشغيل الجهاز إلى حل المشكلة ، فيمكنك محاولة تحديثه باتباع الخطوات التالية.
- انتقل إلى تفضيلات النظام وحدد خيار تحديث البرنامج .
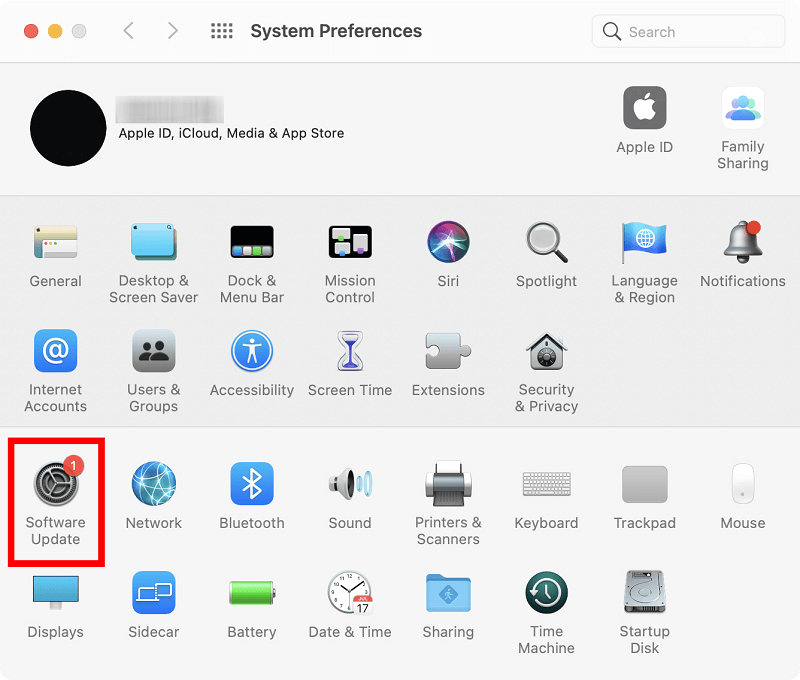
- حدد خيار تنزيل التحديث وتثبيته على جهاز Mac الخاص بك.
إذا لم يكن هناك تحديث متاح لجهازك ، فيمكنك إعادة تثبيت MacOS الخاص بك بالكامل. يوجد أدناه دليل تفصيلي للقيام بذلك.
- احصل على إعادة تشغيل جهازك.
- استخدم الأمر ⌘ + Option + R للحصول على أدوات macOS المساعدة على شاشتك.
- حدد خيار إعادة تثبيت macOS وتابع عملية إعادة التثبيت.
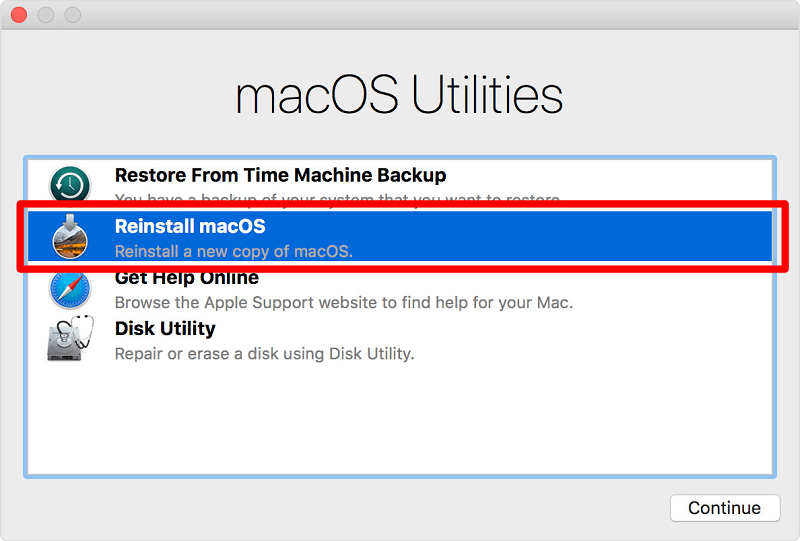
- اتبع تعليمات التثبيت التي تظهر على الشاشة.
الإصلاح 9: تواصل مع دعم Apple
يتم الاعتناء ببعض الأشياء بشكل أفضل من قبل الخبراء. وبالتالي ، حتى بعد اتباع جميع الإصلاحات المذكورة أعلاه ، إذا استمرت في مواجهة الخطأ في الاتصال بخادم معرف Apple ، فيمكنك الاتصال بدعم Apple للحصول على المساعدة.
أعلاه ، نظرنا في إصلاحات مختلفة لخطأ خادم معرف Apple. دعونا الآن نتناول بعض الأسئلة المتداولة حول نفس الشيء.
أسئلة مكررة
أدناه نبذل قصارى جهدنا للإجابة على جميع الأسئلة التي يسألها المستخدمون كثيرًا حول كيفية إصلاح مشكلة "حدث خطأ في الاتصال بخادم معرف Apple".
س 1. كيف يمكنني الاتصال بخادم Apple؟
يمكنك اتباع هذه الخطوات لتوصيل جهاز Mac الخاص بك بخادم Apple.
- في الباحث عن Mac الخاص بك ، اختر انتقال.
- حدد خيار الاتصال بالخادم .
- أدخل عنوان الشبكة أو عنوان الخادم في الحقل المحدد.
- حدد اتصال واختر معرف Apple بالطريقة التي تريدها للاتصال بجهاز Mac.
- أدخل معلومات تسجيل الدخول (إذا لزم الأمر) واختر المجلدات المشتركة أو وحدات تخزين الخادم. يمكنك أيضًا حفظ كلمة المرور لعمليات تسجيل الدخول المستقبلية باستخدام الخيار "تذكر كلمة المرور هذه في سلسلة المفاتيح الخاصة بي".
س 2. لماذا فشل التحقق من معرف Apple الخاص بي على Mac؟
قد تكون بعض أسباب فشل التحقق من معرف Apple الخاص بك هو اتصال الإنترنت غير المستقر ، ووجود VPN ، والمشكلات العشوائية ، ومشكلات مصادقة كلمة المرور.
س 3. كيف أصلح خطأ الاتصال بالخادم؟
في الدليل أعلاه ، شاركنا العديد من الطرق لإصلاح المشكلات إذا كان هناك خطأ في الاتصال بخادم معرف Apple. يمكنك اتباع الإصلاحات التي تمت مشاركتها في هذه المقالة للتخلص من المشكلة والاتصال بالخادم.
اقرأ أيضًا: كيفية تخصيص صفحة بدء Safari الخاصة بك في iOS 15
حدث خطأ في الاتصال بخادم معرف Apple: تم الإصلاح
أعلاه كان دليلًا مفصلاً لإصلاح الخطأ في الاتصال بخادم معرف Apple. يمكنك متابعته لإصلاح المشكلة على جهاز Mac الخاص بك.
إذا كنت تعرف طريقة أفضل ، بخلاف تلك المذكورة أعلاه ، لحل مشكلة الاتصال بخادم Apple ID ، أو لديك أي اقتراحات ، أو لديك أي أسئلة بخصوص هذه المقالة ، فيمكنك الاتصال بنا عبر التعليقات.
