7 أشياء يجب القيام بها على هاتف Samsung Galaxy الجديد
نشرت: 2024-10-01لقد تحسنت واجهة One UI من سامسونج بشكل ملحوظ على مر السنين. لقد تم تطويره ليكون أكثر سرعة، ويحتوي على الكثير من الميزات، ويحتوي على عدد أقل من برامج bloatware، ويوفر إمكانية تخصيص جيدة دون تعقيد الأمور.

ومع ذلك، لا يزال الأمر غير مثالي: تقوم Samsung بتعطيل العديد من الإعدادات والميزات المفيدة افتراضيًا، وبالمثل، لديها العديد من الإعدادات والميزات المزعجة أيضًا.
على هذا النحو، أقوم دائمًا ببعض الأشياء قبل أن أبدأ في استخدام هاتف Samsung Galaxy الجديد. سأناقشها في هذه المقالة حتى تتمكن من فعل الشيء نفسه على جهازك الجديد للحصول على تجربة أفضل.
جدول المحتويات
إعادة رسم خريطة الزر الجانبي
يدعم الزر الجانبي في هواتف Galaxy إجراءين: الضغط المزدوج والضغط مع الاستمرار. افتراضيًا، يتم ضبط الأول لفتح تطبيق الكاميرا، بينما يقوم الأخير بتنشيط Bixby. على الرغم من أن إجراء الكاميرا مفيد جدًا، إلا أن الأمر نفسه لا ينطبق على Bixby، لأنه يفتقر إلى العديد من الوظائف التي تحصل عليها مع منافسه Google Assistant.
ولحسن الحظ، فإن سلوكي الزر الجانبي قابلان للتخصيص، بحيث يمكنك تغييرهما حسب تفضيلاتك. لقد قمت بضبط إجراء الضغط مع الاستمرار على هاتفي Galaxy لفتح قائمة إيقاف التشغيل وإجراء الضغط المزدوج لفتح تطبيق Expert Raw Camera (حيث يمكنني الوصول إلى تطبيق الكاميرا العادي من خلال التحكم في الكاميرا في شاشة القفل ).
وإليك كيف يمكنك ذلك أيضًا:
- افتح الإعدادات .
- انتقل إلى الميزات المتقدمة > الزر الجانبي .
- ثم حدد زر الاختيار بجوار الإجراء الذي تريد تعيينه لكل إجراء.
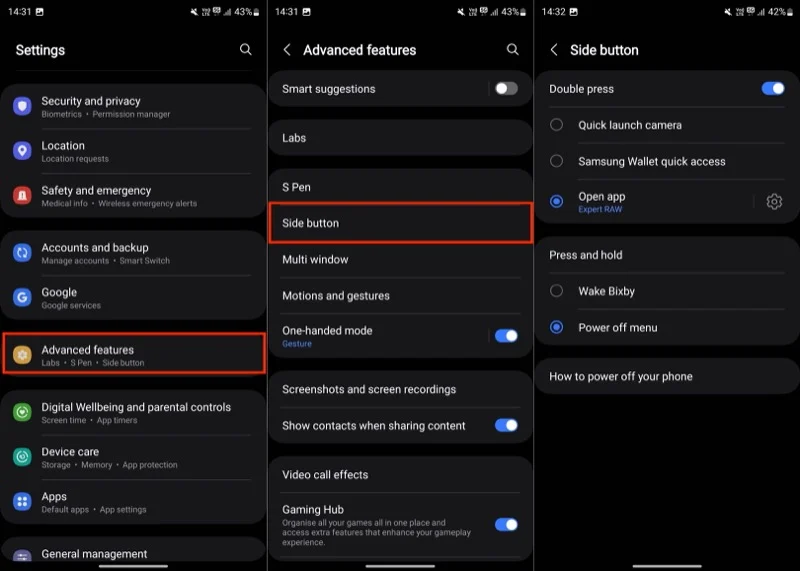
إذا كنت تريد المزيد من المرونة لإجراء الضغط مع الاستمرار، فيمكنك استخدام وحدة RegiStar Good Lock. أولاً، قم بتثبيت تطبيق Good Lock من Galaxy Store، ثم ابحث عن وحدة RegiStar وقم بتثبيتها. بعد ذلك، افتح الوحدة في تطبيق Good Lock. حدد إجراء الضغط مع الاستمرار على المفتاح الجانبي ضمن ملحق الإعدادات، وسترى الآن مجموعة من الإجراءات التي لا تكون متاحة لإجراء النقر مع الاستمرار في الإعدادات. حدد زر الاختيار بجوار الإجراء المفضل لديك.
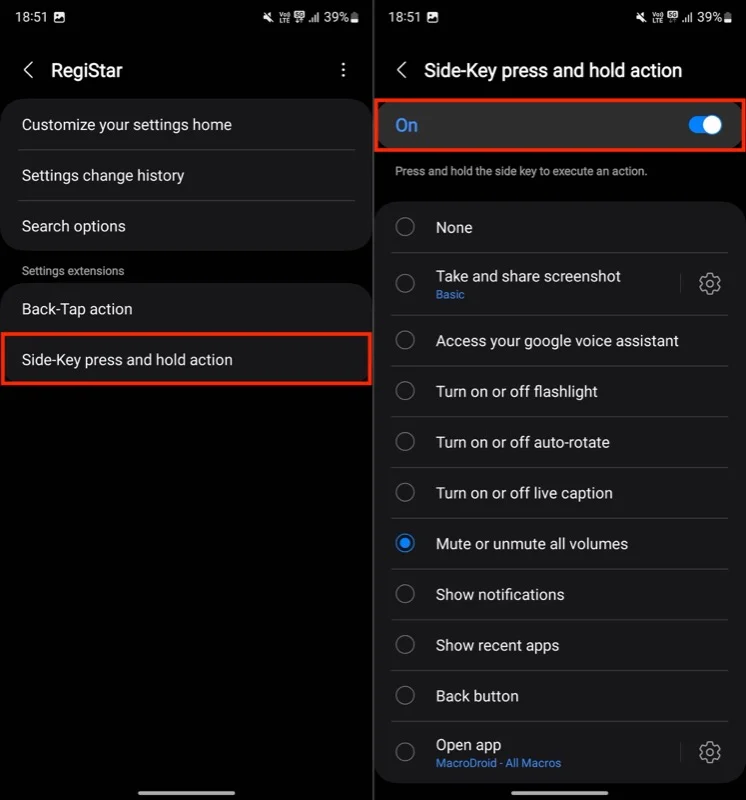
ضع في اعتبارك أن تحديد إجراء هنا سيؤدي إلى تجاوز إعدادات إجراء النقر مع الاستمرار في تطبيق الإعدادات.
تحويل اللوحة الخلفية إلى زر
إحدى ميزاتي المفضلة، والتي تحدث أيضًا عند استخدام إجراء Back-Tap لوحدة RegiStar Good Lock. ببساطة، تعمل هذه الميزة على تحويل الجزء الخلفي من هاتف Galaxy الذكي الخاص بك إلى زر يمكنك إما النقر عليه نقرًا مزدوجًا أو النقر ثلاث مرات لتنفيذ إجراءات مختلفة. بطريقة ما، إنها تشبه ميزة Back Tap من Apple على iPhone.
يعد إعداد إجراء Back-Tap على جهاز Galaxy الخاص بك أمرًا سهلاً. قم بتثبيت وحدة RegiStart داخل تطبيق Good Lock إذا لم تكن قد قمت بذلك بالفعل واتبع الخطوات التالية:
- افتح ريجي ستار .
- اضغط على إجراء Back-Tap ضمن ملحقات الإعدادات .
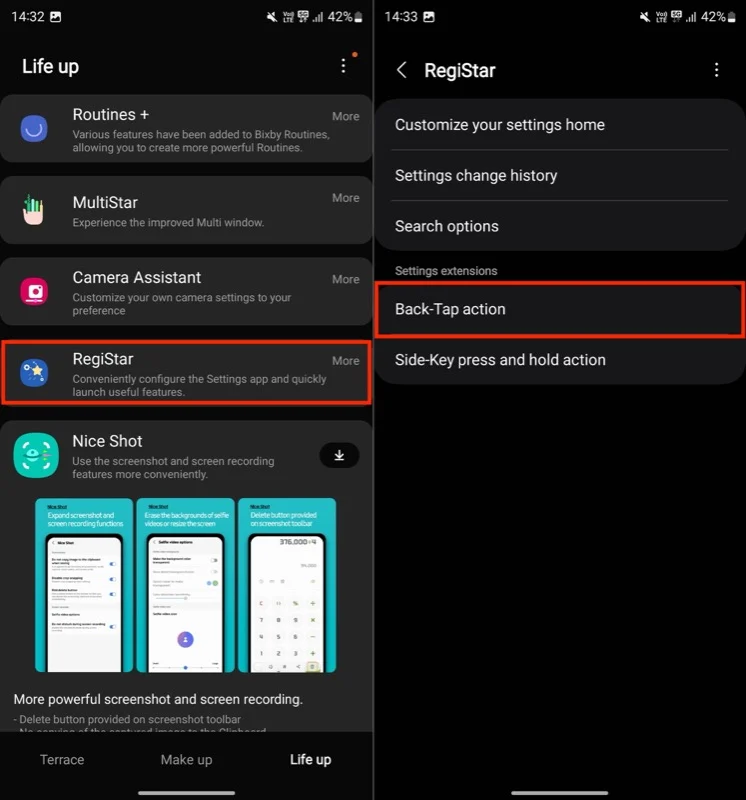
- قم بتبديل مفتاح Back Tap لتمكينه.
- انتقل الآن إلى Double Tap واختر الإجراء الذي تريد تعيينه له.
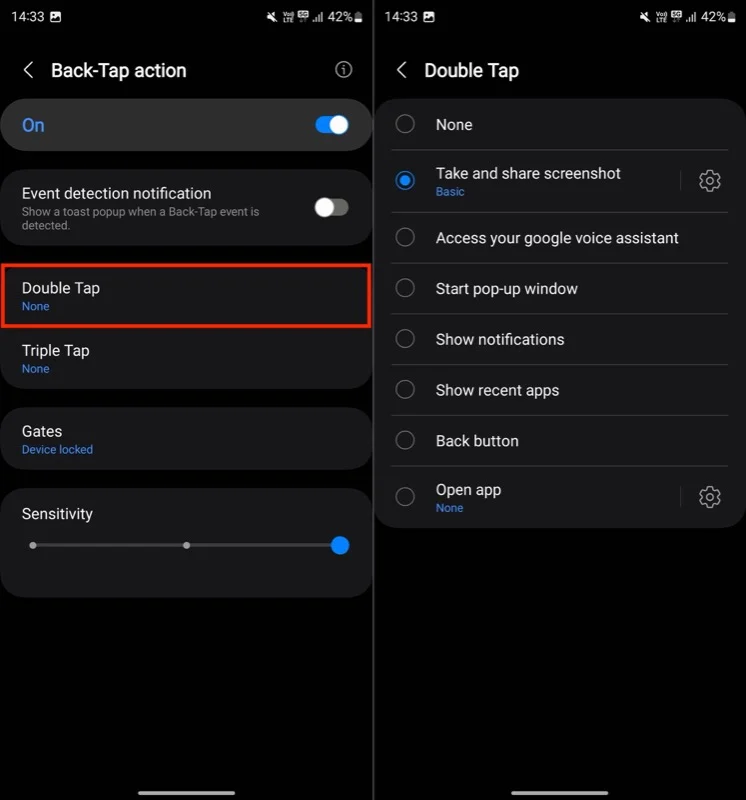
- وبالمثل، افعل الشيء نفسه بالنسبة للنقر الثلاثي .
أثناء تواجدك في هذه الصفحة، يمكنك ضبط حساسية النقر. يمكنك أيضًا إعداد البوابات، أي الشروط، حيث تريد إيقاف إجراء النقر الخلفي مؤقتًا حتى لا يؤدي إلى تشغيل الإجراءات المحددة عند النقر على الجزء الخلفي.
قم بتعطيل إيماءة الوصول السريع لمحفظة Samsung
مصدر إزعاج كبير بالنسبة لي على جهاز Galaxy هو إيماءة الوصول السريع لتطبيق Samsung Wallet. إنها إيماءة بسيطة للتمرير لأعلى يمكنك إجراؤها على الشاشة الرئيسية لهاتفك وشاشة القفل (حتى مع إيقاف تشغيل الشاشة) للوصول إلى تطبيق Wallet.
على الرغم من أنها مريحة، فقد وجدت نفسي أقوم بتشغيل هذه الإيماءة عن طريق الخطأ عند محاولة إظهار شاشة "الحديثة". إذا وجدت نفسك في موقف مماثل أيضًا، أو كنت ترغب في منعه، فيمكنك إيقاف تشغيل الإيماءة، كما فعلت.
فيما يلي الخطوات التي يجب عليك اتباعها:
- افتح تطبيق محفظة سامسونج .
- انتقل إلى علامة التبويب "الكل" ، وانقر على أيقونة الترس في الزاوية العلوية اليمنى، ثم حدد "الإعدادات" . ثم اختر الوصول السريع .
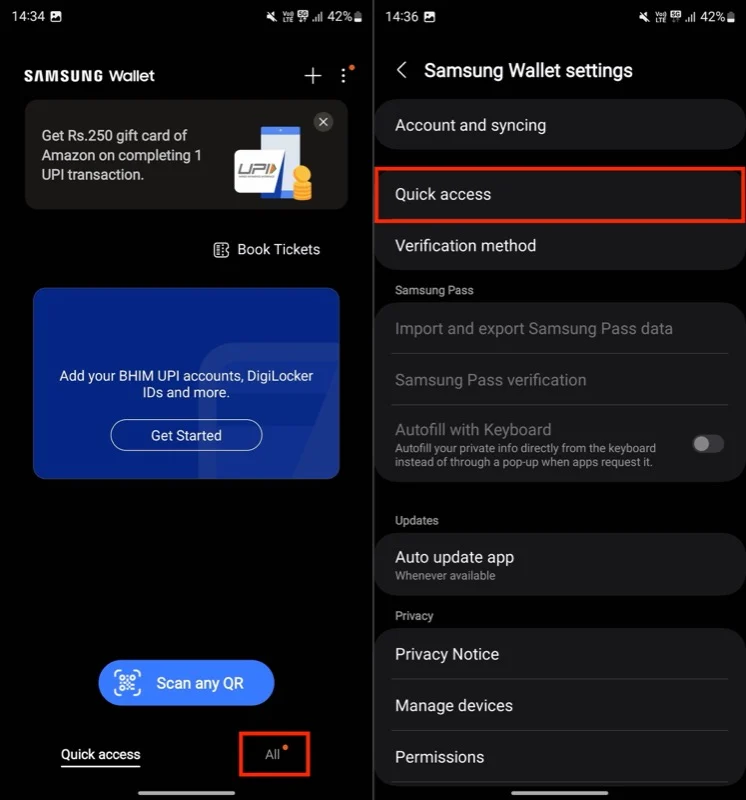
- حدد إيماءة السحب لأعلى على الشاشة التالية.
- أخيرًا، قم بإيقاف تشغيل أزرار التبديل بجوار شاشة القفل والشاشة الرئيسية وإيقاف الشاشة .
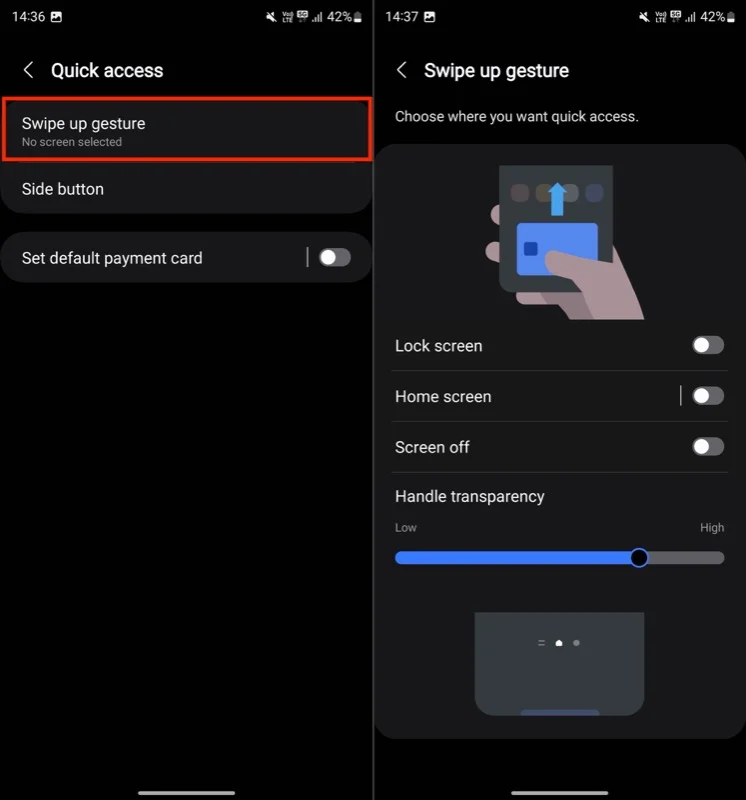
مع تعطيل الإيماءة، سيتعين عليك الآن الوصول إلى Samsung Wallet باستخدام التطبيق الخاص بها. وبدلاً من ذلك، يمكنك إعادة تعيين أحد إجراءات الزر الجانبي لفتح Wallet.

قم بتشغيل حماية البطارية
من المرجح أن يؤدي إبقاء بطارية هاتفك بنسبة 100% طوال الوقت إلى تقليل عمرها الافتراضي. ولحسن الحظ، توفر العديد من الشركات المصنعة للهواتف الذكية القدرة على الحد من الشحن بما يتجاوز مستوى شحن معين لمنع الشحن الزائد وزيادة صحة البطارية.
سامسونج تفعل هذا أيضًا. ومع ذلك، لا يتم تمكين الميزة بشكل افتراضي، لذلك تحتاج إلى تشغيلها يدويًا. وإليك كيفية القيام بذلك:
- افتح الإعدادات .
- انتقل إلى البطارية .
- اضغط على حماية البطارية .
- في الصفحة التالية، قم بالتبديل على المفتاح لتمكين الميزة واختيار خيار حسب تفضيلاتك.
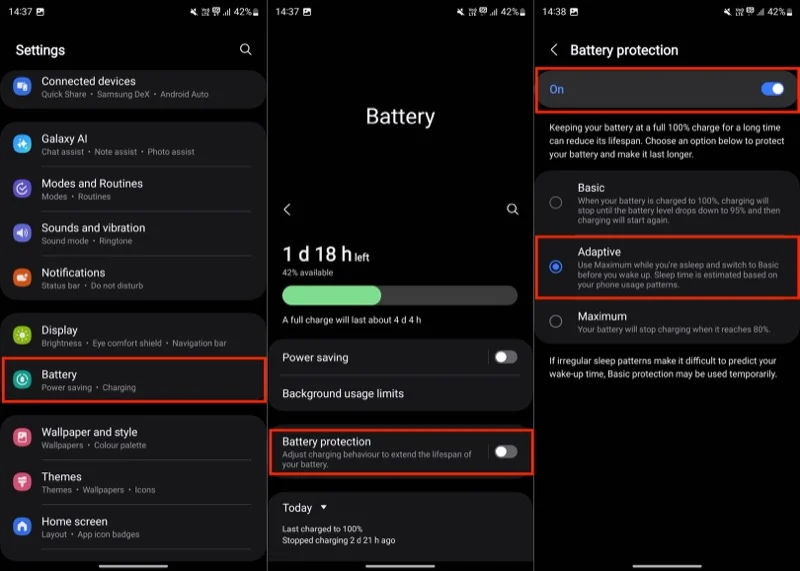
أوصي باستخدام Adaptive . عند تحديد هذا الخيار، فإنه يتوقف عن شحن البطارية بمجرد وصولها إلى 80%. بعد ذلك، بناءً على جدول نومك، يستأنف الشحن ويتحول إلى الوضع الأساسي قبل أن تستيقظ، لذلك لا يزال بإمكانك الحصول على بطارية مشحونة بالكامل في الصباح دون إعاقة عمر البطارية.
قم بإعداد المجلد الآمن
يعد Secure Folder ميزة رائعة على هواتف Samsung تمنحك مكانًا خاصًا ومشفرًا لتخزين جميع معلوماتك الحساسة، بدءًا من الصور ومقاطع الفيديو وحتى المستندات والتطبيقات. تستخدم Samsung منصة أمان Knox الخاصة بها لتشفير جميع البيانات المخزنة في المجلد الآمن.
وبما أنني بحاجة إلى الاحتفاظ ببعض المستندات والصور الشخصية على هاتفي، فسوف أتأكد من إعداد المجلد الآمن قبل البدء في استخدامه. بهذه الطريقة يمكنني تخزينها دون القلق.
إذا كنت أيضًا بحاجة إلى حماية المستندات أو التطبيقات على هاتف سامسونج الخاص بك، فيمكنك إعداد مجلد آمن مثل هذا:
- افتح الإعدادات .
- قم بالتمرير لأسفل وحدد الأمان والخصوصية .
- حدد المزيد من إعدادات الأمان ضمن إعدادات الأمان الإضافية .
- اضغط على المجلد الآمن .
- اضغط على متابعة ، ثم اضغط على متابعة مرة أخرى لمنح جميع الأذونات. قد يُطلب منك تسجيل الدخول باستخدام حساب سامسونج الخاص بك إذا لم تقم بذلك بالفعل.
- انتظر حتى يقوم الجهاز بإنشاء المجلد الآمن. اضغط على تم بمجرد أن يصبح جاهزًا.
- ثم اختر طريقة لتأمين المجلد الآمن وقم بإعداده.
- تأكد من تمكين السماح بإعادة ضبط القفل باستخدام حساب Samsung . سيتيح لك ذلك إعادة ضبط القفل عبر حساب سامسونج الخاص بك إذا نسيته.
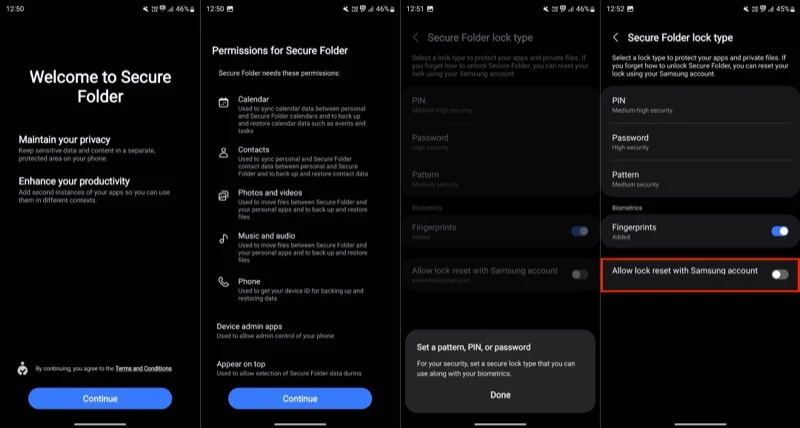
- وأخيرًا، أضف التطبيقات أو المستندات أو الصور أو مقاطع الفيديو التي تريد إضافتها إلى المجلد الآمن.
بمجرد الإعداد، سترى المجلد الآمن - كتطبيق - في درج التطبيقات. اضغط عليها للوصول إليه. بمجرد الدخول، يمكنك إضافة عناصر إلى المجلد أو إزالتها، وتخصيصه، وتغيير تفضيلاته الأخرى.
تسهيل الوصول إلى لوحة الإشعارات على الشاشة الرئيسية
خارج الصندوق، يتطلب الوصول إلى لوحة الإشعارات من الشاشة الرئيسية على هواتف Galaxy التمرير لأسفل من أعلى الشاشة. نظرًا لأنني أستخدم Galaxy S23 Ultra، أجد هذا غير مريح للغاية، حيث إن الوصول إلى الجزء العلوي من الشاشة على هاتفي بيد واحدة ليس بالأمر السهل ويتطلب أداء بعض تمارين الأصابع.
ولحسن الحظ، تمنحك سامسونج خيارًا لتجنب ذلك وتسهيل الوصول إلى لوحة الإشعارات. لتمكين هذا، انتقل إلى الإعدادات > الشاشة الرئيسية . قم بالتمرير لأسفل والتبديل إلى خيار السحب لأسفل للحصول على لوحة الإشعارات .
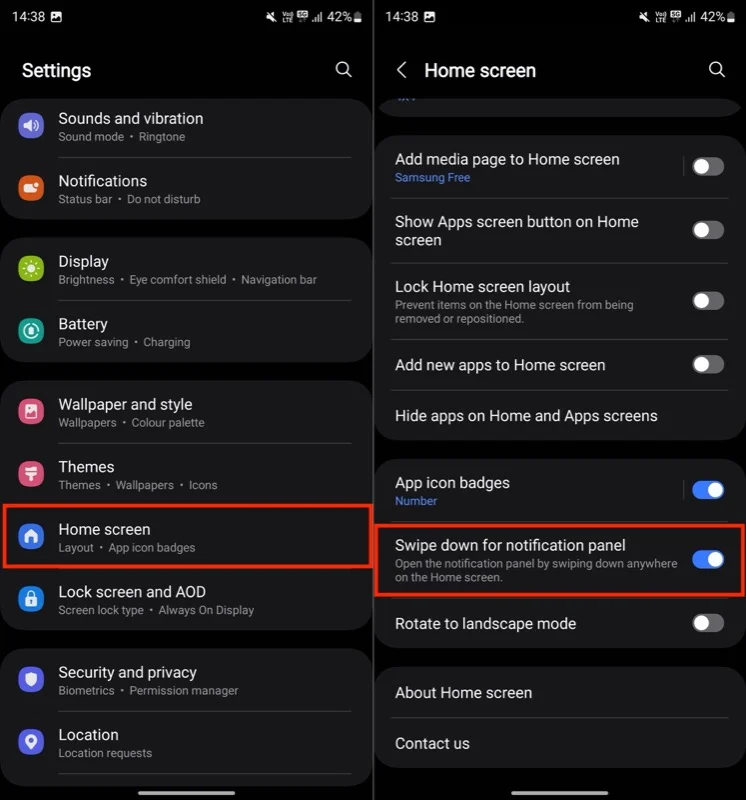
بعد القيام بذلك، يمكنك إجراء إيماءة التمرير لأسفل من أي مكان على الشاشة الرئيسية للوصول إلى لوحة الإشعارات.
تغيير عدد قليل من التطبيقات الافتراضية
على الرغم من أنني أحب وأستخدم عددًا قليلاً من التطبيقات المضمنة التي تحصل عليها مع One UI، إلا أن هناك بعض التطبيقات التي أستبدلها دائمًا بتطبيقات الطرف الثالث قبل أن أبدأ في استخدام هاتف Samsung. يتضمن ذلك المتصفح والمساعد وتطبيق المراسلة.
أفضّل متصفح Firefox لأنه يساعدني في الحفاظ على مزامنة بيانات التصفح الخاصة بي عبر جميع أجهزتي، بما في ذلك iPhone وMac. وبالمثل، استبدلت Bixby بمساعد Google للحصول على نتائج أفضل وأكثر دقة، وSamsung Letters برسائل Google للحصول على ميزات مثل المزامنة عبر الأجهزة.
إذا قررت أن تفعل الشيء نفسه، فإليك الخطوات التي يتعين عليك اتباعها:
- افتح الإعدادات .
- قم بالتمرير لأسفل وحدد التطبيقات .
- اضغط على اختيار التطبيقات الافتراضية .
- الآن، اضغط على التطبيق الافتراضي الذي تريد استبداله بتطبيق تابع لجهة خارجية.
- أخيرًا، حدد التطبيق لتعيينه كتطبيق افتراضي.
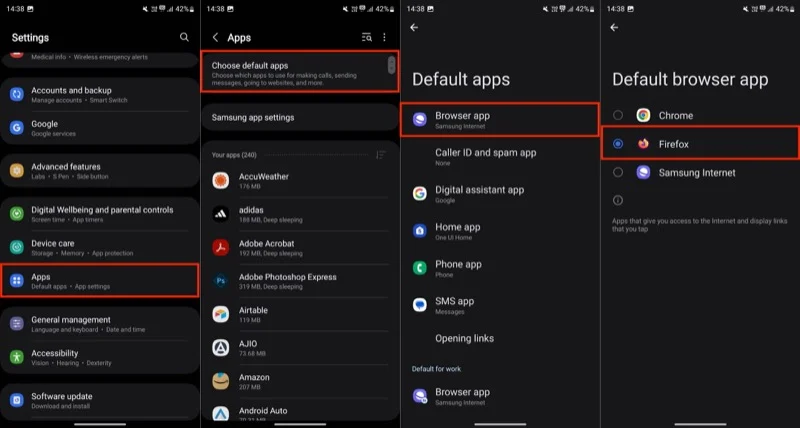
استخدم هاتفك إلى أقصى إمكاناته
إن إعداد هاتف Galaxy الجديد الخاص بك، حيث تقوم بتخصيص بعض الإعدادات وتمكين بعض الميزات المخفية قبل البدء في استخدامه، سيسمح لك باستخدامه إلى أقصى إمكاناته. لذلك، قم بتخصيص هاتفك. تأكد من استكشاف الإعدادات والميزات الأخرى أثناء قيامك بذلك نظرًا لعدم تمكين العديد من الإعدادات والميزات المفيدة خارج الصندوق.
