توقف مؤشر الترابط في برنامج تشغيل الجهاز Windows 10،11 {ثابت}
نشرت: 2023-07-09على غرار جميع أخطاء الموت الزرقاء الأخرى ، يبدو خطأ Thread_Stuck_in_Device_Driver وكأنه مشكلة غير قابلة للحل. ومع ذلك ، يمكنك حلها بسرعة وسهولة باستخدام الحلول المقدمة هنا.
يصبح اللون الأزرق ، وهو لون مهدئ بخلاف ذلك ، مشهدًا مرعبًا عندما يظهر كخطأ شاشة الموت الزرقاء على جهاز الكمبيوتر الخاص بك. تعد أخطاء الشاشة الزرقاء للموت أو شاشة الموت الزرقاء هي أكثر المشكلات المزعجة التي يمكن أن يواجهها المستخدم. إنه يضع جهازك في حلقة لا نهائية من عمليات إعادة التشغيل ، مما يعيق سير عملك. أحد هذه الأخطاء المزعجة للغاية الموت الزرقاء هو Thread Stuck in Device Driver على Windows 10/11.
ومع ذلك ، بغض النظر عن مدى إحباط خطأ موضوع Stuck in Device Driver BSOD ، يمكنك إصلاحه دون عناء. كل ما تحتاج إلى معرفته هو الحلول المجربة والمختبرة الواردة في هذه المقالة.
قبل الانتقال إلى الحلول المذكورة ، من الأهمية بمكان فهم السبب الذي قد يكون سببًا في مشكلة Windows Thread Stuck in Device Driver. إذا كنت تعرف المشغلات المحتملة للمشكلة ، فإن إصلاحها يبدو وكأنه نزهة. ومن ثم ، دعونا أولاً ننظر إلى الأمر نفسه.
ما الذي يسبب موضوع عالق في خطأ الموت الزرقاء سائق الجهاز
فيما يلي بعض العوامل المسؤولة عن الخطأ BSOD Thread_Stuck_in_Device_Driver.
- برامج تشغيل الأجهزة التي عفا عليها الزمن
- ملفات النظام الفاسدة
- ملفات النظام القديمة
- تثبيت تطبيق إشكالي
- BIOS عفا عليه الزمن
- مشاكل القرص الصلب
أعلاه ، نظرنا في الأسباب الأساسية التي تواجهها Windows Thread Stuck in Device Driver BSOD Error. الآن ، دعنا نتعرف على أفضل الحلول لهذه المشكلة المزعجة.
إصلاحات لمؤشر الترابط عالق في خطأ الموت الزرقاء لبرنامج تشغيل الجهاز
يمكنك تطبيق الحلول التالية لدفع Windows 10 / Windows 11 Thread Stuck in Device Driver BSOD بعيدًا عن جهاز الكمبيوتر الخاص بك.
الإصلاح 1: جرب استكشاف أخطاء الموت الزرقاء وإصلاحها
يأتي Windows مزودًا بأداة استكشاف الأخطاء وإصلاحها المضمنة في شاشة الموت الزرقاء لإصلاح أخطاء شاشة الموت الزرقاء. فيما يلي كيفية استخدامه لإصلاح مشكلة Thread Stuck in Device Driver.
- أولاً ، استخدم اختصار لوحة المفاتيحWindows + I لتشغيل لوحة الإعدادات.
- الآن ، اختر التحديث والأمان من الإعدادات المتاحة.

- حدداستكشاف الأخطاء وإصلاحها من الجزء الأيمن من نافذة التحديث والأمان .
- حدد موقع Blue Screen في قسم استكشاف الأخطاء وإصلاحها.
- الآن ، انقر فوق الزر تشغيل مستكشف الأخطاء ومصلحها .
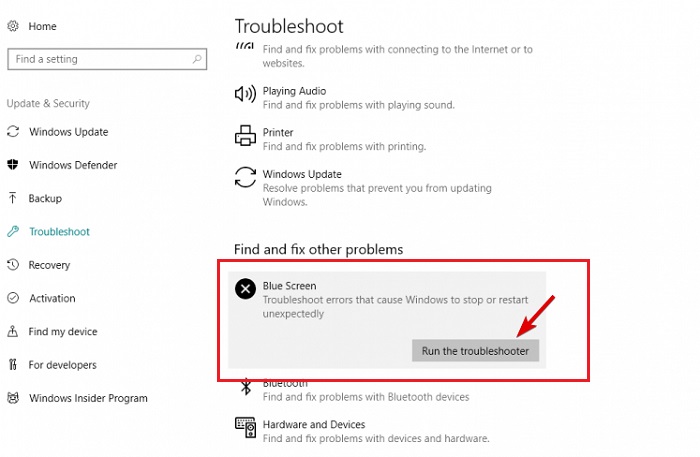
- اتبع الإرشادات التي تظهر على الشاشة لإكمال استكشاف الأخطاء وإصلاحها.
- بعد اكتمال استكشاف الأخطاء وإصلاحها ، تحقق مما إذا كان خطأ Windows Thread Stuck in Device Driver BSOD قد تم إصلاحه أم لا. جرب الحل التالي إذا ظل غير مثبت.
اقرأ أيضًا: تنزيل برنامج تشغيل Epson TM T88V وتثبيته على جهاز كمبيوتر يعمل بنظام Windows
الإصلاح 2: قم بتشغيل فحص SFC
تساعد عمليات فحص SFC أو System File Checker في العثور على ملفات النظام الفاسدة وإصلاحها التي قد تكون مسؤولة عن أخطاء Windows 11 / Windows 10 Thread Stuck in Device Driver. ومن ثم ، يمكنك اتباع هذه الخطوات لأداء ذلك.
- أولاً ، انقر بزر الماوس الأيمن علىأيقونة Windows بشريط المهام.
- الآن ، اختر Command Prompt (Admin) أو Windows PowerShell (Admin)حسب الخيار المتاح لك.
- بعد ظهور نافذة موجه الأوامر على شاشتك ، أدخلsfc / scannow واضغط على زر Enterعلى لوحة المفاتيح.
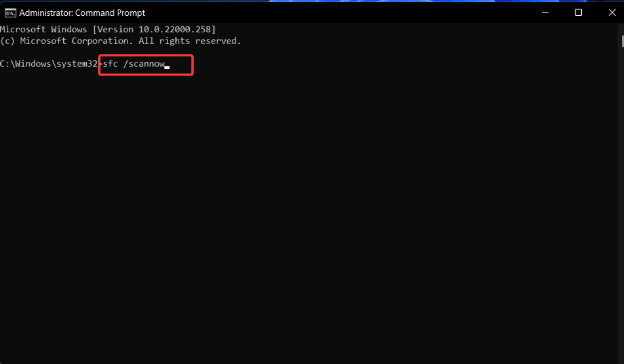
- انتظر حتى يكتمل الفحص.
- بعد اكتمال الفحص ، تحقق مما إذا كان خطأ BSOD Thread_Stuck_in_Device_Driver قد اختفى. إذا لم يكن كذلك ، فانتقل إلى الحل التالي.
الإصلاح 3: قم بتحديث نظام تشغيل جهاز الكمبيوتر الخاص بك
يعد نظام التشغيل القديم عاملاً آخر قد يتسبب في حدوث خطأ في Thread Stuck in Device Driver. ومن ثم ، يمكنك اتخاذ هذه الخطوات لتحديث نظام التشغيل الخاص بك.
- أولاً ، اضغط على مفتاحيWindows و Iمعًا لبدء تشغيل قائمة الإعدادات.
- اختر إعدادالتحديث والأمان .

الآن ، انقر فوق الزر الذي يسمح لكبالتحقق من وجود تحديثات.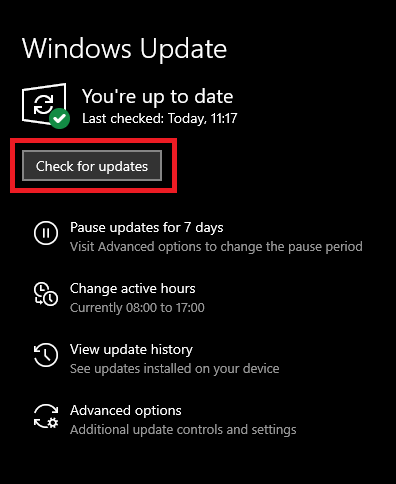

اقرأ أيضًا: ثابت: حجم التمهيد غير القابل للرفع على نظام التشغيل Windows 10 ، 11
الإصلاح 4: تحديث برامج تشغيل النظام الخاص بك (موصى به)
تعد برامج التشغيل القديمة ، وخاصة برامج تشغيل الرسومات والصوت ، عاملاً آخر يساهم في حدوث خطأ الموت الزرقاء Thread_Stuck_in_Device_Driver. يؤدي تحديث برامج تشغيل الجهاز إلى إصلاح المشكلة على الفور تقريبًا.
وبالتالي ، يجب عليك إجراء تحديث لبرنامج التشغيل للتخلص من خطأ الموت الزرقاء الذي تواجهه. يمكنك تحديث برامج التشغيل تلقائيًا في لمح البصر باستخدام Bit Driver Updater ، أي أحد أفضل برامج تحديث برامج التشغيل المتوفرة حاليًا.
يقوم Bit Driver Updater بتحديث جميع برامج التشغيل تلقائيًا بنقرة واحدة ، بالإضافة إلى تقديم العديد من الميزات المفيدة. تتضمن بعض الميزات الرائعة للغاية لهذا البرنامج النسخ الاحتياطي والاستعادة لبرنامج التشغيل ، وجدولة الفحص ، وتسريع سرعة تنزيل برنامج التشغيل على جهاز الكمبيوتر الخاص بك ، وغير ذلك الكثير.
يمكنك تنزيل أحدث إصدار من Bit Driver Updater وتثبيته من الرابط التالي.
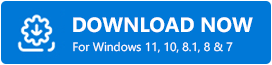
بعد تثبيت البرنامج من الرابط أعلاه ، يستغرق فحص جهاز الكمبيوتر الخاص بك بضع ثوانٍ. بمجرد اكتمال الفحص التلقائي ، يمكنك تحديث جميع برامج التشغيل تلقائيًا بنقرة واحدة على الزر للقيام بذلك.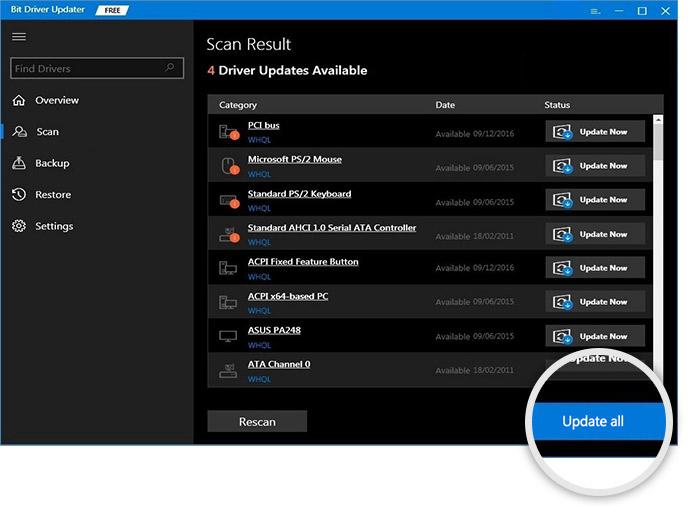
ومع ذلك ، إذا كنت ترغب في تحديث أي برنامج تشغيل محدد ، يمكنك استخدام أداة التحديث الآن . في رأينا ، يعد تحديث جميع برامج التشغيل اختيارًا ذكيًا لأنه يحسن أداء الكمبيوتر بشكل كبير.
الإصلاح 5: قم بإلغاء تثبيت التطبيق المثبت مؤخرًا
في بعض الأحيان ، قد يتسبب برنامج مكافحة الفيروسات أو التطبيقات المثبتة مؤخرًا في حدوث مشكلات مثل BSOD Thread Stuck في خطأ Device Driver. وبالتالي ، يمكنك إلغاء تثبيتها مؤقتًا لإصلاح المشكلة. يوجد أدناه طريقة خطوة بخطوة للقيام بذلك.
- أولاً ، انقربزر الماوس الأيمن على أيقونة Windows الموجودة على شريط المهام بجهاز الكمبيوتر الخاص بك.
- الآن ، اختر التطبيقات والميزات من الخيارات المتاحة لك.
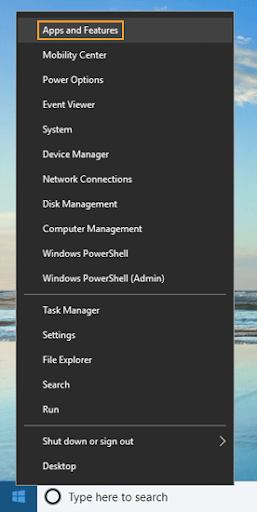
- الآن ، حدد موقع التطبيق الذي قد تعتقد أنه تسبب في المشكلة وانقر على زرإلغاء التثبيت .
- أكمل إلغاء تثبيت التطبيق وتحقق مما إذا كان الخطأ قد اختفى أم لا. جرب الحل التالي لحل المشكلة.
الإصلاح 6: استخدم أمر DISM
DISM ، على سبيل المثال ، Deployment Image Servicing and Management هي أداة مدمجة في Windows لإصلاح وإصلاح المشاكل مع برامج تشغيل النظام والملفات. يمكن أن يساعدك أيضًا في إصلاح خطأ Thread_Stuck_in_Device_Driver الموت الزرقاء. ومن ثم ، فيما يلي كيفية تشغيله.
- أولاً ، انقر بزر الماوس الأيمن فوق رمز Windows وابدأ تشغيل موجه الأوامر (المسؤول) / Windows PowerShell (المسؤول).
- الآن ، أدخل الأمر DISM / Online / Cleanup-Image / RestoreHealth في نافذة موجه الأوامر واضغط على مفتاح Enter.
- دع العملية المذكورة أعلاه تكتمل.
- أخيرًا ، أعد تشغيل الكمبيوتر بعد اكتمال العملية.
اقرأ أيضًا: خطأ IRQL ليس أقل أو متساويًا في Windows 10 ، 11 [ثابت]
الإصلاح 7: فحص القرص الصلب الخاص بك
تؤدي محركات الأقراص الثابتة المعطلة إلى مشاكل متعددة ، مثل خطأ شاشة الموت الزرقاء المزعج الذي تم تعليقه في برنامج تشغيل الجهاز. وبالتالي ، يمكنك تشغيل الأمر chkdsk لفحص القرص الصلب وحل المشكلات ذات الصلة. فيما يلي خطوات القيام بذلك.
- أولاً ، اضغط مع الاستمرار على مفتاحShift وأعد تشغيل الكمبيوتر للدخول إلى Advanced Startup.
- الآن ، اختر استكشاف الأخطاء وإصلاحها من الخيارات التي تظهر على الشاشة.
- حدد خيارات متقدمة من الخيارات المتاحة.
- الآن ، اختر موجه الأوامر من الخيارات التي تظهر على الشاشة.
- أدخل الأوامر التالية واحدة تلو الأخرى واضغط على Enter بعد كل أمر.
bootrec.exe / إعادة بناء bcd
bootrec.exe / fixmbr
bootrec.exe / fixboot
chkdsk / rc:
chkdsk / rd:
ملاحظة: يرجى تشغيل الأمر chkdsk لجميع أقسام القرص الصلب. - أخيرًا ، أعد تشغيل الكمبيوتر.
الإصلاح 8: قم بإجراء تحديث BIOS
يؤدي تحديث BIOS إلى إلغاء قفل ميزات اللوحة الأم الجديدة وتعزيز الدعم المتزايد للأجهزة الجديدة. وبالتالي ، يمكن أن تساعدك تحديثات BIOS في إصلاح مشكلة Windows Thread Stuck في Device Driver. ومع ذلك ، فهي عملية متقدمة ويجب أن تكون حذرًا للغاية عند تنفيذها. للحصول على إرشادات حول كيفية تحديث BIOS ، يمكنك مراجعة دليل اللوحة الأم.
الإصلاح 9: تغيير إعدادات رفع تردد التشغيل
تساعد زيادة سرعة المعالجات في تحقيق أداء أفضل. علاوة على ذلك ، فهو يساعد في حل العديد من المشكلات ، بما في ذلك المشكلة التي تواجهها حاليًا. ومع ذلك ، يجب أن تقوم بذلك فقط باستخدام أفضل برامج رفع تردد التشغيل لمنع تلف جهاز الكمبيوتر الخاص بك.
اقرأ أيضًا: كيفية إصلاح خطأ فشل التحقق من أمان Kernel في نظام التشغيل Windows 10 ، 11
مؤشر الترابط عالق في خطأ برنامج تشغيل الجهاز ثابت
سلطت هذه المقالة الضوء على إصلاحات مختلفة لخطأ Thread_Stuck_in_Device_Driver الموت الزرقاء. يمكنك البدء بالحل الأول ثم الانتقال لأسفل في قائمة الحلول حتى يتم حل المشكلة.
ومع ذلك ، إذا كان لديك وقت قصير ، فيمكنك تحديث برامج التشغيل على الفور باستخدام برنامج Bit Driver Updater لحل المشكلة بسرعة وسهولة.
إذا كنت تعرف طرقًا أفضل لإصلاح المشكلة أو كان لديك أي أسئلة / اقتراحات حول هذه المقالة ، فلا تتردد في كتابة تعليق لنا.
