أفضل 15 طريقة لإصلاح رمز خطأ Steam E20
نشرت: 2023-09-14تُلقي Steam، المنصة المفضلة لعشاق ألعاب الفيديو، أحيانًا انحناءات سيئة عندما تريد الدخول في ألعابك. يعد "رمز خطأ Steam E20" سيئ السمعة أحد هذه الأخطاء في المرهم، ولكن في معظم الأوقات، يمكنك التغلب عليه بسرعة.
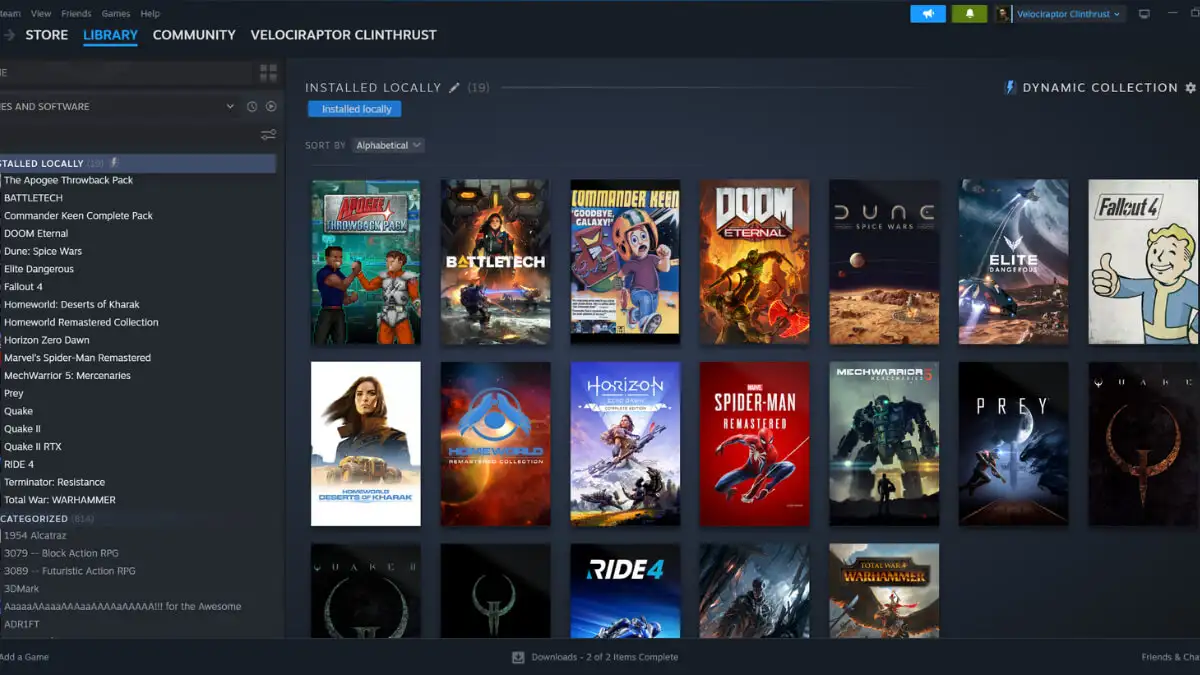
فهم رمز خطأ Steam E20
قبل التوجه إلى عملية استكشاف الأخطاء وإصلاحها، دعونا نفهم سبب حدوث هذا الخطأ في المقام الأول.
يظهر الخطأ E20 عادةً عند وجود مشكلة في اتصالك بالإنترنت، مثل جدار الحماية أو برنامج مكافحة الفيروسات الذي يتداخل مع اتصالك بخادم Steam. من المحتمل أن ترى الرسالة، "حدث خطأ ما. حدثت مشكلة في الاتصال بـ Steam. الرجاء معاودة المحاولة في وقت لاحق."

ومع ذلك، قد تؤدي مشكلات أخرى أيضًا إلى ظهور هذا الخطأ، بما في ذلك مشكلات جهاز التوجيه أو VPN أو إعدادات الشبكة. إذا انتهت المهلة أثناء محاولة عميل Steam الاتصال بالخادم، فقد يؤدي ذلك أيضًا إلى حدوث خطأ E20.
قبل إصلاح رمز خطأ Steam E20 - هل توقف البخار؟
نحن نعلم أنك متحمس لحل هذه المشكلة، ولكن قبل أن تقضي أي وقت في خطوات استكشاف الأخطاء وإصلاحها، من الجيد معرفة ما إذا كانت المشكلة ليست في نهاية Steam.
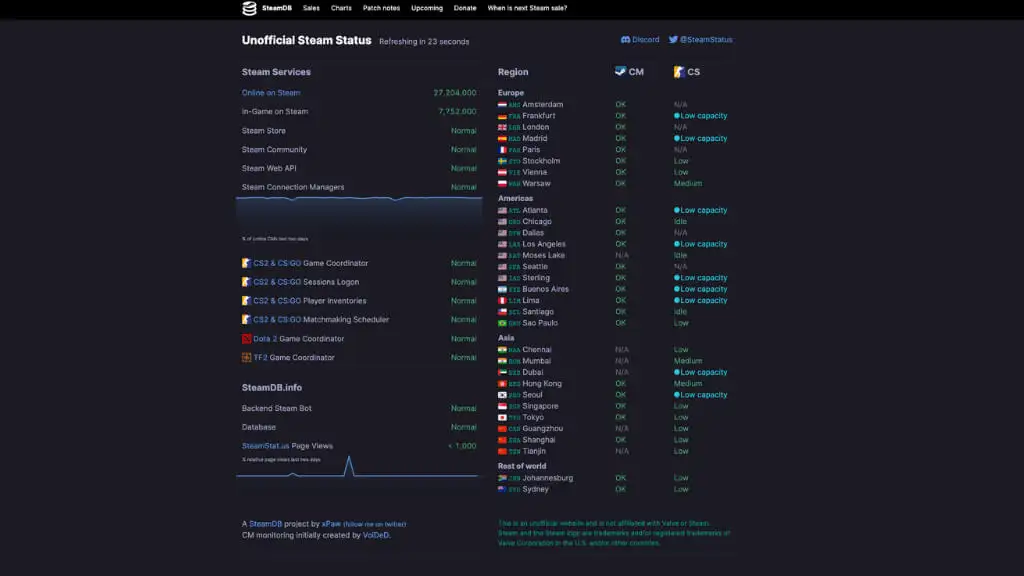
امتنع عن افتراض أن مشكلة الاتصال هي أمر يمكنك التحكم فيه. إذا كانت هناك مشكلات في خوادم Steam، فهذه حقيقة تشخيصية أساسية.
توجه إلى موقع مثل SteamStat أو DownDetector وتحقق مما إذا كانت هناك مشكلات معروفة في Steam. إذا كان الأمر كذلك، فيمكنك تخطي أي من النصائح أدناه التي تحاول إصلاح المشكلات من جانبك.
1. تحقق من اتصالك بالإنترنت
أولاً، عليك التأكد من أن اتصالك بالإنترنت مستقر. اقطع الاتصال بشبكتك الحالية وأعد الاتصال. يمكنك أيضًا محاولة التبديل إلى شبكة Wi-Fi أو شبكة سلكية أخرى لمعرفة ما إذا كان ذلك سيؤدي إلى حل المشكلة. تحقق من تكوين جهاز التوجيه الخاص بك، حيث قد يساهم ذلك في حدوث المشكلة.

قد يكون استكشاف مشكلات الاتصال بالإنترنت العامة وإصلاحها أمرًا صعبًا، ولا يمكننا تغطيتها بشكل متعمق هنا، لذلك قد ترغب في مراجعة دليل استكشاف أخطاء الاتصال بالإنترنت وإصلاحها للحصول على نصائح وحيل متعمقة.
2. قم بمراجعة إعدادات جدار الحماية ومكافحة الفيروسات لديك
يمكن أن يتداخل Windows Defender أو برامج مكافحة الفيروسات أو جدار الحماية الأخرى الموجودة على جهاز الكمبيوتر الخاص بك أحيانًا مع Steam، مما يؤدي إلى ظهور الخطأ E20.
- انتقل إلى إعدادات جدار الحماية الخاص بك عن طريق النقر فوق الزر "ابدأ " ، ثم ابحث عن "جدار حماية Windows Defender". واختياره من النتائج.
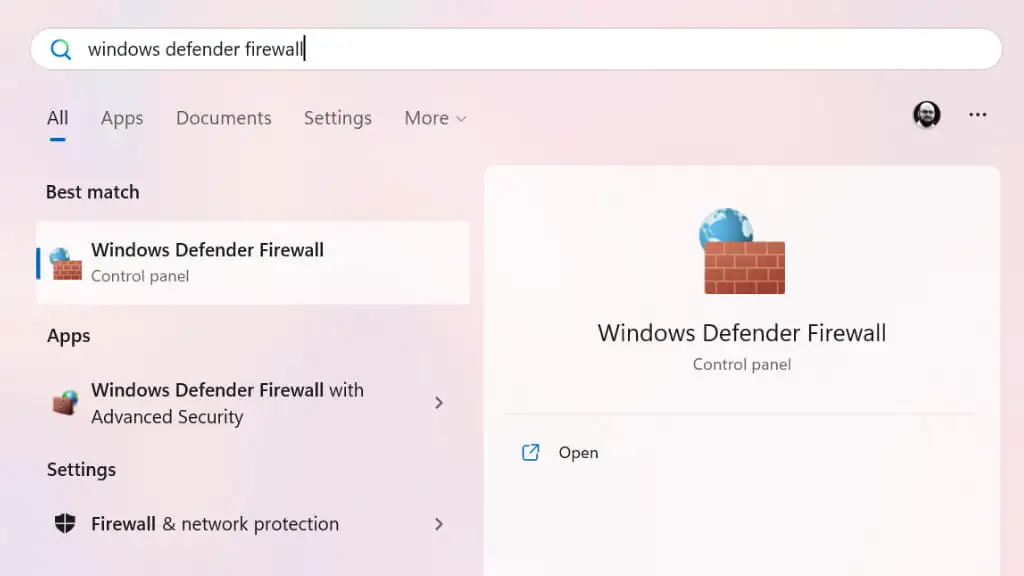
- على الجانب الأيسر، سترى قائمة من الخيارات؛ اختر السماح لتطبيق أو ميزة من خلال جدار حماية Windows Defender .
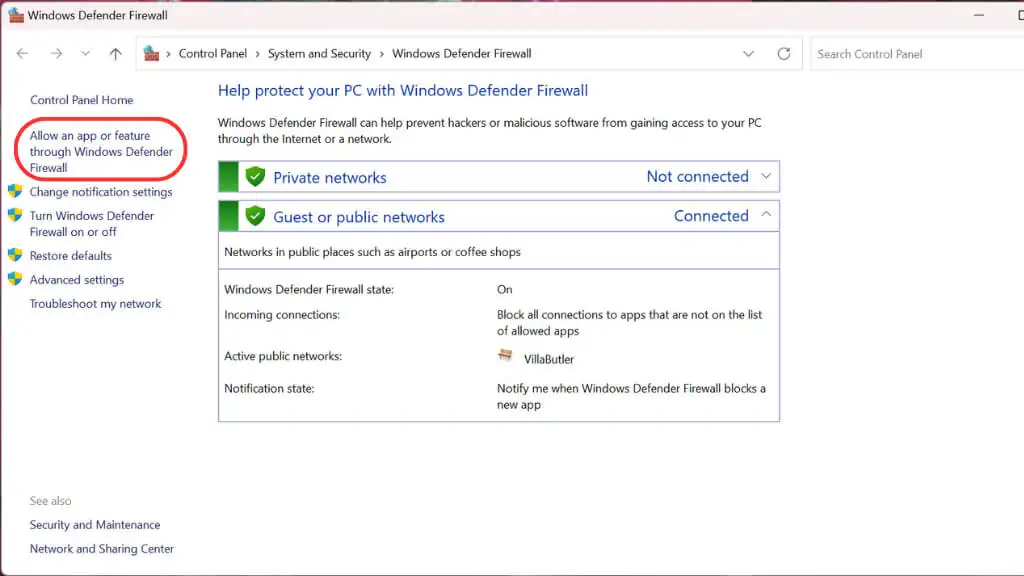
- ابحث عن Steam في قائمة التطبيقات والميزات المسموح بها. إذا لم يكن هناك، فانقر فوق "تغيير الإعدادات" ،
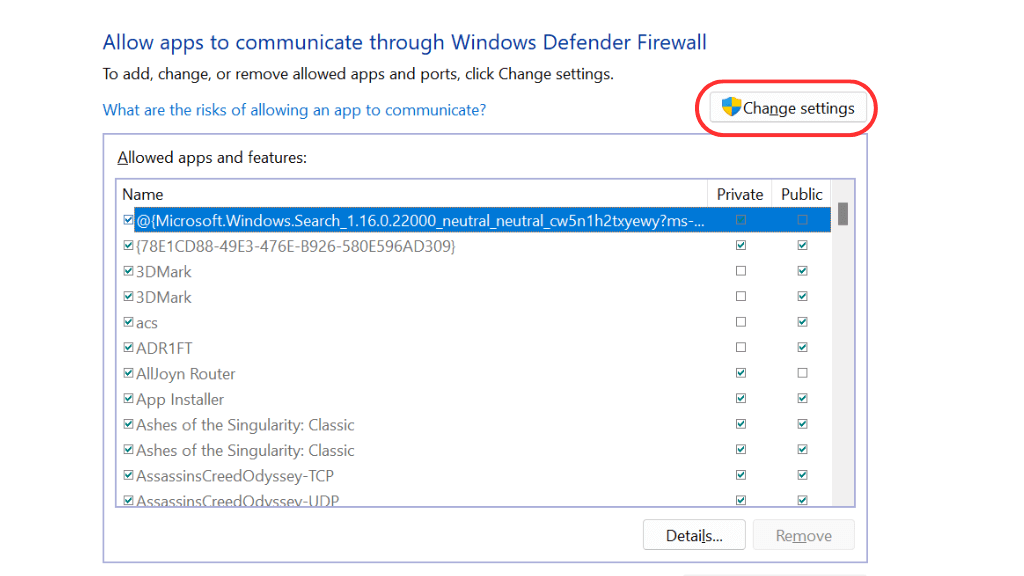
- بعد ذلك، حدد السماح لتطبيق آخر.
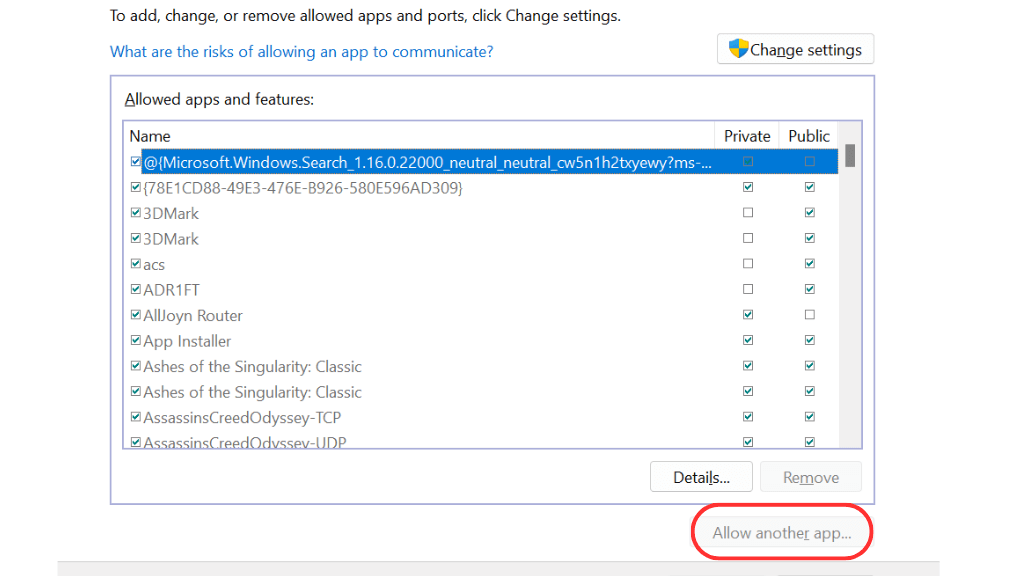
- تصفح للوصول إلى موقع Steam. التصحيح الافتراضي هو C:\ Program Files\(x86)\Steam\Steam.exe.
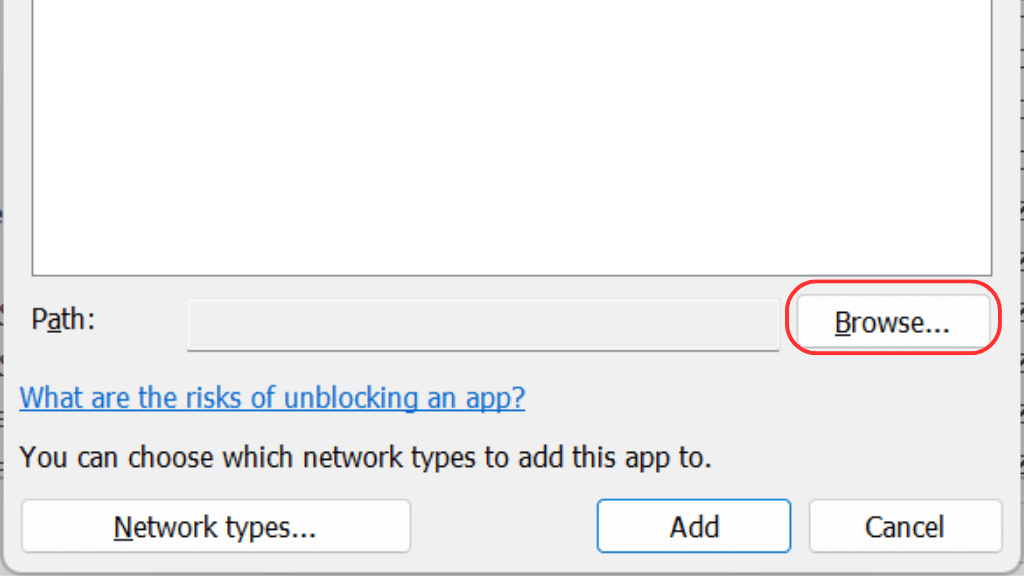
- قم بتمييز Steam.exe ، ثم حدد فتح .
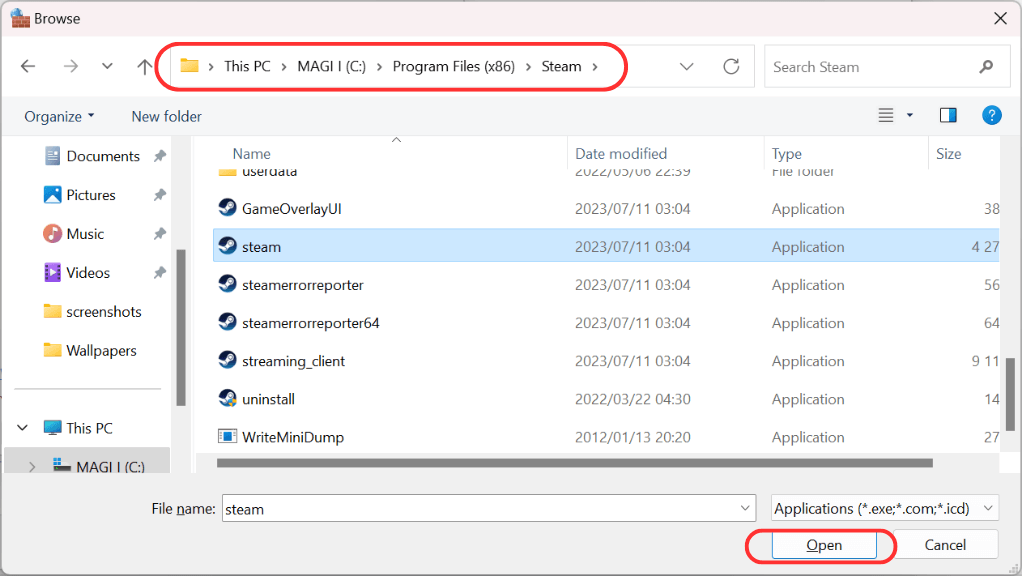
- الآن حدد إضافة .
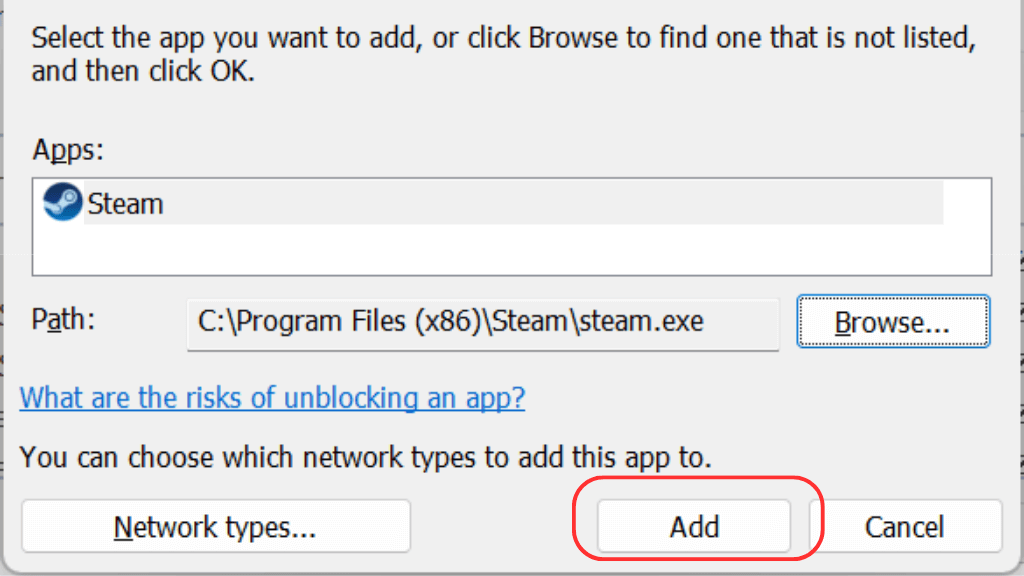
تأكد من تحديد المربعين الخاص والعامة، بحيث يتم السماح لـ Steam عبر الشبكات الخاصة والشبكات العامة. تحقق أيضًا من برنامج مكافحة الفيروسات لديك. تأكد من أنه لا يحظر Steam عن طريق إضافته إلى قائمة التطبيقات المسموح بها.
3. تحقق من إعدادات جهاز التوجيه الخاص بك
أجهزة التوجيه عبارة عن أجهزة كمبيوتر صغيرة متصلة بالشبكة ومزودة بجدران الحماية وإعدادات مكافحة الفيروسات أو البرامج الضارة، اعتمادًا على الطراز الموجود لديك حاليًا.
عادةً، عندما تتمكن من الوصول إلى موقع محظور من خلال متصفح ويب، سيقوم جهاز التوجيه الخاص بك بإعادة توجيهك إلى صفحة تحذير داخل المتصفح لإعلامك بأن جهاز التوجيه كان يحظر الوصول. ومع ذلك، إذا حدث هذا من خلال عميل مثل Steam، فكل ما ستحصل عليه هو خطأ E20 العام.
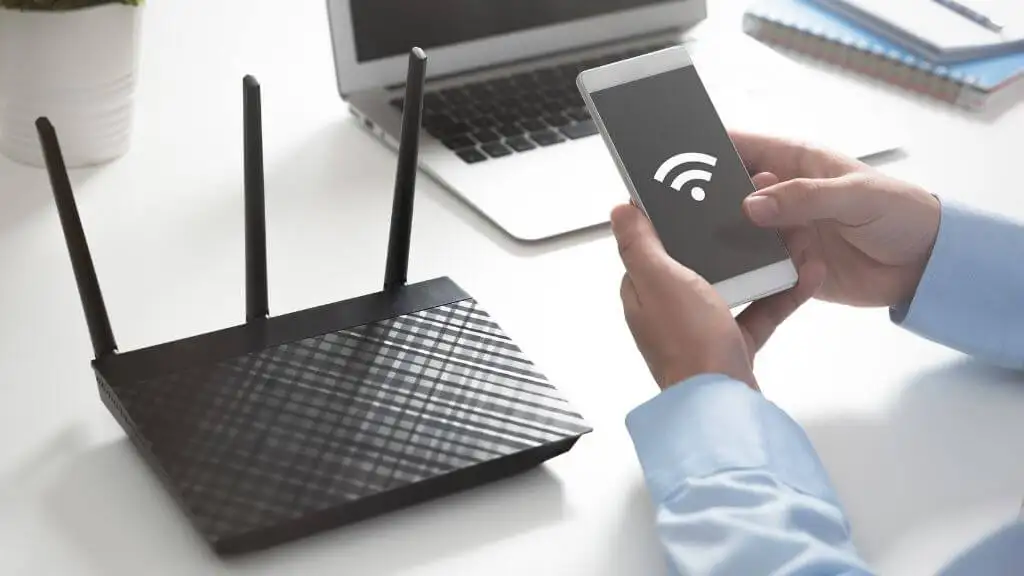
لدى كل جهاز توجيه طريقة مختلفة للوصول إلى إعداداته الداخلية. الممارسة الأكثر شيوعًا هي إدخال عنوان IP (على سبيل المثال، 192.168.1.1) في المتصفح، والذي سينقلك إلى صفحة تسجيل الدخول الخاصة بجهاز التوجيه. عادةً ما يكون العنوان واسم المستخدم الافتراضي وكلمة المرور موجودين أسفل جهاز التوجيه أو في دليل المستخدم.
تحتوي أجهزة التوجيه الحديثة أيضًا على تطبيقات للهواتف الذكية؛ إذا قمت بالفعل بإعداد ذلك، فقد تكون هذه طريقة أكثر سهولة للوصول إلى الإعدادات.
ومع ذلك، يمكنك الدخول إلى إعدادات جهاز التوجيه الخاص بك والتحقق من قائمة المواقع المحظورة وعناوين IP ضمن إعدادات جدار الحماية وأي مواقع تحمل علامة مكافحة البرامج الضارة أو مكافحة الفيروسات.
4. مسح ذاكرة التخزين المؤقت للبخار
قد يكون الخطأ E20 ناتجًا عن ذاكرة تخزين مؤقت Steam تالفة. لإعادة تعيين ذاكرة التخزين المؤقت تلك، عليك تنفيذ أمر خاص. إليك كيفية مسحها:
- أغلق Steam تمامًا. قد يتعين عليك فتح "إدارة المهام" وإنهاء جميع عمليات Steam يدويًا.
- اضغط على مفتاح Windows + R ، واكتب "steam://flushconfig"، ثم اضغط على Enter .
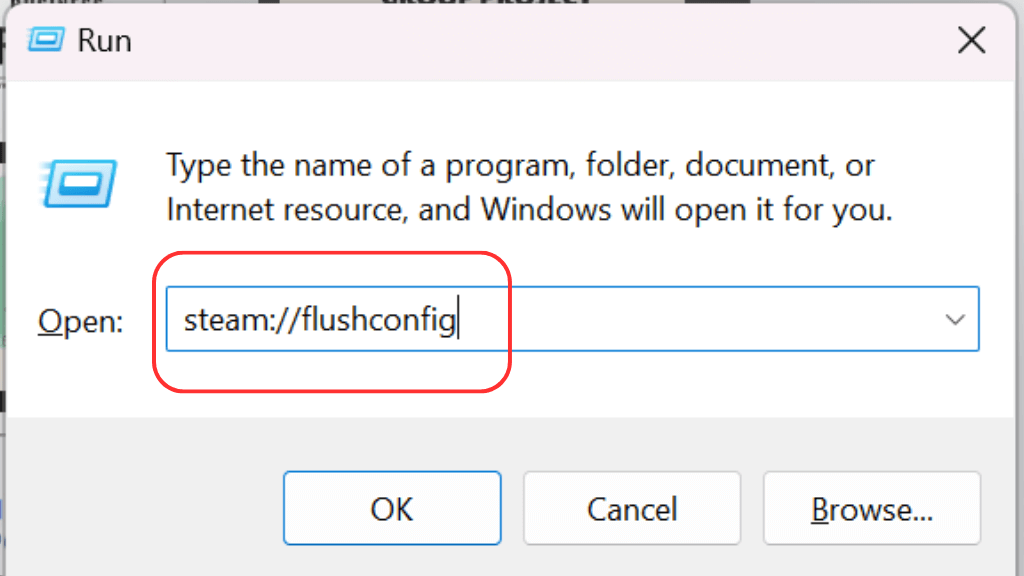
سيؤدي هذا الأمر إلى مسح ذاكرة التخزين المؤقت لـ Steam، ولن تحصل على أي تأكيد، ولكنك سترى Steam يبدأ من الصفر. إذا لم يكن الأمر كذلك، فمن المحتمل أنك لم تقم بإنهاء جميع عمليات Steam بشكل صحيح وسيتعين عليك المحاولة مرة أخرى.
5. استخدم موجه الأوامر لإعادة تعيين عنوان IP وDNS
في بعض الحالات، قد تساعد إعادة تعيين عنوان IP وDNS في إصلاح الخطأ E20.
للقيام بذلك، افتح موجه الأوامر عن طريق كتابة "cmd" في شريط البحث. بعد ذلك، يجب عليك النقر بزر الماوس الأيمن فوق موجه الأوامر ، واختيار تشغيل كمسؤول، أو تحديد ذلك من جزء معلومات التطبيق في قائمة ابدأ.

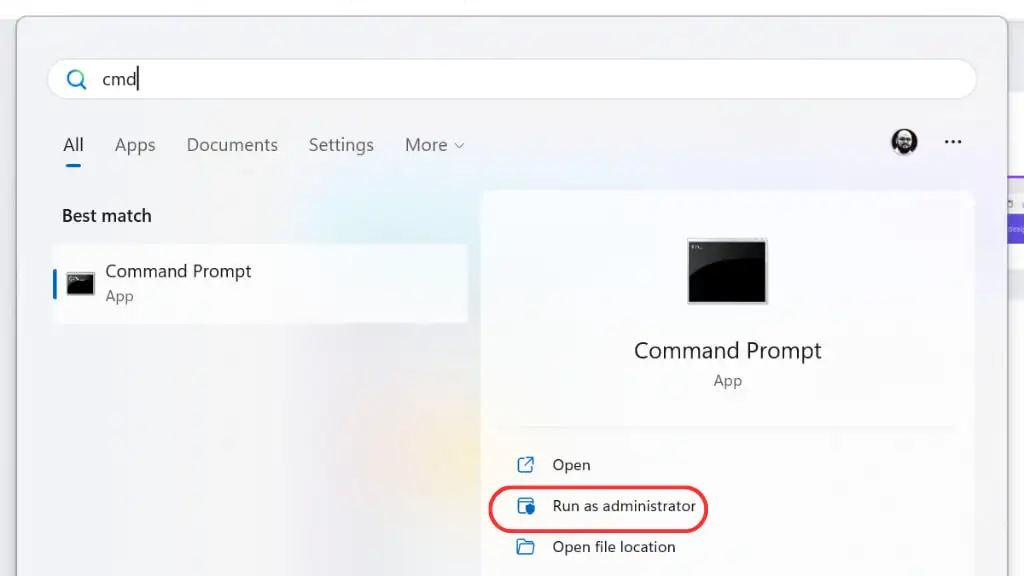
اكتب الأوامر التالية واحدًا تلو الآخر، ثم اضغط على Enter بعد كل أمر:
- إيبكنفيغ /الإصدار
- إيبكنفيغ / تجديد
- إيبكونفيغ / فلوشدس
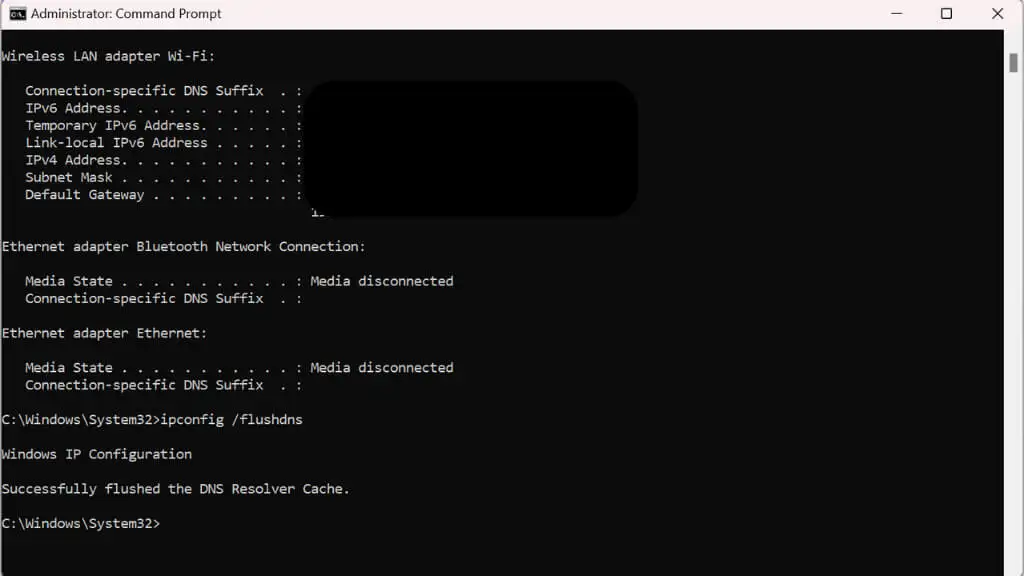
بعد تشغيل هذه الأوامر، حاول الاتصال بـ Steam مرة أخرى.
6. قم بتحديث عميل Steam أو إعادة تثبيته
في بعض الأحيان، قد يؤدي تحديث عميل Steam إلى حل المشكلة. للتحقق من وجود تحديثات، افتح Steam وانقر فوق Steam في الزاوية العلوية اليسرى، ثم التحقق من تحديثات عميل Steam . في حالة توفر تحديث، قم بتثبيته وحاول إعادة الاتصال.
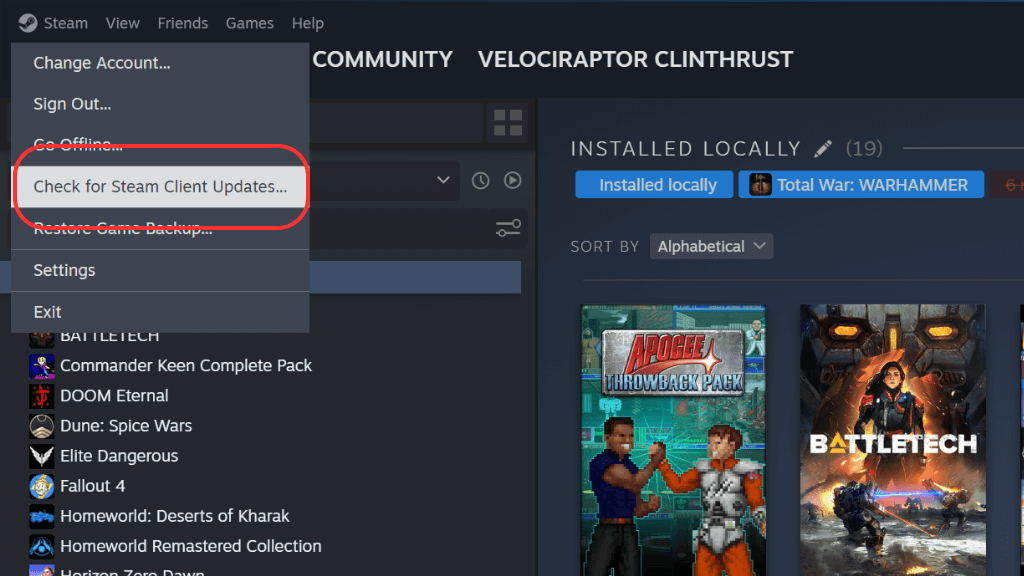
إذا لم ينجح التحديث، ففكر في إلغاء تثبيت عميل Steam وإعادة تثبيته. قبل القيام بذلك، تذكر أن إلغاء التثبيت سيؤدي إلى إزالة جميع ملفات اللعبة الخاصة بك، ولكن بياناتك، بما في ذلك تقدم اللعبة، ستكون آمنة على خادم Steam.
لإلغاء تثبيت Steam، ابحث عن "إضافة أو إزالة البرامج" في قائمة "ابدأ" ثم حدده . ثم ابحث عن Steam، وقم بإلغاء تثبيته عبر القائمة المنسدلة اليمنى.
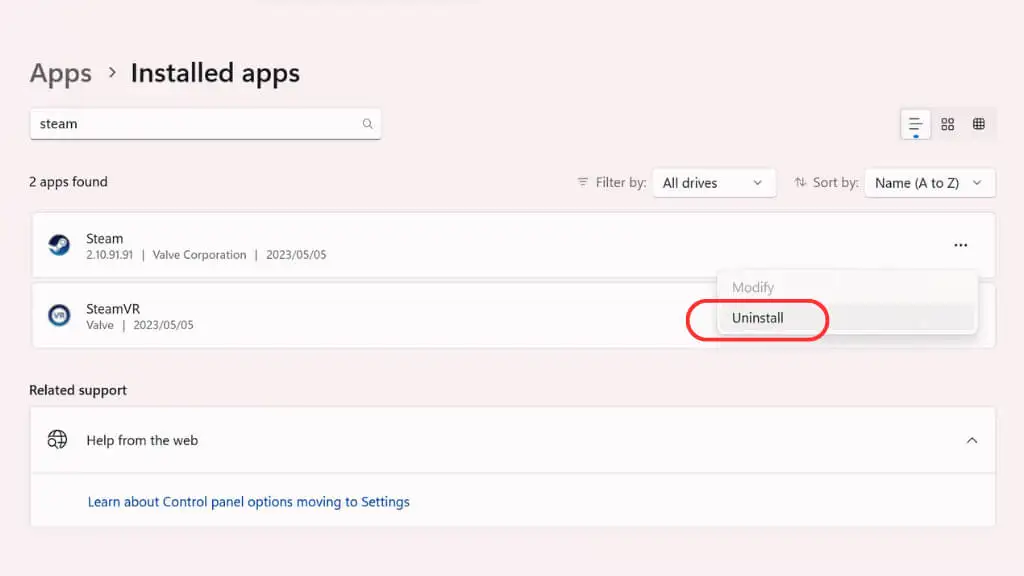
7. تحقق من التوافق وقم بالتشغيل كمسؤول
قد يؤدي تشغيل Steam في وضع التوافق أو كمسؤول إلى حل المشكلة في بعض الأحيان.
ابحث عن اختصار Steam، وانقر عليه بزر الماوس الأيمن، وحدد خصائص ، ثم التوافق .
حدد تشغيل هذا البرنامج في وضع التوافق واختر إصدار Windows الخاص بك من القائمة المنسدلة.
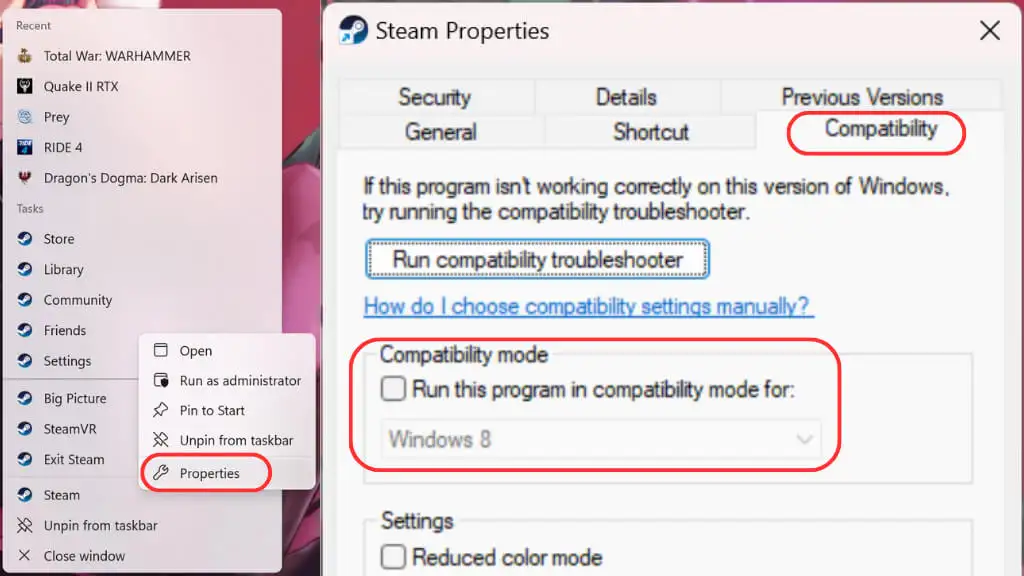
يمكنك تشغيل Steam كمسؤول عن طريق تحديد "تشغيل كمسؤول" في نفس القائمة التي حددتها "الخصائص" أعلاه.
8. التحقق من سلامة ملفات اللعبة
في بعض الأحيان، قد يكون الخطأ بسبب مشكلة في ملفات اللعبة. يحتوي Steam على ميزة مضمنة تتيح لك التحقق من سلامة هذه الملفات وإصلاحها.
للقيام بذلك، افتح عميل Steam وانتقل إلى مكتبتك — انقر بزر الماوس الأيمن على اللعبة المسببة للمشكلة وحدد خصائص . في النافذة التي تظهر، انقر فوق علامة التبويب "الملفات المثبتة" ثم تحقق من سلامة ملفات اللعبة .
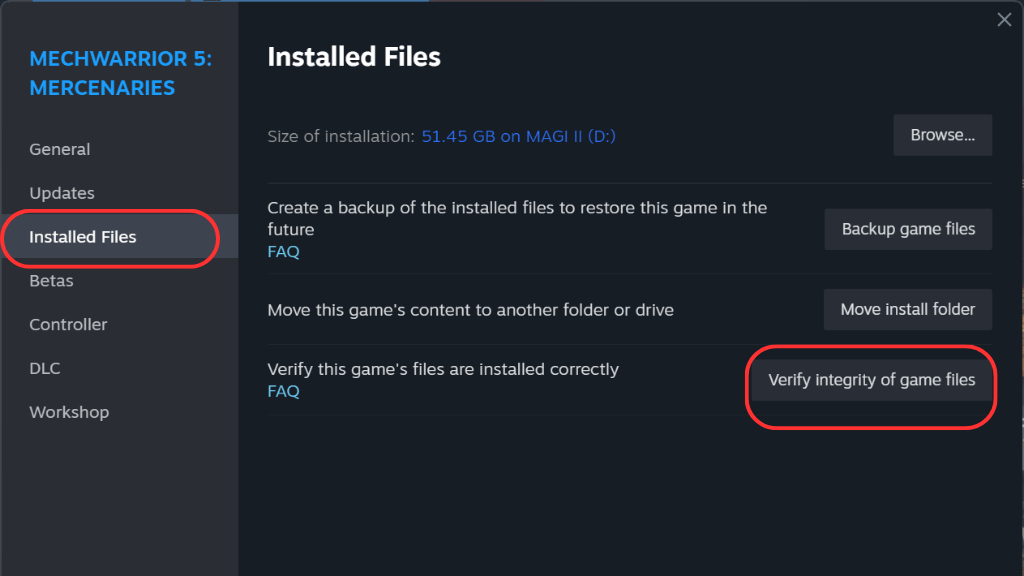
سيقوم Steam بعد ذلك بفحص جميع الملفات وتنزيل أي ملفات مفقودة أو تالفة.
9. قم بتعطيل VPN أو خوادم الوكيل
إذا كنت تستخدم VPN أو خادم وكيل، فقد يكون هذا هو سبب ظهور الخطأ E20. على الرغم من أن شبكة VPN يمكن أن تساعد في حماية بياناتك، إلا أنها قد تتداخل أحيانًا مع اتصالك بخادم Steam. قم بتعطيل VPN أو الوكيل وحاول الاتصال بـ Steam مرة أخرى.
ملحوظة: استخدام VPN يتعارض مع شروط خدمة Steam، خاصة إذا كنت تحاول التحايل على القيود الجغرافية. وفي الحالات القصوى، قد يتم حظر حسابك أو إغلاقه. لذلك نوصي بشدة بتجنب استخدام VPN مع البرنامج. إذا كان VPN الخاص بك يدعم "تقسيم الأنفاق"، فيمكنك استخدام هذا لاستبعاد Steam من حركة مرور VPN الخاصة بك.
10 تحديث برنامج تشغيل الشبكة
قد تتسبب برامج تشغيل الشبكة القديمة في حدوث مشكلات في الاتصال تؤدي إلى الخطأ E20. لتحديث برنامج التشغيل الخاص بك:
- ابحث عن "Device Manager" من قائمة "ابدأ" وحدده عند ظهوره.
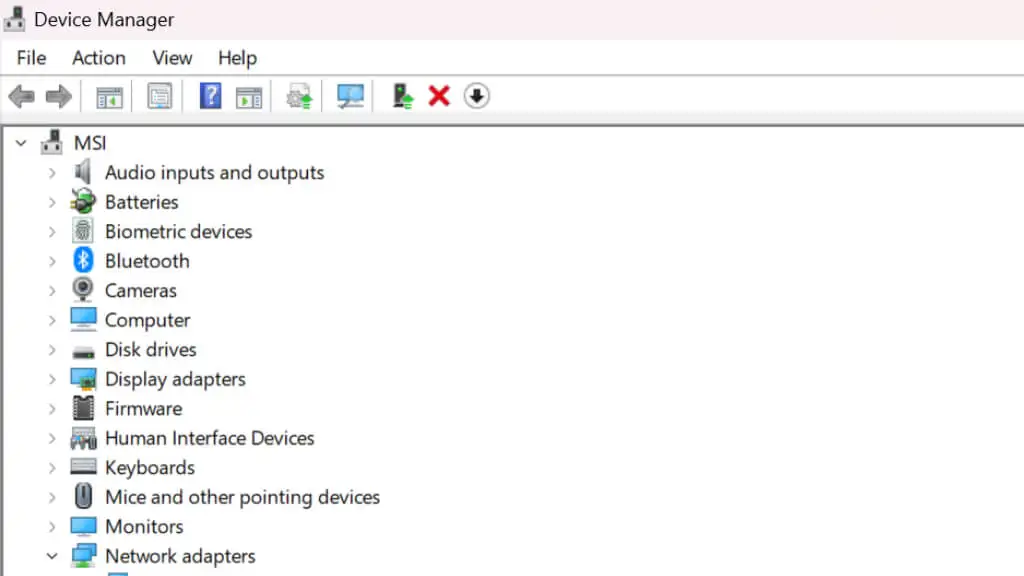
- قم بتوسيع قسم محولات الشبكة في نافذة إدارة الأجهزة، وانقر بزر الماوس الأيمن على جهاز الشبكة الخاص بك، وحدد تحديث برنامج التشغيل .
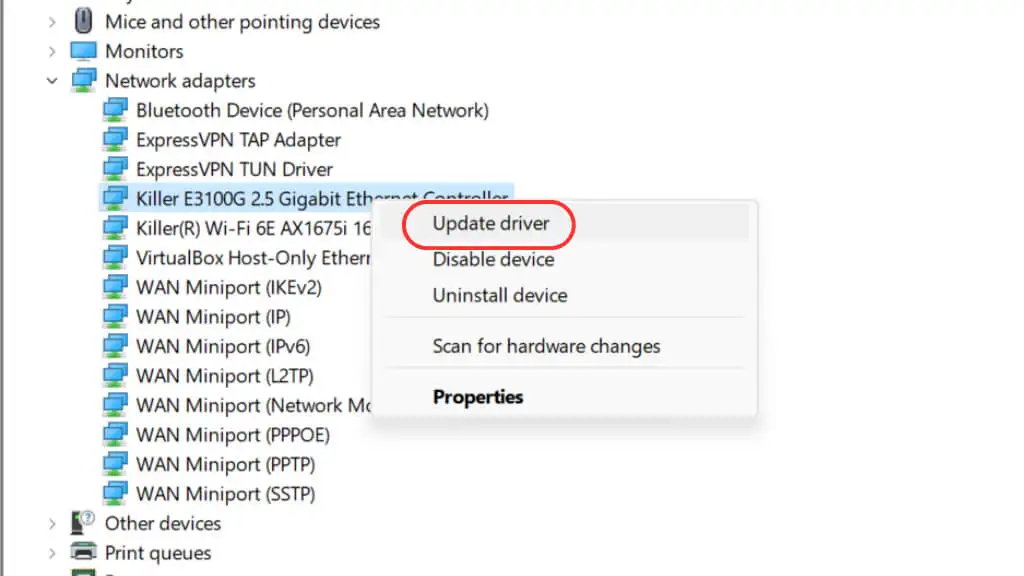
- اختر البحث تلقائيًا عن برنامج التشغيل المحدث واتبع المطالبات.
11. تغيير منطقة خادم Steam
في بعض الأحيان، قد يكون الخادم الذي تتصل به محملاً بشكل زائد أو يواجه مشكلات.
قد يؤدي تغيير منطقة الخادم إلى حل هذه المشكلة. في تطبيق Steam الخاص بك، انقر فوق Steam في الزاوية العلوية اليسرى، وحدد الإعدادات ، ثم حدد التنزيلات .
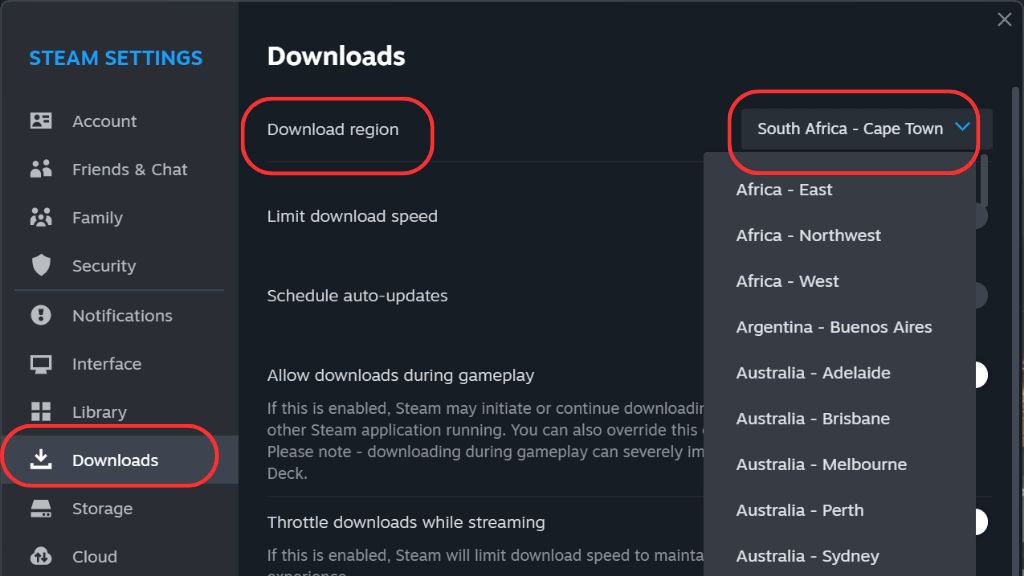
ستظهر لك قائمة منسدلة ضمن منطقة التنزيل . حدد منطقة مختلفة وحاول إعادة الاتصال.
ملاحظة: لا يؤدي تغيير هذه الإعدادات إلى تغيير منطقة متجر Steam لديك، بل فقط الخادم الذي يتم تنزيل ألعابك منه.
12. تعطيل أو إزالة البرامج المتعارضة
قد تتعارض بعض البرامج مع Steam، مما يؤدي إلى ظهور الخطأ E20. يمكن أن يشمل ذلك برامج ضارة أو تطبيقات أخرى محددة تعمل على جهاز الكمبيوتر الخاص بك. قم بإجراء فحص للبرامج الضارة للتأكد من نظافة جهاز الكمبيوتر الخاص بك، وحاول إغلاق أي تطبيقات غير ضرورية قبل تشغيل Steam. قم بالبحث عبر الإنترنت عن التطبيقات المعروفة بتداخلها مع Steam.
13. إعادة ضبط اتصالات الشبكة وإعداداتها
إذا لم ينجح أي من الحلول المذكورة أعلاه، فأعد ضبط إعدادات الشبكة إلى إعداداتها الافتراضية:
- في قائمة "ابدأ" ، ابحث عن "الشبكة والإنترنت" وحدده .
- حدد إعدادات الشبكة المتقدمة .
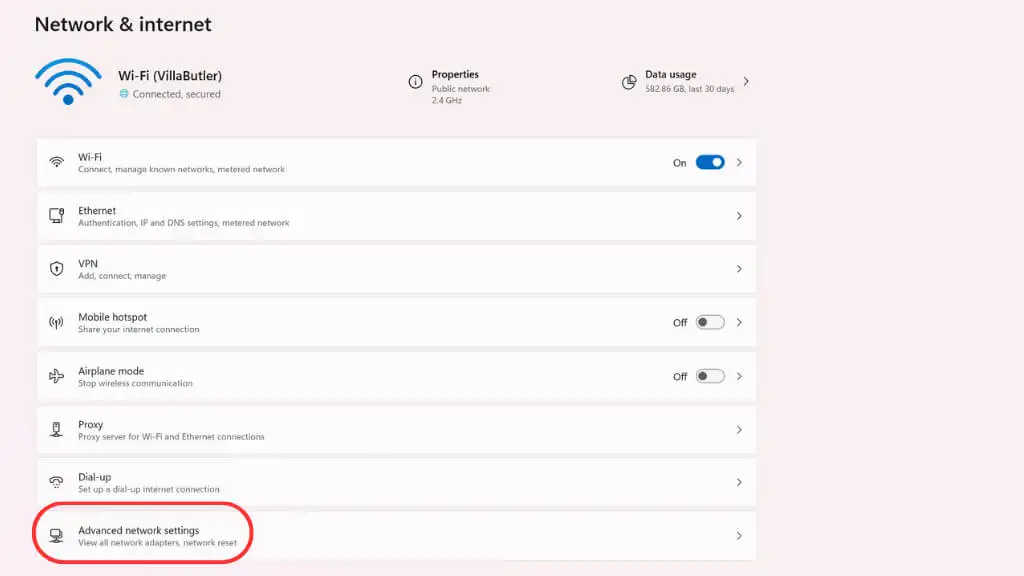
- حدد إعادة ضبط الشبكة.
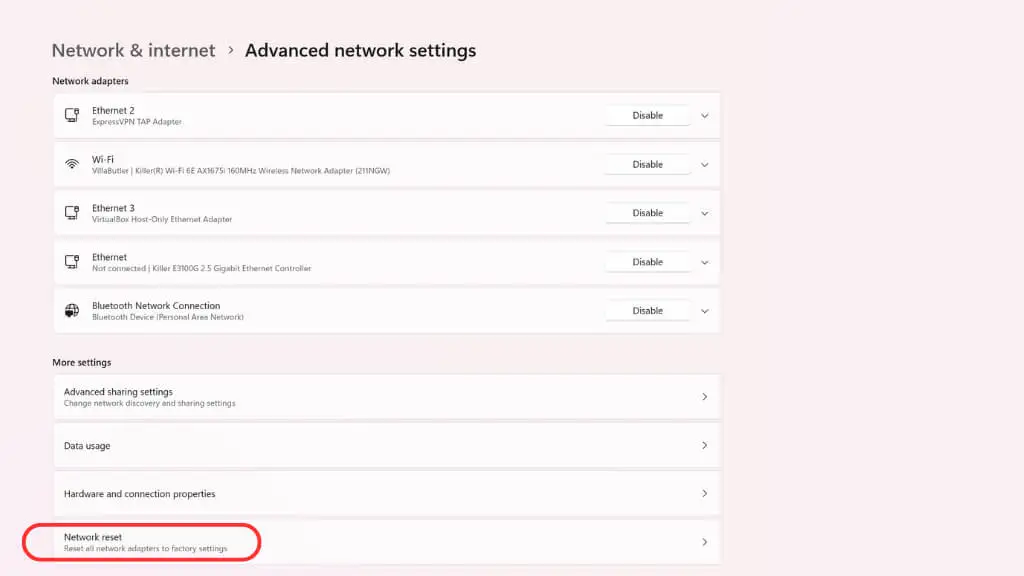
- بعد ذلك، حدد إعادة التعيين الآن بعد قراءة التحذير حول كل ما سيتم إعادة تعيينه.
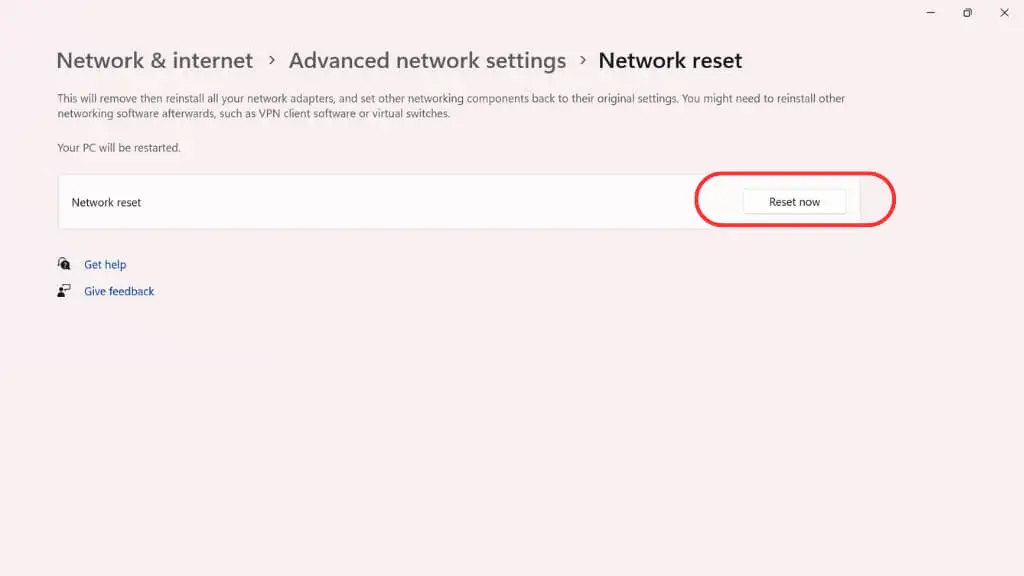
بعد إعادة التعيين، ستحتاج إلى إعادة تشغيل جهاز الكمبيوتر الخاص بك.
14. استشر المجتمع
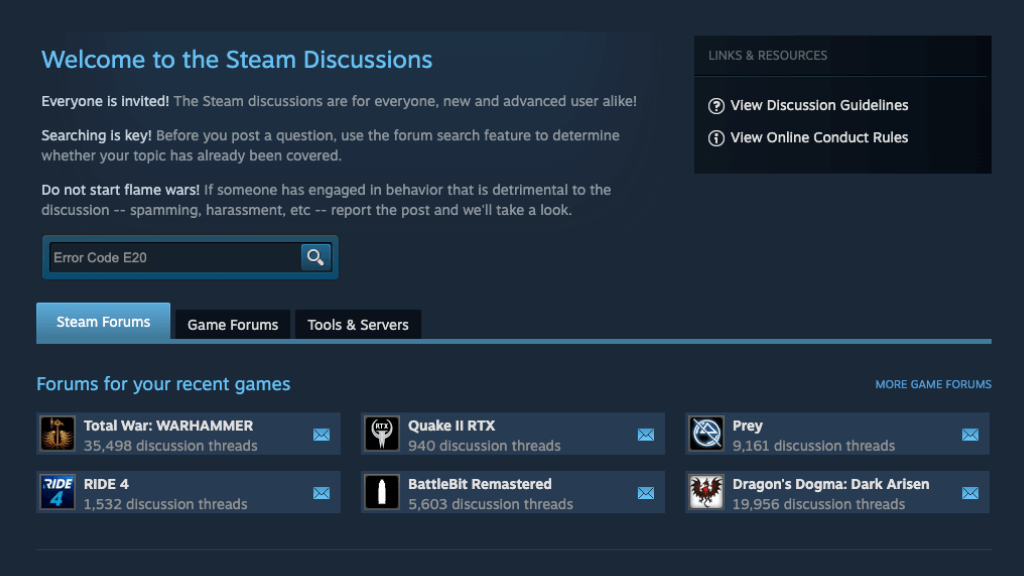
إذا كنت لا تزال تواجه مشكلة، فتذكر أنك لست وحدك! يعد مجتمع Steam مكانًا رائعًا للعثور على النصائح والحلول. تحقق من لوحات المناقشة للحصول على نصائح من المستخدمين الآخرين الذين واجهوا نفس المشكلة.
15. اتصل بدعم Steam
إذا فشلت كل الخطوات الأخرى، فقد يكون الوقت قد حان للاتصال بدعم Steam. يحتوي قسم الأسئلة الشائعة على ثروة من المعلومات. أو يمكنك الاتصال مباشرة بدعم العملاء.
تذكر أن كل نظام كمبيوتر فريد من نوعه، وما يصلح لمستخدم واحد قد لا يصلح لمستخدم آخر. قد يستغرق العثور على الحل المناسب لك بعض الوقت والصبر. باستخدام هذه النصائح، سيكون لديك نقطة انطلاق جيدة للتعامل مع رمز خطأ Steam E20 والعودة إلى اللعب في وقت قصير.
