5 استخدامات إضافية لـ Touch ID على نظام Mac
نشرت: 2023-12-02يعد Touch ID على جهاز Mac عمليًا حقًا. فهو يتيح لك فتح قفل جهاز Mac الخاص بك بسرعة وأمان دون الحاجة إلى إدخال كلمة المرور الخاصة بك في كل مرة تقوم فيها بإلغاء قفل جهاز Mac. ولكن هذا ليس كل ما يمكنها فعله. يمكن أيضًا استخدام Touch ID على جهاز Mac لأشياء أخرى يمكن أن تكون مفيدة للعديد من الأشخاص.
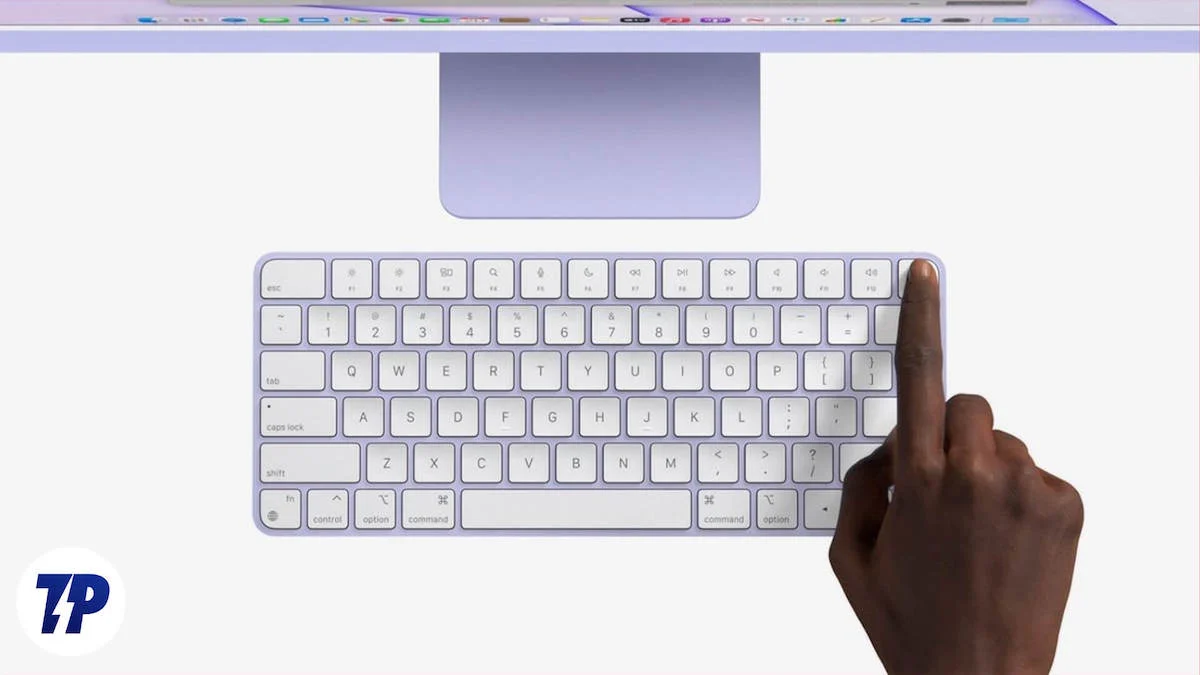
سنوضح لك في هذه المقالة كيف يمكنك استخدام Touch ID بطرق مختلفة. سنشرح لك كيف يمكنك استخدامه لفتح جهاز Mac الخاص بك، والتسوق في iTunes Store وApp Store وApple Books، وإدخال أسماء المستخدمين وكلمات المرور الخاصة بك بسهولة، والتبديل بسرعة بين حسابات المستخدمين، والدفع بشكل آمن عبر الإنترنت باستخدام Apple Pay. يعمل Touch ID على تسهيل كل هذه الأمور ويحافظ عليها آمنة. عندما تكون مستعدًا، دعنا نتعمق.
جدول المحتويات
كيفية تعظيم Touch ID على أجهزة MacBooks الخاصة بك
قم بإلغاء قفل جهاز Mac الخاص بك باستخدام Touch ID

لنبدأ بحالة الاستخدام الأساسية والأكثر وضوحًا. إن استخدام Touch ID بدلاً من كلمات المرور على جهاز Mac الخاص بك له فوائد عديدة. إنه أسرع وأكثر أمانًا من إدخال كلمة المرور. إذا لم تقم بتمكين Touch ID على جهاز Mac الخاص بك حتى الآن، فقم بتمكينه الآن واستمتع بفتح القفل بشكل أسرع.
- افتح قائمة Apple على جهاز Mac وانتقل إلى إعدادات النظام.

- انقر على Touch ID وكلمة المرور في الشريط الجانبي.

- انقر فوق "إضافة بصمة الإصبع" ، وأدخل كلمة المرور الخاصة بك، واتبع التعليمات.
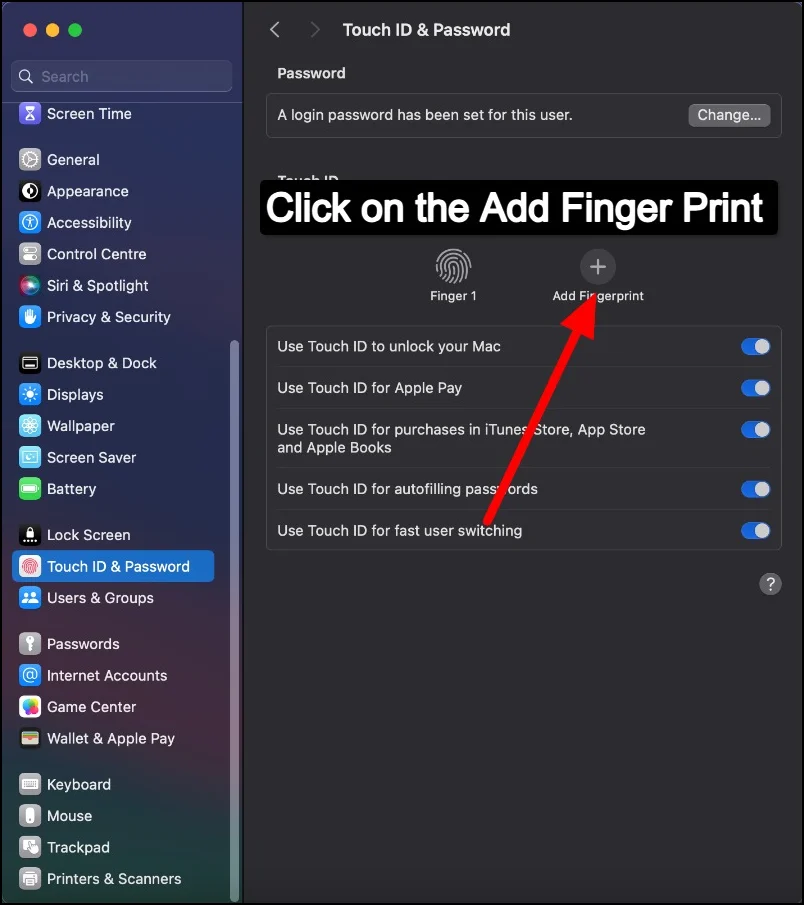
- بمجرد إعداد Touch ID، سيستخدمه Mac تلقائيًا لفتح القفل عند تنشيطه من وضع السكون. كل ما عليك فعله هو وضع إصبعك على مستشعر Touch ID. وهذا يجعل فتح جهاز Mac الخاص بك أسرع وأكثر أمانًا.
أكمل عمليات الشراء بشكل آمن باستخدام Touch ID

يمكنك استخدام Touch ID لإكمال عمليات الشراء في متاجر Apple Store. وهذا يجعل التسوق عبر الإنترنت أسهل وأكثر أمانًا. باستخدام Touch ID، لا يتعين عليك كتابة تفاصيل بطاقتك في كل مرة تقوم فيها بالشراء. كما أنه يوفر أمانًا إضافيًا لأن بصمة إصبعك فريدة وتجعل من الصعب على الآخرين استخدام معلومات الدفع الخاصة بك.
لتمكين Apple Pay على جهاز Mac الخاص بك واستخدامه مع Touch ID، اتبع الخطوات التالية:
- افتح قائمة Apple على جهاز Mac الخاص بك. انتقل إلى إعدادات النظام .

- انقر على Wallet & Apple Pay في الشريط الجانبي ثم على "إضافة بطاقة" .
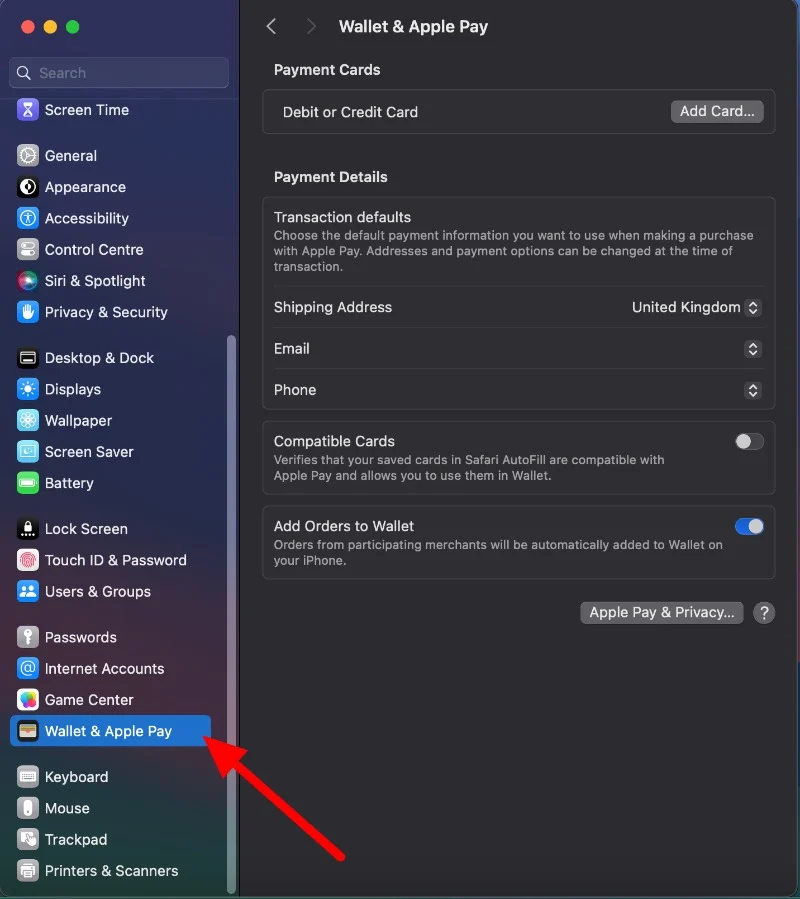
- إذا لم تقم بتسجيل الدخول، فقم بتسجيل الدخول باستخدام معرف Apple الخاص بك وأدخل تفاصيل بطاقتك.
- أدخل معلومات الدفع الخاصة بك. يمكنك استيراد تفاصيل البطاقة الحالية أو إدخال تفاصيل البطاقة الجديدة.
لاستخدام Apple Pay في عمليات الشراء:
- عند الخروج من متجر عبر الإنترنت، حدد Apple Pay كطريقة الدفع الخاصة بك.
- ضع إصبعك على Touch ID لإكمال عملية الشراء.
استخدم Touch ID لمتجر التطبيقات وApple Books لعمليات الشراء
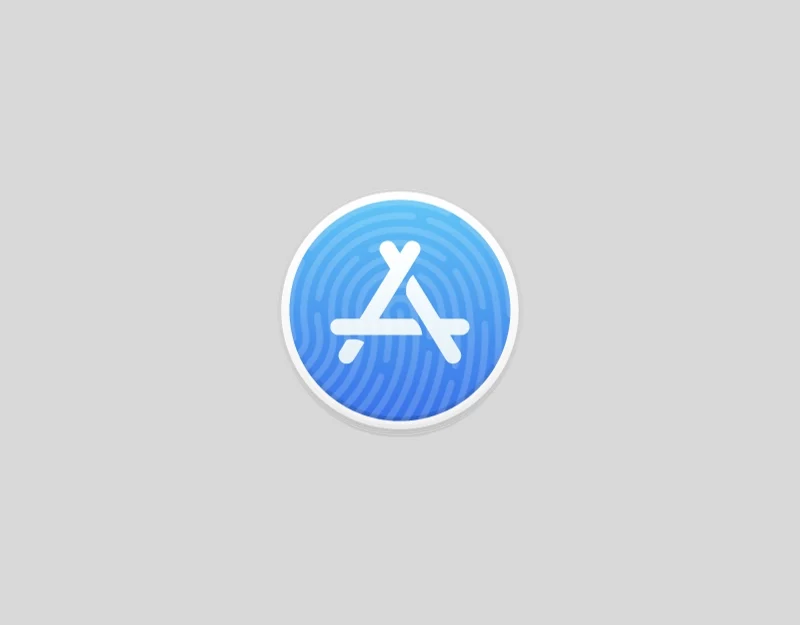
يمكنك أيضًا استخدام Touch ID لإجراء عمليات شراء في iTunes Store وApp Store وApple Books والمزيد. يتيح لك شراء التطبيقات والموسيقى والكتب بسرعة وأمان. بدلاً من إدخال كلمة المرور الخاصة بك في كل مرة تريد فيها شراء شيء ما، يمكنك استخدام بصمة إصبعك. إنه أسرع وأسهل. كما أنها أكثر أمانًا، خاصة إذا كنت تشتري الكثير من الأشياء أو كنت في عجلة من أمرك.
- انقر على قائمة Apple الخاصة بجهاز Mac وانتقل إلى إعدادات النظام.

- انقر على Touch ID وكلمة المرور في الشريط الجانبي.

- انقر فوق "إضافة بصمة الإصبع" ، ثم أدخل كلمة المرور الخاصة بك واتبع التعليمات. إذا تم إعداد Touch ID بالفعل، فيمكنك استخدامه في iTunes وApp Store.
- بعد إعداد Touch ID، يصبح متاحًا تلقائيًا في iTunes Store وApp Store وApple Books. عند إجراء عملية شراء، يمكنك استخدام بصمة إصبعك بدلاً من إدخال كلمة المرور الخاصة بك.
استخدم Touch ID للملء التلقائي لكلمات المرور ومعلومات بطاقة الائتمان
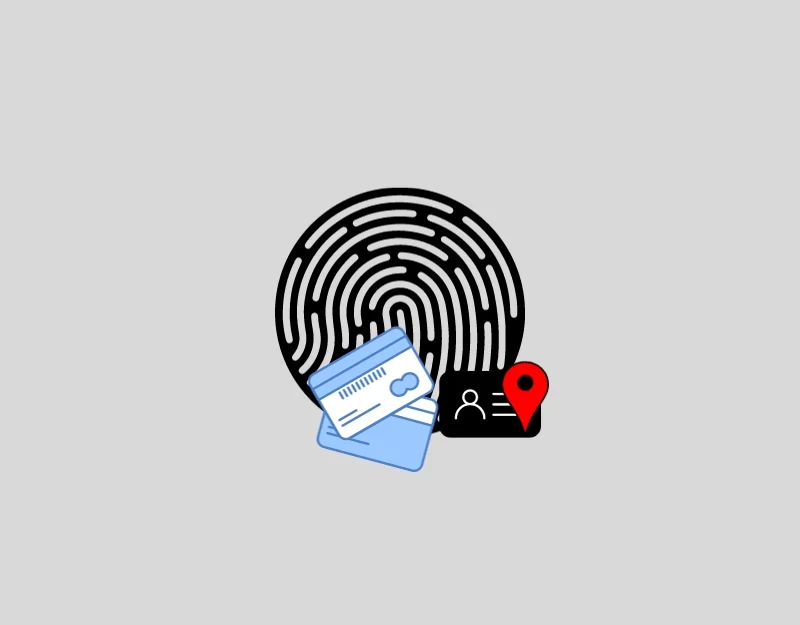

هناك حالة أخرى مفيدة وهي أنه يمكنك استخدام Touch ID للملء التلقائي لأسماء المستخدمين وكلمات المرور ومعلومات بطاقة الائتمان في Safari والتطبيقات الأخرى على جهاز Mac الخاص بك. بدلاً من كتابة اسم المستخدم أو كلمة المرور أو تفاصيل بطاقة الائتمان الخاصة بك في كل مرة، يمكنك ببساطة استخدام بصمة إصبعك. يعد هذا بمثابة توفير كبير للوقت، خاصة إذا كنت تزور الكثير من مواقع الويب أو تقوم بالكثير من التسوق عبر الإنترنت.
كما أنها أكثر أمانًا. تجعل هذه الميزة أنشطتك عبر الإنترنت أكثر ملاءمة وتوفر طبقة إضافية من الأمان. إنه يعمل مع مواقع الويب الشهيرة مثل Safari وGoogle Chrome والمزيد.
كيفية استخدام Touch ID على Safari وChrome:
لسفاري:
- افتح متصفح Safari على جهاز Mac الخاص بك، وانقر على Safari في الجزء العلوي، ثم اضغط على Safari .
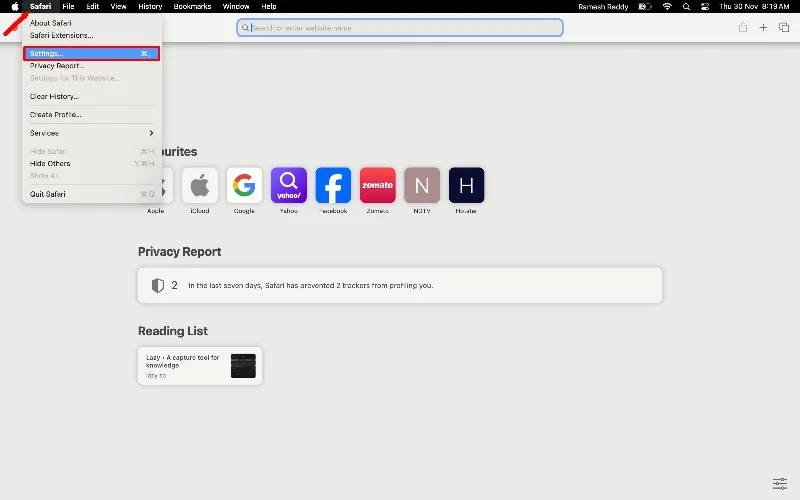
- انقر فوق مربع اسم المستخدم وحدد علامة التبويب الملء التلقائي.
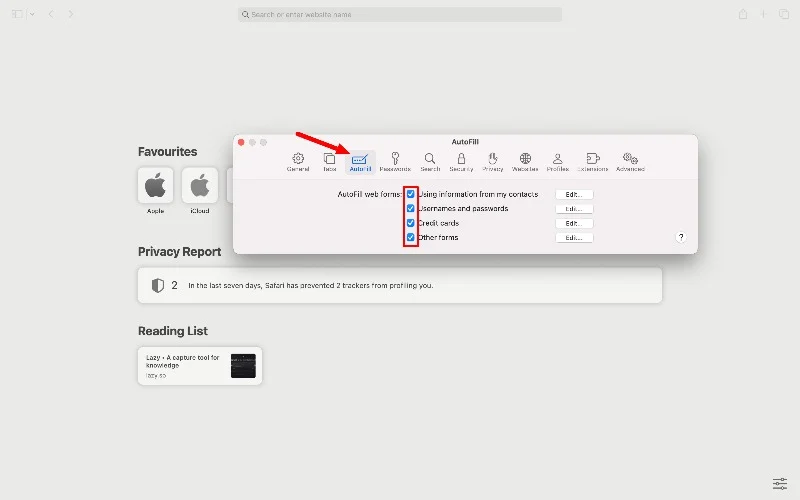
- امسح إصبعك ضوئيًا باستخدام زر Touch ID عندما يُطلب منك ذلك، وقم بتمكين الحقول المطلوبة التي تريد ملؤها تلقائيًا.
- لتمكين Touch ID من الملء التلقائي لكلمات المرور بشكل عام، انتقل إلى شعار Apple وحدد إعدادات النظام . حدد Touch ID وكلمة المرور وقم بتشغيل "استخدام Touch ID للملء التلقائي لكلمات المرور".
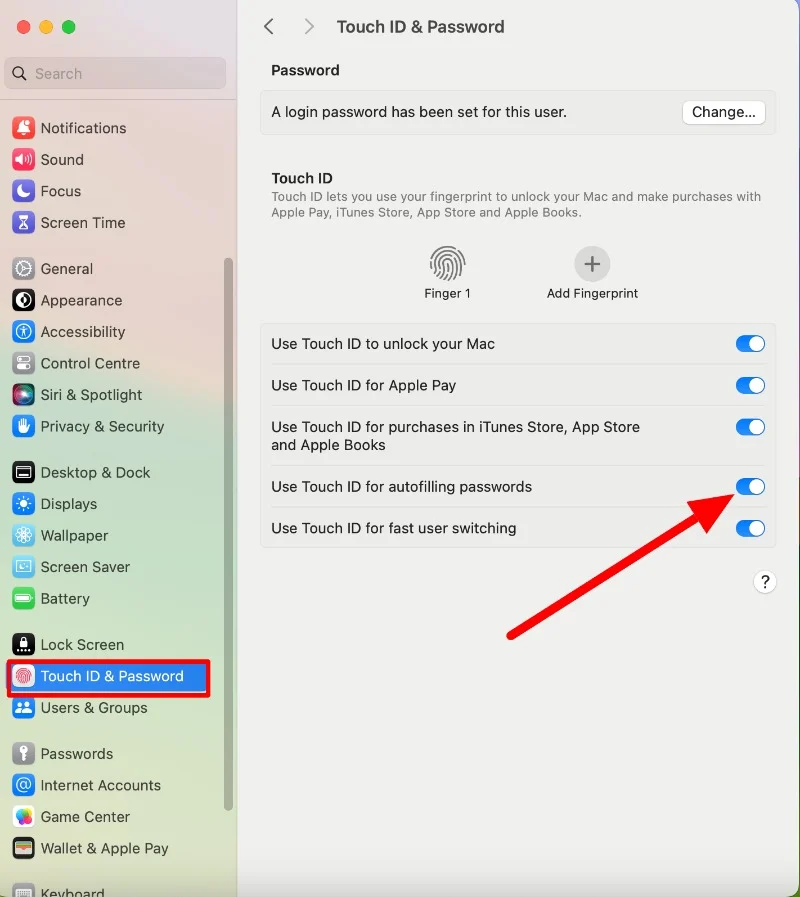
للكروم:
- افتح Chrome، وانقر على أيقونة القائمة ذات النقاط الثلاث في الزاوية العلوية اليمنى، ثم انقر على "الإعدادات" .
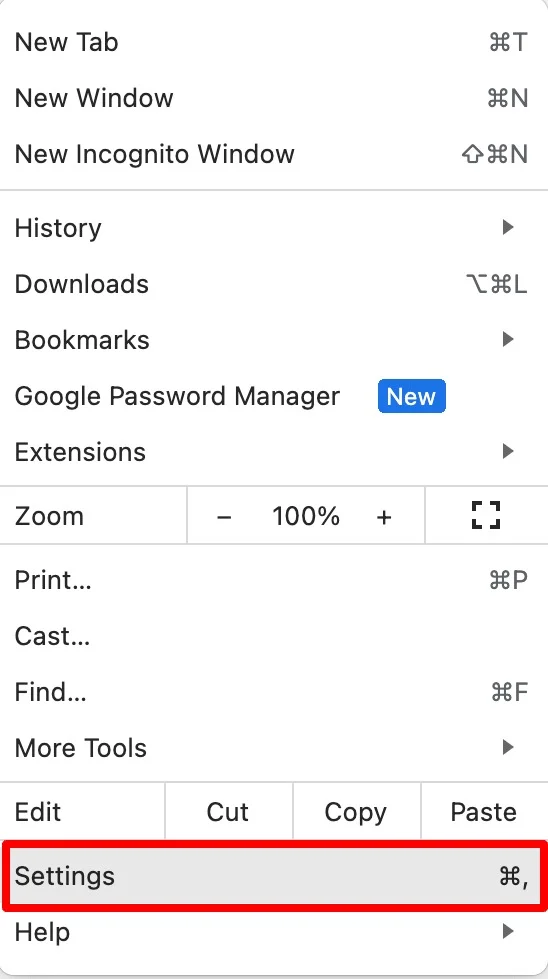
- انقر على الملء التلقائي وكلمات المرور في الشريط الجانبي.
- انقر على مدير كلمات المرور في Google في قسم كلمات المرور.
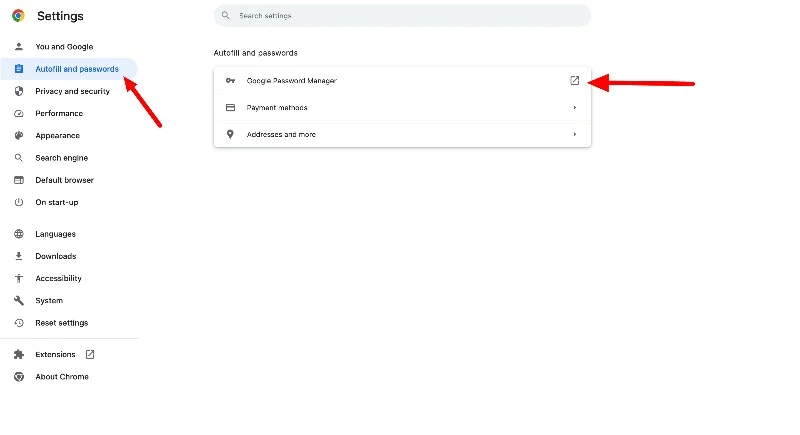
- الآن، انقر فوق علامة التبويب "الإعدادات" وقم بتمكين العرض لحفظ كلمات المرور وشريط تمرير تسجيل الدخول التلقائي.
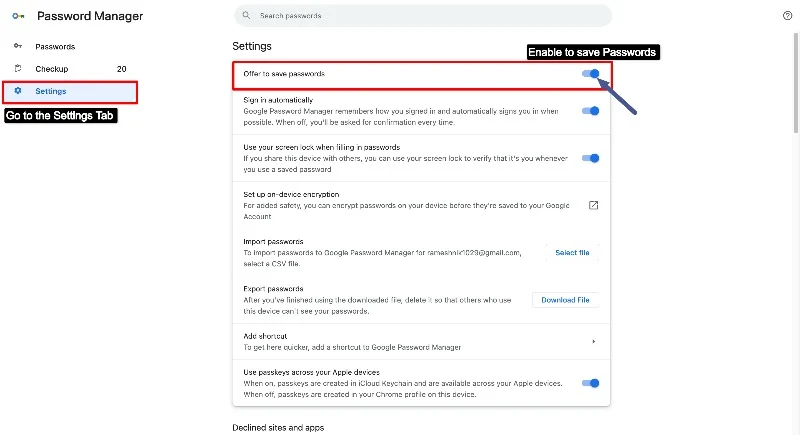
- انقر على طرق الدفع
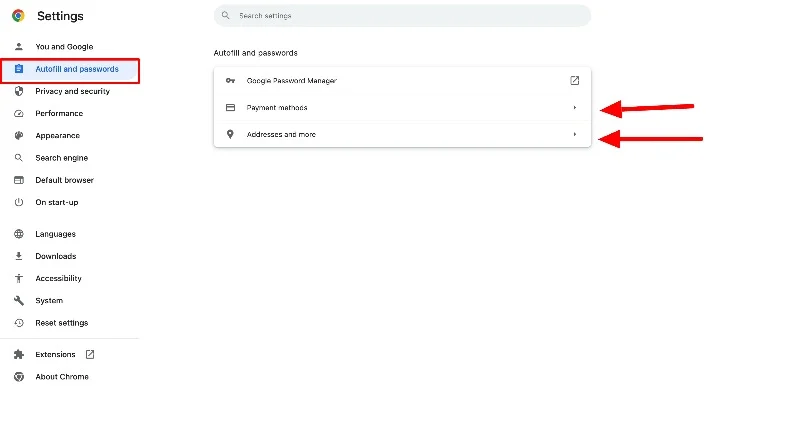
- إذا كان جهازك يحتوي على ماسح ضوئي لبصمات الأصابع، مثل MacBook Pro، فقم بتمكين طرق الدفع للحفظ والتعبئة والتحقق دائمًا عند استخدام الملء التلقائي.
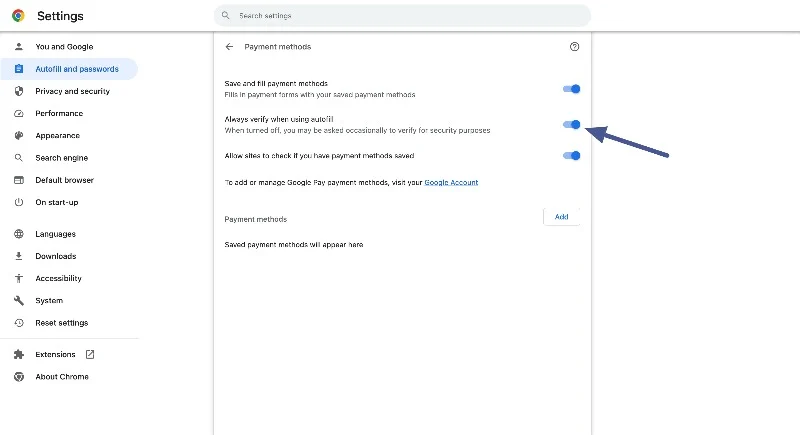
- للحصول على العناوين وأرقام الهواتف وتفاصيل الاتصال الأخرى، انتقل إلى العناوين والمزيد في قائمة إعدادات Chrome. تأكد من تمكين شريط تمرير حفظ وتعبئة العناوين.
استخدم Touch ID للتبديل بين الحسابات على جهاز Mac الخاص بك
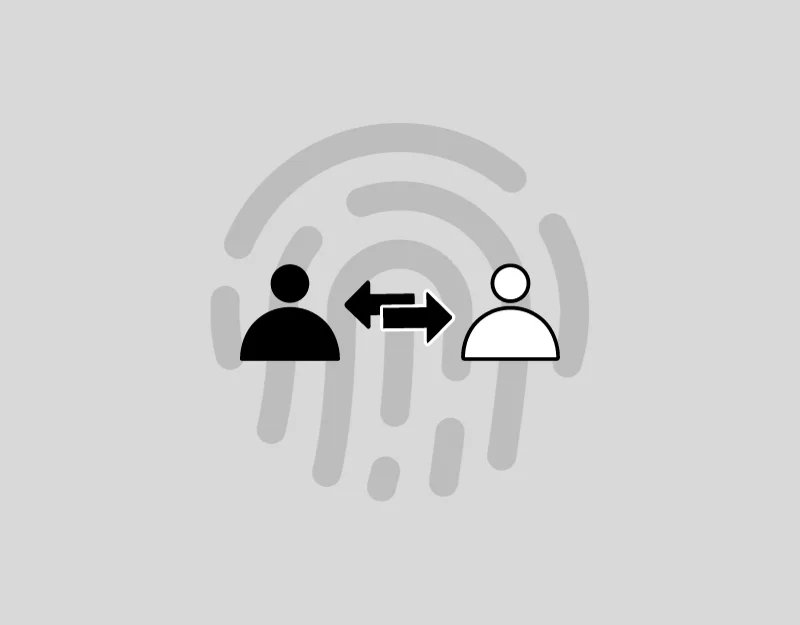
إذا كنت تشارك جهاز Mac الخاص بك مع الآخرين في العائلة أو في العمل، فيمكنك استخدام Touch ID الموجود على جهاز Mac للتبديل بين الحسابات. بدلاً من تسجيل الخروج ثم إدخال كلمة مرور شخص آخر، يمكنك استخدام بصمة إصبعك لتسجيل الدخول إلى حساب المستخدم الخاص بك على جهاز Mac الخاص بك. هذه الميزة مفيدة للعائلات أو في العمل حيث يستخدم العديد من الأشخاص جهاز Mac واحدًا.
كيفية تمكين التبديل السريع بين المستخدمين باستخدام Touch ID على نظام Mac:
- افتح قائمة Apple وانتقل إلى إعدادات النظام.

- انقر على مركز التحكم في الشريط الجانبي.
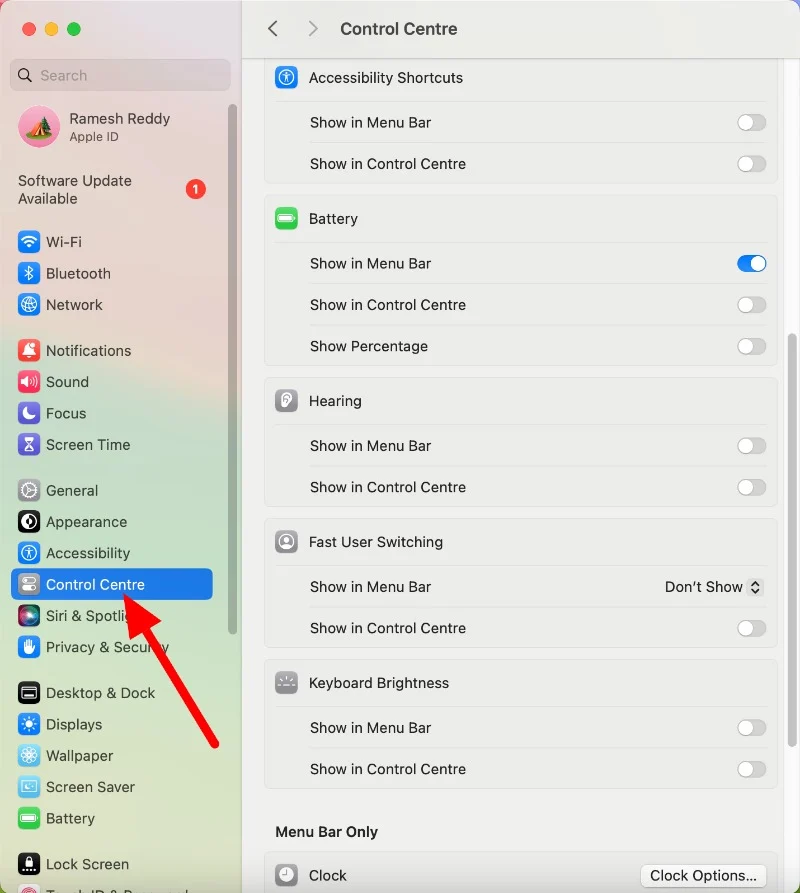
- انتقل إلى "التبديل السريع بين المستخدمين" وانقر على "إظهار" في شريط القائمة ، ثم اختر أي خيار.
- قم بتمكين العرض في مركز التحكم لإظهار التبديل السريع بين المستخدمين في مركز التحكم.
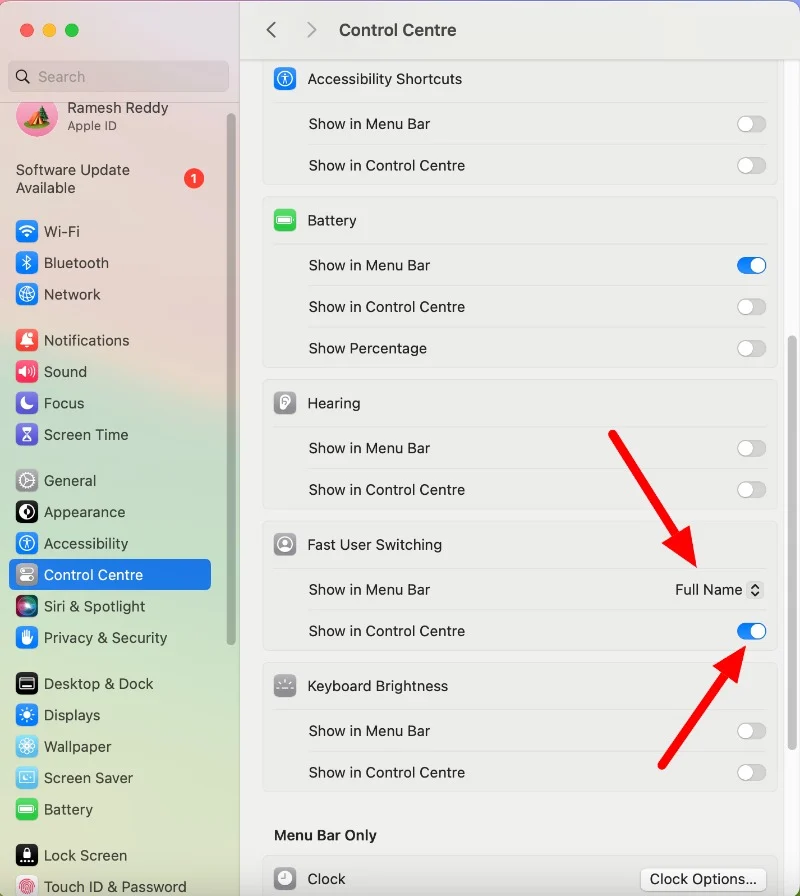
تبديل الحسابات باستخدام Touch ID:
- تأكد من تسجيل دخول اثنين أو أكثر من المستخدمين إلى جهاز Mac الخاص بك في نفس الوقت.
- إذا كان جهاز Mac الخاص بك يحتوي على Touch Bar، فضع إصبعك على جزء Touch ID وانتظر حتى ترى رسالة في Touch Bar تفيد بالضغط على Touch ID للتبديل إلى [اسمك]. ثم اضغط لأسفل على Touch ID حتى تشعر بالنقرة.
- إذا كان جهاز Mac الخاص بك يحتوي على Touch ID فقط، فاضغط على Touch ID حتى تشعر بالنقرة. سيتم تبديل حسابك.
الأسئلة الشائعة حول Touch ID لنظام التشغيل Mac
1. كيفية إعادة ضبط إعدادات Touch ID؟
يمكنك إعادة تعيين Touch ID الخاص بك عبر الإعدادات. إذا قمت بإعادة ضبط جهاز Mac الخاص بك، فسيتم أيضًا إعادة ضبط Touch ID الخاص بك.
- انقر على قائمة Apple وافتح إعدادات النظام
- انقر على Touch ID ورمز المرور.
- الآن، قم بالتمرير فوق بصمة الإصبع وانقر فوق X لحذفها.
- انقر فوق "إضافة بصمة" واتبع التعليمات لإضافة بصمة جديدة.
- يمكنك أيضًا تغيير الغرض من استخدام Touch ID، مثل فتح قفل Mac أو Apple Pay أو شراء عناصر من iTunes Store وApp Store وApple Books.
2. هل Touch ID آمن للمعاملات المالية؟
نعم، يعد استخدام Touch ID آمنًا للمعاملات المالية مقارنة بكلمات المرور. يعد Touch ID أكثر أمانًا وفريدة من نوعها أيضًا. ومع ذلك، تأكد من إعداد جهاز Mac أو Apple الخاص بك باستخدام بصمة إصبعك فقط. بهذه الطريقة، يمكنك أنت وحدك السماح بالمعاملات المالية أو الوصول إلى المعلومات الحساسة على جهازك للحفاظ على أمان بياناتك.
3. ما هو عدد بصمات الأصابع التي يمكنني تخزينها في Touch ID على جهاز Mac؟
يمكنك تخزين ما يصل إلى 3 بصمات أصابع على Touch ID لنظام التشغيل Mac.
4. هل لا يزال بإمكاني استخدام رمز المرور إذا تم تمكين Touch ID؟
نعم، لا يزال بإمكانك استخدام رمز المرور حتى إذا تم تمكين Touch ID على جهاز Apple الخاص بك.
5. ما مدى أمان Touch ID مقارنة بكلمة المرور التقليدية؟
يعد Touch ID بشكل عام أكثر أمانًا من كلمة المرور العادية. إليكم السبب:
- فريدة من نوعها: على عكس كلمة المرور، تكون بصمة الإصبع فريدة من نوعها. من الصعب جدًا أن يقوم شخص آخر بنسخه واستخدامه على جهاز Mac الخاص بك.
- آمن ومأمون: يتم تخزين بيانات بصمة الإصبع الخاصة بك بشكل آمن وسري في جهاز Mac الخاص بك. من الصعب حقًا على أي شخص أن يمسك بها.
- لا يمكن نسيانها: يمكنك نسيان كلمة المرور، ولكن لا يمكنك نسيان بصمة إصبعك، لذلك لن يتم قفل جهازك من الدخول.
