17 طريقة لتحويل مقاطع الفيديو إلى نص
نشرت: 2022-02-13تريد نسخ مقاطع الفيديو ؟ فيما يلي بعض الطرق السريعة لإنشاء نسخة نصية من الفيديو الخاص بك. سنناقش النسخ اليدوي ، المجاني عبر الإنترنت ، والنسخ التلقائي.
تثبت العديد من الدراسات أن صفحات الويب ومقاطع الفيديو الخاصة بالتجارة الإلكترونية التي تحتوي على نصوص تولد المزيد من الإيرادات. وينطبق الشيء نفسه على مقاطع فيديو YouTube ذات التسميات التوضيحية. تزداد حركة مرور البحث في مقاطع الفيديو التي تحتوي على نصوص أيضًا. هذا يعني فقط أن إضافة النصوص إلى مقاطع الفيديو ، خاصة تلك التي تستخدمها لحملات التسويق ، تزيد من حركة مرور الويب والإيرادات. هذا أيضًا لأن مقاطع الفيديو التي تحتوي على نصوص تتم مشاركتها بشكل أكبر. وبالمثل ، يشاهد المزيد من الأشخاص مقاطع الفيديو التي تحتوي على نصوص.
كان نسخ الفيديو موجودًا منذ بعض الوقت ، ولكن تطبيقاته المختلفة وكيفية تحقيق الدخل من هذه العملية هي أكثر حداثة.
- اقرأ المزيد - أفضل 7 مواقع مجانية لتحرير الفيديو عبر الإنترنت على الإنترنت
- ما هو Zoom؟ أداة مؤتمرات الفيديو سهلة الاستخدام وذات ميزات كاملة لإعداد اجتماعات عبر الإنترنت ، وفصول دراسية ، وندوات عبر الإنترنت ، وتدريب ...
جدول المحتويات
كيفية نسخ مقاطع الفيديو
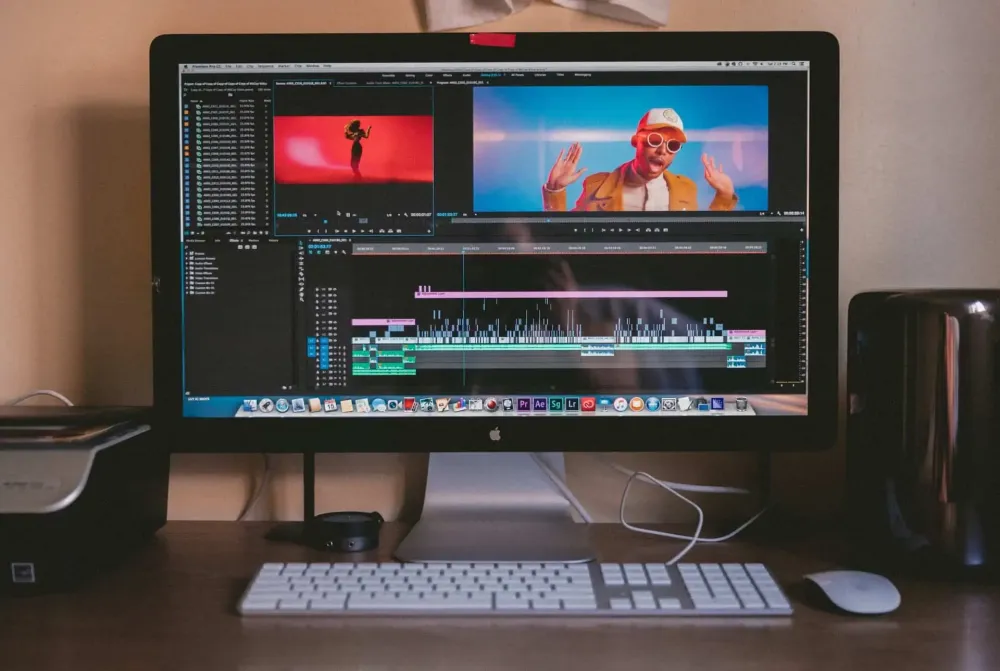
هناك عدة طرق لنسخ مقاطع الفيديو. تعتمد الأساليب على مهارة الناسخ والغرض من نسخ الفيديو. تتوفر العديد من الأدوات اليوم لتحويل المواد المسجلة إلى أشكال مكتوبة.
1. النسخ اليدوي أو نسخ الفيديو يدويًا
يمكنك نسخ الفيديو يدويًا إذا كنت في حاجة ماسة إلى الحصول على نص مكتوب من صوته. هذا يعني أنك لن تستخدم أي برامج نسخ. بدلاً من ذلك ، تكتب أو تكتب ما تسمعه. قد يكون الأمر شاقًا لأنك ستحتاج إلى الترجيع وإيقاف التشغيل مؤقتًا للحصول على كل ما يقال. ومع ذلك ، ستكون دقة النسخ عالية جدًا.
2. خدمات نسخ الفيديو الآلي
فيديو تعليمي
قدمنا هذه المقالة في شكل فيديو تعليمي لراحة القارئ. إذا كنت مهتمًا بالقراءة ، فتخط الفيديو الآن وشاهده بعد الانتهاء من قراءة هذا المقال.
هذه الطريقة أسرع. باستخدام النسخ الآلي ، يستخدم تحويل محتوى الفيديو برنامجًا يقوم تلقائيًا بإنشاء نسخة نصية إلكترونية من الصوت المسجل. نتيجة لذلك ، يكون وقت الدوران لنسخ الفيديو الآلي أسرع. لكنها قد لا تناسب الغرض الخاص بك لأن معدل دقة النسخ التلقائي للفيديو بدون التدخل البشري من 75 في المئة إلى 85 في المئة.
يُعرّف اسم النسخ الآلي للفيديو نفسه بأنه عملية تلقائية. يعمل هذا بدقة مع برنامج الكمبيوتر والذكاء الاصطناعي (AI). العملية المتضمنة في هذا النوع من النسخ بسيطة للغاية لأنها لا تتضمن أي عمليات يدوية. يوقف النسخ الآلي للفيديو أيضًا الأخطاء التي قد تظهر في النسخ اليدوي وينتج إخراج محسّن.
هناك الكثير من الخدمات والتطبيقات لخدمة النسخ الآلي للفيديو. فيما يلي قائمة بأفضل خدمات نسخ الفيديو الآلي.
2.1 قضاعة
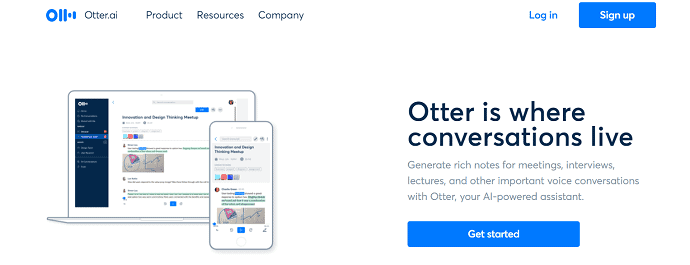
Otter هو خيار لأولئك الذين يبحثون عن أفضل تطبيق تسجيل صوتي وناسخ على الإنترنت. هذا هو تطبيق النسخ في الوقت الحقيقي. يحتوي على تقنية التعرف على السماعات ويسمح لك بالوصول إلى مجموعة متنوعة من أدوات التحرير لتحسين جودة النسخ. يوفر لك نسخ محتوى 600 ساعة في إصدار مجاني. لمزيد من الساعات ، يجب عليك شراء اشتراك اعتمادًا على الساعات والميزات التي تريد الوصول إليها. يوفر الوصول لتحميل الصوت المسجل مسبقًا من مصادر مختلفة مثل صندوق الإسقاط ويدعم أيضًا عمليات الاستيراد والتصدير بالجملة. نظرًا لأن هذا تطبيق نسخ في الوقت الفعلي ، فإنه يدعم التقاط الملاحظات الحية في اجتماعات التكبير ويتوفر هذا الخيار في خطة اشتراك الفريق.
دلائل الميزات
- 600 ساعة من النسخ المجاني شهريًا
- برنامج النسخ في الوقت الحقيقي
- يسمح بالتقاط الملاحظات الحية من اجتماعات التكبير
التسعير
Otter متاح في خطتين مختلفتين مثل الفردية والمنظمة والفريق . علاوة على ذلك ، تنقسم الخطة الفردية إلى Basic (مجاني) و Pro. تنقسم خطة التنظيم والفريق إلى الأعمال والمشاريع. أسعار جميع الخطط موضحة في لقطة الشاشة أدناه.
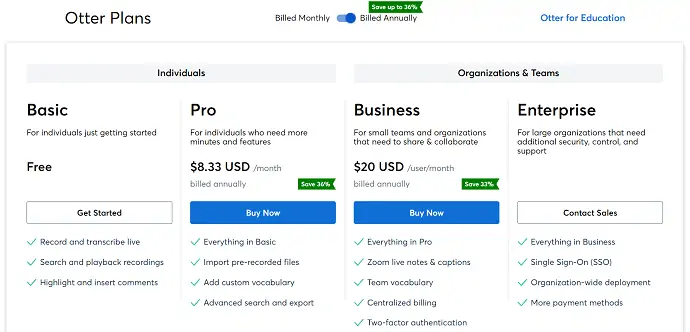
كيفية نسخ مقاطع الفيديو باستخدام Otter
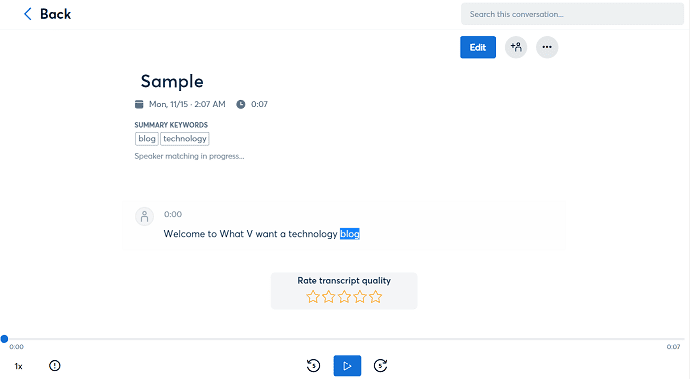
في هذا القسم ، سأوضح لك الخطوات المتبعة في نسخ مقاطع الفيديو باستخدام Otter.
الوقت الإجمالي: 5 دقائق
الخطوة 1: قم بزيارة Otter
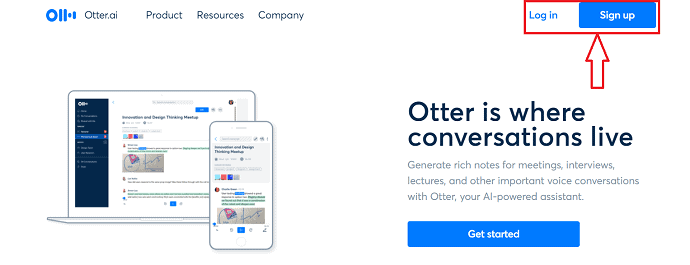
أولاً ، قم بزيارة موقع Otter's Official وستجد هناك خيارين مثل تسجيل الدخول والتسجيل . انقر فوق "تسجيل الدخول" ، إذا كان لديك حساب في Otter. أو إذا كنت مستخدمًا جديدًا ، فانقر على خيار "الاشتراك" .
الخطوة 2: التسجيل / تسجيل الدخول إلى Otter
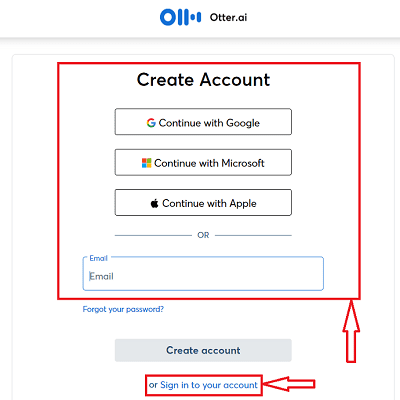
وفقًا للخيار المحدد في الخطوة السابقة ، تتم إعادة توجيهك إلى صفحة أخرى. إذا اخترت خيار التسجيل ، فسيُطلب منك إنشاء حساب باستخدام حسابات Google و Microsoft و Apple. أو إذا كنت مستخدمًا قديمًا ، فما عليك سوى تسجيل الدخول من خلال تقديم بيانات اعتماد تسجيل الدخول .
الخطوة 3: الواجهة
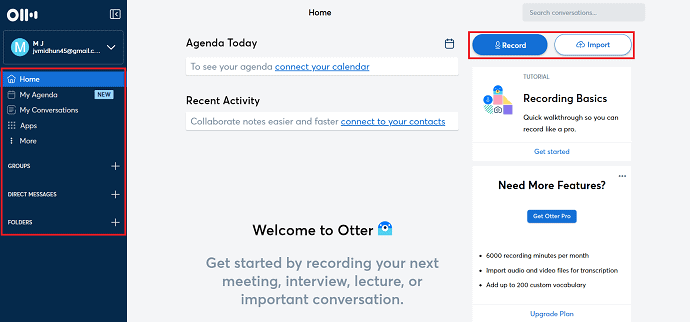
بعد تسجيل الدخول إلى Otter ، ستجد الواجهة كما هو موضح في لقطة الشاشة. على الجانب الأيسر ، توجد خيارات مثل الصفحة الرئيسية وجدول الأعمال ومحادثاتي والتطبيقات والمجموعات والرسائل المباشرة والمجلدات . بينما على الجانب الأيمن ، فإنه يوفر خيارات التسجيل والاستيراد لنسخ مقاطع الفيديو.
الخطوة 4: استيراد الفيديو / الصوت
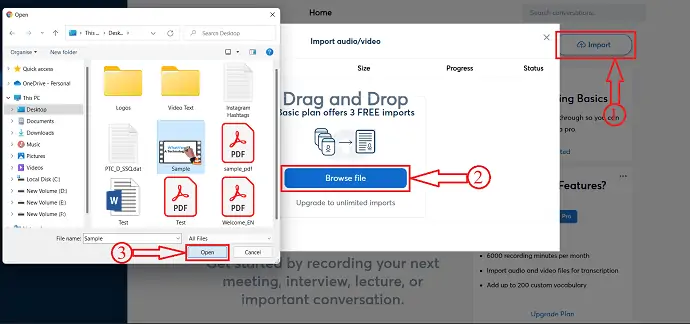
انقر على خيار "استيراد" لاستيراد ملف الفيديو / الصوت لنسخه. ستظهر نافذة ثم انقر فوق خيار "تصفح" . ثم ستظهر نافذة ومن تلك النافذة اختر ملف الفيديو / الصوت المراد نسخه. انقر لاحقًا على "فتح" .
الخطوة 5: حالة الاستيراد
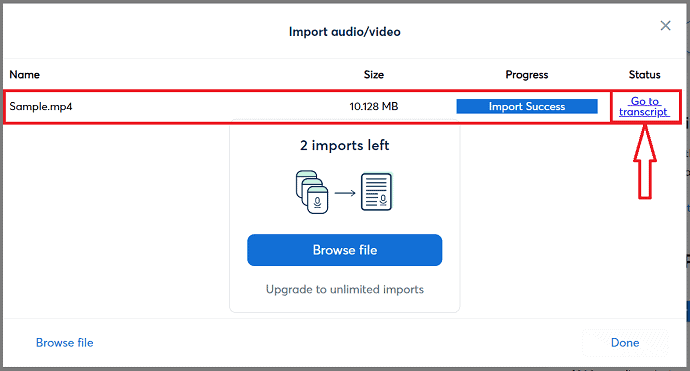
بعد اختيار الملف ، يبدأ الاستيراد وستظهر الحالة على النافذة. بعد الانتهاء من الاستيراد ، ستجد تقدمًا باعتباره نجاح الاستيراد وتحت قسم الحالة ، مثل Go to Transcript . انقر على خيار "Go To Transcript" .
الخطوة 6: الإخراج
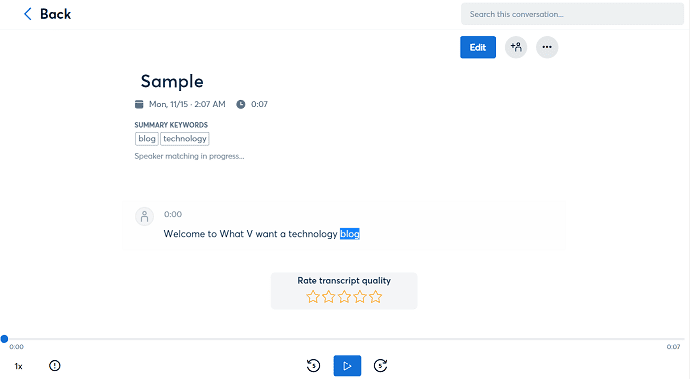
يستغرق الأمر بعض الوقت حسب حجم الفيديو ويزودك بالنص المكتوب كما هو موضح في لقطة الشاشة. يمكنك أيضًا تشغيل الملف الذي تم استيراده ووفقًا للصوت ، سيتم تمييز النص المكتوب.
الخطوة 7: خيارات التحرير والتصدير
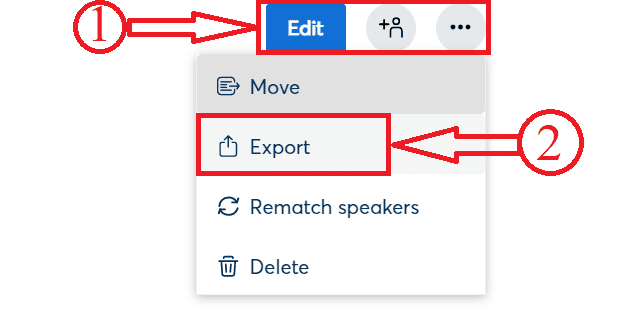
يمكنك أيضًا النقر فوق خيار "تحرير" الموجود على الجانب الأيمن لتعديل الإخراج. انقر على "النقاط الثلاث" الموجودة في الجانب الأيمن من النافذة ثم ستفتح قائمة منسدلة. انقر فوق خيار "تصدير" .
الخطوة 8: معايير التصدير
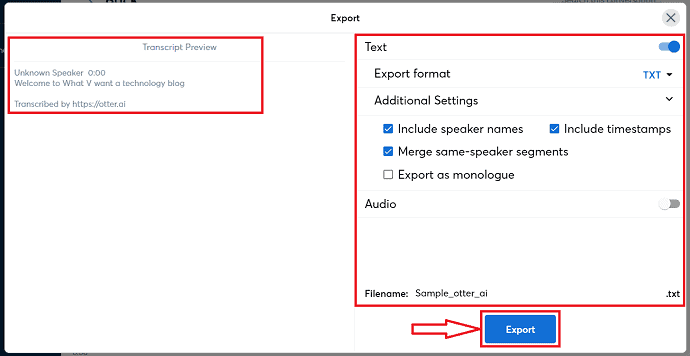
بعد النقر فوق خيار التصدير ، ستظهر نافذة. هناك ، ستجد الكثير من الخيارات كما هو موضح في لقطة الشاشة. قم بتعديل هذه الخيارات إذا لزم الأمر. انقر لاحقًا على خيار "تصدير" واختر الوجهة على جهاز الكمبيوتر الخاص بك.
إمداد:
- قندس،
- فيديو
2.2 الكاتب السعيد: النسخ الصوتي وترجمات الفيديو
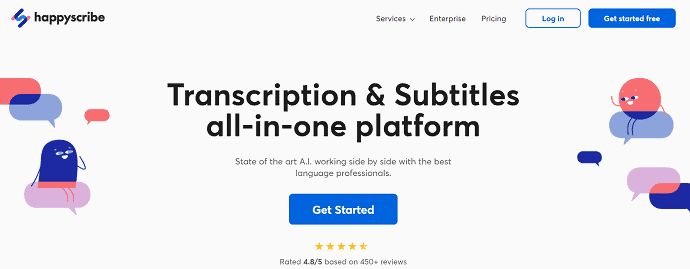
Happy Scribe هي خدمة نسخ تستند إلى الويب تتيح لك تحويل مقاطع الفيديو والتسجيلات الصوتية إلى تنسيق نصي. أيضًا ، يمكنك إضافة تسميات توضيحية إلى مقاطع الفيديو الخاصة بك. هذه هي الخدمة الأكثر استخدامًا من قِبل البودكاستيين والباحثين للحفاظ على كفاءة أفضل في النسخ. إنه يعمل بسرعة كبيرة وبدقة ويتم نسخ النصوص في أقل من 20 دقيقة. يحتوي على ميزة التعرف على الكلام التي تجعل التطبيق يبدأ فقرة جديدة عندما يحدد تغيير المتحدث. مع أفضل المتخصصين في اللغة ، تقدم Happy Scribe مخرجات فعالة لمستخدميها. يدعم أكثر من 119 لغة بدقة عالية. علاوة على ذلك ، فهو يدعم تصدير الملف المكتوب بجميع تنسيقات الملفات النصية الشائعة الاستخدام.
دلائل الميزات
- يدعم الملفات مهما كان حجمها وطولها
- الترجمة الآلية
- استيراد الملفات من منصات أخرى
- مساحات عمل للتعاون
- API والتكامل
- الأمن والسرية
الخطط والتسعير
HappyScribe متاح في خطتين ، إحداهما خدمة تلقائية والأخرى خدمة يدوية. يتم عرض أسعار كلتا الخدمتين في لقطة الشاشة أدناه.
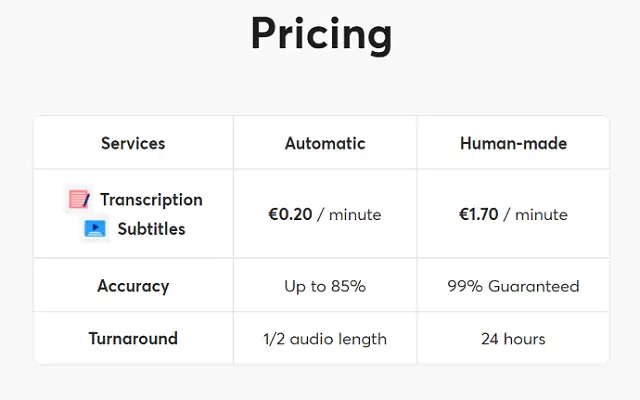
- اقرأ المزيد - كيفية نسخ mp3 إلى قرص صوتي مضغوط مجانًا
- مجموعة CyberLink المخرج: برنامج كامل لتحرير الفيديو والصوت والصور
2.3 ترينت
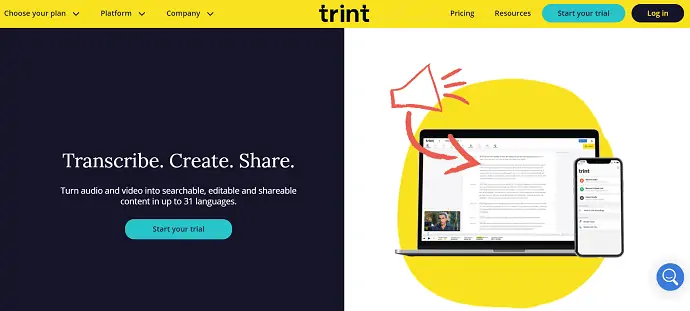
Trint هي واحدة من أفضل خدمات النسخ المؤتمت للفيديو وأكثرها استخدامًا. هذا تطبيق قائم على الويب ومتوافق مع iOS. يوفر نسخًا منها بأكثر من 31 لغة. يساعدك على نسخ الفيديو والصوت إلى محتوى قابل للتحرير والمشاركة. يستخدم أحدث الخوارزميات وتقنية الذكاء الاصطناعي لإضفاء سحر تحويل كلامك إلى نص. يتيح لك Trint تحرير النص الناتج وإضافة هذا الملف النصي أيضًا كتعليقات توضيحية إلى مقاطع الفيديو الخاصة بك. كما يوفر لك محرر نصوص لتحسين جودة النص المكتوب.
يوفر Trint أفضل الميزات وأكثرها تقدمًا وقد تختلف وفقًا للخطة التي تختارها. وهي متوفرة في ثلاث خطط رئيسية ، مثل الفردية والفريق والمؤسسة.
يسلط الضوء
- الذكاء الاصطناعي / تعلم الآلة
- أدوات التعاون
- متعدد اللغات
- معالجة اللغة الطبيعية
- تصفية البحث
الخطط والتسعير
Trinet متاح في 5 حزم مختلفة وكل خطة تقدم نسخة تجريبية مجانية لفترة محدودة. أسعار جميع الحزم الخمس معروضة في لقطة الشاشة أدناه.
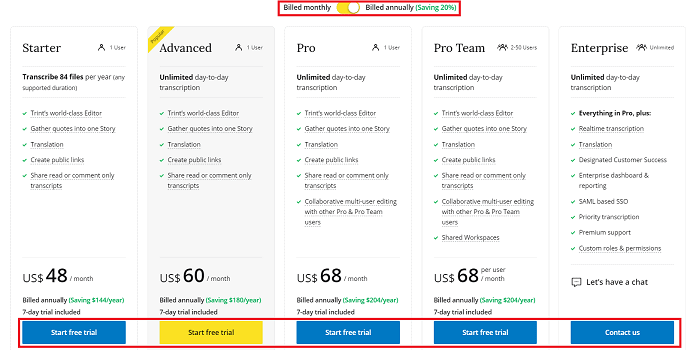
2.4 سونيكس
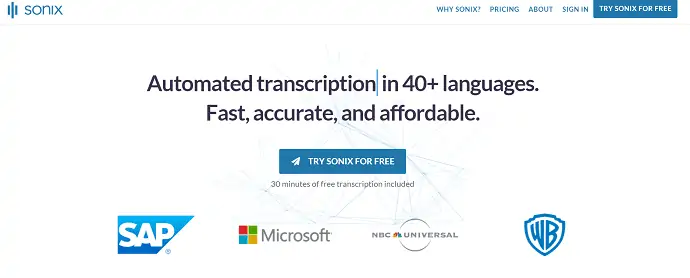
Sonix هو أفضل برنامج نسخ آلي يستخدم أحدث تقنيات الذكاء الاصطناعي. هذا أحد برامج النسخ الصديق للميزانية. يوفر هذا إخراجًا مكتوبًا سريعًا ودقيقًا بأكثر من 40 لغة. يمكنك أيضًا استخدام 30 دقيقة من النسخ التجريبي المجاني ، وبعد ذلك يمكنك اختيار خطة حسب حاجتك. يقوم تلقائيًا بإنشاء ملف الترجمة لمقاطع الفيديو الخاصة بك ويمكنك بسهولة المشاركة من هناك نفسه. يحتوي على سير عمل متكامل مع تطبيقات مؤتمرات الفيديو الرئيسية مثل برنامج التكبير / التصغير وتحرير الفيديو مثل Adobe Premiere Pro. لحماية المعلومات الحساسة للمستخدمين ، فإنه يستخدم حماية عالمية المستوى.
يسلط الضوء
- 40+ لغة
- محرر النصوص في المتصفح
- تسمية المتحدث
- تكامل مع Adobe Premiere Pro و Final Cut Pro X
- مشغل ميديا مدمج
الخطط والتسعير
تقدم Sonix خدماتها في 3 اشتراكات. مثل Standard و Premium و Enterprise . أسعار جميع الاشتراكات الثلاثة موضحة في لقطة الشاشة أدناه.
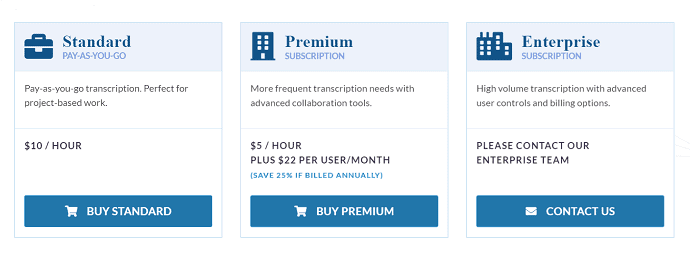
2.5 تيمي
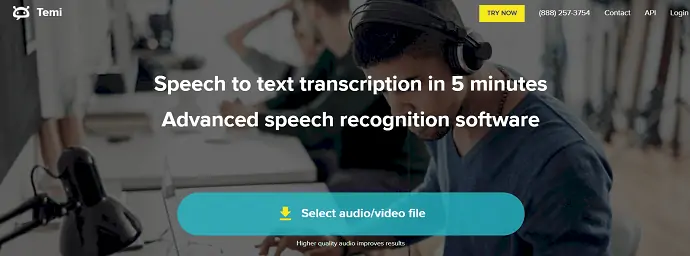
Temi هو برنامج متقدم للتعرف على النص يسمح لك بنسخ الصوت إلى نص في وقت قصير. هذا يأتي مع واجهة بسيطة. وهو متوافق مع Android و iOS ومتوفر أيضًا في تطبيق قائم على الويب. هذا هو الأفضل للمحاورين ومحتوى الفيديو والمؤتمرات الصحفية. يقوم بإنشاء النص من الصوت ومرة أخرى يمكنك تلميع الإخراج باستخدام المحرر المدمج. في معظم الأحيان ، تعتمد جودة النص على جودة الصوت المسجل. لذلك ، عليك تقليل الضوضاء والاضطراب أثناء التسجيل.
دلائل الميزات
- الخوارزمية المناسبة
- أداة تحرير بسيطة
- مراجعة وتحرير
- الطوابع الزمنية المخصصة
- تحديد المتحدث
- تصدير نسخة بصيغ متعددة
التسعير
تقدم Temi خدمات النسخ مجانًا لمرة واحدة وبعد ذلك تتقاضى 0.25 دولارًا في الدقيقة.
3. النسخ في الوقت الفعلي
النسخ في الوقت الفعلي هو عملية تحويل الفيديو إلى تنسيقات نصية في غضون ثوانٍ قليلة. في بعض الأحيان ، يُطلق على النسخ في الوقت الفعلي أيضًا اسم "الإدخال السريع للبيانات" . بمعنى آخر ، يمكن تفسيره على أنه كتابة نص من الخطاب الحي على الفور. كاتب الاختزال في المحكمة هو أفضل مثال على الناسخ في الوقت الفعلي.
إذا كنت ترغب في تحقيق أعلى دقة ، فاختر خدمة النسخ في الوقت الفعلي ، حيث يمكنك تحقيق دقة تصل إلى 99 بالمائة. يمكنك التأكد من أن المشاركين سوف يفهمون المحاضرات الشخصية والافتراضية والأحداث الحية والاجتماعات والمؤتمرات مع هذه الخدمة. بصرف النظر عن التسميات التوضيحية على الشاشة ، يمكنك الحصول على النسخ بسرعة. يستخدم النسخ في الوقت الفعلي أدوات نسخ متقدمة ومهارات المراجعين البشريين لتحقيق أعلى دقة وتلبية معايير قانون الأمريكيين ذوي الإعاقة.
- اقرأ المزيد - كيفية نسخ موسيقى iTunes على قرص مضغوط لإنشاء قرص صوتي مضغوط؟
- 5 طرق بسيطة لتنزيل الصوت من فيديو يوتيوب
4. تطبيقات النسخ على الهاتف الذكي والكمبيوتر الشخصي
فيديو تعليمي
قدمنا هذه المقالة في شكل فيديو تعليمي لراحة القارئ. إذا كنت مهتمًا بالقراءة ، فتخط الفيديو الآن وشاهده بعد الانتهاء من قراءة هذا المقال.

بالنسبة للهواتف الذكية ، يمكنك تنزيل تطبيقات النسخ على الهاتف المحمول من متاجر Android و Apple. التطبيقات مناسبة للأشخاص أثناء التنقل ولديهم مقابلات ومقابلات وجهًا لوجه. قد لا تكون التطبيقات دقيقة مثل برامج النسخ الأكثر تقدمًا ، ولكنها ربما تكون كافية لاحتياجاتك الفورية. بالإضافة إلى ذلك ، تحتوي بعض الهواتف الذكية على أدوات نسخ مضمنة. يمكنك أيضًا تنزيل تطبيقات النسخ لأجهزة الكمبيوتر التي تعمل بنظام Windows و Apple.
4.1 التنين في أي مكان
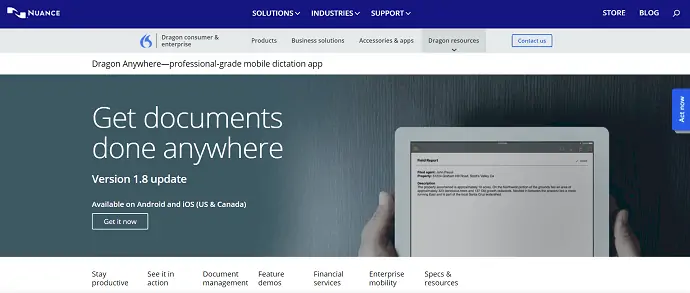
Dragon Anywhere هو تطبيق نسخ متميز متاح في السوق الحالية. يمنحنا هذا دقة تصل إلى 99٪ في تحويل الصوت إلى نص. هذا متوافق مع أنظمة Android و iOS. باستخدام Dragon Anywhere ، يمكنك بسهولة إنشاء نص من الصوت بأي طول أو مدة. كما يوفر أدوات لتحريرها وتنسيقها ومشاركتها مباشرة من التطبيق نفسه. يسمح لك هذا التطبيق بتعليم الكلمات كيف تتحدث حتى تتمكن بسهولة من فهم الطريقة التي تتحدث بها ومهما تتحدث. يمكن ربط Dragon Anywhere بـ Evernote ويمكنه الوصول إلى الملاحظات من أي مكان على أي جهاز. من هناك يمكنك مشاركة المستندات مع البريد الإلكتروني و DropBox والمزيد.
الميزات الرئيسية لـ Dragon Anywhere
- لا يوجد حد لنسخ
- يحافظ على دقة 99٪
- سهولة مشاركة المستندات
- يحفظ الإملاء الخاص بك على Evernote كمستند جديد
التسعير
يتم توفير خطط وأسعار Dragon Anywhere في لقطة الشاشة أدناه.
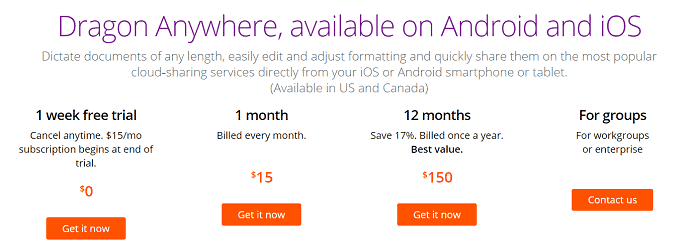
4.2 مساعد جوجل
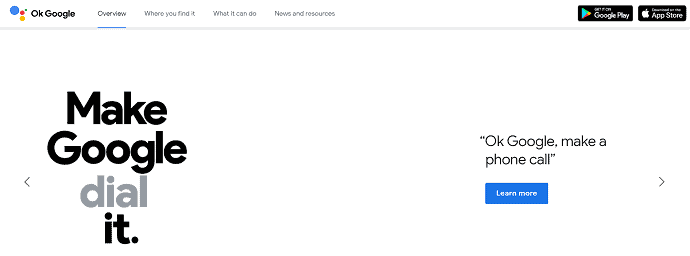
Google Assistant هو التطبيق الأكثر شيوعًا لجميع مستخدمي الهواتف الذكية تقريبًا. يتيح لك هذا التطبيق التحكم في هاتفك الذكي باستخدام الأوامر الصوتية. وبالمثل ، يمكن لهذا التطبيق أيضًا أن يعمل كناسخ. باستخدام هذا ، يمكنك النسخ بدقة تبلغ 86٪. يحدث كل هذا بسبب ميزة التعرف على الصوت التي تتيح لك إرسال الرسائل وإجراء المكالمات وإضافة الأحداث إلى التقويم بصوتك فقط. هناك شيء آخر يتعلق بـ Google Assistant وهو أنه يمكنك الاستفادة من جميع ميزاته مجانًا. يمكنك بسهولة مشاركة النص المكتوب في برنامج معالجة الكلمات وغيره من برامج معالجة النصوص. هذا متوافق مع أنظمة Android و iOS.
ميزات مساعد جوجل
- بدون تكلفة
- سهل الاستخدام
- آمن ومضمون
- يعمل مع الأشياء المفضلة لديك أيضًا
4.3 الناسخ برو
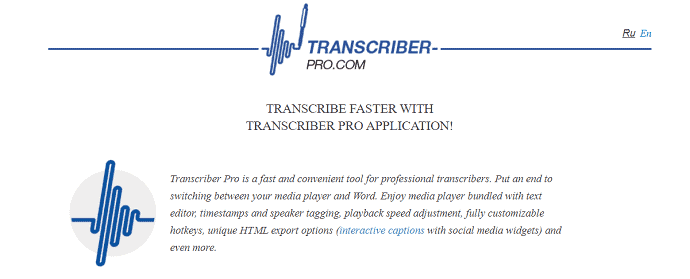
Transcriber Pro هو أحد برامج النسخ المتاحة لنظام التشغيل Windows. يمنحك هذا مخرجات على المستوى الاحترافي. الهدف الرئيسي من هذا التطبيق هو تسهيل عملية النسخ. يتضمن بعض الميزات الرائعة مثل إنشاء طوابع زمنية وأيضًا تحويل أي صوت معقد إلى نص في غضون وقت قصير. هذا متاح أيضًا في الإصدار التجريبي المجاني. هذا يساعد كثيرا للمراجعين.
يسلط الضوء على Transcriber Pro
- نسخ مثل المحترفين
- يعمل بشكل أسرع
- التدقيق اللغوي في ضوء جديد
- العمل بروح الفريق الواحد
4.4 Speechnotes
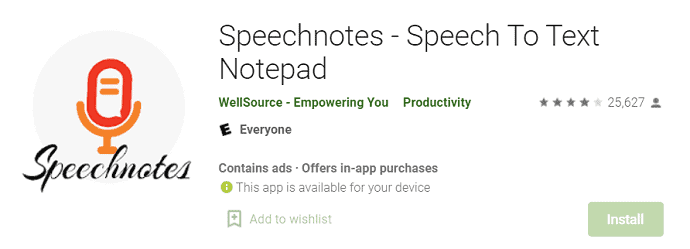
ملاحظات الكلام هو تطبيق نسخ متاح لنظام Android. هذا يسمح بإملاء بدون توقف وغير محدود. هذا تطبيق خفيف الوزن للغاية وسهل الاستخدام. يتعرف على الصوت أو الصوت ويحوله إلى نص بدقة كبيرة. يمكن أيضًا استخدام Speechnotes من موقعها الرسمي دون تثبيت التطبيق على هاتفك الذكي. يوفر لوحة مفاتيح مدمجة لسهولة إضافة علامات الترقيم وتحرير المحتوى المكتوب.
ميزات مذكرات الكلام
- واجهة مستخدم بسيطة
- نسخ احتياطي اختياري إلى Google Drive
- Captalization والتباعد التلقائي
- تطبيق خفيف الوزن
4.5 الملاحظات الصوتية - تسجيل سريع للأفكار
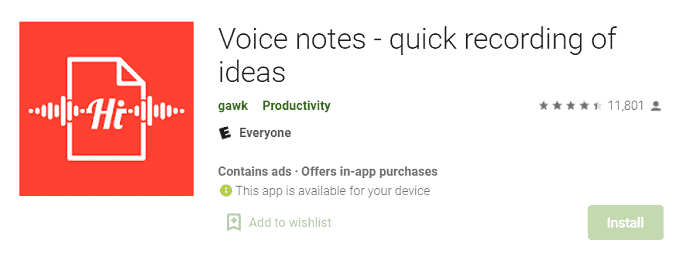
الملاحظات الصوتية هي أفضل تطبيق لتدوين الملاحظات يتيح لك تسجيل الملاحظات والأفكار المهمة بسرعة. يمكن تنزيله من متجر Google Playstore مجانًا. يمكنك إنشاء ملاحظات وتذكيرات بطريقة سهلة وفعالة. يمكنك أيضًا تحرير النص المكتوب باستخدام لوحة المفاتيح الافتراضية والأدوات المساعدة. يأتي مزودًا بواجهة متعددة الألوان بحيث يمكنك تغيير لون المظهر وفقًا لحالتك المزاجية. يوفر مجموعة واسعة من الخيارات في تصدير ومشاركة الملاحظات المكتوبة. يمكنك حفظ / تصدير الملاحظات المكتوبة إلى تنسيق قابل للقراءة آليًا (JSON) أو إلى تنسيق نص عادي (TXT).
ميزات Voicenotes
- واجهة بسيطة
- تطبيق مجاني
- فئات المستخدم
- سهولة التصدير والاستيراد
كيفية نسخ الفيديو / الصوت باستخدام Voicenotes
- الخطوة 1: قم بزيارة playstore على جهازك وابحث عن الملاحظات الصوتية. اختر التطبيق الذي يظهر في لقطة الشاشة وانقر فوق تثبيت.
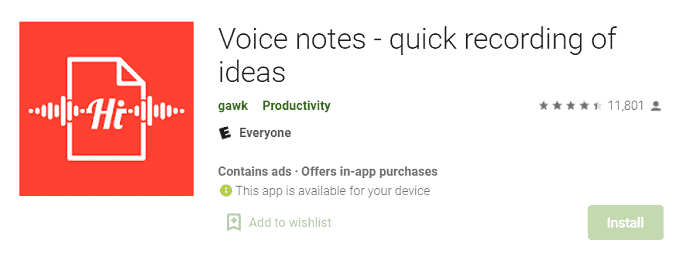
- الخطوة 2: بعد الانتهاء من التثبيت ، قم بتشغيل التطبيق وستجد الواجهة كما تظهر في لقطة الشاشة. اضغط على "أيقونة الميكروفون" وابدأ في التحدث. بعد الانتهاء من التحدث ، سيقوم تلقائيًا بنسخها إلى نص. انقر فوق خيار الحفظ لحفظ الإخراج المكتوب. انقر فوق "الخطوط الثلاثة" للعثور على خيارات المشاركة.
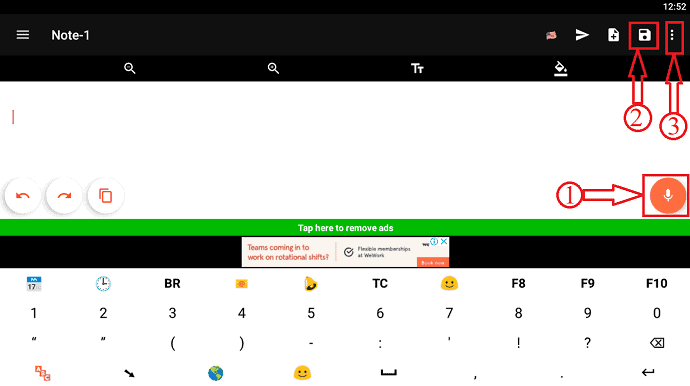
- الخطوة 3: بعد النقر على ثلاث نقاط ، ستجد الخيارات كما تظهر في لقطة الشاشة. اضغط على خيار "إرسال / مشاركة نص" . ثم ستظهر نافذة توفر جميع خيارات المشاركة المتاحة.
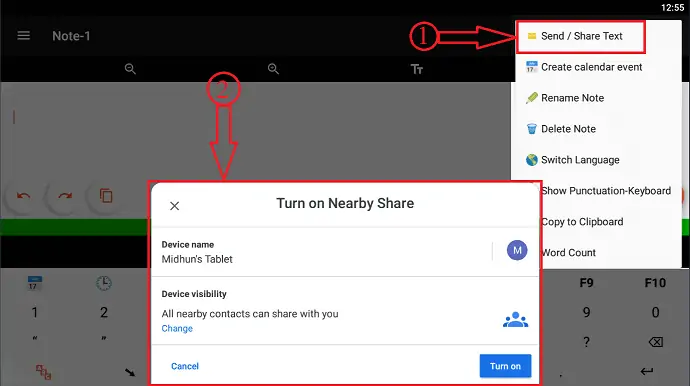
4.6 تكملة الكلام
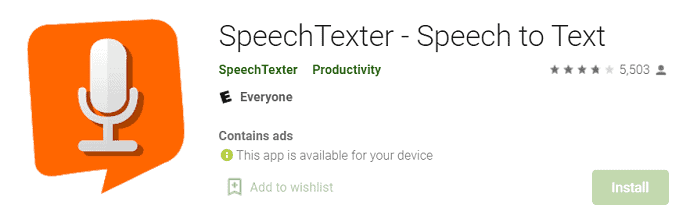
SpeechTexter هو تطبيق Android يجعلك تقوم بتحويل كلامك / صوتك إلى نص. هذا تطبيق قوي لتحويل الكلام إلى نص. يتيح لك إجراء نسخ مستمر باستخدام قاموس مخصص مثل علامات الترقيم وأرقام الهواتف والعناوين وما إلى ذلك ، ويستخدم هذا التطبيق في الغالب المعلمين والطلاب والكتاب والمدونين في جميع أنحاء العالم. يدعم Speech Texter ما يقرب من 70 لغة بدقة أعلى.
ملامح الكلام تكملة
- ينشئ ملاحظات نصية
- قاموس
- يدعم 70+ لغة
- 95٪ دقة في النسخ
كيفية نسخ مقاطع الفيديو / الصوتيات باستخدام Speech Texter
- الخطوة 1: قم بزيارة Playstore وتنزيل تطبيق Speech Texter على جهازك.
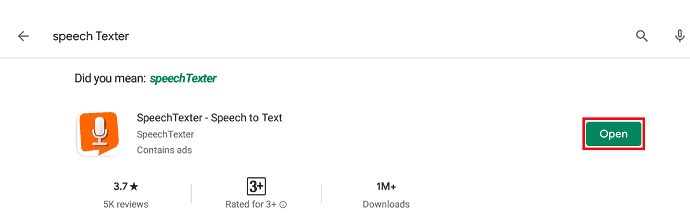
- الخطوة 2: قم بتشغيل التطبيق وستجد الواجهة كما تظهر في لقطة الشاشة. على الجانب الأيسر ، ستجد الخيارات المتعلقة بالملاحظات مثل New و Open و Save و Delete. بينما ستجد في الجزء السفلي خيارات مثل لوحة المفاتيح والنسخ والميكروفون . باستخدام خيار الميكروفون ، يمكنك التحدث ونسخها إلى نص. من أعلى اليمين ، يُسمح لك باختيار لغة الإدخال .
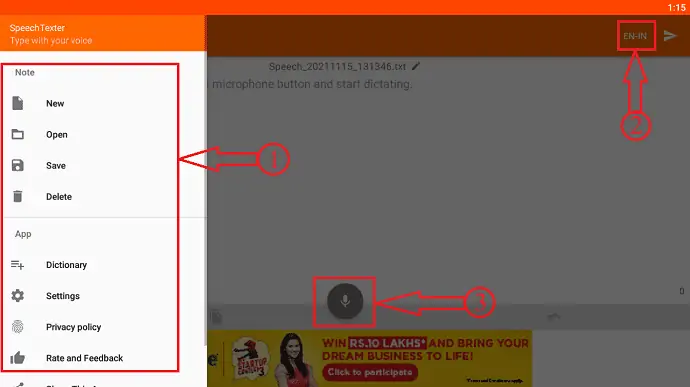
- الخطوة 3: بعد الانتهاء من النسخ ، اضغط على أيقونة الإرسال الموجودة في أعلى اليمين. ثم يعرض جميع خيارات المشاركة المتاحة. نظرًا لأنني أعرض هذا في المحاكي ، تتوفر خيارات قليلة فقط بالنسبة لي. عند استخدام هذا في جهاز Android الخاص بك ، تتوفر الكثير من خيارات المشاركة.
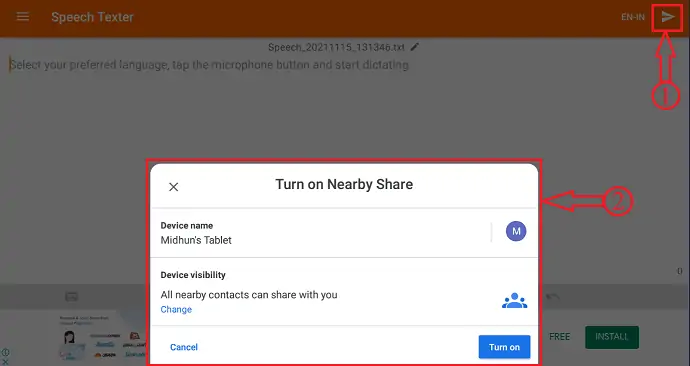
- اقرأ المزيد - دليل الرجل الكسول لتحويل الفيديو إلى صوت
- طريقة مجانية لعمل نسخ الأقراص المضغوطة الصوتية ، ونسخ القرص المضغوط إلى mp3
5. أدوات نسخ مجانية عبر الإنترنت
فيديو تعليمي
قدمنا هذه المقالة في شكل فيديو تعليمي لراحة القارئ. إذا كنت مهتمًا بالقراءة ، فتخط الفيديو الآن وشاهده بعد الانتهاء من قراءة هذا المقال.
لن يكلفوك أي شيء. لكن بالطبع ، عليك أن تفهم أن الجودة لن تكون عالية مثل ما ستحصل عليه من برامج النسخ الاحترافية. ومع ذلك ، إذا كنت ترغب في الحصول على ملخص على الأقل لخطاب أو محاضرة مهمة من مقطع فيديو ، فسيكون استخدام أداة نسخ مجانية عبر الإنترنت كافياً.
تعرف على الغرض من نسخ الفيديو. إذا كنت بحاجة إلى أفضل حل للاستخدام الاحترافي ، ففكر في النسخ في الوقت الفعلي مع تدخل بشري للحصول على أعلى معدل دقة. للاحتياجات الفورية التي لا تتطلب مستوى عالٍ من الدقة ، يمكنك استخدام أدوات النسخ عبر الإنترنت أو برامج النسخ المدمجة على أجهزة الكمبيوتر أو الهواتف الذكية.
5.1 OTranscribe
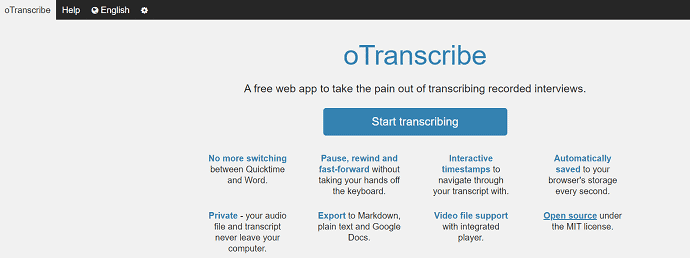
OTranscribe هي أداة مجانية مفتوحة المصدر لنسخ الصوت بطريقة فعالة. يأتي هذا مع واجهة مستخدم سهلة الاستخدام يمكنك من خلالها تحرير أو تعديل المخرجات المكتوبة بسهولة. يدعم اختصارات لوحة المفاتيح بحيث يمكنك التنقل بسهولة عبر النص. يحفظ OTranscribe تقدمك تلقائيًا طوال الوقت. استيراد الوسائط مهمة بسيطة للغاية. يمكنك استيراد الملف من قرص محلي ويسمح لك باستيراد مقاطع فيديو YouTube. أحد الأشياء الرئيسية في OTranscribe هو أنه يحفظ ملف الإخراج بتنسيق RTF. لذا ، حاول نسخ النص لحفظه بتنسيقات نصية أخرى.
دلائل الميزات
- لا مزيد من التبديل بين Quicktime و Word
- اختصارات لوحة المفاتيح
- طوابع زمنية تفاعلية
- يحفظ التقدم تلقائيا
- مشغل فيديو متكامل
كيفية نسخ الفيديو باستخدام OTranscribe
- الخطوة 1: قم بزيارة الموقع الرسمي لـ OTranscribe وستظهر الواجهة كما تظهر في لقطة الشاشة. انقر فوق خيار "بدء الكتابة" وسيعيد توجيهك إلى واجهة العمل.
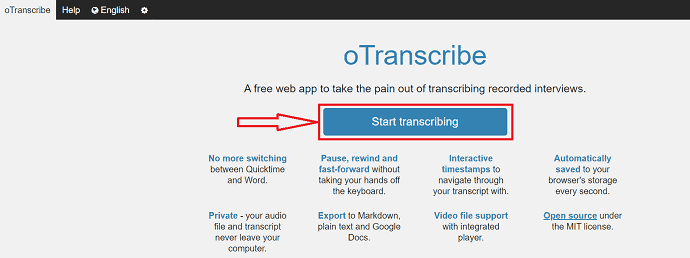
- الخطوة 2: هناك ستجد خيارين لاستيراد ملفات الفيديو / الصوت. أحدهما من التخزين المحلي والخيارات الأخرى هي الاستيراد من YouTube. هنا ، أقوم بالاستيراد من التخزين المحلي عن طريق تحديد خيار الاستيراد . ثم ستظهر نافذة. اختر الملف من تلك النافذة وانقر على "فتح" .
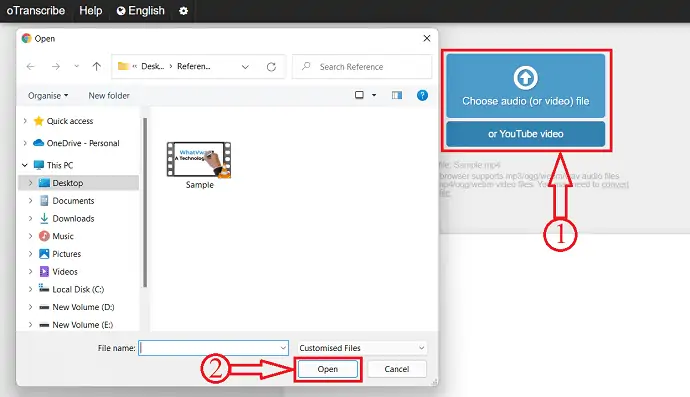
- الخطوة 3: بعد استيراد الملف ، ستجد الواجهة كما تظهر في لقطة الشاشة. سيتم عرض الفيديو الذي تم استيراده على الجانب الأيسر. ستتوفر خيارات تشغيل الفيديو في الأعلى. سيتم توفير مساحة فارغة للكتابة بجانب الفيديو. قم بتشغيل الفيديو واكتبه على المساحة الفارغة.
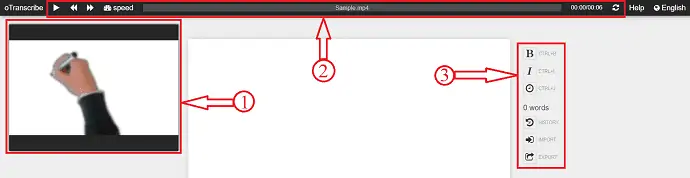
- الخطوة 4: بعد الانتهاء من تدوين الفيديو ، انقر فوق خيار "تصدير" المتاح في الجانب الأيمن. ثم ستظهر قائمة الخيارات. اختر التنسيق الذي تريد تصدير الإخراج إليه ثم يبدأ التنزيل تلقائيًا.
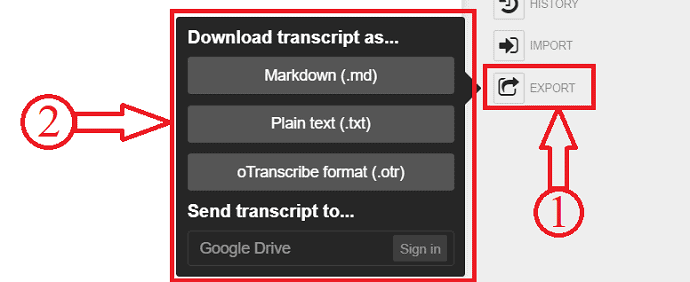
5.2 Express Scribe
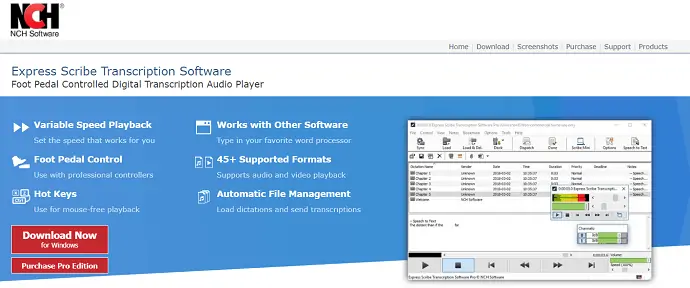
Express Scribe هو برنامج نسخ احترافي يمكّنك من تحويل الصوت إلى نص بدقة كبيرة. يمكنك تنزيل البرنامج مجانًا والبدء في النسخ دون أي قيود. إذا كنت تبحث عن ميزات متقدمة ، يمكنك شراء الإصدار المحترف. يأتي هذا بواجهة بسيطة للغاية وسهلة الاستخدام. يدعم Express Scribe ما يقرب من 45 لغة ويقوم بتحميل الإملاء والنسخ تلقائيًا. يمكن استخدام هذا مع برامج تحرير النصوص مثل الكلمة.
سمات
- تشغيل متغير السرعة
- التحكم بدواسة القدم
- مفاتيح التشغيل السريع
- يعمل مع برامج معالجة الكلمات الأخرى
- أكثر من 45 تنسيقًا مدعومًا
- إدارة الملفات التلقائية
5.3 الناسخ FTW
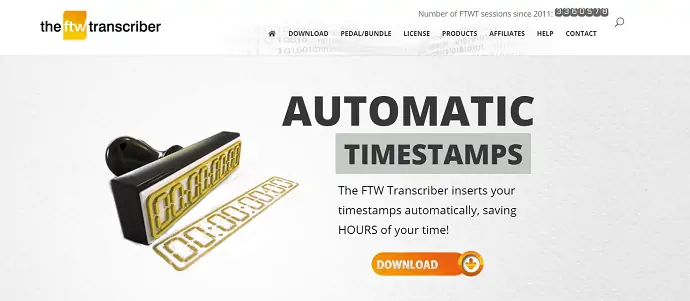
يعد FTW Transcriber أكثر برامج النسخ شيوعًا المتاحة للتنزيل مجانًا. هذا متوافق مع كل من Android و windows. باستخدام هذا البرنامج ، يمكنك توفير الكثير من الوقت في نسخ الكلمات والعبارات الصعبة. يستخدم هذا البرنامج في العديد من القطاعات مثل الناسخات المنفردة وقوات الشرطة والمستشفيات والبرلمانات والمزيد. يحافظ على جودة الصوت الفائقة ويعطي طوابع زمنية تلقائية. يمكنك استخدام هذا البرنامج مع مفاتيح الاختصار التي توفر وقت العمل.
سمات
- جودة صوت محسنة
- يدعم مجموعة كبيرة من التنسيقات ، ويتضمن أيضًا dss / ds2
- متوافق مع جميع معالجات النصوص
- تنسيق الطابع الزمني
- دعم ودود وسريع
- مفتاح ترخيص مجاني لمحول الملفات العامة
5.4 InqScribe
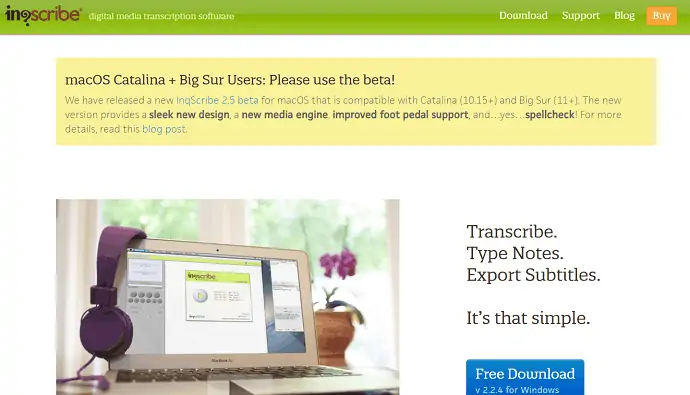
يعد InqScribe أحد أفضل برامج نسخ الوسائط الرقمية. يستخدم هذا في النسخ والأبحاث والأفلام وغير ذلك. في هذا البرنامج ، سيتم العثور على الفيديو والنص المكتوب جنبًا إلى جنب مما يسهل التعامل معه. أيضًا ، يُسمح لك بإضافة طوابع زمنية ، بحيث يمكنك القفز بسرعة إلى جزء معين. يمكن استخدامه مع وسائط Quicktime أو Windows لتخزين الوسائط الخاصة بك في أي مكان. يمكنك أيضًا تعيين اختصارات مخصصة على لوحة المفاتيح لعمل دقيق وسريع. تصدير الملفات في InqScribe يحتوي على مجموعة واسعة من الخيارات مثل التصدير في شكل ملف أو بريد إلكتروني. هناك شيء آخر يتعلق بـ InqScribe وهو أن الملف المصدر يمكن ربطه مباشرة بسير العمل الخاص بك والذي يتضمن Premiere Pro و Final Cut Pro و DVD Studio Pro و YouTube و XML و HTML والمزيد .
سمات
- نسخ + كتابة الملاحظات
- العمل مع الفيديو الرقمي + الصوت
- ضوابط وسائط خالية من الماوس
- تصدير النصوص
- اقرأ المزيد - 19 من أفضل برامج معالجة النصوص المجانية
- 30 من أفضل تطبيقات YouTube to MP3 Converter والبرامج والمواقع عبر الإنترنت
خاتمة
هناك الكثير من التطبيقات والبرامج والخدمات عبر الإنترنت المتاحة لنسخ مقاطع الفيديو بمعدل أسرع وبدقة. من بينها ، ذكرنا بعضًا من أفضل الطرق لنسخ مقاطع الفيديو. اختر أفضل طريقة تفضلها وتشعر بسهولة استخدامها في نسخ مقاطع الفيديو الخاصة بك. نظرًا لأننا قمنا بتضمين إصدار الهاتف المحمول في القائمة ، يمكنك أيضًا محاولة نسخ مقاطع الفيديو على هاتفك المحمول نفسه.
آمل أن يساعدك هذا البرنامج التعليمي في التعرف على 17 طريقة لتحويل مقاطع الفيديو إلى نص . إذا كنت تريد أن تقول أي شيء ، فأخبرنا بذلك من خلال أقسام التعليقات. إذا أعجبك هذا المقال ، فيرجى مشاركته ومتابعة WhatVwant على Facebook و Twitter و YouTube لمزيد من النصائح الفنية.
طرق تحويل مقاطع الفيديو إلى نص - أسئلة وأجوبة
هل يمكنني نسخ فيديو يوتيوب؟
نعم بالطبع يمكنك ذالك!
هل يمكنني نسخ مقاطع الفيديو على هاتف ذكي؟
نعم ، هناك الكثير من التطبيقات التي تتيح لك نسخ مقاطع الفيديو. هذا أيضًا مجانًا.
هل Google Live Transcribe مجاني؟
تطبيق "الكتابة المباشرة" جاهز للاستخدام ، في أي مكان تتوفر فيه شبكة WiFi أو اتصال بالشبكة. يمكن تنزيله مجانًا على أكثر من 1.8 مليار من أجهزة Android التي تعمل بنظام 5.0 Lollipop وما فوق.
