كيفية نقل التطبيقات إلى Windows 11 دون فقد المفتاح
نشرت: 2022-07-30هل تقوم بترقية جهاز الكمبيوتر الخاص بك إلى أحدث إصدار من Windows 11؟ هل تريد نقل التطبيقات إلى Windows 11 من جهاز الكمبيوتر القديم الخاص بك بسهولة دون أن تفقد المفتاح؟ هل سمعت عن أحدث ميزة مفتاح منتج لبرنامج EaseUS Todo PCtrans وترغب في معرفة كيفية عملها؟ إذا كانت الإجابة بنعم ، فأنت في المكان الصحيح. هذه المقالة هي كل شيء عنك ، ما عليك سوى الاطلاع على المقالة للعثور على أفضل طريقة لنقل التطبيقات دون فقد المفتاح.
في هذه المقالة ، قمت بتغطية العملية الكاملة لاستخدام أحدث ميزة لـ EaseUS Todo PCTrans للعثور على مفتاح المنتج ونقل التطبيقات إلى Windows 11 دون فقد المفتاح.
- اقرأ المزيد - خصم 30٪ (خاص) - كود خصم EaseUS
- مراجعة EaseUS لاستعادة البيانات: نتائج الاختبار ، إيجابيات وسلبيات
جدول المحتويات
برنامج EaseUS Todo PCTrans
EaseUS Todo PCTrans هي أداة متقدمة تتيح لك نقل التطبيقات والبرامج والبرامج المثبتة من جهاز كمبيوتر قديم إلى كمبيوتر شخصي جديد دون فقد البيانات. يمكنك أيضًا استخدام هذا التطبيق لاستعادة البيانات من جهاز كمبيوتر تالف وحتى من جهاز كمبيوتر معطوب. يمكن تثبيت هذا والوصول إليه في إصدارات مختلفة من Windows مثل 7/8/10/11.
يعد نقل التطبيقات والبرامج المثبتة إلى جهاز كمبيوتر جديد (Windows 11) دون فقد المفتاح هو أفضل جزء من استخدام ميزة مفتاح المنتج EaseUS Todo PCTrans. وعندما يتعلق الأمر بميزات أخرى مثل النقل والتنظيف والحماية. يضمن أن الملفات المنقولة قابلة للتمهيد بنسبة 100٪ دون أي مشاكل.
سمات
- يدعم في Windows 7/8/10/11
- يسمح بنقل التطبيقات والملفات والبرامج المثبتة
- 100٪ نقل آمن وآمن
- يساعد في العثور على مفاتيح التطبيقات المثبتة
التسعير
تقدم EaseUS Todo PCTrans خدماتها في كل من الإصدارات المجانية والمحترفة. خطط وأسعار الإصدار المحترف هي كما يلي.
- الخطة الشهرية - 49.95 دولارًا أمريكيًا في الشهر (توفر تحديثات مجانية لمدة شهر واحد)
- الخطة السنوية - 59.95 دولارًا أمريكيًا في الشهر (توفر تحديثات مجانية لمدة عام واحد)
- خطة مدى الحياة - 69.95 دولارًا (توفر تحديثات مجانية مدى الحياة)
كل هذه الخطط قابلة للتجديد التلقائي ويمكنها إلغاء الخطة في أي وقت.
العرض: يحصل قرائنا على خصم خاص بنسبة 30٪ على جميع منتجات EaseUS. قم بزيارة صفحة قسيمة خصم EaseUS الخاصة بنا للحصول على الرمز الترويجي.
- اقرأ المزيد - Windows 11: التفاصيل الكاملة التي تحتاج إلى معرفتها
- كيفية إصلاح محرك RAW واستعادة البيانات
كيفية نقل التطبيقات إلى Windows 11 دون فقد المفتاح
لنقل التطبيق إلى Windows 11 ، يجب عليك استخدام ميزتين مختلفتين في EaseUS Todo PCTrans. مثل مفتاح المنتج وجهاز الكمبيوتر إلى جهاز الكمبيوتر.
- مفتاح المنتج - تساعدك هذه الميزة في العثور على المفتاح التسلسلي / مفتاح المنتج للتطبيقات المثبتة. يمكنك أيضًا العثور على المفتاح التسلسلي لنظام التشغيل windows.
- جهاز كمبيوتر إلى جهاز كمبيوتر - هذه هي الميزة التي تساعدك على نقل البيانات والملفات والبرامج والتطبيقات المثبتة بثلاث طرق ، مثل النقل عبر اتصال الشبكة ، والنقل محليًا ، والنقل عبر ملفات الصور.
كيفية البحث عن مفتاح المنتج باستخدام EaseUS Todo PCTrans
أولاً ، قم بزيارة الموقع الرسمي لـ EaseUS. قم بتنزيل وتثبيت تطبيق EaseUS Todo PCTrans على جهاز الكمبيوتر الخاص بك. قم بتشغيل التطبيق وستجد الواجهة كما هو موضح في لقطة الشاشة. اختر خيار "مفتاح المنتج" الموجود على الجانب الأيسر وانقر على "مسح" لبدء المسح.
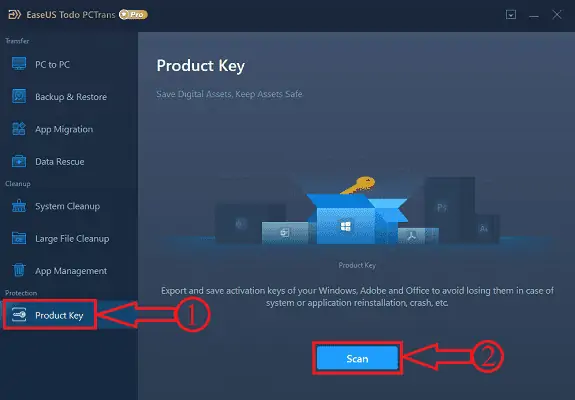
بعد الانتهاء من الفحص ، ستجد جميع المنتجات مع المفاتيح التسلسلية / المنتج الخاصة بها كما هو موضح في لقطة الشاشة. لحفظ أو نسخ مفتاح برنامج معين ، انقر فوق خيار "نسخ" والصقه في الحقل المطلوب لمزيد من الاستخدام.
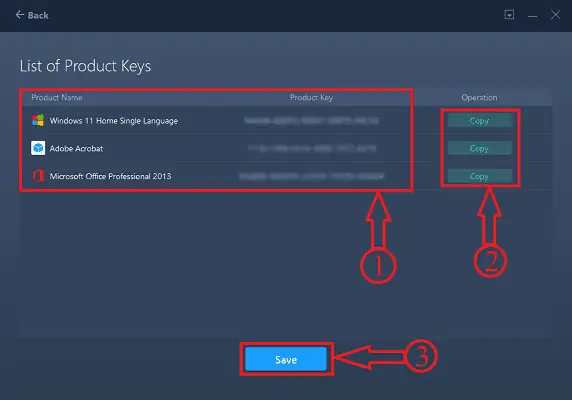
إذا كنت تريد حفظ مفاتيح جميع المنتجات الموجودة في القائمة ، فما عليك سوى النقر فوق الخيار "حفظ" الموجود في الجزء السفلي من الواجهة. نافذة ستفتح. اختر الوجهة من تلك النافذة وقدم اسمًا للملف. انقر لاحقًا على خيار "حفظ" لحفظ الملف. سيتم حفظ الملف بتنسيق ".txt" فقط.
للحصول على برنامج تعليمي أكثر تفصيلاً حول العثور على مفتاح المنتج ، راجع مقالنا المخصص - أفضل برنامج Windows Key Finder - EaseUS Todo PCTrans.
- اقرأ المزيد - Windows 7 End of Life ، ماذا تفعل؟ - دليل نهائي
- أفضل 7 طرق لنقل الملفات من جهاز الكمبيوتر إلى جهاز الكمبيوتر
كيفية نقل التطبيقات
في هذا القسم ، سأعرض عملية نقل التطبيقات إلى Windows 11 دون فقد مفتاح المنتج.
الخطوة 1: قم بتنزيل التطبيق وتشغيله

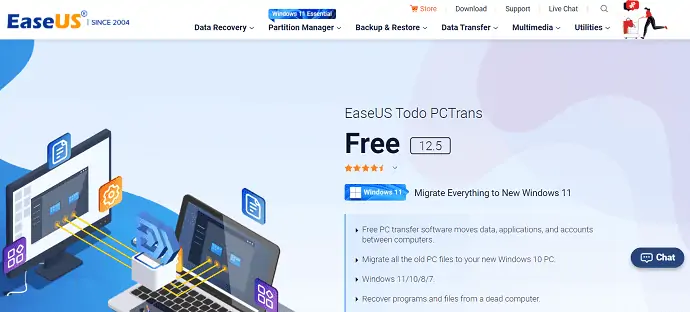
أولاً ، قم بزيارة الموقع الرسمي لـ EaseUS. قم بتنزيل وتثبيت تطبيق EaseUS Todo PCTrans. في وقت لاحق قم بتشغيل التطبيق.
الخطوة 2: اختر التحويل
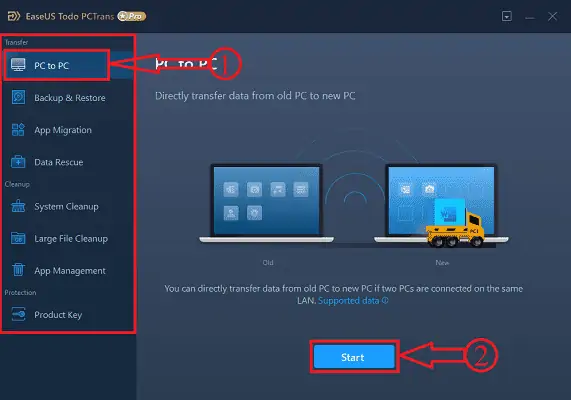
قم بتشغيل التطبيق وسيتم العثور على واجهة بدء التطبيق كما هو موضح في لقطة الشاشة. اختر أداة "PC To PC" من خيار النقل الموجود على الجانب الأيسر من الواجهة وانقر على خيار "ابدأ" .
الخطوة 3: قم بتوصيل جهازي كمبيوتر
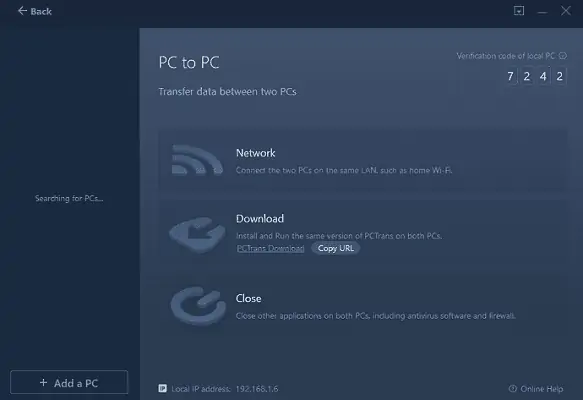
في هذه الخطوة ، يُطلب منك توصيل أجهزة الكمبيوتر التي تريد نقل التطبيقات إليها. هذه هي الشروط لتوصيل أجهزة الكمبيوتر. أولاً ، قم بتوصيل كلا الجهازين المتصلين بنفس الشبكة المحلية وتأكد من تثبيت أحدث إصدار على كلا الجهازين. وأغلق جميع برامج مكافحة الفيروسات التي تعمل على جهاز الكمبيوتر الخاص بك.
الخطوة 4: إقران جهازي كمبيوتر
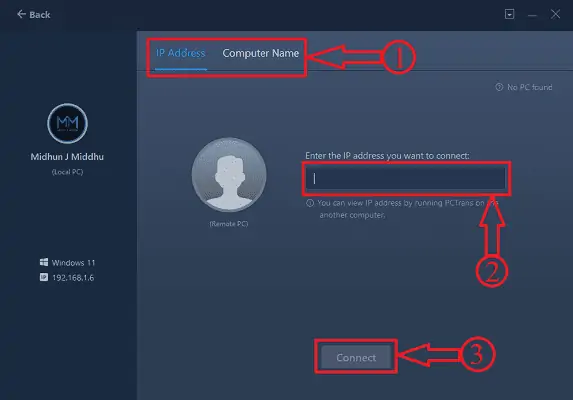
بعد استيفاء المعايير التي تمت مناقشتها في الخطوة أعلاه ، سيتم العثور على اسم الكمبيوتر في العمود الأيسر. إذا لم يكن كذلك ، فانقر فوق خيار "إضافة جهاز كمبيوتر" ، ثم يتم نقلك إلى صفحة أخرى حيث يمكنك العثور على الكمبيوتر باستخدام عنوان IP الخاص به واسم الكمبيوتر . قدم التفاصيل وانقر على خيار "اتصال" .
الخطوة 5: اتجاه التحويل
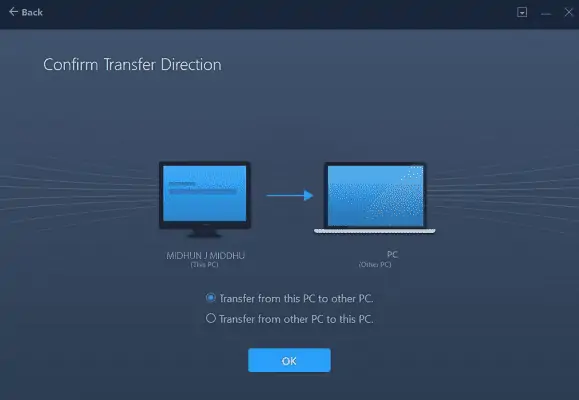
بعد توصيل كلا الجهازين ، يطلب منك اختيار اتجاه النقل.
واحد هو النقل من هذا الكمبيوتر إلى كمبيوتر آخر ،
وخيار آخر هو النقل من كمبيوتر آخر إلى هذا الكمبيوتر.
اختر اتجاه النقل الذي تريده.
الخطوة 6: المحتوى المصنف
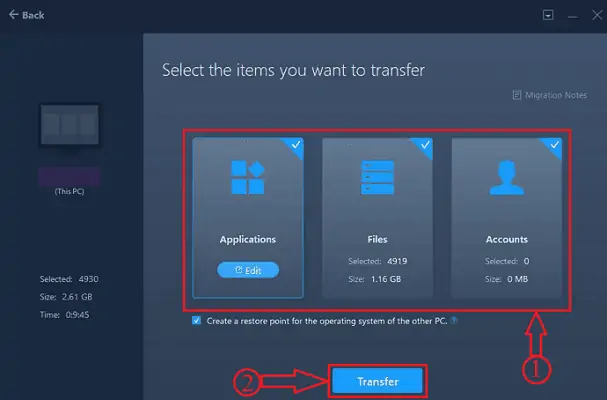
بعد اختيار اتجاه النقل ، يستغرق EaseUS بعض الوقت لتحليل البيانات والملفات والتطبيقات الموجودة في الكمبيوتر ويعرض المحتوى في ثلاثة أشكال مثل التطبيقات والملفات والحساب. نظرًا لأن هذه المقالة مخصصة لنقل التطبيقات ، فأنا أحدد خيار التطبيقات. يمكنك أيضًا اختيار التطبيقات المحددة لنقلها بالنقر فوق خيار "تحرير" .
الخطوة 7: اختر التطبيقات
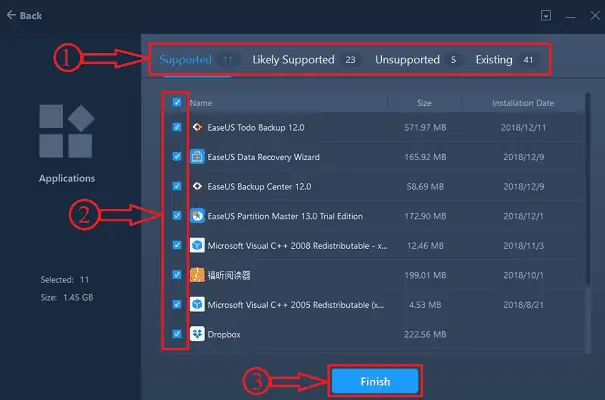
بعد النقر على خيار تحرير ، يتم تصنيف جميع التطبيقات إلى أربع فئات مثل المدعومة ، المدعومة ، غير المدعومة ، والموجودة. انقر لاحقًا على "إنهاء" لإكمال عملية الاختيار.
الخطوة 8: نقل التطبيقات
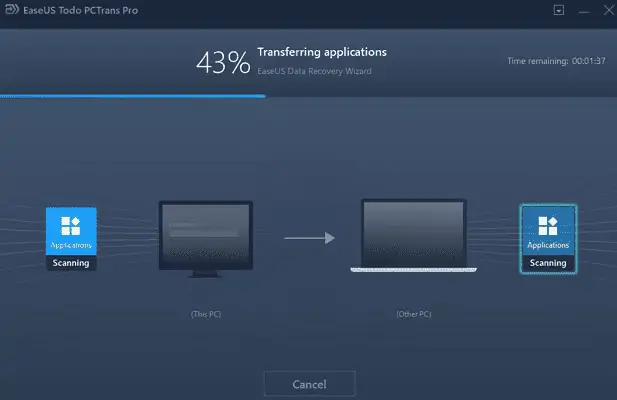
في وقت لاحق ، انقر فوق خيار "النقل" وهذا كل شيء ، يبدأ EaseUS في عملية النقل وستظهر الحالة كما تظهر في لقطة الشاشة.
إمداد:
- برنامج EaseUS Todo PCTrans ،
- نظام التشغيل Windows 11
بعد الانتهاء من النقل ، ستجد أن جميع التطبيقات المحددة مثبتة. قم بتشغيل التطبيقات والصق المفتاح المنسوخ باستخدام ميزة مفتاح المنتج. وهذه هي الطريقة التي يمكنك بها نقل التطبيقات إلى Windows 11 دون فقد المفتاح. للحصول على برنامج تعليمي كامل حول ميزة النقل في EaseUS ، راجع مقالتنا - نقل كل شيء من Windows 10 إلى Windows 11.
- اقرأ المزيد - كيفية إدارة القسم على نظام التشغيل Windows 11،10،8،7
- أفضل 7 برامج لاستعادة ملفات Windows (مجاني ومحترف)
استنتاج
لذلك ، فإن استخدام التطبيق الفردي EaseUS Todo PCTrans سيساعدك في العديد من الطرق التي يكون فيها نقل التطبيقات إلى Windows 11 أحدها. يجعلك تستعيد البيانات من محركات الأقراص الثابتة التالفة أو الميتة ، كما أنه يجعلك تنقل التطبيقات من جهاز الكمبيوتر القديم إلى جهاز كمبيوتر شخصي جديد (Windows 11) دون فقد البيانات والمفتاح في خطوات بسيطة كما تمت مناقشته في القسم أعلاه. إذا كنت تبحث عن أفضل تطبيق شامل للنقل والاستعادة وغير ذلك الكثير ، فإن EaseUS Todo PCTrans هو الأفضل لك.
آمل أن يساعدك هذا البرنامج التعليمي في معرفة كيفية نقل التطبيقات إلى Windows 11 دون فقدان المفتاح . إذا كنت تريد أن تقول أي شيء ، فأخبرنا بذلك من خلال أقسام التعليقات. إذا أعجبك هذا المقال ، فيرجى مشاركته ومتابعة WhatVwant على Facebook و Twitter و YouTube لمزيد من النصائح الفنية.
كيفية نقل التطبيقات إلى Windows 11 دون فقد المفتاح - الأسئلة الشائعة
هل يمكنك نقل البيانات من Windows 10 إلى Windows 11؟
نعم ، يتيح لك برنامج EaseUS Todo PCTrans نقل الملفات والبيانات والبرامج من Windows 10 إلى Windows 11 بشكل آمن وآمن دون أي مشاكل في التمهيد.
هل سيتم نقل ملفاتي إلى Windows 11؟
بشكل افتراضي ، سيتم نقل ملفاتك وبياناتك إلى جهاز الكمبيوتر الجديد. نوصيك بعمل نسخة احتياطية من ملفاتك قبل تثبيت Windows 11.
ما هي أسرع طريقة لنقل الملفات من جهاز الكمبيوتر إلى جهاز الكمبيوتر؟
الطريقة الأسرع والأسهل للنقل من جهاز كمبيوتر إلى كمبيوتر شخصي هي استخدام شبكة المنطقة المحلية للشركة كوسيلة نقل.
هل windows 10 أو 11 للألعاب؟
لا يوجد فرق حقيقي حاليًا عندما يتعلق الأمر بالألعاب. يتم دعم Windows 10 حتى عام 2025 ، وسيتم دعم Windows 11 لفترة أطول.
هل برنامج EaseUS Todo PCTrans مجاني؟
EaseUS Todo PCTrans Free هو حل ذكي لنقل البيانات والبرامج دون إعادة التثبيت. نقل كل شيء بأمان: تتيح لك هذه الأداة المجانية نقل التطبيقات والملفات والإعدادات وحتى ملفات تعريف المستخدمين من جهاز كمبيوتر قديم إلى كمبيوتر جديد.
