5 طرق سهلة لنقل الملفات من Android إلى Mac أو العكس
نشرت: 2020-04-16إذا كنت شخصًا مشتركًا في نظام Apple البيئي ، فأنت تعلم مدى ملاءمة وسرعة AirDrop. جهاز العمل الخاص بي هو MacBook Pro وبعد أن قمت مؤخرًا بالتبديل من iOS إلى Android ، فإن AirDrop هي بلا شك واحدة من الميزات التي أفتقدها أكثر من غيرها. نظرًا لأنني أصور الكثير من مقاطع الفيديو على هاتفي الذكي ، فمن المؤلم أحيانًا نقل الكثير من اللقطات من Android إلى جهاز Mac الخاص بي لتعديلها وهذا شيء ربما تواجهه أيضًا. لذلك ، قررنا تجميع قائمة بخمس طرق يمكنك من خلالها نقل الملفات من جهاز Android إلى جهاز Mac الخاص بك أو حتى العكس ، بناءً على تجربتنا.
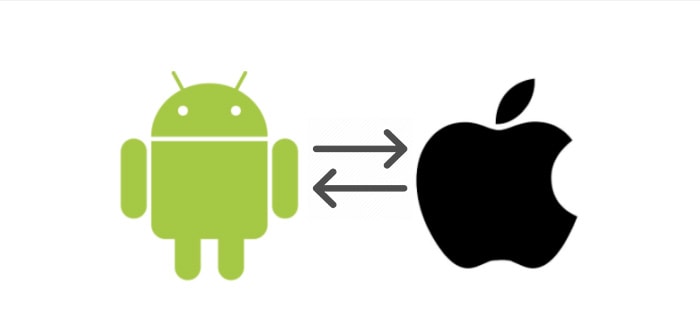
جدول المحتويات
كيفية نقل الملفات من Android إلى Mac والعكس
1. استخدم محرك أقراص فلاش USB ومحول OTG
إذا كنت ستنقل ملفات كبيرة من جهاز Android إلى جهاز Mac الخاص بك ، مثل مقاطع فيديو أو صور متعددة في وقت واحد ، فهذه الطريقة هي واحدة من أكثر الطرق موثوقية. إنها بالطبع إحدى الطرق الأكثر بدائية ولكن غالبًا ما يتم تجاهلها لصالح الأساليب اللاسلكية الحديثة ، والتي سنتحدث عنها أيضًا في الجزء الأخير من هذه المقالة. محركات أقراص فلاش هي شيء نمتلكه جميعًا بالتأكيد ، وإذا لم يكن لديك موصل OTG ، فيمكنك العثور على واحد بسعر رخيص حقًا عبر الإنترنت.
الأسباب التي تجعلنا نفضل استخدام محرك أقراص فلاش ومحول OTG لنقل الملفات الكبيرة من Android إلى Mac هي أنه لا يعتمد على أي عامل خارجي مثل سرعة الشبكة أو إذا كانت الأجهزة على مقربة من بعضها البعض. هذا يعني أنه لا توجد فرصة لحدوث فقدان الحزمة والتي يمكن أن تحدث أثناء النقل لاسلكيًا. يعني استخدام محرك أقراص فلاش USB أيضًا أنك تحصل على سرعات كتابة أسرع أثناء النسخ من / إلى جهازك مقارنة بالنقل اللاسلكي.
إذا كان كلاهما ، هاتف Android و Mac بهما منافذ USB-C ولديك محرك أقراص فلاش USB-C ، فلن تحتاج حتى إلى محول OTG وستكون سرعات النقل أسرع أيضًا على USB 3.0. عادةً ما نستخدم هذه الطريقة لنقل العديد من مقاطع الفيديو الكبيرة التي تضيف ما يصل إلى حجم ملف من 5 إلى 6 جيجابايت ، الأمر الذي قد يستغرق وقتًا طويلاً إذا كنت تقوم بنقلها لاسلكيًا ولكن يمكن إجراؤها في بضع دقائق فقط باستخدام محرك أقراص فعلي. يمكنك حتى استخدام الأقراص الصلبة المحمولة أو محركات أقراص الحالة الصلبة. أيضًا ، قبل استخدام أي جهاز تخزين خارجي مع جهاز Mac الخاص بك ، تأكد من عدم تنسيقه على أنه NTFS وإلا فلن تتمكن من الكتابة عليه.
2. تحميل وتنزيل من خلال Google Drive / Dropbox
هذه الطريقة مفيدة فقط إذا كان لديك اتصال إنترنت سريع وموثوق ، ويفضل أن يكون عبر شبكة Wi-Fi في المنزل أو في مكتبك. وغني عن القول ، لا تستخدم هذه الطريقة على بيانات الهاتف المحمول أو نقطة اتصال لأن أحدهما سيكون بطيئًا حقًا والثاني ، فأنت لا تريد استنفاد حد بياناتك عن طريق تحميل وتنزيل ملفات كبيرة. هذه الطريقة مفضلة أيضًا إذا لم يكن حجم الملف كبيرًا جدًا وكنت تقوم بتحميل ملف واحد.
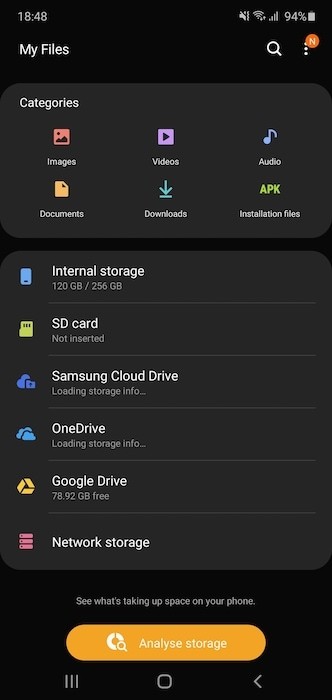
الفكرة لا تحتاج إلى تفسير. ما عليك سوى تحميل الملف الذي تريد نقله عبر تطبيق Google Drive (أو أي منصة تخزين سحابية مفضلة أخرى تستخدمها) على هاتفك الذكي الذي يعمل بنظام Android وبمجرد تحميله ، يمكنك تنزيل الملف نفسه مرة أخرى على جهاز Mac الخاص بك من خلال موقع Drive على الويب. بعض تطبيقات إدارة الملفات الافتراضية / الأسهم تجعل هذه العملية أكثر بساطة من خلال توفير الوصول إلى التخزين السحابي داخل تطبيق مدير الملفات نفسه. Samsung و OnePlus ، على سبيل المثال ، لديهما خيارات لمنح الإذن لمدير الملفات الافتراضي للوصول إلى Google Drive وتخزين OneDrive حتى تتمكن من الوصول إلى الملفات مباشرة داخل التطبيق نفسه وهو أمر أنيق للغاية. بديل لذلك هو استخدام NAS أو التخزين المتصل بالشبكة والذي يمكنك تحميل ملفك منه و Android والوصول إليه على جهاز Mac أو العكس.

3. أرسل إلى أي مكان
Send Anywhere هو تطبيق شائع يقوم بالضبط بما يقوله اسمه - أرسل الملفات إلى أي مكان مع التوافق عبر الأنظمة الأساسية. يتوفر Send Anywhere كتطبيق على متجر Google Play على Android وكذلك متجر التطبيقات على Mac ، لذا فإن أول شيء تريد القيام به هو تثبيت التطبيق على كلا الجهازين. بمجرد الانتهاء من ذلك ، قم بتشغيل التطبيق على جهاز Android وكذلك جهاز Mac الخاص بك وحدد أيهما هو المرسل وأي جهاز الاستقبال.
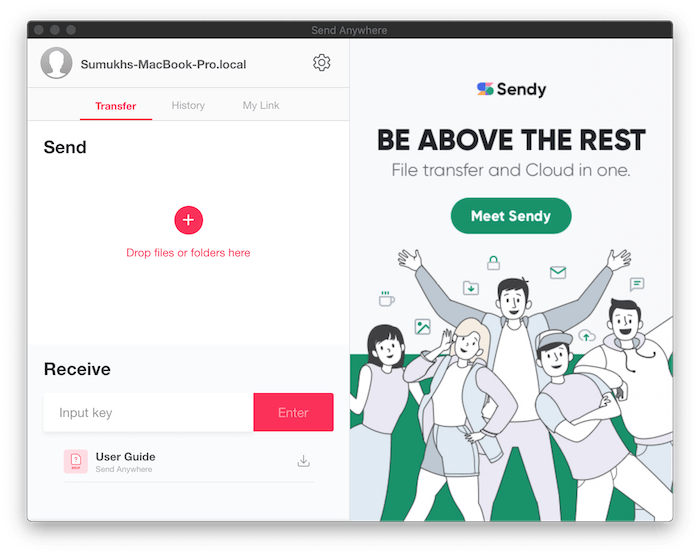
بمجرد أن يختار المرسل الملفات لإرسالها ، سينشئ Send Anywhere مفتاحًا فريدًا من ستة أرقام يحتاج إلى إدخاله بواسطة المتلقي داخل التطبيق وسيبدأ النقل. يستخدم Send Anywhere تقنية Bluetooth بالإضافة إلى Wi-Fi Direct لنقل الملفات ، مثل AirDrop ، باستثناء أنه أبطأ بكثير. في حين أن Send Anywhere يمكن الاعتماد عليه تمامًا بالنسبة للملفات الأصغر / المحدودة نسبيًا ، إلا أنه يمكن أن يصبح بطيئًا إلى حد ما أو حتى يفشل في بعض الأحيان إذا كان لديك عدة ملفات كبيرة لنقلها.
أشياء مثل إيقاف تشغيل شاشة هاتفك أو إذا دخل جهاز Mac الخاص بك في وضع السكون عندما تتركه دون مراقبة لفترة طويلة هي أيضًا عوامل تؤدي إلى فشل النقل. يعمل Send Anywhere بشكل أساسي مثل Shareit ، وهو أكثر شيوعًا بالطبع. ومع ذلك ، لا يدفع Send Anywhere الإعلانات إلى وجهك ، على عكس تطبيق Android الخاص بـ Shareit الذي يجعله بديلاً أنظف كثيرًا.
4. AirDroid
يشبه AirDroid Send Anywhere أو أي تطبيق / خدمة أخرى لنقل الملفات لاسلكيًا. ومع ذلك ، فإن AirDroid له بعض الفوائد الإضافية التي تجعله أكثر فائدة. تحتاج إلى تنزيل تطبيق AirDroid على هاتفك الذكي الذي يعمل بنظام Android وتسجيل الدخول. بمجرد الانتهاء من ذلك ، كل ما عليك فعله هو زيارة موقع Airdroid على الويب من خلال متصفح الويب المفضل لديك على جهاز Mac الخاص بك وتسجيل الدخول بنفس بيانات الاعتماد. لاحظ أنه يجب توصيل كل من جهاز Android و Mac بشبكة Wi-Fi نفسها.
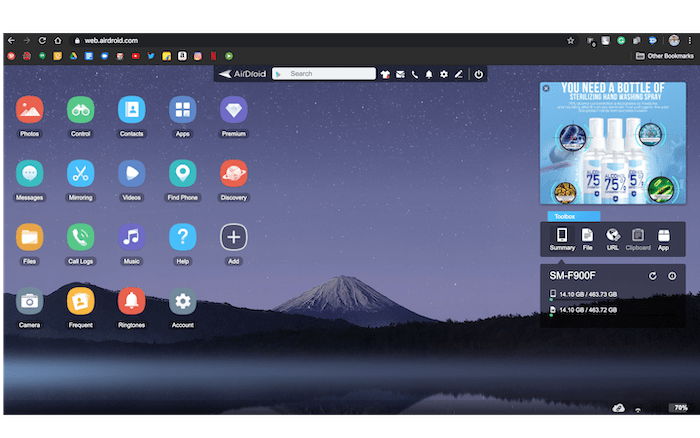
سيكون لديك الآن وصول كامل إلى وحدة التخزين الداخلية بهاتفك بالإضافة إلى بعض الميزات الأخرى مثل القدرة على عكس شاشتك والوصول إلى الصور والتطبيقات وجهات الاتصال ومحتويات أخرى متنوعة من هاتفك على جهاز Mac. يوجد أيضًا مدير ملفات يمكنك من خلاله الوصول إلى جميع مجلدات هاتفك حتى تتمكن من نسخ المحتوى بسهولة إلى / من هاتفك الذكي الذي يعمل بنظام Android.
ومع ذلك ، فإن أكبر ميزة هي أنه في الإصدار المجاني ، يتيح لك AirDroid نقل الملفات حتى 200 ميجابايت شهريًا فقط ، وهو أمر مخزٍ نظرًا لمدى جودة الميزات بالفعل. لزيادة الحصة إلى 1 جيجابايت ، سيتعين عليك شراء اشتراكهم الذي لا يسمح لك أيضًا بنقل ملفات غير محدودة. يعد AirDroid مفيدًا بشكل أساسي إذا كنت ترغب في نقل المستندات الصغيرة أو الصور أو لميزاته الأخرى مثل انعكاس الشاشة.
5. استخدم مدير الملفات مع عميل FTP
يرمز FTP إلى بروتوكول نقل الملفات ، وبينما كان هناك لفترة طويلة ، لا يدرك الكثير من الناس حقيقة أن بعض مديري الملفات على Android لديهم القدرة على العمل كخادم FTP للوصول إلى الملفات عن بُعد. يمكنك العثور على العديد من مديري الملفات على متجر Play مع الوصول إلى FTP ، لكننا نوصي باستخدام Mi File Manager لأنه يأتي مثبتًا مسبقًا على جميع أجهزة Xiaomi / Redmi كما أنه مجاني للتنزيل من متجر Play للأجهزة الأخرى. ونعم ، لا توجد إعلانات تدعو للقلق.
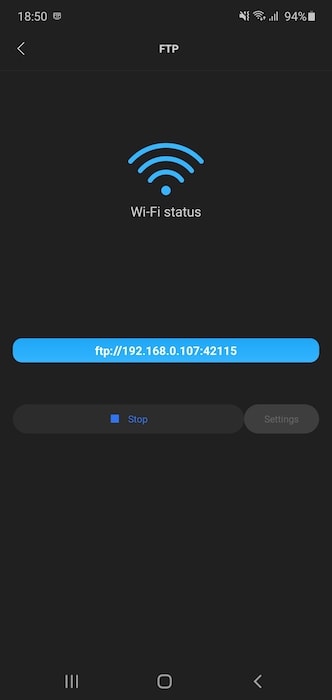
بمجرد دخولك إلى التطبيق ، اضغط على قائمة الهامبرغر في الزاوية العلوية اليسرى وحدد خيار FTP. ثم اضغط على "ابدأ" واختر ما إذا كنت تريد أن يكون الاتصال غير آمن أو محميًا بكلمة مرور وحدد موافق. سترى بعد ذلك عنوان الويب الذي تحتاج إلى إدخاله في المتصفح على جهاز Mac الخاص بك وسترى قائمة بجميع ملفاتك. يمكنك بعد ذلك اختيار تنزيل هذه الملفات على جهاز Mac الخاص بك. FTP ليس أسرع طريقة لتنزيل الملفات ، لكنه موثوق به ولا تحتاج إلى تطبيق تابع لجهة خارجية على جهاز Mac الخاص بك.
كانت هذه بعض الطرق التي نستخدمها شخصيًا لنقل الملفات من هاتف ذكي يعمل بنظام Android إلى جهاز Mac. مرة أخرى ، إذا كان لديك ملفات كبيرة ، فإن استخدام محرك أقراص خارجي هو دائمًا أفضل خيار لك. للعثور على الطريقة الأنسب لاحتياجاتك ، يمكنك تجربة كل بديل لمعرفة أيهما أسرع بالنسبة لك أو يمكنك استخدام كل طريقة لسيناريوهات مختلفة بناءً على أحجام الملفات أو طبيعة الملفات.
