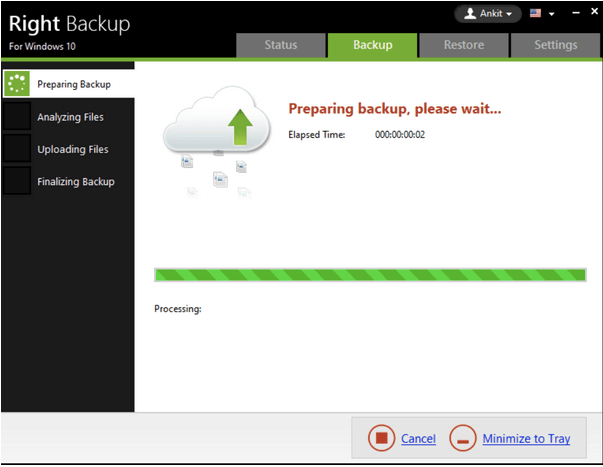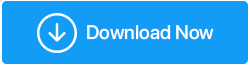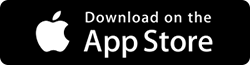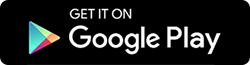كيفية نقل الملفات بين جهازي كمبيوتر محمول باستخدام Wi-Fi في Windows 10
نشرت: 2020-07-13بياناتنا هي أثمن الأصول التي نهتم بها في هذه التكنولوجيا الرقمية. مع التقنيات المتغيرة ، نستمر أيضًا في تغيير أجهزتنا أو ترقيتها بأحدث التقنيات. مع هذا التغيير ، هناك موقف عندما نحتاج إلى نقل الملفات من جهاز إلى آخر.
توجد طرق عديدة لمشاركة المجلدات على نظام التشغيل Windows 10. يمكننا استخدام أحد أفضل تطبيقات نقل الملفات أو توصيلها بشبكة مجموعة المشاركة المنزلية أو مشاركة ملفات Windows 10 بدون شبكة مجموعة المشاركة المنزلية. يمكننا أيضًا نقل الملفات من جهاز الكمبيوتر إلى جهاز الكمبيوتر باستخدام شبكة Wi-Fi.
ستوجهك هذه المقالة عبر خطوات مختلفة حول كيفية إرسال الملفات الكبيرة ، وكيفية مشاركة الملفات على Google Drive أو كيفية إرسال الملفات الكبيرة عبر مرفقات البريد الإلكتروني. لنبدأ بأقل الموارد المتاحة ونتعرف على كيفية نقل الملفات بين جهازي كمبيوتر محمول باستخدام Wi-Fi في Windows 10.
لماذا التحويل؟ متى يمكنك الوصول بسهولة إلى جميع ملفاتك من منصة واحدة آمنة؟ في معظم الأوقات ، نختار عملية النقل ، لأننا نفدت مساحة التخزين ونريد توفير بعض المساحة لتخزين البيانات الأساسية. ولكن ماذا لو قلنا لك حلاً عمليًا يمكن أن يساعدك في الوصول إلى جميع الصور ومقاطع الفيديو والمستندات وملفات الوسائط المتعددة الأخرى من مكان واحد في أي وقت ، باستخدام أي جهاز؟ حسنًا ، نحن نتحدث عن استخدام منصة تخزين سحابية مخصصة - النسخ الاحتياطي الصحيح ، والتي ستساعدك على تخزين جميع ملفاتك في مكان واحد آمن ويمكنك الوصول إليها بسهولة بمجرد تسجيل الدخول إلى حساب النسخ الاحتياطي الصحيح.
انقر هنا لتنزيل النسخة الاحتياطية الصحيحة يسلط الضوء: النسخ الاحتياطي الأيمن
ماذا بعد؟ ما عليك سوى الاشتراك والاستمتاع بمساحة مجانية تبلغ 100 ميغابايت على الفور باستخدام النسخة الاحتياطية الصحيحة! |
اقرأ أيضًا: كيفية نقل الموسيقى من iTunes إلى Android
كيفية نقل الملفات من جهاز الكمبيوتر إلى جهاز الكمبيوتر باستخدام شبكة Wi-Fi
إذا كان لديك جهاز كمبيوتر محمول جديد وترغب في نقل بياناتك من الكمبيوتر المحمول القديم بدون كابل شبكة ، فيمكنك أيضًا نقل البيانات عبر شبكة Wi-Fi الآمنة. (مشاركة الملفات عبر شبكة Wi-Fi)
استخدام أفضل تطبيقات نقل الملفات
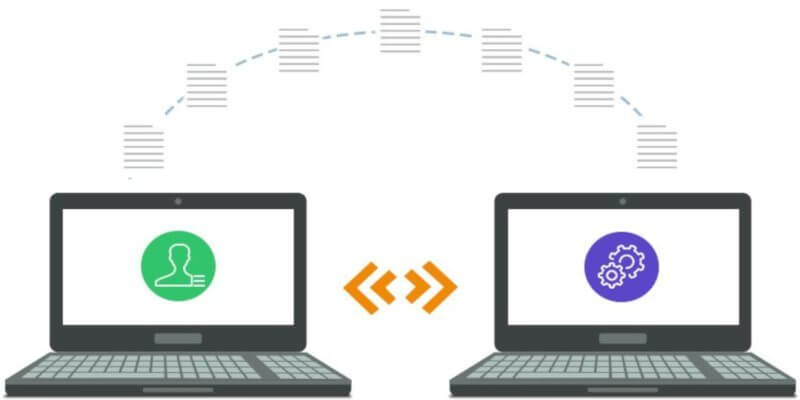
إذا كان كلا الجهازين المحمولين متصلين بنفس شبكة Wi-Fi ، فيمكنك استخدام أحد أفضل تطبيقات نقل الملفات لنقل البيانات الضخمة. هناك العديد من التطبيقات مثل (Airdroid و Filedrop و Anysend و SHAREit) التي تسمح لك بتبادل الملفات بين Android على جهاز الكمبيوتر أو من جهاز الكمبيوتر إلى جهاز الكمبيوتر. تعمل جميع تطبيقات مشاركة الملفات على نفس النظام الأساسي وتكون سهلة الاستخدام بواجهة سهلة الاستخدام للغاية. تتوافق هذه التطبيقات في الغالب مع Windows و MacOS و iOS و Android بينما يدعم القليل منها أيضًا نظام Linux.
الخطوة 1. قم بتوصيل كلا الجهازين المحمولين على نفس شبكة Wi-Fi.
الخطوة 2. قم بتثبيت وتشغيل تطبيق File Transfer على كلا الجهازين.
الخطوة 3. سترى جميع المستخدمين أو أجهزة الكمبيوتر أو الأجهزة المتصلة بنفس شبكة Wi-Fi بنفس التطبيق.
الخطوة 4. حدد الجهاز الذي ترغب في تبادل الملفات معه. أيضًا ، حدد نوع النقل كما في إرسال أو استقبال الملفات.
الخطوة 5. حدد الملفات أو المجلدات التي ترغب في مشاركتها عبر شبكة Wi-Fi وانقر فوق إرسال.
الخطوة 6. اقبل النقل على الجهاز الهدف لبدء النقل.
اقرأ أيضًا: كيفية مشاركة مجلدات Dropbox على أجهزة مختلفة
المشاركة القريبة من Windows 10
المشاركة القريبة هي ميزة مضمنة في Windows لمشاركة الملفات بين أجهزة الكمبيوتر التي تعمل بنظام Windows 10 مع الإصدار 1803 وما فوق. أفضل جزء في هذه الميزة هو أنها تعمل بدون إنترنت للأجهزة القريبة وتوفر نقل بيانات عالي السرعة.

الخطوة 1. قم بتشغيل Wi-Fi على كلا الجهازين وقم بتوصيلهما على نفس شبكة Wi-Fi.
الخطوة 2. انقر فوق الزر "ابدأ" وابحث عن "مشاركة Windows 10 بالقرب من".
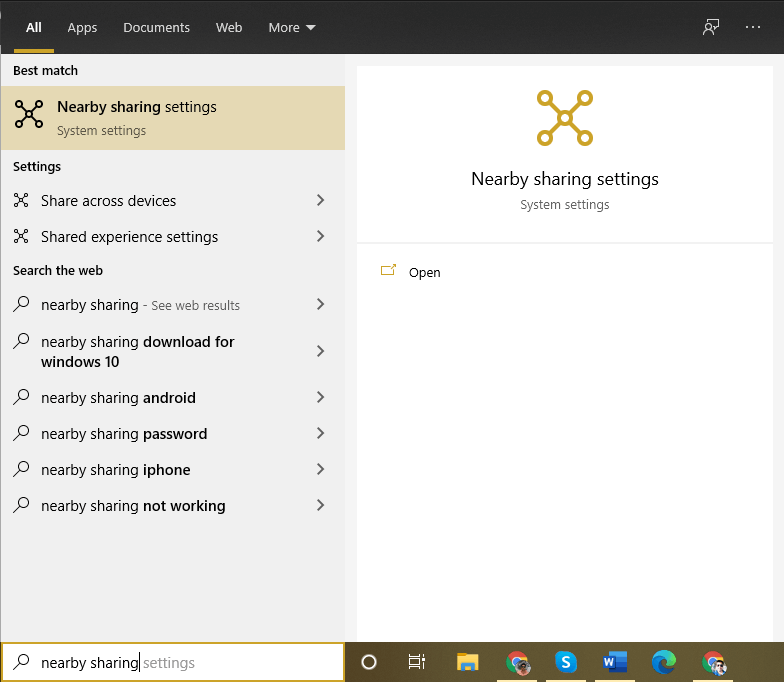
الخطوة 3. انقر فوق خيار "المشاركة القريبة" من نتيجة البحث.
الخطوة 4. سيتم فتح نافذة إعدادات جديدة بها "Shared Experiences" في اللوحة اليمنى.
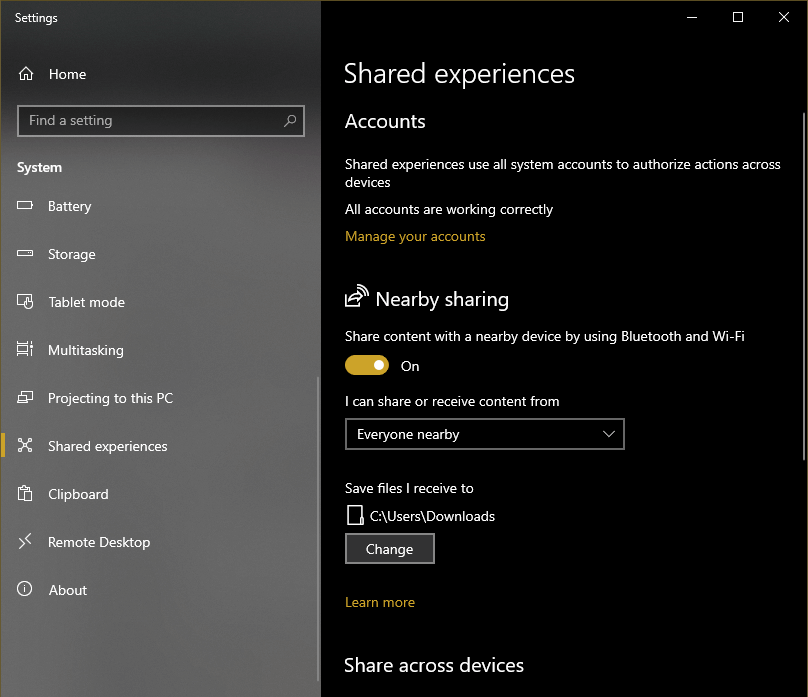
الخطوة 5. قم بتشغيل "المشاركة القريبة" على كلا الجهازين.
الخطوة 6. انقر بزر الماوس الأيمن فوق الملف الموجود على الكمبيوتر القديم وانقر فوق خيار "مشاركة".
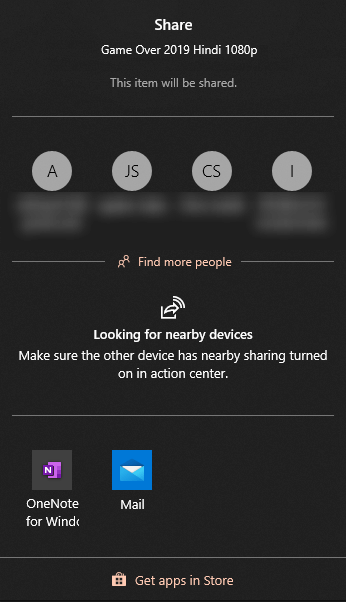
الخطوة 7. حدد الكمبيوتر الهدف من علامة تبويب الاكتشاف وانقر فوق خيار "مشاركة".
الخطوة 8. انقر فوق خيار "قبول الملف" على جهاز الاستقبال.
مشاركة ملفات Windows باستخدام محرك أقراص خارجي

هذه إحدى أسهل الطرق لمشاركة الملفات في Windows 10. كل ما تحتاجه هو محرك أقراص ثابت خارجي به مساحة كبيرة متاحة لنقل الملفات.
الخطوة 1. قم بتوصيل القرص الصلب الخارجي بالجهاز المصدر وافتحه في مستكشف Windows.
الخطوة الثانية. افتح واجهة أخرى للنوافذ وانسخ الملفات المطلوبة على القرص الصلب الخارجي.
الخطوة الثالثة. الصق الملفات في القرص الصلب الخارجي واترك عملية النقل تكتمل.
الخطوة 4. الآن قم بتوصيل القرص الصلب الخارجي بالجهاز المستهدف وافتحه في Windows Explorer.
الخطوة 5. انسخ والصق الملفات والمجلدات على الجهاز الهدف.
مشاركة الملفات في نظام التشغيل Windows 10 باستخدام كابل LAN

الخطوة 1. قم بتشغيل كل من أجهزة الكمبيوتر المحمولة وتوصيلها باستخدام كابل LAN.
الخطوة الثانية. بعد توصيل كبل LAN ، انتقل إلى "هذا الكمبيوتر الشخصي" ثم انقر فوق خيار "الشبكة" على اللوحة اليمنى.
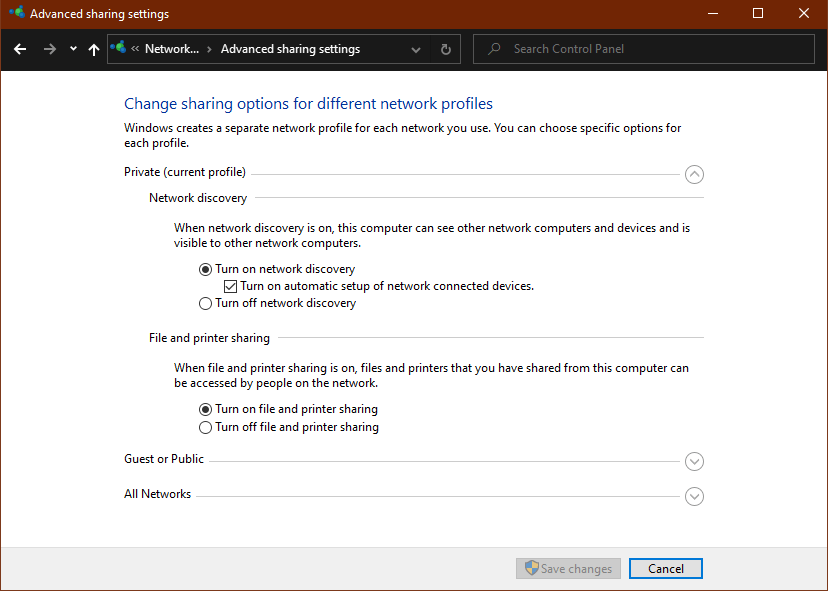
الخطوة 3. انقر فوق الخيار "انقر للتغيير" لتشغيل مشاركة الشبكة. يمكنك أيضًا الانتقال إلى لوحة التحكم والنقر فوق "مركز الشبكة والمشاركة". انقر فوق "تغيير إعدادات المشاركة المتقدمة" في اللوحة اليمنى وضع علامة على زر الاختيار "تشغيل اكتشاف الشبكة" و "تشغيل مشاركة الملفات والطابعات".
الخطوة 4. انقر فوق الزر "حفظ التغييرات" لتأكيد التغييرات.
الخطوة 5. افتح مستكشف Windows وانقر على خيار الشبكة على اللوحة اليسرى.
الخطوة 6. ستُظهر لك كلاً من أجهزة الكمبيوتر المتصلة بنفس الشبكة ويمكنك استكشاف الملفات أو قراءتها أو كتابتها أو تحريرها بعد إدخال بيانات اعتماد مستخدم الشبكة.
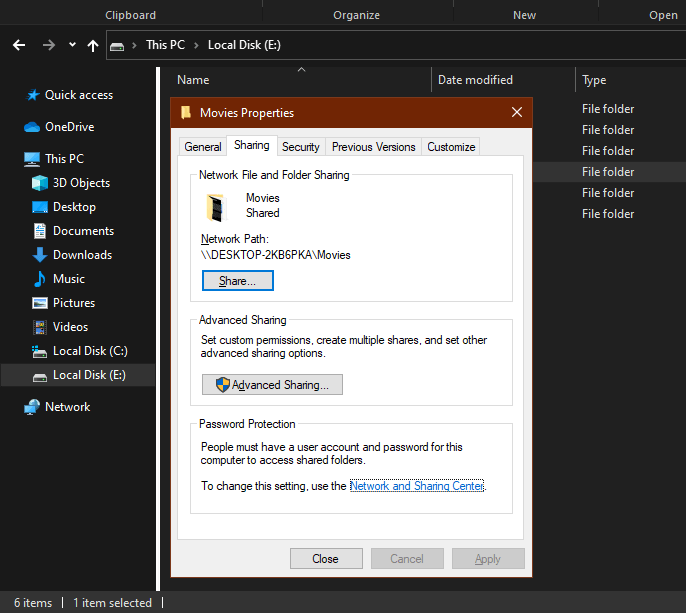
الخطوة 7. يمكنك أيضًا مشاركة مجلد معين بالنقر بزر الماوس الأيمن فوقه والانتقال إلى الخصائص. انتقل إلى علامة التبويب "مشاركة" في الجزء العلوي وانقر فوق الزر "مشاركة". أيضًا ، قم بتخصيص "إعدادات الشبكة والمشاركة" إلى "تشغيل اكتشاف الشبكة" و "تشغيل مشاركة الملفات والطابعات" إذا لم يتم تمكينها مسبقًا. سيتمكن كلا الجهازين من مشاركة الملفات والمجلدات دون أي ضجة.
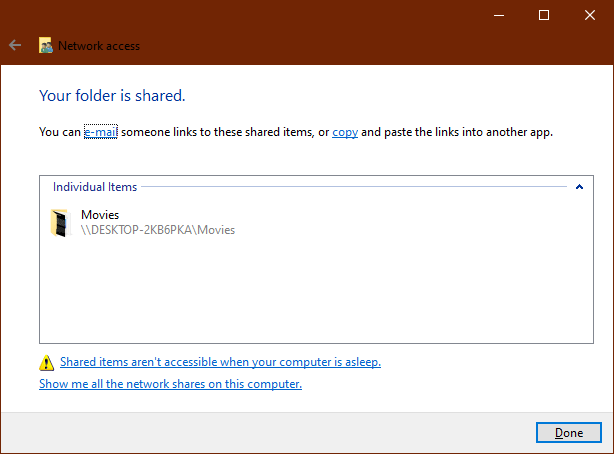
خيارات مشاركة الملفات الأخرى
لقد استكشفت كيفية نقل الملفات بين جهازي كمبيوتر محمول باستخدام Wi-Fi في Windows 10. تعد مشاركة الملفات باستخدام Wi-Fi أحد أفضل الخيارات ، ومع ذلك يمكنك أيضًا تجربة استخدام أفضل تطبيقات وخيارات نقل الملفات لاستخدام مشاركة ملفات Windows 10 بدون مجموعة المشاركة المنزلية. لقد قدمنا أيضًا خطوات إنشاء مجلد مشاركة Windows 10 لمشاركة الملفات. هناك العديد من الطرق الأخرى لمشاركة الملفات على Google Drive و Gmail و Outlook و WhatsApp وغيرها من المصادر. ابق على اتصال مع هذه المدونة لاستكشاف الخيارات البديهية الأخرى لنقل الملفات.
القراءة التالية: