13 طريقة سهلة لنقل الملفات من Android إلى جهاز كمبيوتر يعمل بنظام Windows
نشرت: 2024-10-30لم تكن مشاركة الملفات بين الأجهزة المختلفة التي نمتلكها بهذه السهولة من قبل. يمكننا استخدام طرق متعددة لمشاركة الملفات أو نقلها دون فقدان الجودة أو أي شيء. ليس علينا التنازل حتى عن السرعات أثناء النقل. من الشائع بالنسبة لنا نقل الملفات بين أجهزة الكمبيوتر وهواتف Android، والتي نستخدمها يوميًا للعمل أو للأغراض الشخصية.
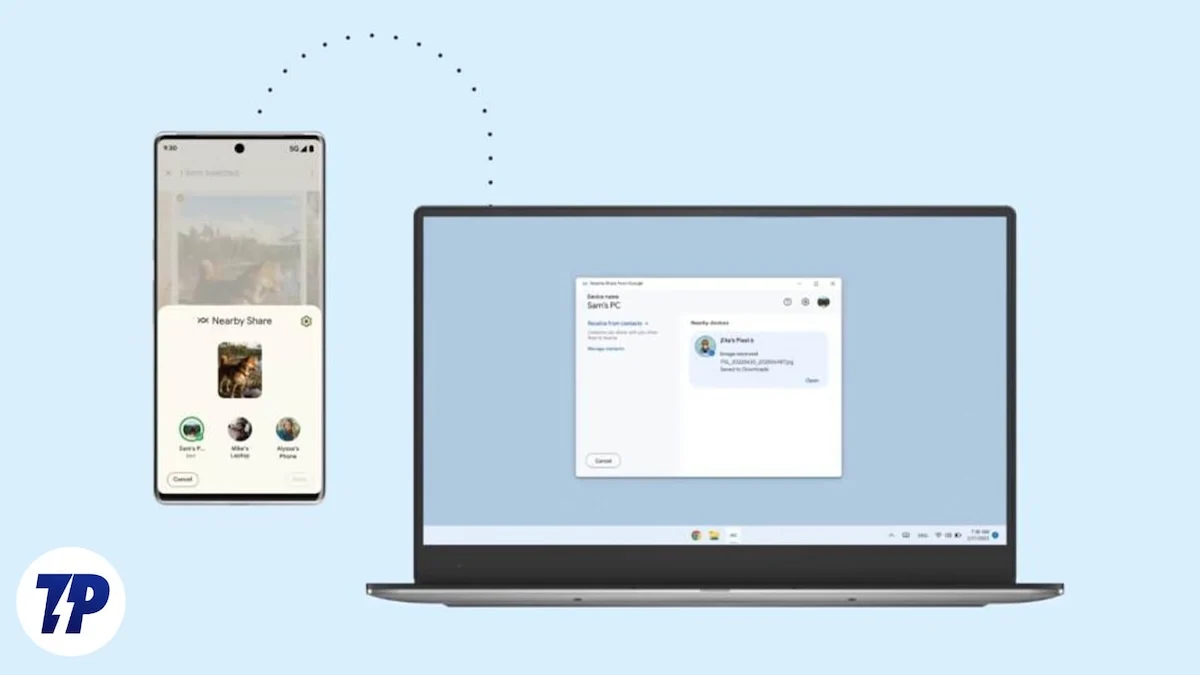
جدول المحتويات
كيفية نقل الملفات من Android إلى جهاز كمبيوتر يعمل بنظام Windows
نعرض في هذا الدليل الطرق المختلفة التي يمكننا استخدامها لنقل الملفات من جهاز Android الخاص بك إلى جهاز كمبيوتر يعمل بنظام Windows والعكس. تختلف كل طريقة من حيث السرعة والراحة ومتطلبات الإعداد، مما يسمح لك باختيار الأفضل بناءً على احتياجاتك.
رقم سل. | طريقة | وصف | الايجابيات | سلبيات |
|---|---|---|---|---|
1 | كابل يو اس بي | قم بتوصيله باستخدام USB، وتمكين وضع نقل الملفات، والوصول إلى وحدة تخزين Android على جهاز الكمبيوتر. | سريع، لا حاجة للإنترنت | يتطلب كابل، خطر الانفصال |
2 | بلوتوث | قم بتمكين البلوتوث على كلا الجهازين وإقران الملفات ونقلها. | لاسلكي، لا حاجة للتطبيق | بطيء جدًا، وهو الأفضل للملفات الصغيرة |
3 | التخزين السحابي | قم بالتحميل إلى السحابة (على سبيل المثال، Google Drive)، والتنزيل على جهاز الكمبيوتر. | يمكن الوصول إليه في أي مكان، وهو جيد للملفات الكبيرة | يتطلب الإنترنت، أبطأ للملفات الكبيرة |
4 | برقية | أرسل الملفات إلى "الرسائل المحفوظة" على Telegram، ثم قم بتنزيلها على جهاز الكمبيوتر. | الحد الأقصى للملفات 2-4 جيجابايت، وسرعات جيدة | يتطلب التطبيق والإنترنت |
5 | واتساب | أرسل الملفات إلى "أرسل رسالة إلى نفسك" على WhatsApp وقم بتنزيلها على WhatsApp Web. | مريح، يصل إلى 2 جيجابايت لكل ملف | يستهلك مساحة Google Drive للنسخ الاحتياطية |
6 | مشاركة سريعة | قم بتمكين المشاركة السريعة، وحدد الملفات، وقم بالنقل لاسلكيًا على نفس الشبكة. | سريع، لاسلكي | يحتاج واي فاي، الإعداد مطلوب |
7 | AirDroid | قم بتثبيت AirDroid على كلا الجهازين، وقم بتوصيل الملفات ومشاركتها لاسلكيًا. | لاسلكي، لا يوجد حد لحجم النسخة المدفوعة | حد مجاني يبلغ 30 ميجابايت، وتحذيرات أمنية محتملة |
8 | تطبيق خادم بروتوكول نقل الملفات | قم بتشغيل خادم FTP على Android، والوصول إليه عبر File Explorer على جهاز الكمبيوتر باستخدام URL. | لا حاجة لتطبيق على جهاز الكمبيوتر، لاسلكيًا | مطلوب نفس الشبكة، والإعداد مطلوب |
9 | إنتل انسجام | قم بتثبيت Intel Unison على كلا الجهازين، وقم بالاتصال والنقل عبر شبكة WiFi. | سرعات موثوقة على شبكة WiFi | توافق محدود، الإعداد مطلوب |
10 | بطاقة SD | انسخ الملفات إلى بطاقة SD، ثم استخدم قارئ البطاقة على جهاز الكمبيوتر. | بسيطة، لا حاجة للتطبيق | يتطلب قارئ بطاقة SD، وهو أبطأ للملفات الكبيرة |
11 | مواقع مشاركة الملفات | قم بتحميل الملفات إلى مواقع مثل WeTransfer، وانسخ الرابط، وقم بتنزيلها على جهاز الكمبيوتر. | سهل، لا حاجة للتطبيق | النطاق الترددي للإنترنت مطلوب، حدود على الإصدارات المجانية |
12 | تطبيق رابط الهاتف | مزامنة الصور والرسائل والمزيد بين الأجهزة التي تعمل بنظام التشغيل Windows 11. | مزامنة أنواع ملفات متعددة | يقتصر على نظام التشغيل Windows 11 |
13 | تطبيقات المراسلة | أرسل الملفات إلى جهات الاتصال الموثوقة أو قم بالدردشة الذاتية لاسترجاعها على جهاز الكمبيوتر. | مريحة ومتعددة الاستخدامات | اعتمادًا على حدود تخزين التطبيق، يلزم الاتصال بالإنترنت |
كابل يو اس بي
إحدى الطرق الشائعة والبسيطة لنقل الملفات من جهاز Android إلى جهاز كمبيوتر يعمل بنظام Windows هي عبر كابل USB. يعمل كابل الشاحن الخاص بك بشكل جيد عند إجراء النقل. تعتمد سرعات النقل على حجم الملفات، وتخزين الأجهزة، والكابل. إذا كان هاتفك يستخدم وحدة تخزين UFS، فستكون عمليات النقل أسرع من وحدة تخزين eMMC. ستدعم محركات أقراص SSD الموجودة على جهاز الكمبيوتر الشخصي الذي يعمل بنظام Windows عمليات نقل أسرع من محركات أقراص SATA العادية.
الجانب السلبي لاستخدام كابل USB لنقل الملفات هو أن جهاز Android الخاص بك يحتاج إلى إلغاء القفل أثناء توصيله بجهاز الكمبيوتر الخاص بك. عندما تقوم بنقل ملفات كبيرة الحجم، عليك توخي الحذر، فحتى أدنى حركة في الكابل أو جهاز Android الخاص بك قد تؤدي إلى قطع الاتصال، وقد تتوقف عمليات النقل.
لنقل الملفات من Android إلى جهاز كمبيوتر يعمل بنظام Windows باستخدام كابل USB:
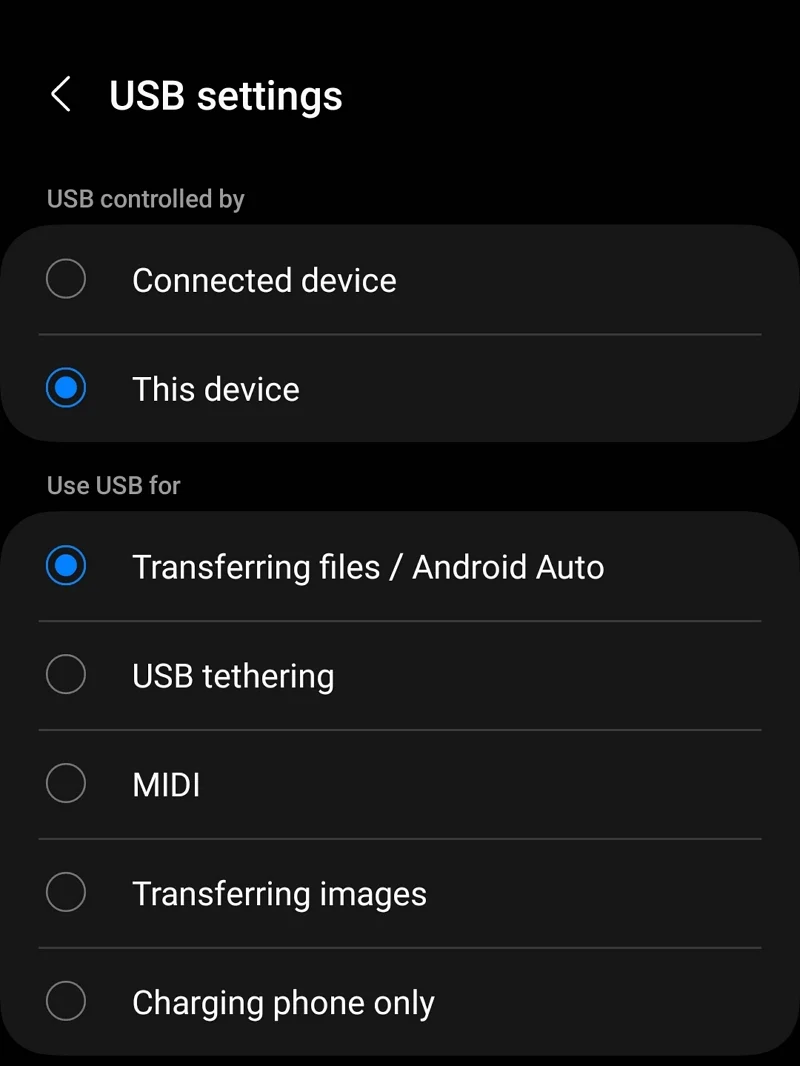
- افتح قفل جهاز Android الخاص بك وقم بتوصيله بجهاز الكمبيوتر الذي يعمل بنظام Windows باستخدام كابل.
- سترى إشعارًا على جهاز Android الخاص بك عند توصيل الأجهزة. اضغط عليها.
- حدد نقل الملفات/Android Auto أو نقل الملفات/Android Auto أو شيء مشابه بناءً على جهازك.
- سترى محرك أقراص يحمل اسم جهاز Android الخاص بك على جهاز الكمبيوتر الذي يعمل بنظام Windows. افتحه.
- يمكنك الآن نقل الملفات بين الجهازين. فقط تذكر أنك بحاجة إلى توخي الحذر مع الكابل وجهاز Android حتى لا تعيق الاتصال وعمليات النقل.
بلوتوث
تعد تقنية Bluetooth طريقة أخرى لنقل الملفات من جهاز Android إلى جهاز الكمبيوتر الخاص بك. لقد كانت هذه إحدى الطرق الأكثر استخدامًا في الماضي. سرعات النقل عبر البلوتوث بطيئة للغاية، مثل الاتصال بالإنترنت عبر الطلب الهاتفي. عليك أن تكون على علم بذلك قبل اختيار هذه الطريقة. سيكون الأمر جيدًا إذا كنت ترغب في مشاركة مستندات أو ملفات أصغر عندما لا يكون لديك إمكانية الوصول إلى كابل USB. لكن الاعتماد على تقنية Bluetooth لنقل الملفات أو مقاطع الفيديو الأكبر حجمًا، قد ينتهي بك الأمر إلى قضاء ساعات في نقل الملفات.
لنقل الملفات عبر البلوتوث من جهاز Android إلى جهاز كمبيوتر يعمل بنظام Windows،
- اسحب قائمة الوصول السريع على جهاز Android الخاص بك وقم بتشغيل Bluetooth من خلال النقر على أيقونة Bluetooth.
- ستظهر نافذة منبثقة أسفل شاشة هاتفك تعرض الأجهزة المقترنة والأجهزة المتاحة . انقر فوق اسم جهاز الكمبيوتر الذي يعمل بنظام Windows إذا كنت متصلاً بالفعل.
- إذا لم تقم بتوصيل جهاز Android الخاص بك بجهاز كمبيوتر يعمل بنظام Windows، فانقر فوق أيقونات علبة النظام على جهاز الكمبيوتر الخاص بك. انقر على السهم الموجود على أيقونة البلوتوث.
- سترى قائمة الأجهزة المقترنة باسم أجهزتك والأجهزة المتاحة كأجهزة جديدة . سيتم إدراج جهاز Android الخاص بك كجهاز جديد. انقر عليها لبدء الاقتران.
- سيُعلمك هاتفك من خلال نافذة منبثقة تطلب منك الاختيار بين الإقران أو الإلغاء مع جهاز الكمبيوتر الذي يعمل بنظام Windows. حدد إقران لتوصيل الجهاز.
- سيظهر رمز PIN على جهاز الكمبيوتر الخاص بك لتأكيد الاتصال. اقبله إذا كان يتطابق مع رقم التعريف الشخصي على جهاز Android. بمجرد الانتهاء من ذلك، يتم توصيل أجهزتك.
- باستخدام زر المشاركة، يمكنك الآن العثور على الملفات أو المستندات ومشاركتها عبر البلوتوث.
وحدات التخزين السحابية
لدينا جميعًا حسابات بريد إلكتروني مزودة بمساحة خالية على محرك الأقراص تختلف عن كل مزود. يمكن أن يكون نقل الملفات من جهاز Android إلى جهاز كمبيوتر يعمل بنظام Windows أمرًا سهلاً باستخدام محركات الأقراص هذه إذا لم نهتم بعرض النطاق الترددي. كل ما يتعين علينا فعله هو تحميل الملفات التي نريد نقلها إلى محرك الأقراص وتنزيلها على جهاز كمبيوتر يعمل بنظام Windows.
سيكون استخدام Google Drive أكثر ملاءمة لأنه يأتي مثبتًا مسبقًا على أجهزة Android ويأتي مع مساحة مجانية تبلغ 15 جيجابايت لكل حساب Gmail. يختلف الوقت المستغرق للنقل بناءً على سرعة اتصالك بالإنترنت. بالإضافة إلى ذلك، يتم تحميل الملفات الأكبر حجمًا إلى Google Drive بوتيرة مريحة، حتى لو كان لديك أسرع اتصال. لن تكون هناك أي مشكلة في التنزيلات فيما يتعلق بالسرعة.

يمكنك أيضًا استخدام وحدات تخزين سحابية أخرى مثل OneDrive وDropbox وMega وما إلى ذلك لنقل الملفات. كل ما عليك فعله هو تحميلها على جهاز Android وتنزيلها على جهاز الكمبيوتر الذي يعمل بنظام Windows.
برقية
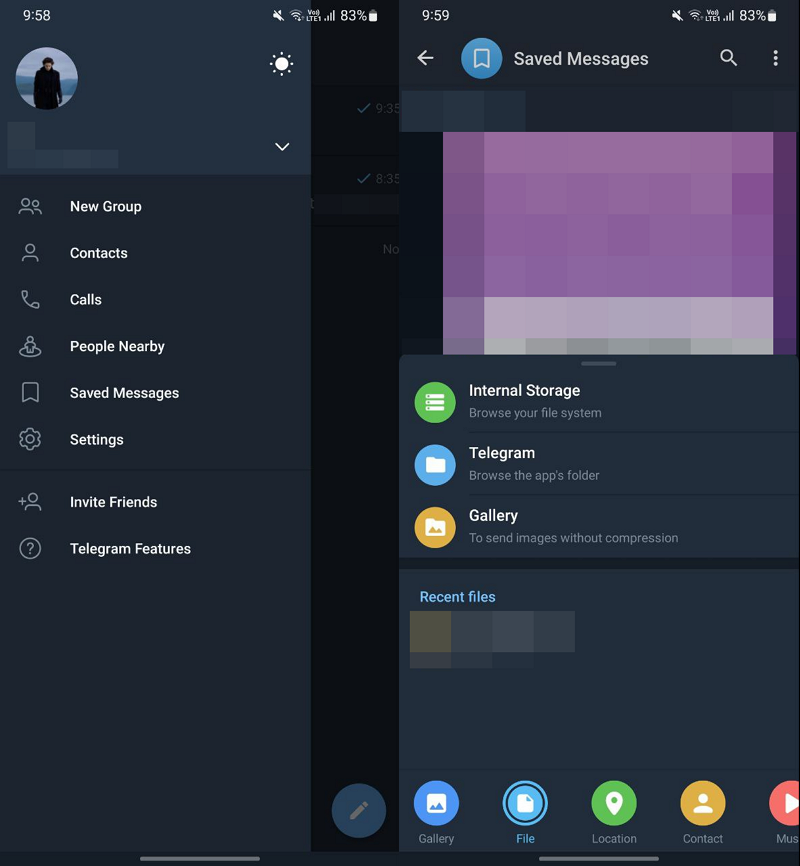
يعد Telegram أحد أفضل المنصات، وهو متساهل في حجم الملفات التي تقوم بتحميلها. في الطبقة المجانية، يمكنك تحميل ملف يصل حجمه إلى 2 جيجابايت، ومع الاشتراك المميز، يمكنك تحميل ملف يصل حجمه إلى 4 جيجابايت. لنفس السبب، أصبح Telegram خيارًا مفضلاً لمشاركة الملفات، مثل الأفلام والمسلسلات وما إلى ذلك. حتى سرعات التنزيل على Telegram جيدة في الطبقة المجانية. إذا قمت بالاشتراك في Telegram Premium، فستزداد السرعات بشكل أكبر. بالإضافة إلى ذلك، يمكنك استخدام Telegram لتخزين الملفات المهمة والوصول إليها وقتما تشاء ببضع نقرات، تمامًا مثلما تقوم بتخزين الملفات المهمة على Google Drive أو بعض وحدات التخزين السحابية الأخرى.
لاستخدام Telegram لنقل الملفات من Android إلى جهاز كمبيوتر يعمل بنظام Windows والعكس،
- افتح تطبيق Telegram على هاتفك المحمول الذي يعمل بنظام Android
- انقر على قائمة الهامبرغر
- حدد الرسائل المحفوظة
- قم بتحميل الملفات في دردشة الرسائل المحفوظة من خلال النقر على أيقونة المرفقات في الأسفل.
- قم بتنزيل Telegram على جهاز الكمبيوتر الخاص بك الذي يعمل بنظام Windows وقم بتسجيل الدخول باستخدام رقمك أو بريدك الإلكتروني. ثم قم بتنزيل الملفات التي تريد نقلها.
واتساب
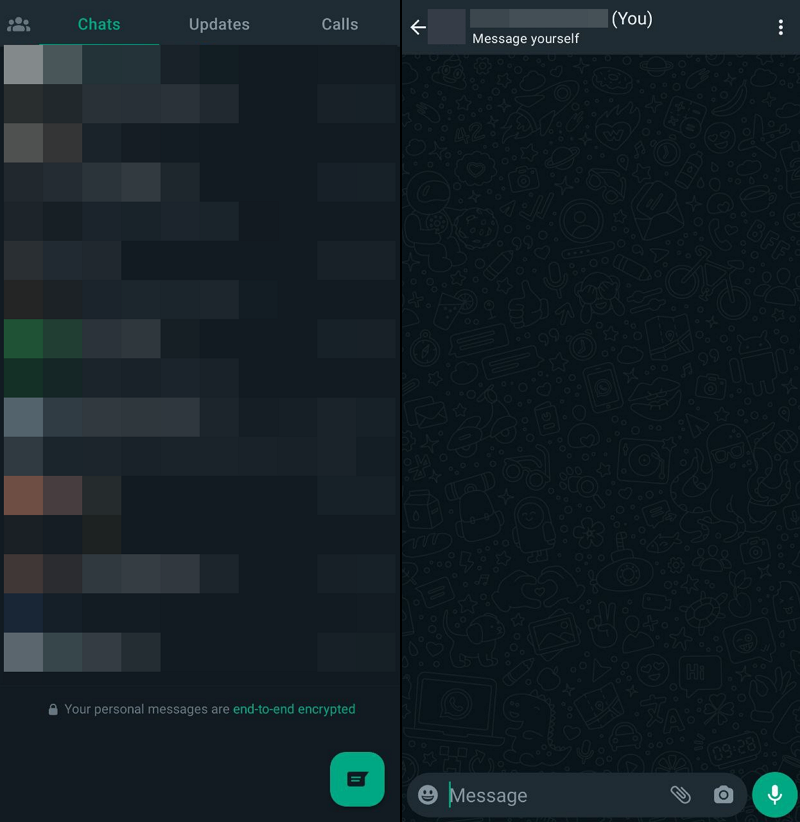
مثل Telegram، يعد WhatsApp خيارًا جيدًا آخر لنقل الملفات من هاتف Android المحمول إلى جهاز كمبيوتر يعمل بنظام Windows والعكس. على عكس Telegram، يتم نسخ الملفات التي تقوم بتحميلها على WhatsApp احتياطيًا على Google Drive. سوف يستغرق قدرًا كبيرًا من مساحة Google Drive المجانية. يمكنك تحميل ملفات يصل حجمها إلى 2 جيجابايت على WhatsApp وتنزيلها على جهاز الكمبيوتر الذي يعمل بنظام Windows. يمكنك حفظ هذه الملفات على WhatsApp لأطول فترة ممكنة إذا كنت لا تهتم بمساحة Google Drive.
لنقل الملفات من هاتف Android المحمول إلى جهاز كمبيوتر يعمل بنظام Windows باستخدام WhatsApp:
- افتح تطبيق WhatsApp على هاتفك المحمول وانقر على أيقونة الرسائل الجديدة في الأسفل
- حدد رقم هاتفك المحمول (راسل نفسك) في أعلى قائمة جهات الاتصال الخاصة بك
- قم بتحميل الملفات التي تريد مشاركتها أو نقلها
- قم بتنزيل الملفات على جهاز الكمبيوتر الشخصي الذي يعمل بنظام Windows باستخدام WhatsApp Web أو WhatsApp لسطح المكتب.
وبدلاً من ذلك، يمكنك أيضًا إرسال الملفات إلى عائلتك أو إلى صندوق الدردشة الخاص بصديق تثق به وتنزيلها على جهاز الكمبيوتر الشخصي الذي يعمل بنظام Windows.
مشاركة سريعة
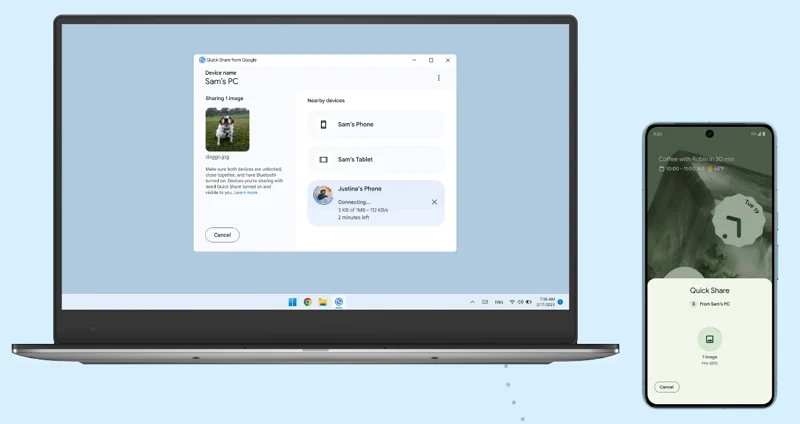
تعد Quick Share، المعروفة سابقًا باسم Nearby Share، أحد أفضل الخيارات إذا كنت تقوم بنقل الملفات بانتظام من Android إلى جهاز كمبيوتر يعمل بنظام Windows والعكس. تعد ميزة Quick Share ميزة مضمنة في نظام Android يمكنك استخدامها لإرسال واستقبال الصور والمستندات وما إلى ذلك من أجهزة Android القريبة وأجهزة الكمبيوتر التي تعمل بنظام Windows. لاستخدام Quick Share على Android، تحتاج إلى تشغيل Bluetooth والموقع بالإضافة إلى ميزة Quick Share.
يجب عليك تنزيل Quick Share لنظام التشغيل Windows من موقع Android وتثبيته على جهاز الكمبيوتر الخاص بك. بعد التثبيت الناجح، افتح تطبيق Quick Share على جهاز الكمبيوتر الخاص بك، وانقر فوق القائمة المنسدلة أسفل اسم جهازك، وحدد تلقي من الجميع . اسحب شريط الإشعارات لأسفل على هاتفك المحمول الذي يعمل بنظام Android وقم بتشغيل المشاركة السريعة من خلال النقر على الأيقونة. بعد ذلك، انتقل إلى الملف الذي تريد نقله إلى جهاز كمبيوتر يعمل بنظام Windows، وانقر فوق زر المشاركة، وحدد Quick Share من خيارات المشاركة. سترى الأجهزة المتاحة للمشاركة باستخدام ميزة المشاركة السريعة. اضغط على اسم جهاز الكمبيوتر الشخصي الذي يعمل بنظام Windows. سيؤدي ذلك إلى تشغيل جهازك المحمول على تطبيق Quick Share على جهاز الكمبيوتر الذي يعمل بنظام Windows. انقر فوق قبول لتلقي الملف.
AirDroid
يعد AirDroid خيارًا رائعًا آخر لنقل الملفات من Android إلى الكمبيوتر الشخصي والعكس. لنقل الملفات، تحتاج إلى تثبيت تطبيق AirDroid على كل من جهاز الكمبيوتر الشخصي الذي يعمل بنظام Windows والهاتف المحمول الذي يعمل بنظام Android. إذا كنت لا ترغب في تثبيت AirDroid على جهاز الكمبيوتر الخاص بك الذي يعمل بنظام Windows، فيمكنك استخدام AirDroid على الويب. قم بتثبيت تطبيق AirDroid من متجر Google Play. سيطلب منك منح الإذن "للوصول إلى جميع الملفات". قم بقبول وتمكين الوصول إلى جميع الملفات إلى AirDroid.
أنشئ حسابًا على تطبيق AirDroid باستخدام حسابك على Google أو Facebook أو Twitter وقم بتسجيل الدخول به. افتح تطبيق AirDroid على جهاز الكمبيوتر الخاص بك أو الويب.
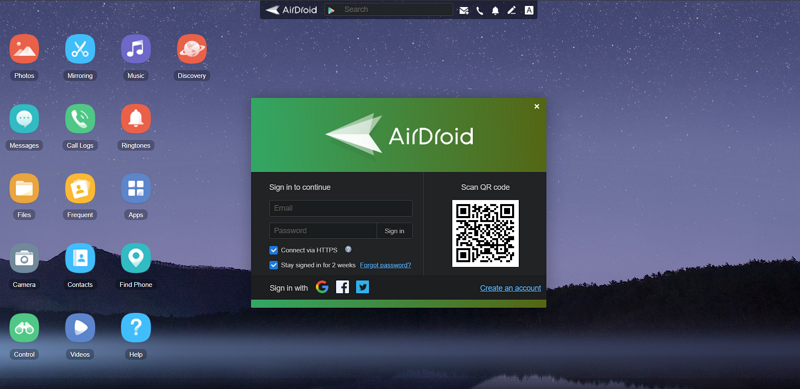
افتح تطبيق AirDroid على هاتفك المحمول وقم بمسح رمز QR على جهاز الكمبيوتر الخاص بك. بعد الفحص، سيطالبك بتسجيل الدخول. اضغط على تسجيله. سيتم تسجيل الدخول باستخدام حسابك على موقع AirDroid. انقر فوق "أدوات" وحدد "الملفات" . تصفح الملفات التي تريد مشاركتها وحددها. اضغط على زر المشاركة الموجود أسفل الشاشة وحدد AirDrop .
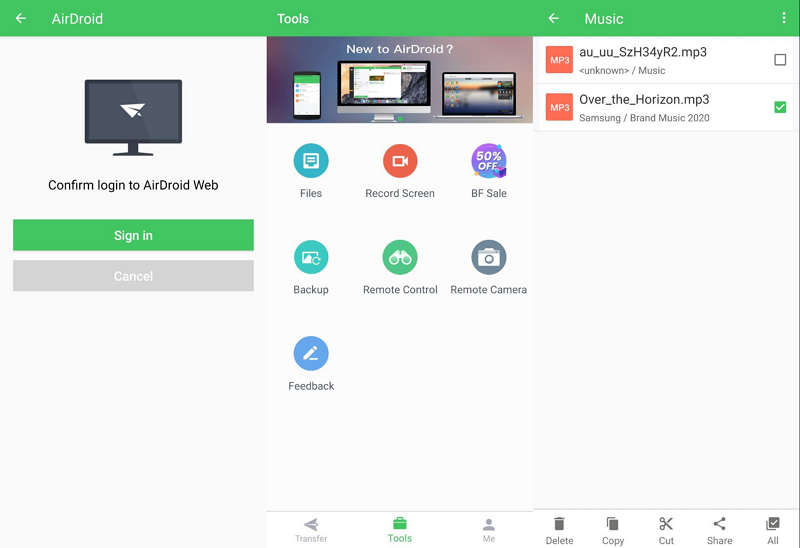
سيطلب منك تمكين الموقع. تمكينه. ضمن أجهزتي، سترى جهاز الكمبيوتر الخاص بي . اضغط عليها لإرسالها إلى جهاز الكمبيوتر الخاص بك.
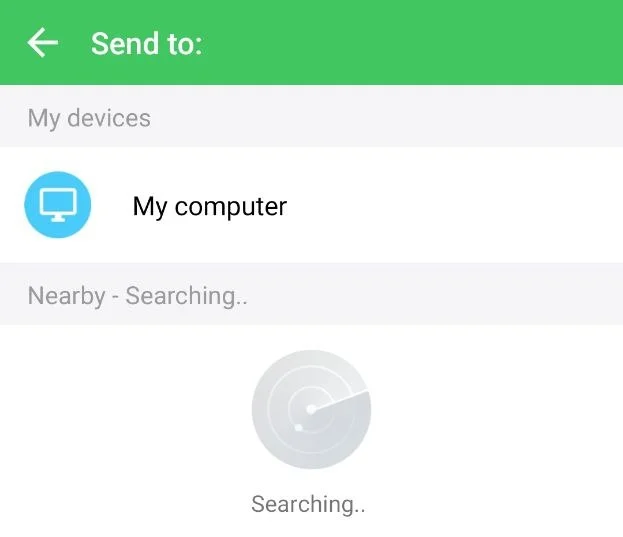
تتم الآن مشاركة الملف الخاص بك مع جهاز الكمبيوتر الشخصي الذي يعمل بنظام Windows. ومع ذلك، في الخطط المجانية، هناك حدود لمشاركة الملفات. لا يمكنك مشاركة ملف يزيد حجمه عن 30 ميجابايت في المرة الواحدة. في شهر واحد، يمكنك نقل ملفات يصل حجمها إلى 200 ميجابايت فقط. إذا كان كلا الجهازين متصلين بنفس الشبكة، فيمكنك إرسال الملفات دون أي حدود.
لإرسال الملفات دون أي حدود، تحتاج إلى تثبيت عميل AirDroid لنظام التشغيل Windows وتثبيته على جهاز الكمبيوتر الخاص بك. يجب أن تلاحظ أن Windows Defender قد يضع علامة عليه كتطبيق غير مرغوب فيه. قم بتثبيته وفقًا لتقديرك الخاص. بعد التثبيت، افتح تطبيق AirDroid وانقر على Fast Transfer . تحتاج إلى فتح تطبيق AirDroid على جهازك المحمول أيضًا.
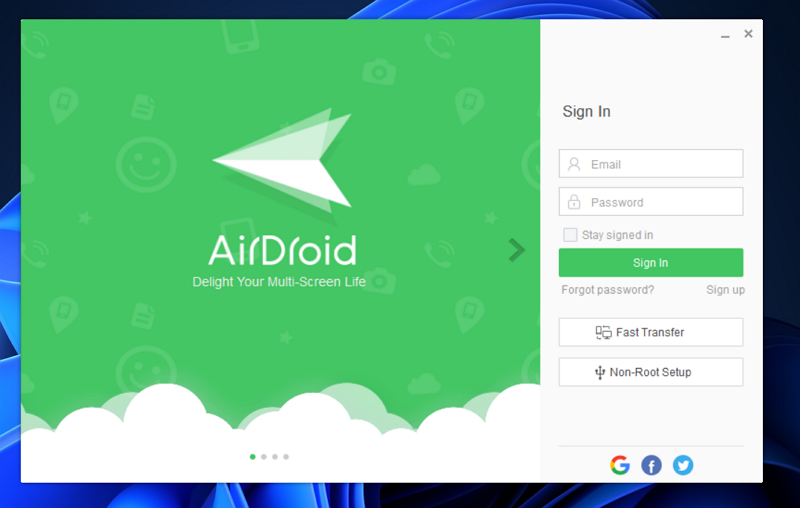
وسوف تظهر الأجهزة على الشبكة. انقر على اسم جهازك للاتصال.
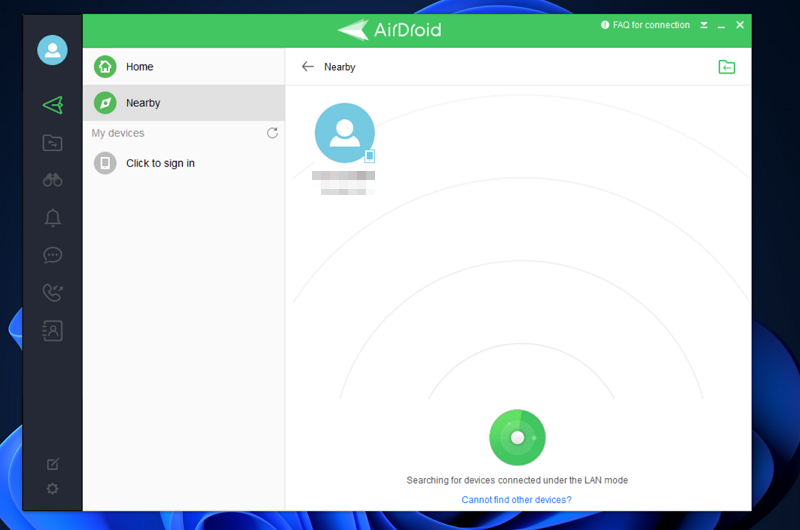
بعد توصيل الأجهزة، قم بتسجيل الدخول باستخدام حساب AirDroid الخاص بك. ستتم مزامنة كلا الجهازين ويمكنك إرسال الملفات بسرعة دون أي قيود على السرعة وأحجام الملفات.
تطبيق خادم بروتوكول نقل الملفات
هناك العديد من تطبيقات خادم FTP المتوفرة على متجر Google Play. لاستخدام خادم FTP، يجب أن يكون كلا الجهازين متصلين بنفس الشبكة. ابحث عن تطبيق خادم FTP على متجر Play وقم بتثبيت التطبيق الذي تختاره. بعد التثبيت، انقر فوق ابدأ وامنح إذن الوصول إلى كافة الملفات. سترى عنوان URL للخادم والتفاصيل الأخرى بعد بدء تشغيل خادم FTP.
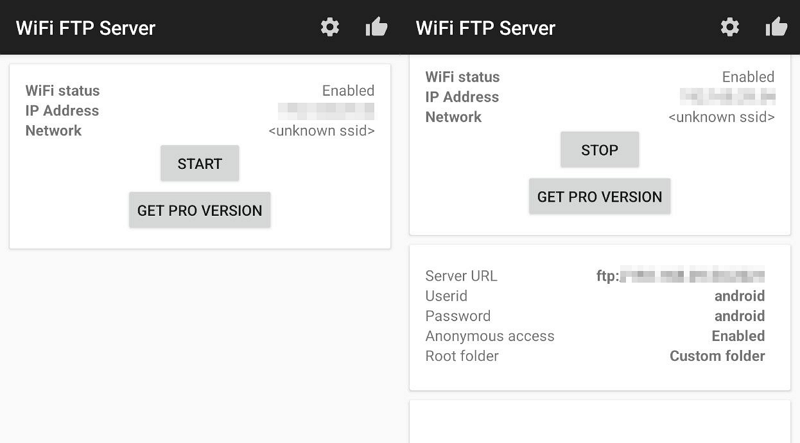
افتح File Explorer على جهاز الكمبيوتر الشخصي الذي يعمل بنظام Windows، وأدخل عنوان URL للخادم في شريط العناوين، ثم اضغط على Enter . سيعرض جميع الملفات الموجودة على جهازك المحمول في File Explorer باستخدام خادم FTP.
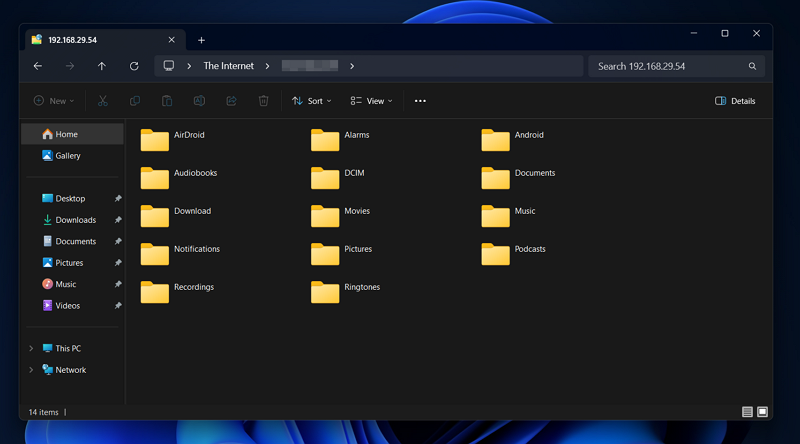
انسخ والصق الملفات من خادم FTP إلى جهاز الكمبيوتر الخاص بك لنقلها. بعد نقل الملفات بنجاح، يمكنك النقر فوق "إيقاف" لإيقاف خادم FTP.
إنتل انسجام
تعد Intel Unison طريقة أخرى بسيطة لنقل الملفات من Android إلى جهاز كمبيوتر يعمل بنظام Windows. قم بتثبيت تطبيق Intel Unison على كل من أجهزة Windows وAndroid. امنح جميع الأذونات اللازمة وقم بتوصيل كلا الجهازين بمسح رمز الاستجابة السريعة. بمجرد الانتهاء من الاتصال، انقر على أيقونة إرسال في أسفل الشاشة وحدد الملفات . تصفح وحدد الملفات التي تريد نقلها إلى جهاز الكمبيوتر الخاص بك.
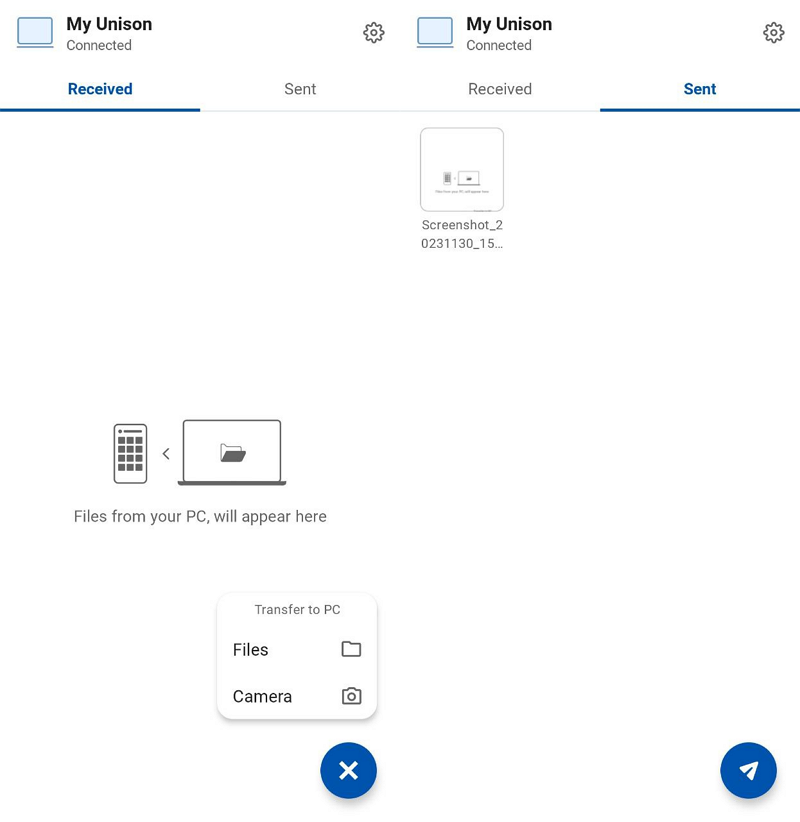
سيتم نقل الملفات إلى جهاز الكمبيوتر الخاص بك باستخدام شبكة WiFi التي تتصل بها. لدينا أيضًا دليل متعمق حول كيفية تثبيت تطبيق Intel Unison واستخدامه والذي يمكنك التحقق منه.
بطاقة SD
تعد بطاقة SD طريقة بسيطة لنقل الملفات أو نسخها من Android إلى جهاز كمبيوتر يعمل بنظام Windows. كل ما عليك فعله هو نسخ الملفات من جهازك إلى بطاقة SD وتوصيل بطاقة SD بجهاز الكمبيوتر الخاص بك باستخدام قارئ بطاقة SD. إنه يعمل فقط كمحرك أقراص خارجي يمكنك من خلاله نسخ الملفات ولصقها. إذا كانت هناك ملفات أكبر حجمًا، فسيستغرق نقل الملفات الكثير من الوقت. تحتاج أيضًا إلى أن يكون لديك قارئ SD لتتمكن من نقل الملفات. بدونها، لا يمكنك أن تفعل أي شيء.
مواقع مشاركة الملفات
هناك العديد من مواقع مشاركة الملفات المتاحة على الإنترنت والتي تمكننا من مشاركة الملفات أو نقلها من Android إلى جهاز كمبيوتر يعمل بنظام Windows والعكس. بعض هذه المواقع هي Mediafire، وJumpshare، وWeTransfer، وTransferNow، وما إلى ذلك. كل ما عليك فعله هو تحميل ملفاتك على أحد هذه المواقع ونسخ الرابط. افتح الرابط في متصفح من اختيارك على جهاز كمبيوتر يعمل بنظام Windows وقم بتنزيل الملفات. سوف يستهلك الكثير من النطاق الترددي لتحميل الملفات وتنزيلها إذا كانت هناك ملفات أكبر حجمًا.
تطبيق رابط الهاتف
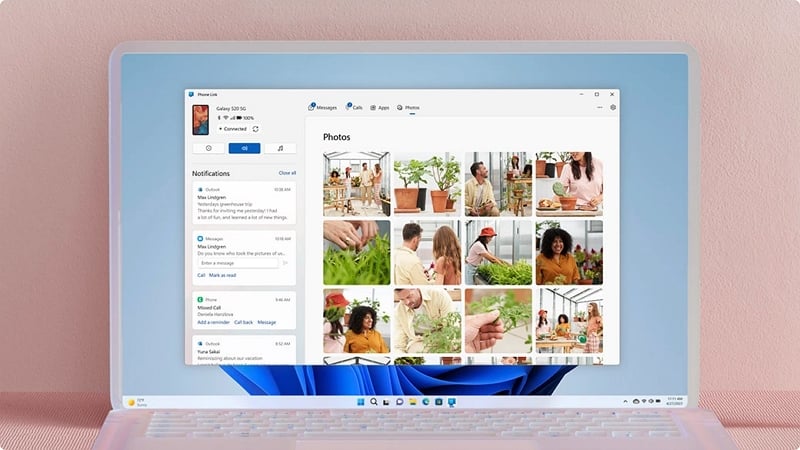
يأتي تطبيق Phone Link مثبتًا مسبقًا على نظام التشغيل Windows 11. إذا كنت بحاجة إلى نظام أساسي لنقل الصور من جهاز Android الخاص بك إلى جهاز كمبيوتر يعمل بنظام Windows والعكس، فيمكن أن يساعدك تطبيق Phone Link. يقوم تطبيق Phone Link بمزامنة جهاز الكمبيوتر الشخصي الذي يعمل بنظام Windows وهاتف Android، بما في ذلك جهات الاتصال والمكالمات والرسائل والتطبيقات والصور.
لاستخدام تطبيق Phone Link لنقل الصور من Android إلى جهاز كمبيوتر يعمل بنظام Windows،
- افتح تطبيق Phone Link على جهاز الكمبيوتر الذي يعمل بنظام Windows 11.
- حدد Android على الشاشة الافتتاحية.
- سيظهر لك رابط لتنزيل تطبيق Phone Link على جهاز Android الخاص بك.
- أدخل الرابط على متصفح الويب الخاص بهاتف Android الخاص بك وقم بتثبيت التطبيق.
- قم بتسجيل الدخول إلى تطبيق Phone Link على Android باستخدام حساب Microsoft الذي استخدمته على جهاز الكمبيوتر الذي يعمل بنظام Windows لاستخدام تطبيق Phone Link.
- بعد تسجيل الدخول، انقر فوق لقد تم تثبيت تطبيق Link to Windows على هاتفي وحدد Pair with QR code .
- امسح رمز الاستجابة السريعة ضوئيًا وقم بإقران الأجهزة. ثم قم بإعطاء أذونات الجهاز وانتظر حتى تتم مزامنة البيانات.
- بعد ذلك، انقر فوق علامة التبويب "الصور" واحفظ الصور التي تريدها من Android إلى جهاز الكمبيوتر الشخصي الذي يعمل بنظام Windows.
مشاركة الملفات من Android إلى Windows دون عناء
تعد مشاركة الملفات من Android إلى Windows مهمة سهلة نظرًا لوجود العديد من الخيارات الجيدة المتاحة. إن أبسط طريقة لمشاركة الملفات هي من خلال محركات الأقراص السحابية أو تطبيقات المراسلة أو كبلات USB أو اتصال Bluetooth. يمكنك أيضًا استخدام تطبيقات الطرف الثالث مثل AirDroid أو Intel Unison أو تطبيق خادم FTP لمشاركة الملفات على الفور. اختر شيئًا بناءً على راحتك وشارك الملفات.
الأسئلة الشائعة حول كيفية نقل الملفات من Android إلى جهاز كمبيوتر يعمل بنظام Windows
ما هي أسرع طريقة لنقل الملفات من Android إلى الكمبيوتر؟
أسرع طريقة لنقل الملفات من Android إلى الكمبيوتر الشخصي هي استخدام كابل USB. كابل الشحن الخاص بهاتفك يكفي لنقل الملفات. تعتمد سرعة نقل الملفات على حجم الملفات وجهاز الكمبيوتر الخاص بك.
كيف أنقل الملفات من Android إلى الكمبيوتر عبر الشبكة؟
هناك العديد من التطبيقات مثل Intel Unison وAirDroid المتاحة لنقل الملفات من Android إلى الكمبيوتر الشخصي عبر الشبكة. للقيام بذلك، تحتاج إلى تثبيت التطبيقات على كلا الجهازين وتوصيلهما. وبعد توصيل كلا الجهازين، يمكنك نقل الملفات دون أي انقطاع.
