كيفية نقل الملفات من iPhone إلى Windows و Windows إلى iPhone - أفضل 5 طرق
نشرت: 2022-10-11هل تريد نقل الملفات من iPhone إلى Windows ، لكن لا تعرف كيف؟ البحث عن أفضل الطرق لنقل الملفات من iPhone إلى Windows والعكس. إذن هذه المقالة هي المكان المناسب لك وسيساعدك هذا على نقل الملفات من iPhone إلى Windows ومن windows إلى iPhone بسهولة بالغة.
في هذه المقالة ، قمنا بتضمين جميع الطرق الممكنة فقط بعد تجربة كل منها. لذلك ، يمكنك استخدام الأساليب التي تمت مناقشتها هنا دون أي شك وهي تؤدي أداءً جيدًا حقًا. الهدف الرئيسي من هذه المقالة هو توعية القراء بجميع الطرق الممكنة لأداء عملية النقل.
- اقرأ المزيد - أفضل 7 طرق لنقل الملفات من جهاز الكمبيوتر إلى جهاز الكمبيوتر
- 5 طرق مجانية لنقل الملفات من Android إلى Mac
جدول المحتويات
كيفية نقل الملفات من الأيفون إلى الويندوز
1. مستكشف Windows
هذه هي الطريقة الأكثر شيوعًا والمستخدمة لنقل الملفات من iPhone إلى Windows. لتنفيذ هذه الطريقة ، تحتاج إلى توصيل iPhone بالنوافذ باستخدام كبل USB وبقية الخطوات كالتالي.
كيفية نقل الملفات من iPhone إلى Windows باستخدام مستكشف Windows
- أولاً ، قم بتوصيل جهاز iPhone الخاص بك بنظام Windows باستخدام كابل البرق واسمح بالإذن في جهاز iPhone الخاص بك (إذا طلب منك ذلك) .
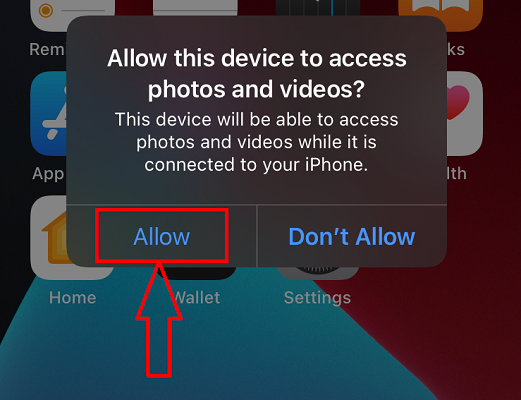
- قم بتشغيل مستكشف ملفات Windows على نظام Windows الخاص بك وستجد هناك مساحة تخزين iPhone .
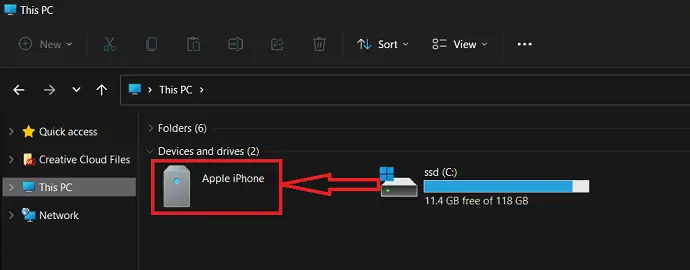
- تصفح الملفات المتوفرة على وحدة تخزين iPhone من المستكشف وحدد الملفات المراد نقلها. انقر بزر الماوس الأيمن فوق الملفات المحددة لفتح قائمة الخيارات. اختر خيار "نسخ" من تلك القائمة.
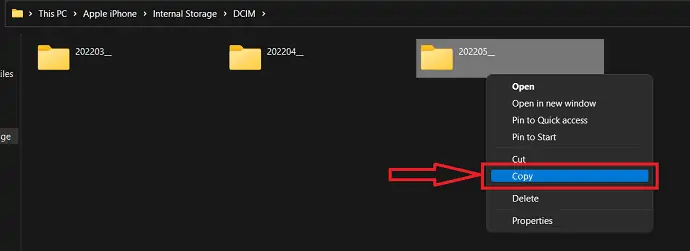
- انتقل الآن إلى مجلد الوجهة في النوافذ ، حيث تريد نقل الملفات. انقر بزر الماوس الأيمن وحدد خيار "لصق" من قائمة الخيارات. هذا كل شيء ، تبدأ الملفات في النقل من iPhone إلى Windows.
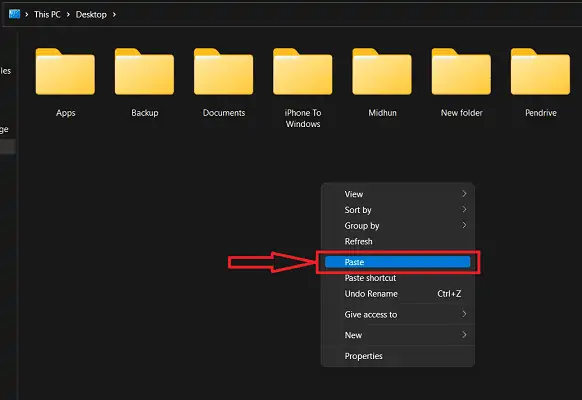
- وبالمثل ، لنقل الملفات من Windows إلى iPhone ، تحتاج إلى نسخ الملفات من النوافذ والانتقال إلى تخزين iPhone ولصقها هناك.
- اقرأ المزيد - كيفية نقل الملفات من جهاز الكمبيوتر إلى جهاز Mac (بالصور)؟
- كيف تنقل الملفات من الكمبيوتر الشخصي إلى الأيفون دون استخدام iTunes؟
2. iMazing
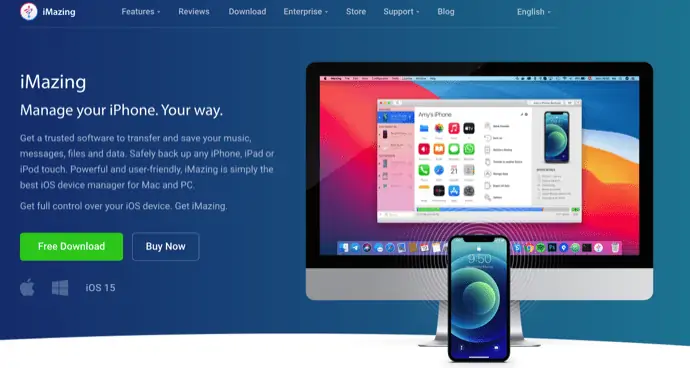
iMazing هو أداة متميزة لإدارة الأجهزة تساعد المستخدمين على إجراء عمليات متنوعة مثل النقل والنسخ الاحتياطي وغير ذلك الكثير. هذا متوافق مع أنظمة Windows و macOS. جعل هذا iMazing يكتسب قاعدة مستخدمين ضخمة في جميع أنحاء العالم. واجهة المستخدم البسيطة تجعل المستخدمين يعملون بسلاسة. سيساعدك هذا على نقل الملفات من iPhone إلى Windows باستخدام اتصال سلكي وكذلك اتصال لاسلكي. لإجراء نقل لاسلكي ، تحتاج إلى توصيل كلا الجهازين بنفس اتصال الإنترنت / Wi-Fi.
يسلط الضوء على iMazing
- سهل الاستخدام
- قم بتثبيت تحديثات iOS من البرنامج
- النسخ الاحتياطي التلقائي واليدوي
- أداء قوي
التسعير
يقدم iMazing خدماته في نسختين مختلفتين ، مثل Personal و Business . أسعار جميع النسختين مذكورة أدناه
- شخصي
- ترخيص الجهاز
- 1 جهاز - 2700 دولار
- 2 جهاز - 3500 دولار
- 3 أجهزة - 4000 دولار
- 5 أجهزة - 5500 دولار
- 10 أجهزة - 10000 روبية هندية
- أجهزة غير محدودة - 3500 دولار في السنة
- ترخيص الجهاز
- اعمال
- درجة رجال الأعمال - 4000 روبية هندية للمقعد في السنة
- المكون (macOS فقط) - 28000 دولار / مرة في السنة
- CLI - 20،000 روبية هندية / مقعد سنويًا
- الترخيص الجمركي
كيفية نقل الملفات من iPhone إلى Windows باستخدام iMazing

في هذا القسم ، سأوضح لك الإجراء خطوة بخطوة المتضمن في نقل الملفات من iPhone إلى Windows ومن Windows إلى iPhone.
الوقت الإجمالي: 5 دقائق
الخطوة 1: قم بتنزيل تطبيق iMazing
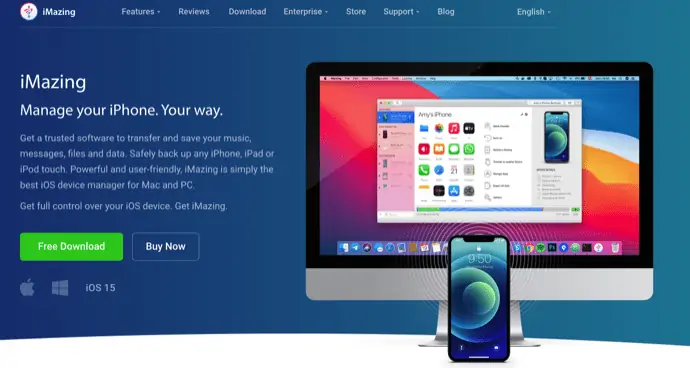
قم بزيارة الموقع الرسمي لـ iMazing وقم بتنزيل أحدث إصدار من التطبيق على جهاز الكمبيوتر / الكمبيوتر المحمول الذي يعمل بنظام Windows.
الخطوة 2: بدء تشغيل iPhone وتوصيله
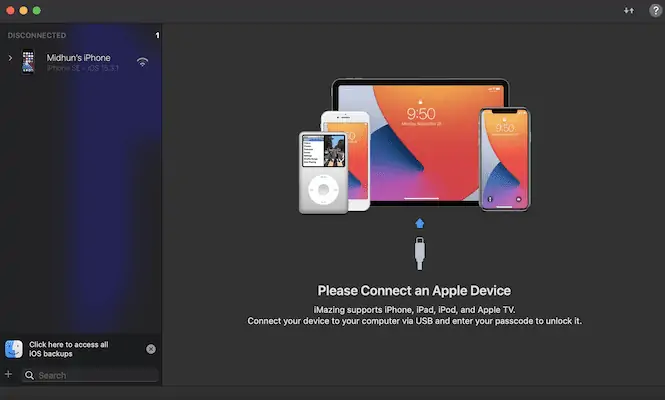
قم بتثبيت وتشغيل تطبيق iMazing على نظام windows الخاص بك. ثم يطلب منك توصيل iPhone بمجرد تشغيل التطبيق. قم بتوصيل جهاز iPhone الخاص بك بالكمبيوتر باستخدام كابل Lightning / USB-C.
الخطوة 3: حدد خيار التصدير
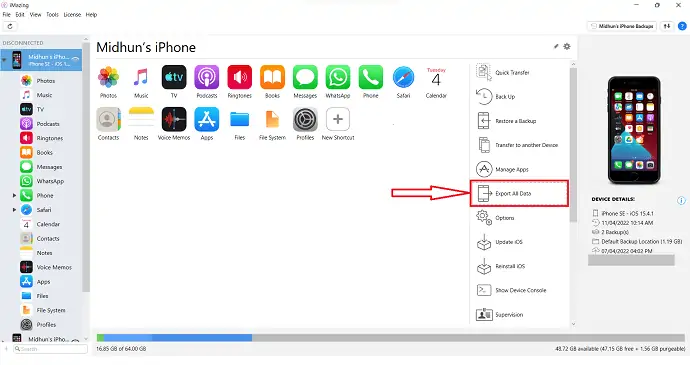
بعد توصيل iPhone بالكمبيوتر ، ستجد الواجهة مع جميع الميزات كما هو معروض في لقطة الشاشة. انقر فوق خيار "تصدير كل البيانات" .
الخطوة 4: اختر البيانات المراد نقلها
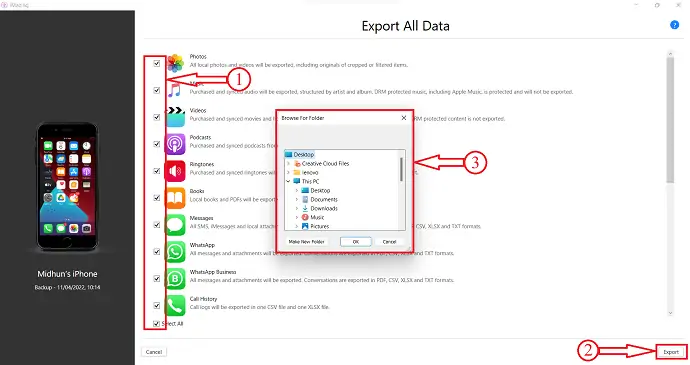
يعيد توجيهك إلى صفحة وهناك ستجد خيارات بيانات متنوعة. حدد البيانات المطلوبة لنقلها عن طريق وضع علامة في المربعات. في وقت لاحق ، انقر فوق خيار "تصدير" المتاح في الركن الأيمن السفلي. ثم ستظهر نافذة صغيرة. اختر موقع الوجهة من تلك النافذة لنقل الملفات من iPhone إلى Windows.
الخطوة 5: حالة التحويل

ثم تبدأ عملية النقل وستظهر الحالة كما هو موضح في لقطة الشاشة. وبعد الانتهاء من عملية النقل ، سيصلك إشعار. هذه هي الطريقة التي يمكنك بها نقل الملفات من iPhone إلى Windows باستخدام iMazing.
إمداد:
- ايفون،
- ويندوز كمبيوتر / كمبيوتر محمول ،
- iMazing
أدوات:
- مدير الجهاز
- اقرأ المزيد - أفضل 8 طرق لنقل الصور من iPhone إلى iPhone
- أفضل 6 طرق لنقل صور iPhone إلى جهاز الكمبيوتر (Windows)
3. EaseUS MobiMover

EaseUS MobiMover هو تطبيق يساعد في نقل الملفات والوسائط مثل الصور والموسيقى ومقاطع الفيديو وما إلى ذلك ، من جهاز إلى آخر. يسمح ذلك بنقل الملفات من iPhone إلى آخر ومن iPhone إلى Windows أو Mac. يتيح لك EaseUS MobiMover إجراء نسخ احتياطي واستعادة ونقل محادثات WhatsApp ومرفقاتها. يمكنك أيضًا تحويل HEIC إلى JPG والفيديو إلى ملفات MP3. هذا تطبيق مجاني ومتوافق مع أنظمة Windows و macOS.
يسلط الضوء على EaseUS MobiMover
- تحميل مجاني
- يسمح بتحويل HEIC إلى JPG وتحويل مقاطع الفيديو إلى موسيقى
- النسخ الاحتياطي واستعادة iPhone
- متوافق مع أنظمة Windows و macOS
- يدعم macOS 11.5 Beta - 10.13
التسعير

برنامج EaseUS MobiMover متاح للتنزيل مجانًا.
كيفية نقل الملفات من iPhone إلى Windows مجانًا باستخدام EaseUS MobiMover
- الخطوة 1: أولاً ، انتقل إلى الموقع الرسمي لـ EaseUS وابحث عن تطبيق MobiMover. وهي متوفرة لكل من Windows و macOS. قم بتنزيل التطبيق وفقًا لنظام التشغيل الخاص بك.

- الخطوة 2: قم بتثبيت التطبيق وتشغيله على جهاز الكمبيوتر / الكمبيوتر المحمول الذي يعمل بنظام Windows. ثم ستجد الواجهة كما هو موضح في لقطة الشاشة. لقد أخطرك بتوصيل جهاز iPhone الخاص بك.
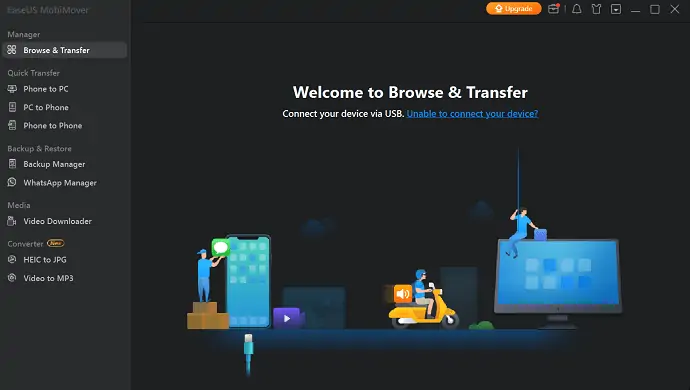
- الخطوة 3: قم بتوصيل جهاز iPhone الخاص بك وانتقل إلى خيار الهاتف إلى الكمبيوتر المتاح ضمن قسم النقل السريع. ثم يعرض جميع الفئات المتاحة للنقل. اختر الفئات وانقر على "تحويل" .
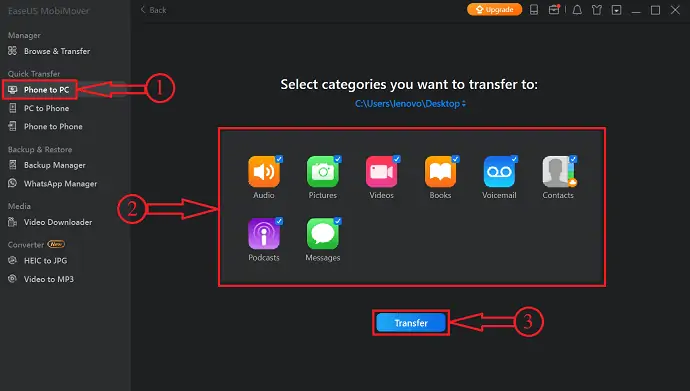
- الخطوة 4: يبدأ في نقل الملفات المحددة من iPhone إلى windows. يعتمد وقت النقل على حجم الملفات.
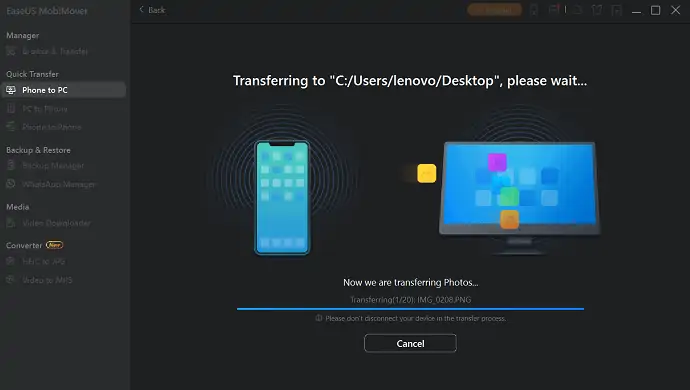
- الخطوة 5: بعد الانتهاء من عملية النقل ، يخطرك بأنه تم التحويل بنجاح. هذه هي الطريقة التي يمكنك بها نقل الملفات بسهولة من iPhone إلى Windows. وبالمثل ، باختيار خيار Pc to Phone ، يمكنك أيضًا نقل الملفات من Windows إلى iPhone.
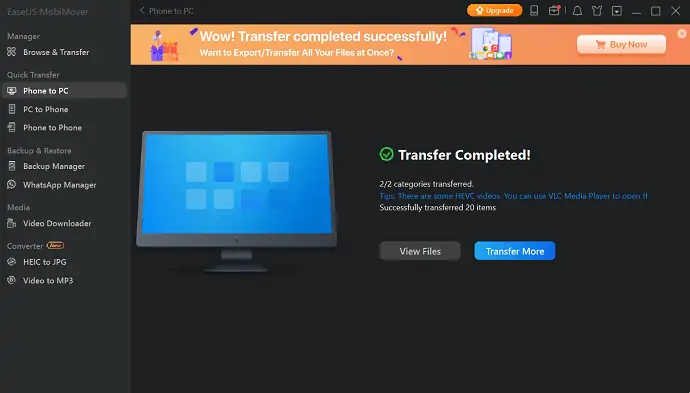
- اقرأ المزيد - أفضل 4 طرق لنسخ iPhone احتياطيًا إلى جهاز الكمبيوتر (Windows)
- كيفية نقل جهات الاتصال من iPhone إلى iPhone - أفضل 7 طرق
4. iCloud
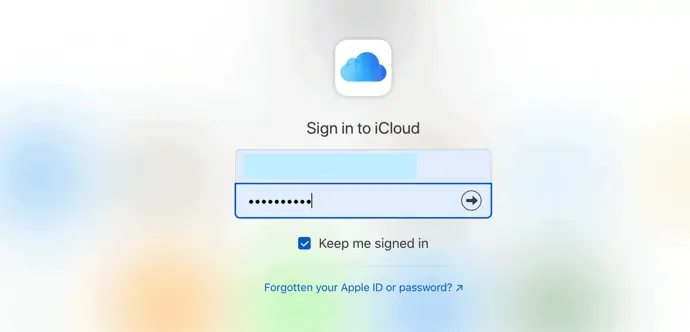
iCloud هو النظام الأساسي السحابي المتاح لمستخدمي Apple على غرار Google Drive وهو متاح لمستخدمي Android. يأتي هذا كتخزين سحابي مدمج بسعة 5 جيجابايت لمعرف Apple. يمكن مزامنة جميع الصور ومقاطع الفيديو والمستندات وما إلى ذلك مع وحدة تخزين iCloud هذه ويمكن الوصول إليها من أي مكان بمجرد تسجيل الدخول إلى حساب Apple المرتبط بها.
يسلط الضوء على iCloud
- آمن ومضمون
- متاح مجانًا مع معرف Apple
- تلقائيا مزامنة البيانات الخاصة بك
- يمكن الوصول إليها من أي مكان وفي أي وقت
التسعير
iCloud مجاني تمامًا للاستخدام.
كيفية نقل الملفات من iPhone إلى Windows باستخدام iCloud
- انتقل إلى الإعدادات على جهاز iPhone الخاص بك وانقر على خيار "الملف الشخصي" المتاح في الجزء العلوي من الإعدادات.
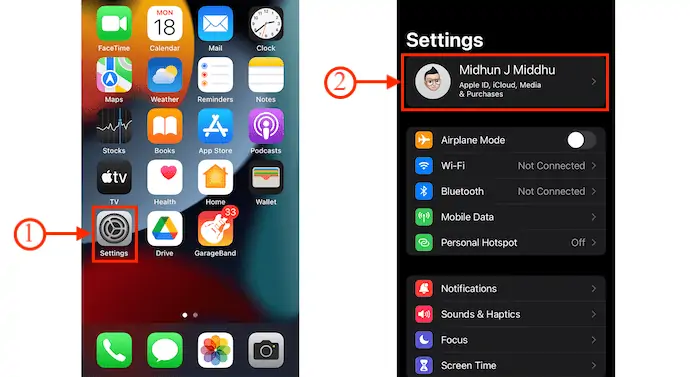
- هناك ستجد خيار "iCloud" ، اضغط عليه. ثم ستجد فئات مختلفة كما هو موضح في لقطة الشاشة. قم بتشغيل جميع الفئات التي تريد مزامنتها مع iCloud Drive.
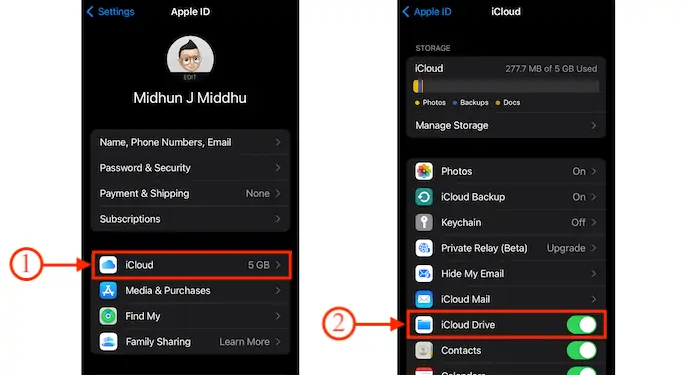
- الآن ، قم بزيارة الموقع الرسمي لـ iCloud وقم بتسجيل الدخول باستخدام بيانات اعتماد Apple. هناك ، ستجد الخيارات كما هي معروضة في لقطة الشاشة.
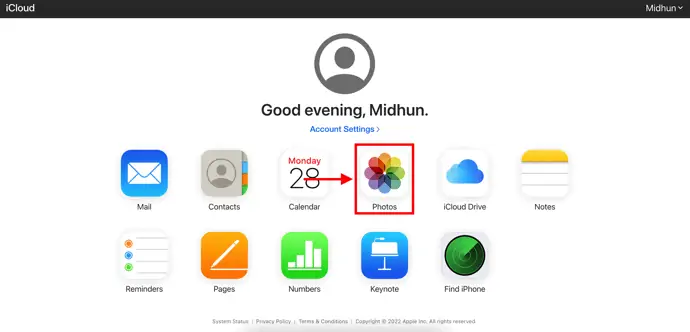
- اختر النوع الذي تريد تنزيله. هنا ، أختار فئة "الصور" لنقلها من iPhone إلى Windows.
- اختر الصور بالنقر فوق كل صورة وإلا اختر الكل باستخدام اختصار لوحة المفاتيح - "CTRL / CMD + A" . في وقت لاحق ، انقر فوق خيار "تنزيل" بالنقر فوق الرمز المتاح في الزاوية اليمنى العليا. ثم يعرض خيارين ، مثل الأصول غير المعدلة والأكثر توافقًا . اختر واحدًا ثم انقر فوق "تنزيل" .
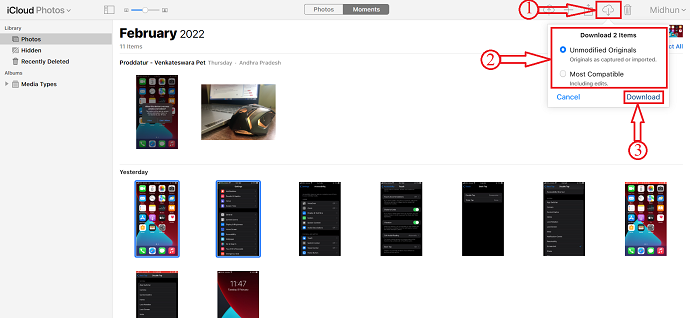
- هذا كل شيء ، هكذا يمكنك بسهولة نقل الملفات من iPhone إلى Windows ، وبالمثل باستخدام خيار الاستيراد ، يمكنك نقل الملفات من Windows إلى iPhone.
- اقرأ المزيد - 3 طرق لاستيراد جهات اتصال Google إلى الهاتف (Android و iPhone)
- مراجعة IOTransfer 4: طريقة أفضل لإدارة جهاز iPhone أو iPad
5. Snapdrop
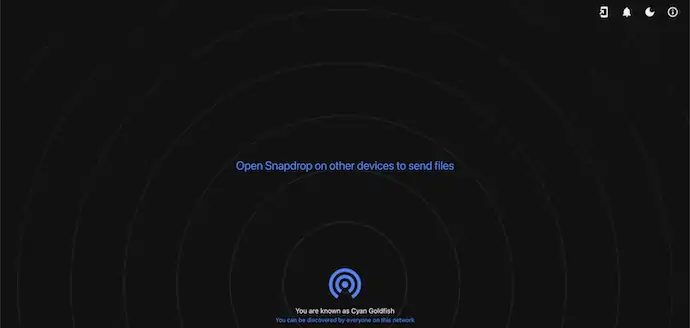
Snapdrop هي أداة تساعدك على نقل الملفات بين الأجهزة المتصلة بنفس الشبكة. وهي متوفرة في كل من إصدارات الويب والتطبيق. هذه أداة مجانية الاستخدام لنقل الملفات من iPhone إلى Windows ومن Android إلى Windows والعكس بالعكس. نظرًا لأن هذا متاح في إصدار الويب ، يمكنك استخدام مشكلة التخزين هذه بغض النظر عن جهازك.
يسلط الضوء على Snapdrop
- سهل الاستخدام
- متوفر في إصدارات الويب والتطبيقات
- 100٪ مجانا
- نقل الملفات بمعدل أسرع جدًا
التسعير
Snapdrop هي أداة مفتوحة المصدر ومتاحة في إصدارات التطبيقات والويب.
كيفية نقل الملفات من iPhone إلى Windows باستخدام Snapdrop
- أولاً ، قم بزيارة الموقع الرسمي لـ Snapdrop على iPhone و Windows PC باستخدام أي متصفح ويب. ثم ستجد الواجهة كما هو موضح في لقطة الشاشة.
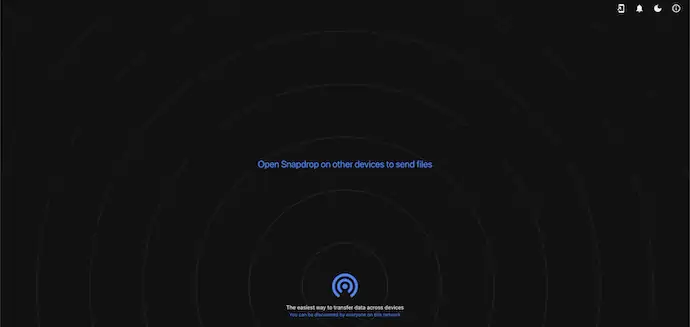
- بعد ذلك ستجد جهازك والأجهزة الأخرى المتوفرة في شبكتك جاهزة لنقل الملفات.
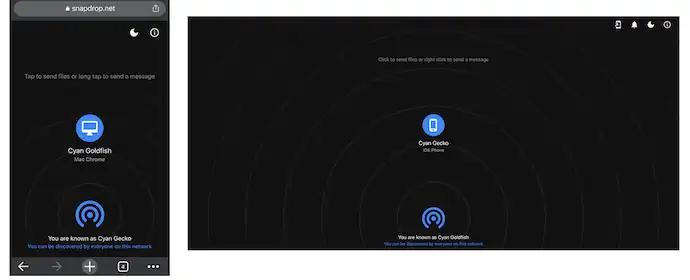
- اختر الجهاز من iPhone ثم يعرض ثلاثة خيارات ، مثل مكتبة الصور ، والتقاط صورة أو فيديو ، واختيار الملفات. هنا ، أقوم بتحديد خيار "اختيار الملفات" من خلال النقر عليه. ثم يأخذك إلى صفحة حيث يمكنك تحديد الملفات المراد نقلها.
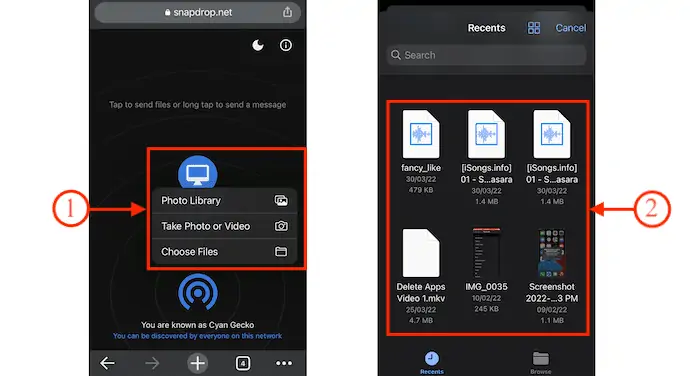
- تبدأ عملية النقل بمجرد تحديد الملفات. لاحقًا ، بعد اكتمال عملية النقل ، ستجد رسالة "اكتمل نقل الملف" .
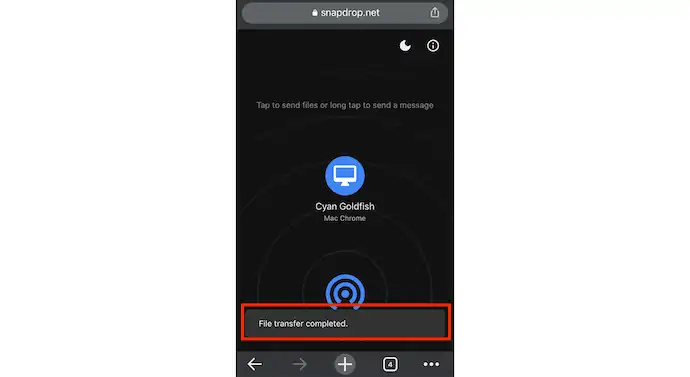
- وبالمثل ، يمكنك نقل الملفات من Windows إلى أجهزة iPhone و Android.
- اقرأ المزيد - يجب أن يكون لديك 15 تطبيقًا لجهاز iPhone تحتاج إلى تجربتها
- كيفية إرسال ملاحظات ColorNote Notepad إلى iPhone والكمبيوتر الشخصي من Android؟
استنتاج
يعد نقل الملفات من جهاز إلى آخر عملية شائعة جدًا ويبحث المستخدمون عن أفضل الطرق المفيدة. مع زيادة التكنولوجيا ، تحول النقل السلكي إلى نقل لاسلكي وهو أمر جيد. لذلك ، قمنا بتوفير كل من الطرق السلكية واللاسلكية التي تساعد المستخدمين على نقل الملفات من iPhone إلى Windows والعكس بالعكس. إذا كنت ترغب في نقل ملفات ذات حجم أكبر ، فإننا نوصي باستخدام الطريقة السلكية لأنها تنقل البيانات بمعدل أسرع مقارنة باللاسلكي. هناك شيء آخر يتعلق بالنقل اللاسلكي وهو أنه يستخدم الإنترنت / شبكة Wi-Fi الخاصة بك ، لذا حاول تجنب النقل اللاسلكي إذا كنت تستخدم حزم بيانات محدودة.
هناك برنامج يساعدك على نقل الملفات من iPhone إلى windows سواء سلكيًا ولاسلكيًا. إنه ليس سوى iMazing. هذا هو أرقى وأسلم البرامج التي تساعدك في نقل الملفات بأي حجم. لذلك ، نوصي بجعل iMazing خيارك الأول.
آمل أن يساعدك هذا البرنامج التعليمي في معرفة كيفية نقل الملفات من iPhone إلى Windows . إذا كنت تريد أن تقول أي شيء ، فأخبرنا بذلك من خلال أقسام التعليقات. إذا أعجبك هذا المقال ، فيرجى مشاركته ومتابعة WhatVwant على Facebook و Twitter و YouTube لمزيد من النصائح الفنية.
- اقرأ المزيد - كيفية استرداد الملفات المحذوفة من Windows و Mac و iPhone و USB وما إلى ذلك ،
- ما هي بعض الأشياء الرائعة التي يمكن أن نتوقعها في macOS Monterey؟
كيفية نقل الملفات من iPhone إلى Windows - الأسئلة الشائعة
هل يمكنني استخدام AirDrop على جهاز كمبيوتر؟
يعمل AirDrop فقط على أجهزة Mac و iPhone و iPad ، ولكن تتوفر حلول مماثلة لأجهزة الكمبيوتر التي تعمل بنظام Windows وأجهزة Android.
هل لدى Apple تطبيق نقل؟
أنشأت Apple تطبيق Android يسمى Move To iOS يجعل نقل الرسائل والصور ومقاطع الفيديو والمزيد من هاتف Android إلى iPhone أمرًا سهلاً.
هل Snapdrop آمن للاستخدام؟
نعم إنه كذلك. المفهوم برمته بسيط للغاية. يفتح SnapDrop اتصالاً على شبكتك المحلية ، والذي يمكن اكتشافه بواسطة أي أجهزة أخرى تستخدم تلك الشبكة.
هل SnapDrop سريع؟
بصرف النظر عن كونه برنامجًا أساسيًا ، فإن أفضل جزء في Snapdrop هو مدى سرعة النقل على الرغم من وجود تشفير TLS عالي الدرجات. يتم إرسال الصور والملفات التي يتراوح حجمها من 4 إلى 5 ميجا بايت في لمح البصر.
هل Snapdrop مفتوح المصدر؟
Snapdrop لنظام Android هو عميل Android️ لحل مشاركة الملفات المحلية المجانية والمفتوحة المصدر.
