كيفية نقل الملفات من حساب Google Drive إلى حساب آخر
نشرت: 2024-02-28هل تقوم بالتبديل إلى حساب Google جديد، أو تخطط للفصل بين مستندات عملك ومستنداتك الشخصية، أو تفكر في الاشتراك في Google One على حسابك الثاني في Google؟ ستحتاج إلى نقل الملفات بين حسابات Google Drive الخاصة بك.
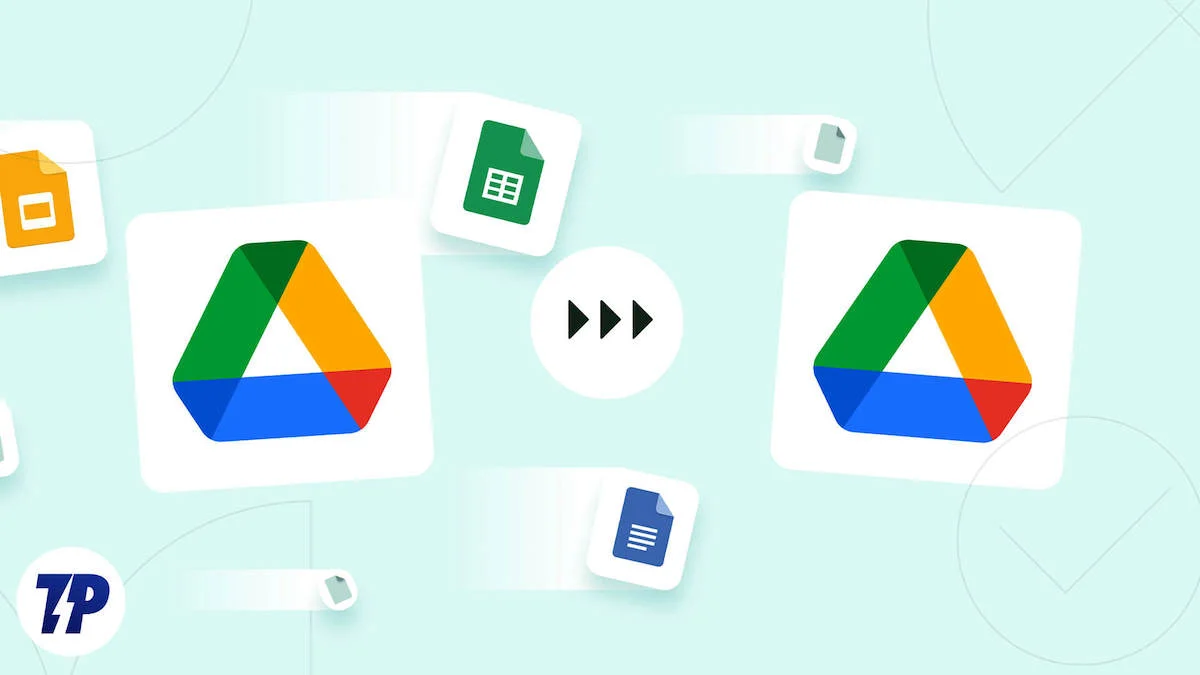
للأسف، لم تجعل Google نقل ملفات Drive بين حسابات Google أمرًا سهلاً. لكن لا تقلق. سنرشدك خلال الخطوات حتى تتمكن من نقل ملفات Drive بين حساباتك في Google دون الحاجة إلى برنامج تابع لجهة خارجية.
جدول المحتويات
انقل الملفات التي تريد نقلها إلى مجلد Google Drive واحد
أولاً، قم بدمج جميع الملفات التي تريد نقلها إلى حساب آخر في مجلد واحد على Drive. وهذا لن يوفر عليك عناء التعامل مع الملفات الفردية فحسب، بل سيوفر لك الوقت أيضًا. اتبع الخطوات أدناه للقيام بذلك:
- قم بتسجيل الدخول إلى حسابي Google الخاصين بك في نافذتين أو علامتي تبويب منفصلتين. أو قم بالوصول إلى أحدهما في وضع التصفح العادي والآخر في الوضع الخاص.
- توجه إلى Drive الخاص بحساب المرسل الخاص بك.
- انقر فوق الزر "جديد" في الشريط الجانبي الأيسر وحدد "مجلد جديد" .
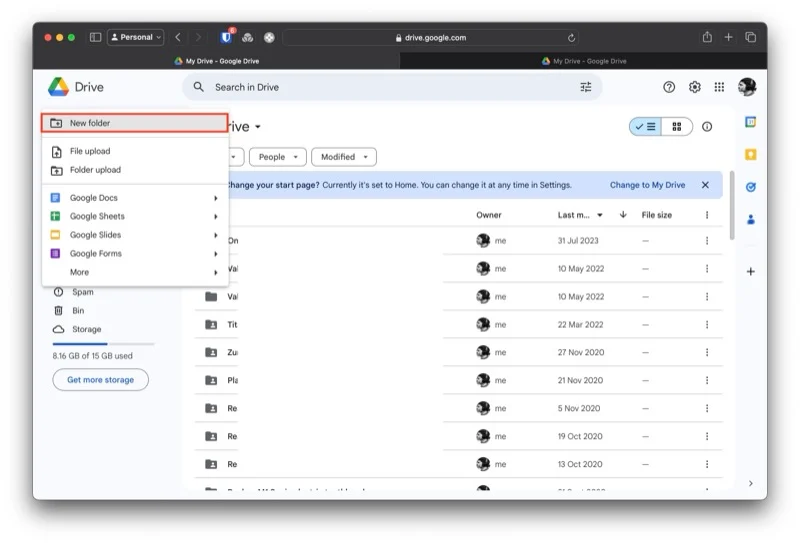
- قم بتسمية المجلد وانقر فوق الزر "إنشاء" .
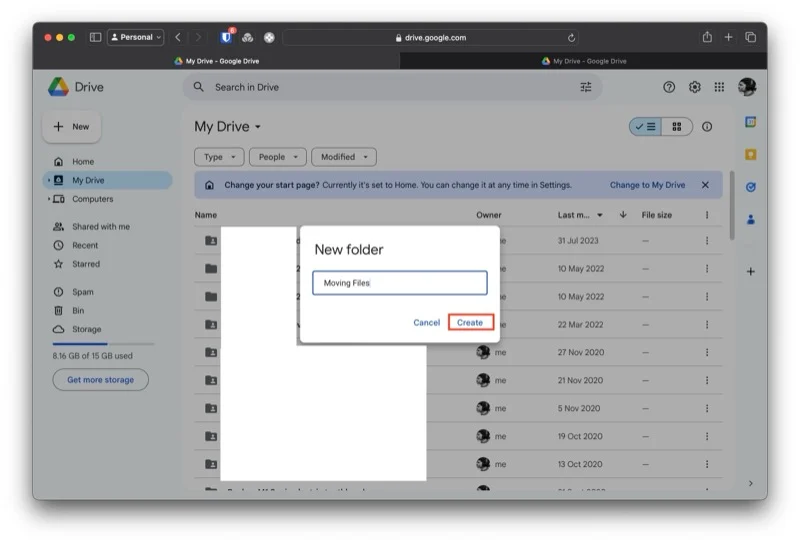
- قم بسحب المستندات أو المجلدات وإسقاطها في المجلد الجديد لنقلها إليه.
- وبدلاً من ذلك، حدد العناصر المراد نقلها، وانقر بزر الماوس الأيمن على التحديد، وحدد تنظيم > نقل ، وحدد المجلد الجديد من القائمة.
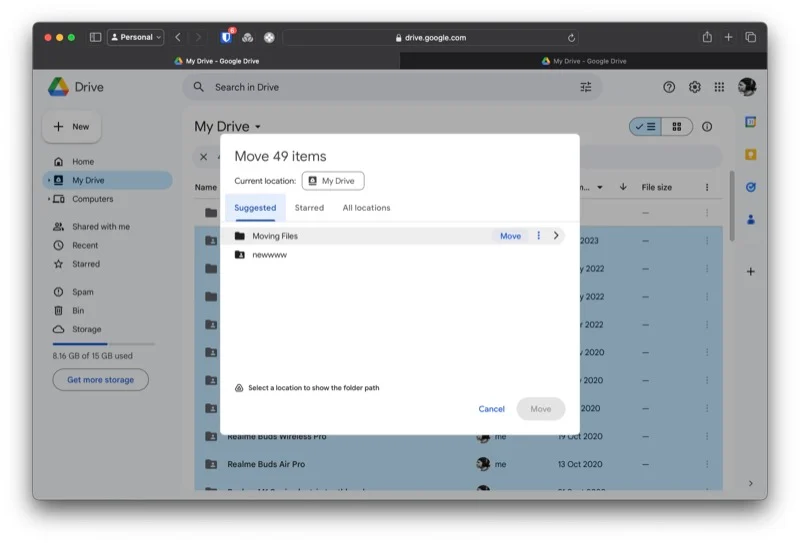
قم بإعداد المشاركة في المجلد الجديد
بعد نقل كافة الملفات التي تريدها إلى مجلد جديد، فإن الخطوة التالية هي إعداد المشاركة على هذا المجلد. وذلك لمنح حسابك الآخر حق الوصول إلى جميع الملفات الموجودة في المجلد الجديد. إليك ما عليك القيام به:
- انتقل إلى المجلد الذي يحتوي على جميع ملفاتك.
- انقر فوق السهم الذي يشير لأسفل بجوار اسم المجلد في الأعلى وحدد مشاركة > مشاركة .
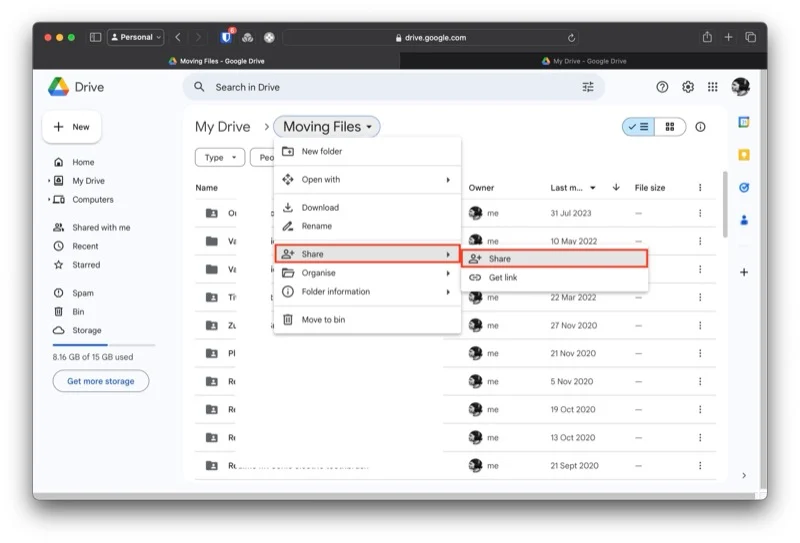
- في نافذة المشاركة ، اكتب الاسم أو عنوان البريد الإلكتروني لحساب Google الآخر الخاص بك.
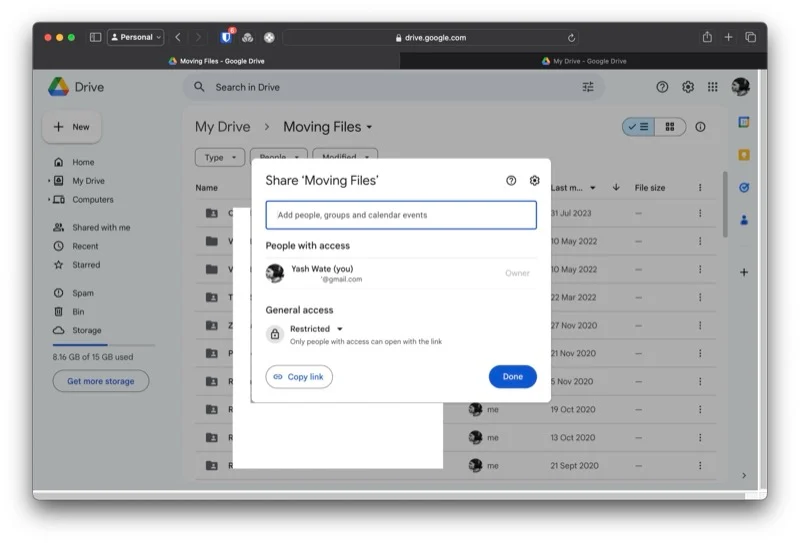
- انقر فوق زر القائمة المنسدلة في المربع الموجود على اليمين وحدد امتيازات المحرر .
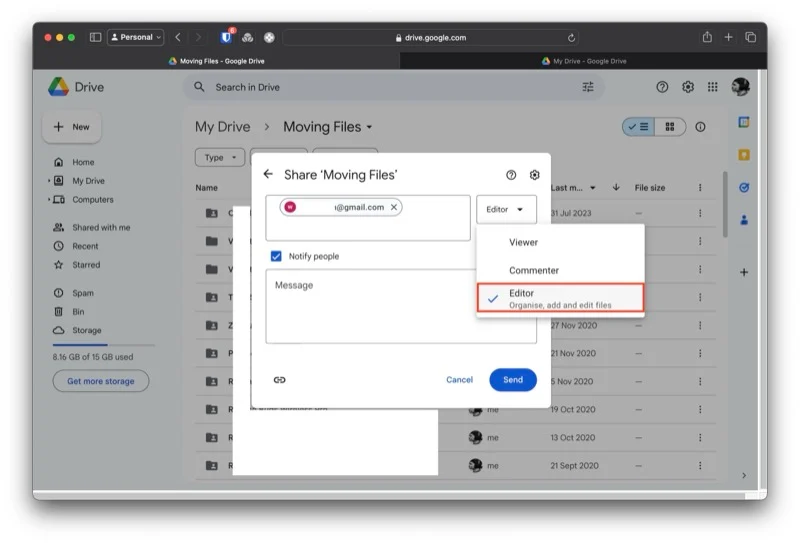
- انقر فوق إرسال لإرسال الرابط إلى حساب المتلقي الخاص بك.
- ارجع إلى Gmail على حساب المتلقي الخاص بك.
- اقبل الدعوة من خلال النقر على الرابط المؤدي إلى مجلد Drive الجديد في البريد الإلكتروني وتحقق من المجلد بحثًا عن جميع ملفاتك.
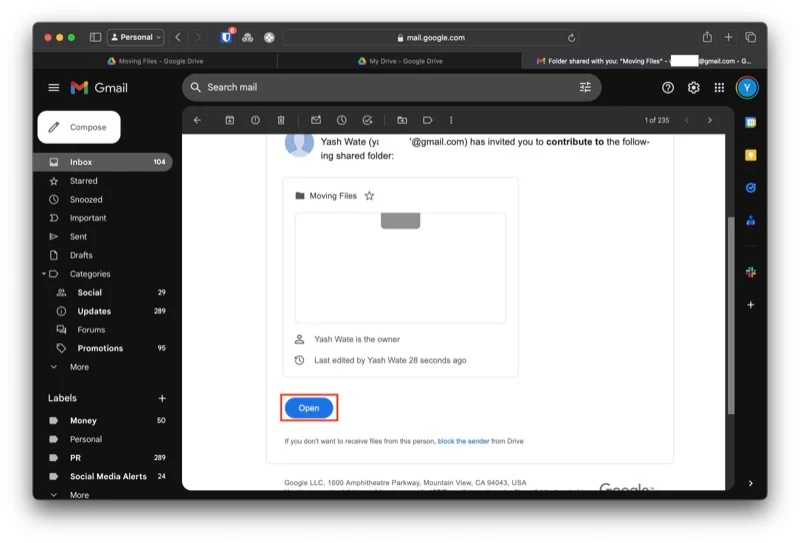
تغيير ملكية المجلد المشترك
بمجرد قبول الدعوة والوصول إلى مجلد Drive الجديد في حساب المستلم الخاص بك، فسوف ينعكس ذلك في حساب المرسل الخاص بك. الخطوة التالية الآن هي تغيير ملكية هذا المجلد من حساب المرسل الخاص بك إلى حساب المتلقي الخاص بك. هذا هو كيف نفعل ذلك:

- ارجع إلى Drive على حساب المرسل الخاص بك.
- انتقل إلى المجلد المشترك.
- انقر على أيقونة المشاركة الموجودة بجوار اسم المجلد في الأعلى.
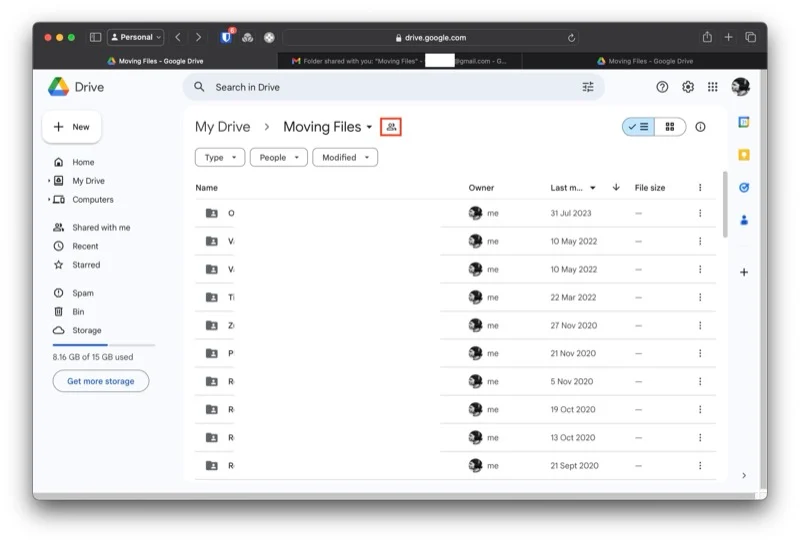
- في نافذة المشاركة ، انقر فوق السهم الذي يشير لأسفل بجوار اسم حساب المستلم أو عنوان البريد الإلكتروني الخاص بك وحدد نقل الملكية من القائمة.
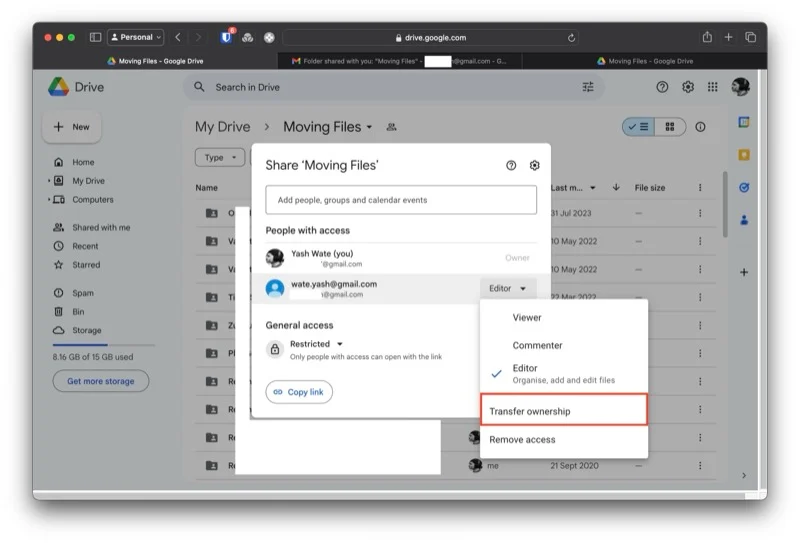
- في المطالبة التي تطلب التأكيد، انقر فوق الزر "إرسال دعوة" .
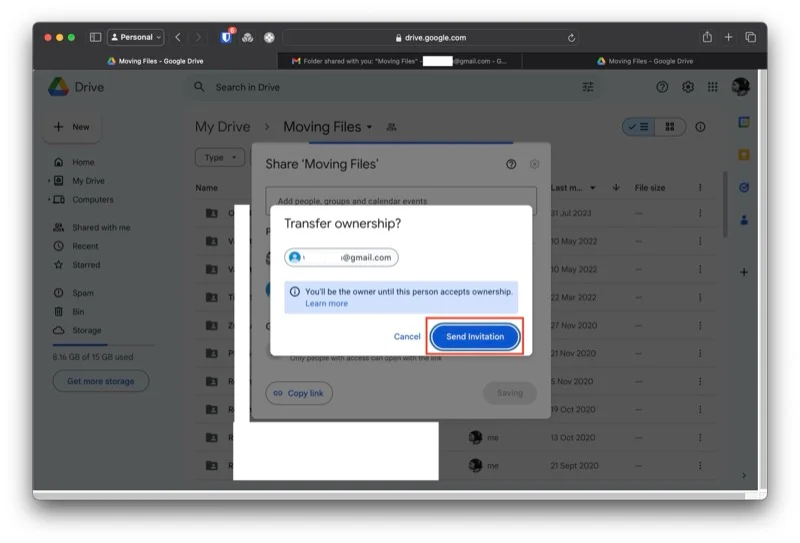
- انقر فوق "إغلاق" لإغلاق النافذة.
اقبل الدعوة لامتلاك المجلد المشترك
مع إرسال دعوة الملكية إلى حساب المستلم الخاص بك، كل ما عليك فعله الآن هو قبول الدعوة، وستصبح المالك الجديد للمجلد المشترك. إليك ما يبدو عليه الأمر:
- عد إلى Gmail على حساب المتلقي الخاص بك.
- افتح البريد الإلكتروني لدعوة الملكية.
- انقر فوق الزر قبول لقبول الدعوة وتصبح المالك الجديد للمجلد المشترك.
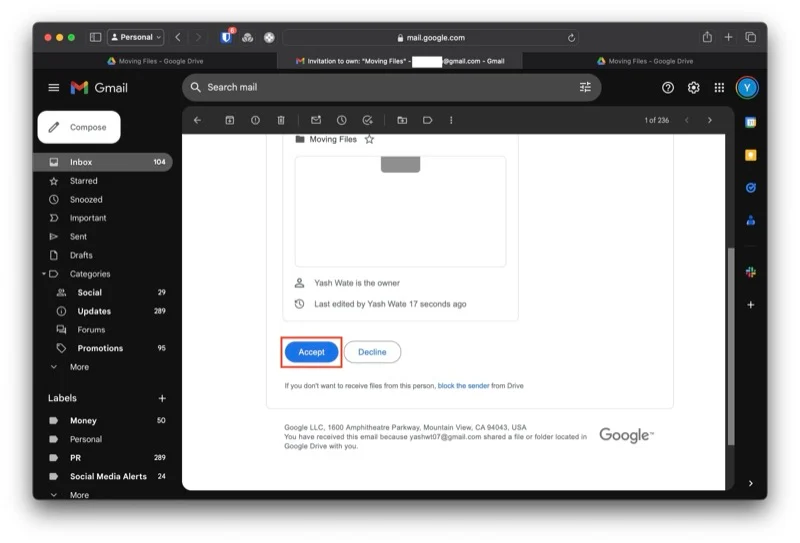
- انتقل إلى Drive، وافتح المجلد المشترك، وانقر على أيقونة مشترك بجوار اسم المجلد. سترى الآن علامة المالك بجوار اسمك مباشرةً، مما يؤكد نجاح عملية النقل.
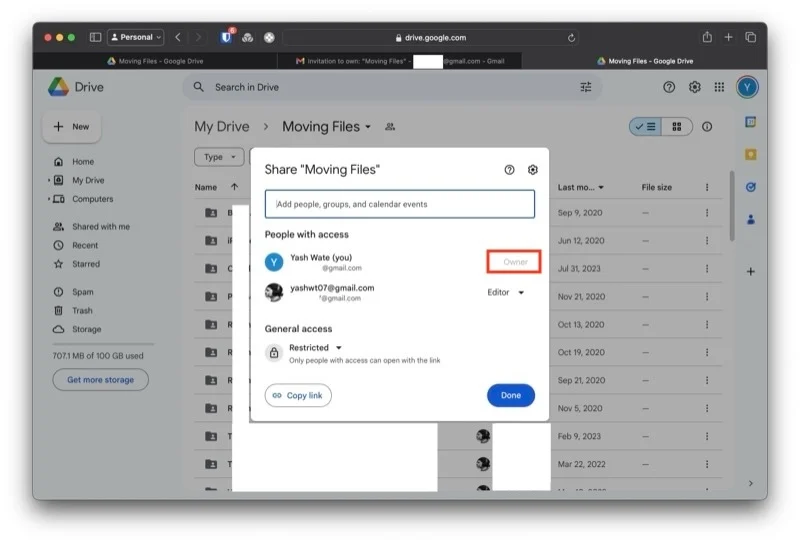
احذف المجلد المشترك من حساب المرسل
أخيرًا، مع اكتمال نقل الملكية، يمكنك إما إزالة وصول حساب المرسل إلى المجلد المشترك أو حذف المجلد المشترك من هذا الحساب. فيما يلي خطوات إزالة الوصول:
- انتقل إلى Drive الخاص بالمالك الجديد.
- افتح المجلد المشترك واضغط على أيقونة المشاركة بجوار اسمه.
- انقر فوق زر القائمة المنسدلة بجوار الاسم أو عنوان البريد الإلكتروني للمالك الأصلي.
- حدد إزالة الوصول من الخيارات.
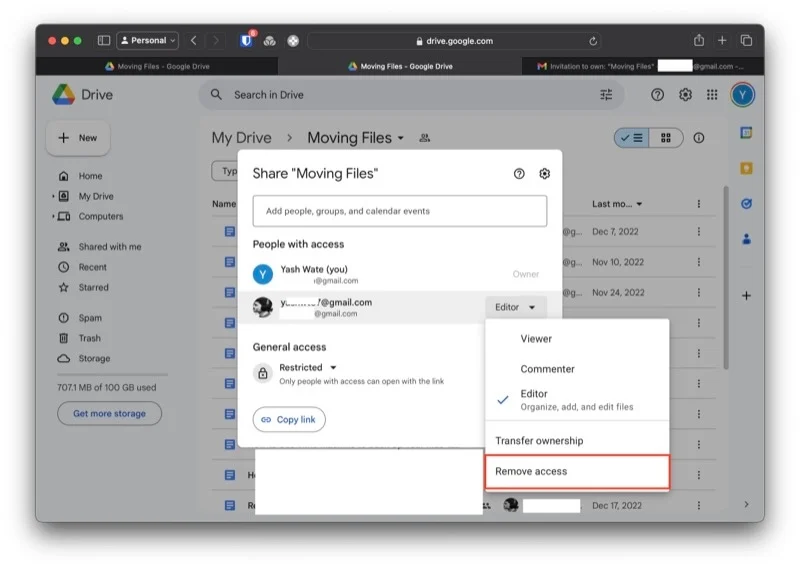
- انقر فوق حفظ .
وبدلاً من ذلك، إذا لم تعد بحاجة إلى الملفات الموجودة في المجلد المشترك على حساب المرسل الخاص بك، فيمكنك حذف المجلد المشترك. إذا كنت تستخدم خطة التخزين المجانية (15 جيجابايت)، فيجب عليك بالتأكيد التفكير في القيام بذلك لتحرير مساحة التخزين. هذه هي الطريقة التي تحذف بها مجلدًا مشتركًا في Google Drive:
- توجه إلى Drive على حساب المرسل الخاص بك.
- انتقل إلى المجلد المشترك.
- انقر فوق السهم الذي يشير لأسفل بجوار اسم المجلد وحدد نقل إلى سلة المهملات .
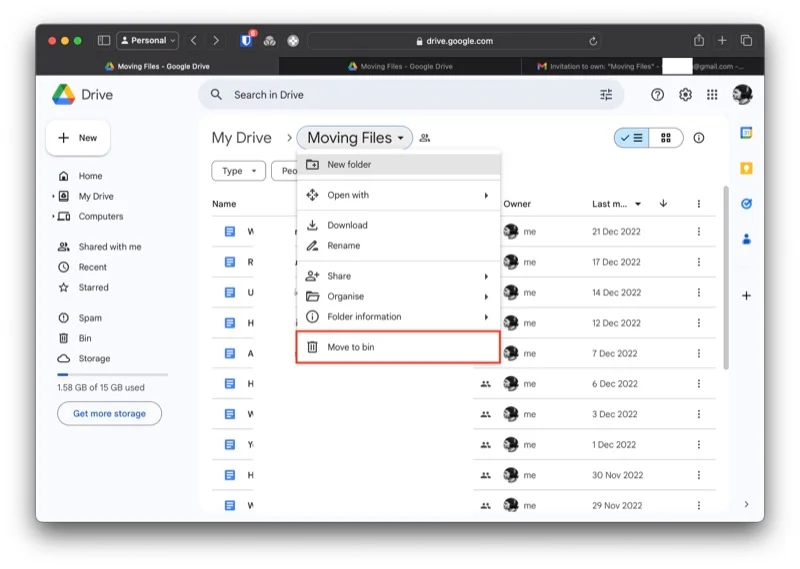
- الآن، انقر على Bin من الشريط الجانبي الأيسر.
- انقر فوق "إفراغ سلة المهملات" في الزاوية اليمنى وانقر فوق الزر "حذف للأبد" في رسالة التأكيد لحذف كل شيء وإفراغ سلة المهملات.
- وبدلاً من ذلك، يمكنك حذف العناصر بشكل انتقائي من سلة المهملات. حدد جميع العناصر التي تريد حذفها، وانقر فوق أيقونة سلة المهملات في الأعلى، وأكد الحذف بالنقر فوق "حذف للأبد".
يجب على Google ببساطة تقديم ملف الترحيل بين حسابات Drive
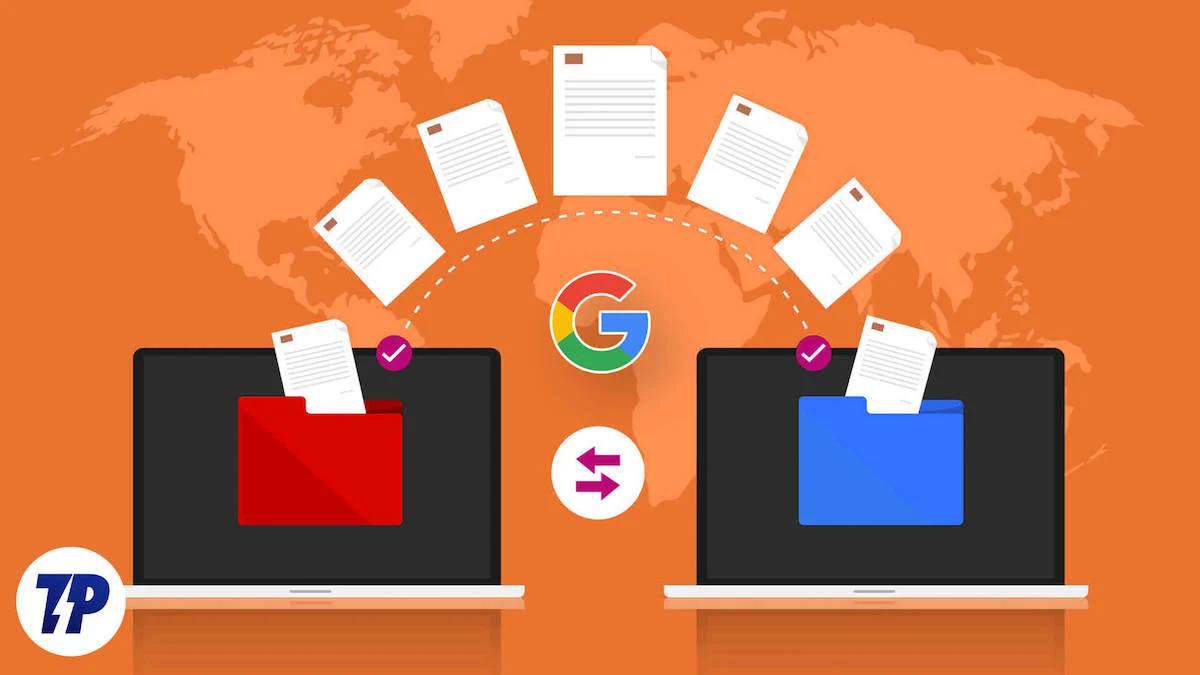
تعد أداة الترحيل المضمنة من أهم العناصر المفقودة في Google Drive. من المؤكد أن الحل البديل الذي أوضحناه أعلاه ينجز المهمة، ولكنه ليس مثاليًا وقد يبدو مملاً إذا كنت بحاجة إلى نقل الملفات بين حسابات Drive في كثير من الأحيان.
إذا كنت تشعر بنفس الطريقة، فيجب أن تفكر في الترقية إلى حساب Google Workspace، والذي يمنحك الوصول إلى أداة الترحيل المضمنة لنقل الملفات بين حسابات Drive، واستخدامها بدلاً من ذلك. إلى جانب ذلك، فإنه يوفر لك أيضًا بعض المزايا الأخرى، مثل مساحة تخزين أكبر، ودعم التوقيع الإلكتروني، وتخطيطات البريد الإلكتروني القابلة للتخصيص، والمكالمات والاجتماعات الأطول في Google Meet، والمزيد.
