أفضل 6 طرق لنقل صور iPhone إلى جهاز الكمبيوتر (Windows)
نشرت: 2022-07-30هل تخطط لنقل صور iPhone إلى جهاز الكمبيوتر وإحباطك من اختيار الطريقة الصحيحة؟ لا تقلق! نحن هنا لإرشادك عبر أفضل الطرق المتاحة لنقل صور iPhone إلى جهاز الكمبيوتر. انتقل إلى هذه المقالة واقرأ حتى النهاية للحصول على المعلومات الكاملة لنقل صور iPhone إلى جهاز الكمبيوتر.
في الأساس ، يعتقد الناس أن نقل البيانات مثل الصور ومقاطع الفيديو والمستندات من iPhone أمر صعب للغاية ويحتاج إلى برنامج للنقل. لكنه افتراض خاطئ تمامًا وحتى أنك ستتخذ نفس القرار بعد قراءة هذا المقال. لقد ناقشت في هذه المقالة أفضل الطرق / الطرق الممكنة لنقل صور iPhone إلى جهاز الكمبيوتر.
- اقرأ المزيد - كيفية إعادة ضبط iPhone على إعدادات المصنع
- كيفية استرداد صور WhatsApp المحذوفة iPhone / Android
جدول المحتويات
كيفية نقل صور iPhone إلى جهاز الكمبيوتر
فيديو تعليمي
قدمنا هذه المقالة في شكل فيديو تعليمي لراحة القارئ. إذا كنت مهتمًا بالقراءة ، فتخط الفيديو الآن وشاهده بعد الانتهاء من قراءة هذا المقال.
1. كيفية نقل صور iPhone إلى جهاز الكمبيوتر مجانًا باستخدام مستكشف Windows
يعد Windows Explorer الطريقة الأولى والأولى التي يستخدمها أي شخص لنقل البيانات من أي جهاز إلى جهاز كمبيوتر. هذه هي الطريقة المضمنة في كل جهاز كمبيوتر يعمل بنظام Windows ، ولذا فهذه هي الطريقة الأولى لدينا لنقل صور iPhone إلى جهاز الكمبيوتر. هذه طريقة مجانية وسهلة للغاية لنقل البيانات / الملفات. الآن ، دعنا نرى كيفية نقل صور iPhone إلى جهاز الكمبيوتر باستخدام مستكشف Windows.
- الخطوة 1: قم بتوصيل iPhone بجهاز الكمبيوتر باستخدام كابل USB (يُعرف أيضًا باسم كابل USB إلى Lightning) .
- الخطوة 2: بعد توصيل الكبل ، يُطلب منك السماح بالأذونات في iPhone. انقر فوق "السماح" لمنح الوصول. ثم ستجد جهاز iPhone على جهاز الكمبيوتر الخاص بك.
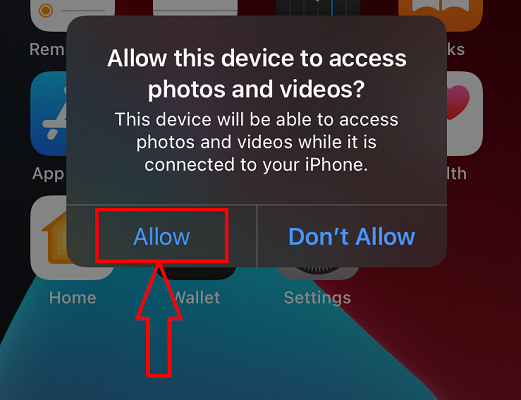
- الخطوة 3: افتح مجلد جهاز iPhone على الكمبيوتر وحدد موقع الصور التي تريد نقلها.
- الخطوة 4: حدد الصور وانقر عليها بزر الماوس الأيمن . ستظهر قائمة بالخيارات واختر خيار "نسخ" . عدا ذلك ، يمكنك أيضًا النسخ باستخدام اختصار لوحة المفاتيح "CTRL + C" .
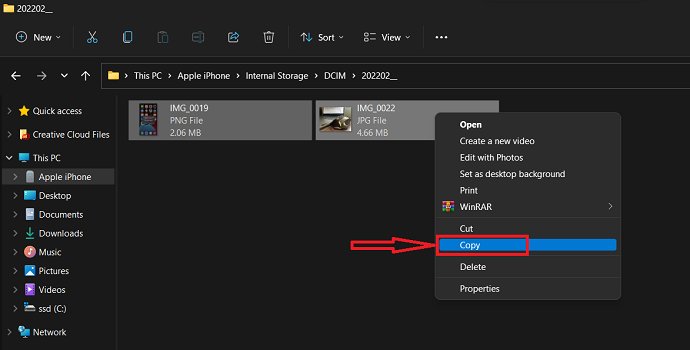
- الخطوة 5: توجه الآن إلى الموقع الموجود على جهاز الكمبيوتر الخاص بك إلى حيث ترغب في نقل الصور المنسوخة. انقر بزر الماوس الأيمن في الموقع لبدء تشغيل قائمة الخيارات. انقر فوق خيار "لصق" من تلك القائمة. يمكنك أيضًا لصق الصور باستخدام اختصار لوحة المفاتيح "CTRL + V" .
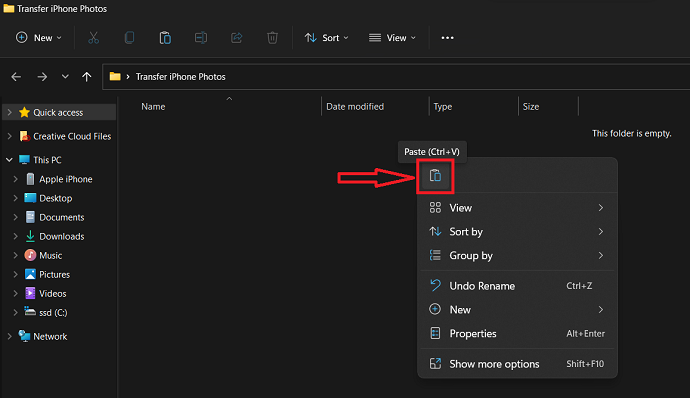
هذه هي الطريقة التي يمكنك بها نقل صور iPhone إلى جهاز الكمبيوتر باستخدام Windows Explorer.
2. نقل الصور من iPhone إلى Windows PC مجانًا باستخدام Windows Photo Import
يعد Windows Photo Import أيضًا خيارًا مضمنًا متاحًا على كل جهاز كمبيوتر يعمل بنظام Windows. يمكنك اختيار هذا الخيار في وقت توصيل الأجهزة من نافذة اختر الإجراء الذي سيتم تنفيذه . وإلا ، يمكنك استخدام هذا الخيار كما هو موضح في الخطوات أدناه.
- الخطوة 1: قم بتوصيل جهاز iPhone الخاص بك بجهاز الكمبيوتر كما هو مذكور في الطريقة أعلاه.
- الخطوة 2: انتقل إلى "This Pc" وانقر بزر الماوس الأيمن على جهاز iPhone من قائمة محركات الأقراص. اختر خيار "استيراد الصور ومقاطع الفيديو" من خلال النقر عليه.
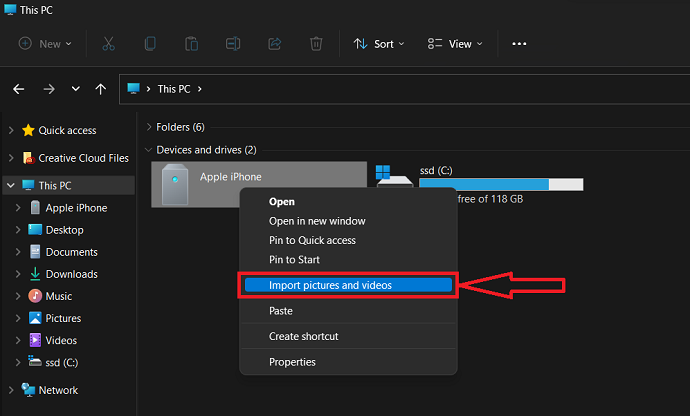
- الخطوة 3: ثم يقوم بمسح جهاز iPhone بالكامل ويعرض النتائج كما تظهر في لقطة الشاشة أدناه. إذا كنت تريد اختيار الصور أو مقاطع الفيديو المحددة ، فاختر الخيار الأول. إذا كنت تريد نقل جميع الصور ومقاطع الفيديو ، فاختر الخيار الثاني. في وقت لاحق ، انقر فوق "التالي" للمتابعة.
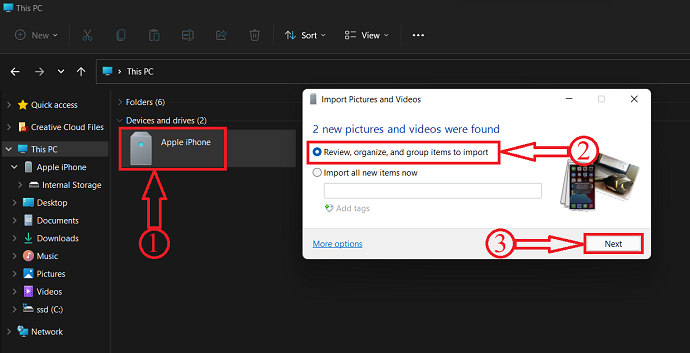
- الخطوة 4: في هذه الخطوة ، يُسمح لك باختيار الصور المراد استيرادها وأيضًا إدخال اسم المجلد. بعد اختيار الصور اضغط على "استيراد" .
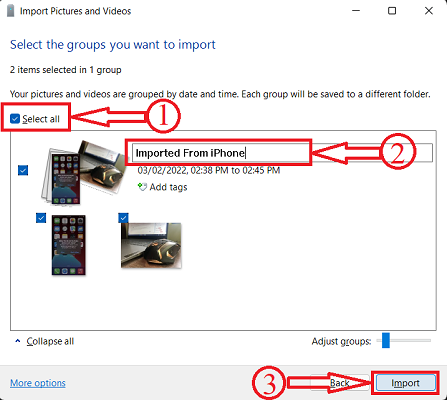
- الخطوة 5: هذا كل شيء ، يبدأ الاستيراد ويستغرق وقتًا اعتمادًا على عدد الصور. في وقت لاحق ، انتقل إلى المسار "This Pc> Pictures" كما هو معروض في لقطة الشاشة أدناه وستجد الصور المستوردة في مجلد بعنوان كما أدخلته في الخطوة 4 .
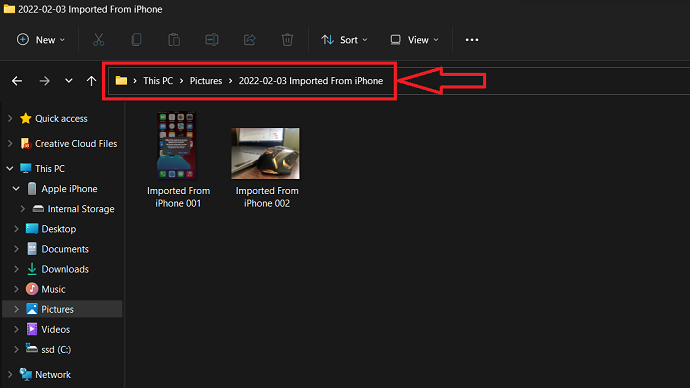
- اقرأ المزيد - أفضل تطبيقات التجسس لـ iPhone
- كيفية حذف الصور المكررة على أجهزة Mac و Windows و iPhone و Android
3. استخدام iMazing (برنامج Premium)
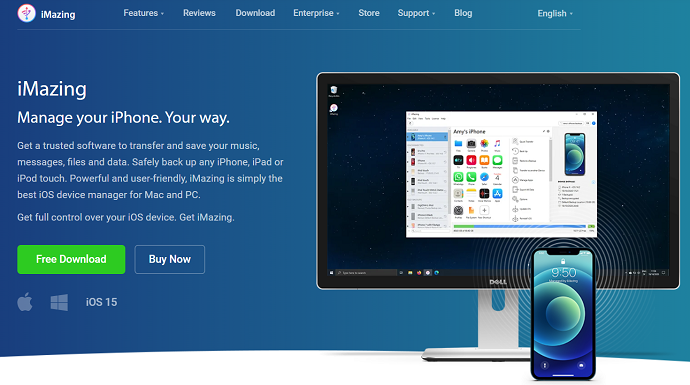
iMazing هو أفضل برنامج ممتاز لمستخدمي iOS لإدارة أجهزة iPhone و iPad و iPod الخاصة بهم. هذا هو البرنامج الأكثر موثوقية لنقل أجهزة Apple والتحكم فيها. باستخدام هذا البرنامج ، يمكنك بسهولة حفظ البيانات ونسخها احتياطيًا ونقلها بين منتجات Apple وأجهزة الكمبيوتر. هذا متاح في كل من الإصدارات التجريبية المجانية والمدفوعة. حتى تتمكن من المحاولة قبل شراء البرنامج. صدقني ، لا يمكنك منع نفسك من شراء الإصدار المميز بعد تجربة الإصدار المجاني.
نظرًا لواجهته القوية وسهلة الاستخدام ، يفضل ويوصي معظم مستخدمي Apple بإدارة أجهزتهم. يمكنك استخدام هذا البرنامج على كل من Windows Pc و macOS. باستخدام مدير iOS هذا ، يمكنك التحكم وتنفيذ كل إجراء على جهازك دون لمس الجهاز.
يسلط الضوء على iMazing
- واجهة قوية وسهلة الاستخدام
- أكثر ذكاء النسخ الاحتياطي
- يمكن نقل البيانات من الهاتف القديم إلى الهاتف الجديد
- حل إدارة التطبيقات الحصري
- إدارة جهات الاتصال الخاصة بك
- تصدير سجل المكالمات والبريد الصوتي
- إدارة iOS المتقدمة
التسعير
iMazing متاح في الإصدارات التجريبية المجانية والإصدارات المدفوعة. الإصدارات المدفوعة متوفرة في نسختين ، الشخصية والتجارية. تم تصنيف هذين النوعين أيضًا وفقًا لتراخيص الجهاز. أسعار جميع التراخيص مذكورة أدناه.
- شخصي
- ترخيص الجهاز (الدفع لمرة واحدة)
- 1 جهاز - 2700 دولار
- 2 جهاز - 3500 دولار
- 3 أجهزة - 4000 دولار
- 5 أجهزة - 5500 دولار
- 10 أجهزة - 10000 روبية هندية
- أجهزة غير محدودة - 3500 دولار / السنة
- ترخيص الجهاز (الدفع لمرة واحدة)
- اعمال
- درجة رجال الأعمال - 4000 روبية هندية للمقعد في السنة
- أداة التهيئة (macOS فقط) - 28000 دولار / مقعد في السنة
- CLI - 20000 دولار / مقعد في السنة
- الترخيص الجمركي
كيفية نقل صور iPhone إلى جهاز الكمبيوتر باستخدام iMazing

في هذا القسم ، سأوضح لك الإجراء خطوة بخطوة لنقل صور iPhone إلى الكمبيوتر الشخصي باستخدام برنامج iMazing iOS manager.
الوقت الإجمالي: 5 دقائق
الخطوة 1: قم بتنزيل iMazing iOS Manager
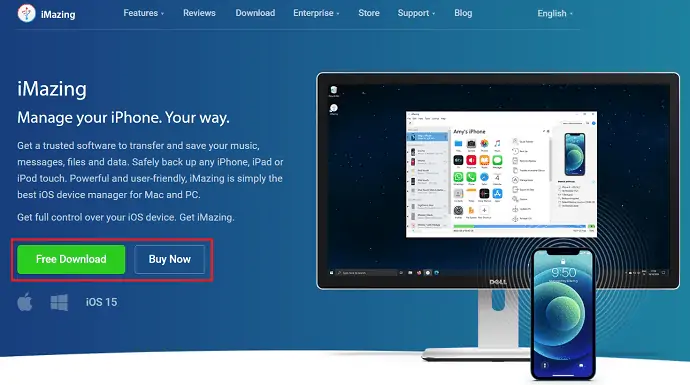
قم بزيارة الموقع الرسمي لـ iMazing وقم بتنزيل التطبيق وفقًا لنظام تشغيل الكمبيوتر الخاص بك. قم بتثبيت التطبيق وتشغيله.
الخطوة 2: قم بتوصيل جهاز iOS بجهاز الكمبيوتر
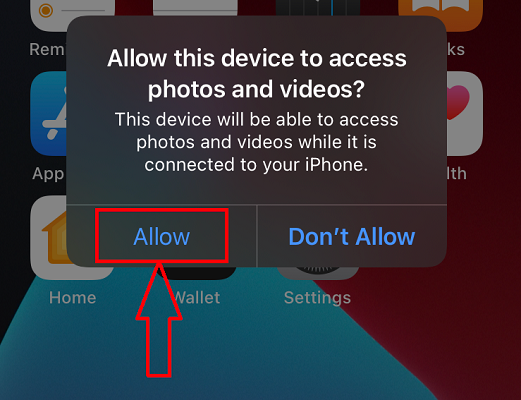
قم بتوصيل جهاز iPhone بجهاز الكمبيوتر باستخدام كابل USB إلى lightning. ثم يطلب منك منح أذونات الوصول. انقر فوق "السماح" لمنح الوصول.
الخطوة 3: واجهة iMazing
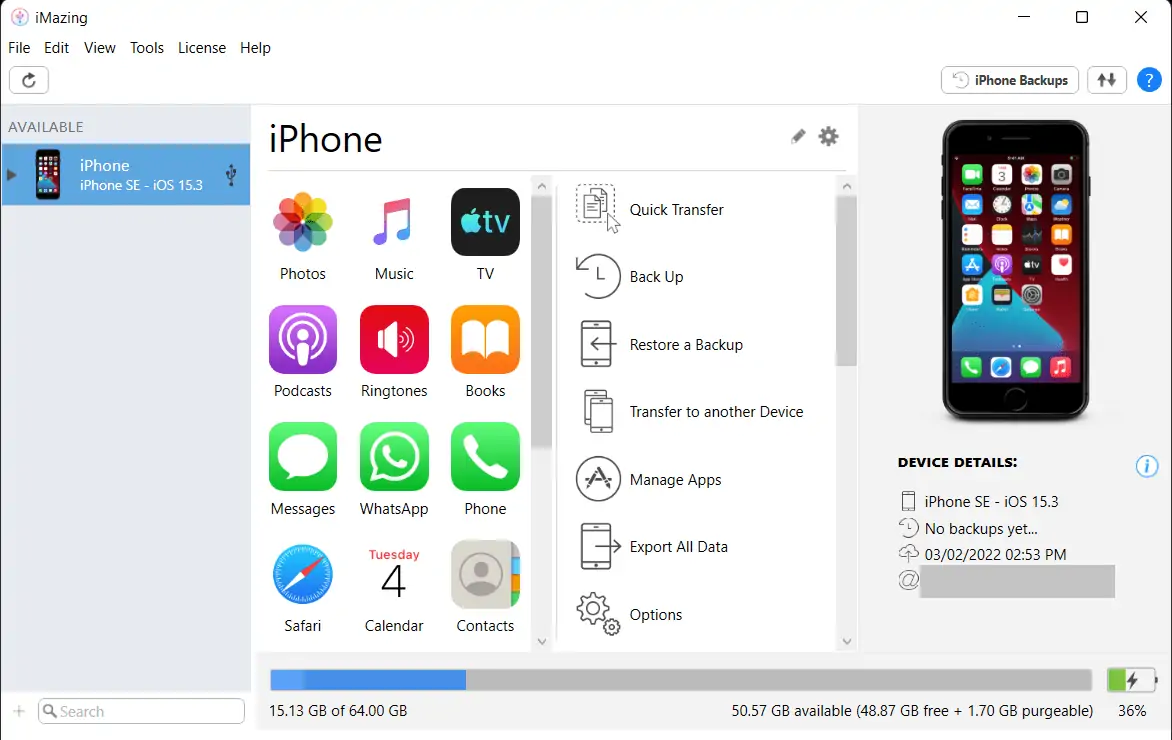
بعد السماح بالوصول من iPhone ، ستجد واجهة التطبيق كما هو موضح في لقطة الشاشة. هنا ، ستحصل على المعلومات الكاملة المتعلقة بالجهاز الذي قمت بتوصيله. من هنا يمكنك الوصول إلى أقسام مختلفة من جهاز iPhone الخاص بك ويمكنك القيام بإجراءات مختلفة من خلال جهاز الكمبيوتر.

الخطوة 4: البحث عن خيار الصور
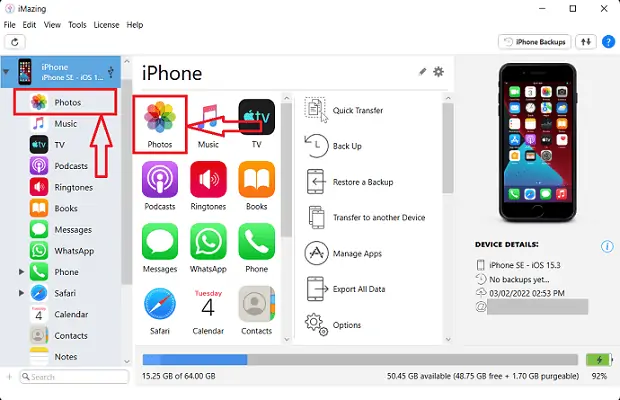
نظرًا لأننا سمحنا للأذونات بالوصول إلى الجهاز ، يمكننا بسهولة نقل صور iPhone إلى جهاز الكمبيوتر. اختر قسم الصور من الواجهة. إذا لم تعثر على الصور في الصفحة الرئيسية ، فانقر فوق اسم الجهاز الموجود على الجانب الأيسر من النافذة. ثم ستفتح قائمة ومن هناك انقر على خيار "الصور" .
الخطوة 5: اختر الصور المراد نقلها
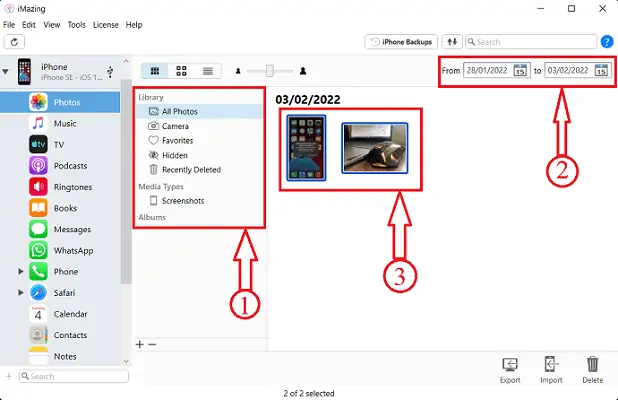
سيُظهر لك جميع الصور الموجودة على iPhone. يمكنك أيضًا اختيار الصور عن طريق اختيار المجلد المحدد. أو يمكنك أيضًا تحديد الصور من جدول زمني محدد عن طريق تعديل ميزة التقويم.
الخطوة 6: نقل صور iPhone إلى جهاز الكمبيوتر
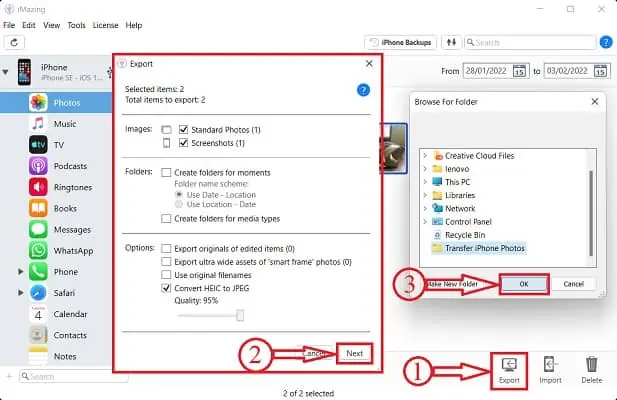
بعد اختيار الصور ، انقر فوق خيار "تصدير" المتاح في الزاوية اليمنى العليا من النافذة. ثم ستظهر نافذة وتطلب منك اختيار معايير التصدير . قم بإجراء التعديلات إذا لزم الأمر وبعد ذلك ، انقر فوق "التالي" للمتابعة. الآن ، ستظهر نافذة أخرى وتسمح لك باختيار الوجهة لتصدير الصور. بعد اختيار الوجهة ، انقر فوق "موافق" .
الخطوة 7: إتمام عملية النقل

يبدأ في نقل جميع الصور المحددة إلى مجلد الوجهة ويظهر لك الإشعار كما هو موضح في لقطة الشاشة بعد الانتهاء من عملية النقل.
إمداد:
- ايفون،
- الكمبيوتر (Windows / macOS) ،
- iMazing iOS Manager
أدوات:
- برنامج إدارة iOS
- اقرأ المزيد - كيفية تشغيل الوضع الداكن على iPhone: 3 طرق
- مراجعة IOTransfer 4: طريقة أفضل لإدارة جهاز iPhone أو iPad
4. كيفية نقل صور iPhone إلى جهاز الكمبيوتر باستخدام iCloud
iCloud هي منصة تخزين سحابية رسمية لشركة Apple. يمكن الوصول إلى هذا عن طريق تسجيل الدخول باستخدام معرف Apple. يقوم بمزامنة البيانات عبر جميع أجهزة Apple الخاصة بك التي تم تسجيل الدخول إليها باستخدام نفس معرف Apple. لذلك ، هذه أفضل طريقة أخرى عبر الإنترنت لنقل صور iPhone إلى جهاز الكمبيوتر. اتبع الخطوات البسيطة المذكورة أدناه لنقل صور iPhone إلى جهاز الكمبيوتر.
- الخطوة 1: قم بزيارة الموقع الرسمي لـ iCloud وقم بتسجيل الدخول باستخدام معرف Apple الخاص بك.
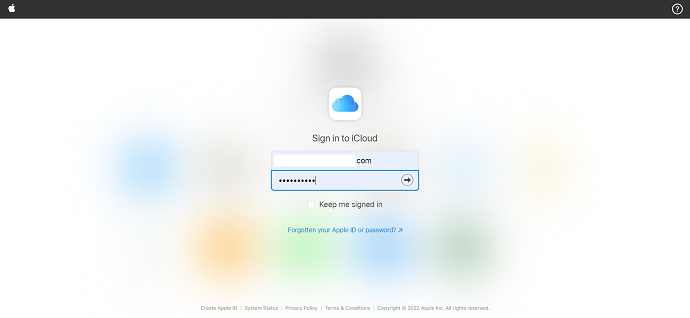
- الخطوة 2: تقوم بإعادة توجيهك إلى الصفحة الرئيسية لـ iCloud وستجد هناك خيارات مثل البريد وجهات الاتصال والتقويم والصور و iCloud Drive والملاحظات والتذكيرات والصفحات والأرقام و Keynote والعثور على iPhone.
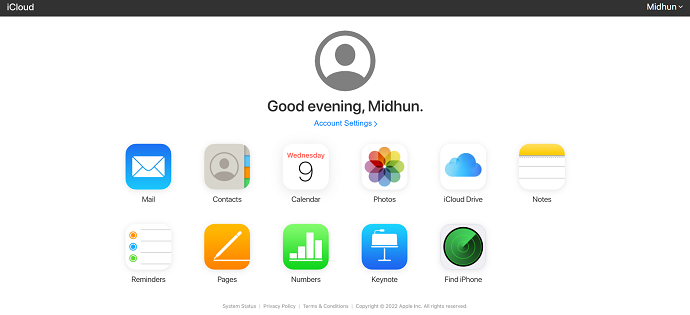
- الخطوة 3: نظرًا لأن هذه المقالة مخصصة لنقل صور iPhone إلى جهاز الكمبيوتر ، فأنا أختار خيار "الصور" من القائمة المتاحة. ثم يعرض جميع الصور ومقاطع الفيديو التي تمت مزامنتها.
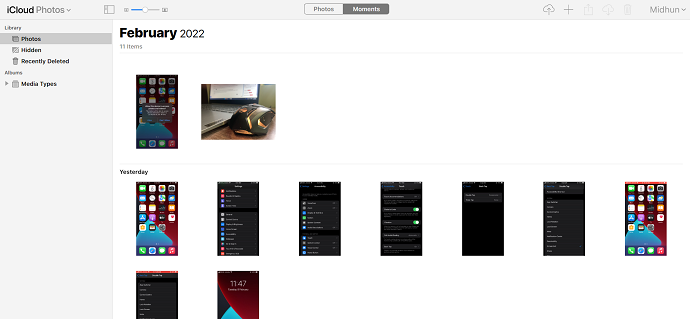
- الخطوة 4: حدد الصور التي تريد نقلها من iPhone إلى جهاز الكمبيوتر ثم ستجد خيار التنزيل في الزاوية العلوية اليمنى. يوفر خيارين للتنزيل مثل النسخ الأصلية غير المعدلة والأكثر توافقًا. اختر خيارًا وانقر على "تنزيل" وسيبدأ التنزيل تلقائيًا.
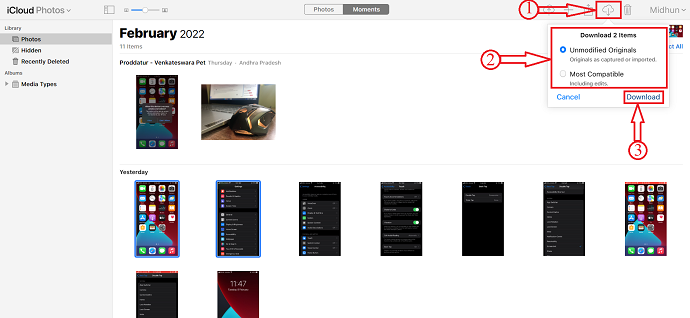
هذه هي الطريقة التي يمكنك بها نقل صور iPhone بسهولة إلى جهاز الكمبيوتر باستخدام منصة iCloud.
5. iTunes
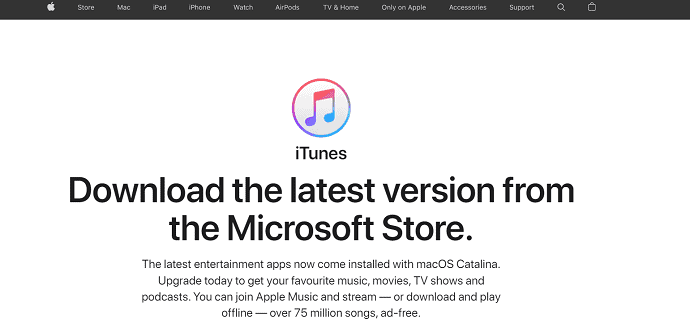
- الخطوة 1: قم بتنزيل أحدث إصدار من iTunes وتثبيته على جهاز الكمبيوتر الخاص بك.
- الخطوة 2: قم بتوصيل جهاز iPhone بجهاز الكمبيوتر الخاص بك باستخدام كابل Lightning للسماح لجميع الأذونات للوصول إلى جهاز iPhone الخاص بك.
- الخطوة 3: قم بتشغيل iTunes ثم ستجد معلومات جهازك على واجهة iTunes. اختر خيار "File Sharing" من الخيارات المتاحة على الجانب الأيسر من النافذة. ثم يعرض التطبيقات المثبتة على iPhone والتي تتيح لك نقل الملفات.
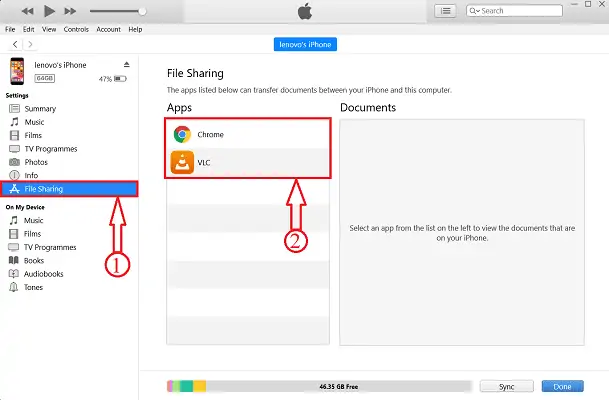
- الخطوة 4: اختر التطبيق الذي تريد مشاركة الملفات منه. هنا ، أختار خيار Chrome . لجعل الملفات مرئية على الكروم ، تحتاج إلى حفظ الملفات في مجلد الكروم. اتبع هذه الخطوات البسيطة لحفظ الملفات في أي مجلد.
- أولاً ، افتح تطبيق "الصور" واختر الصورة التي تريد نقلها وانقر على خيار "مشاركة" .

- ثم ستظهر قائمة من الخيارات. اختر خيار "حفظ في الملفات" بالضغط عليه. يعرض المواقع / الوجهات الممكنة لحفظ الصورة. هنا ، أختار مجلد "Chrome" .
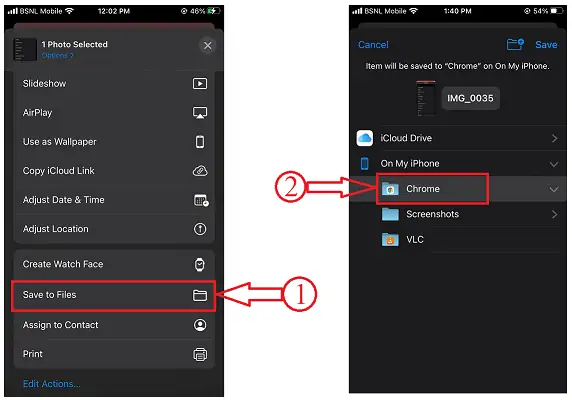
- هذا كل شيء ، يتم حفظ الصورة في مجلد chrome وستكون مرئية في مجلد chrome على iTunes.
- الخطوة 5: حدد الصور وانقر على "حفظ" . نافذة ستفتح. اختر مجلد الوجهة الذي تريد حفظه وانقر على "تحديد مجلد" . ثم سيتم حفظ الصورة تلقائيًا في المجلد المحدد.
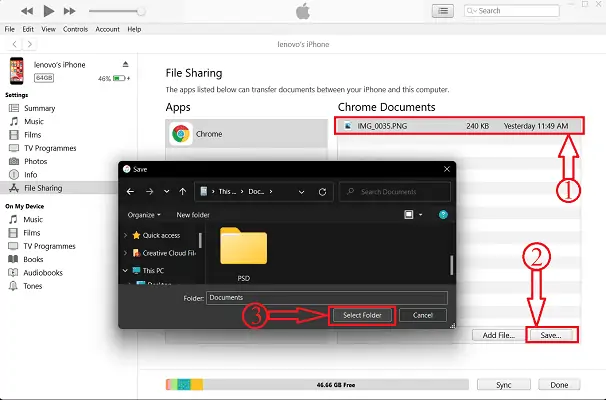
- اقرأ المزيد - كيفية استرداد بيانات iPhone بشكل انتقائي من نسخة iTunes الاحتياطية
- أفضل 13 تطبيقًا لإدارة المشاريع لأجهزة iPhone و Android و Desktop
6. جوجل درايف
يمكنك أيضًا نقل صور iPhone إلى الكمبيوتر الشخصي من خلال Google Drive. ولكن هذه عملية تستغرق وقتًا طويلاً حيث يتعين عليك تحميل كل ملف على google drive من iPhone ثم تنزيله لاحقًا من Google Drive إلى جهاز الكمبيوتر. ولكن في بعض الحالات ، ستساعدك هذه الطريقة أيضًا على نقل صور iPhone إلى جهاز الكمبيوتر.
- الخطوة 1: أولاً ، قم بتنزيل Google Drive من متجر التطبيقات وقم بتسجيل الدخول باستخدام بيانات اعتماد Google.
- الخطوة 2: انتقل إلى الصور واختر الصور التي تريد نقلها. اضغط على خيار المشاركة المتاح في القائمة السفلية.

- الخطوة 3: ستظهر قائمة بالخيارات. اختر Google Drive كموقع مستهدف. يطلب اختيار الموقع والنقر على "تحميل" لبدء تحميل الصورة.
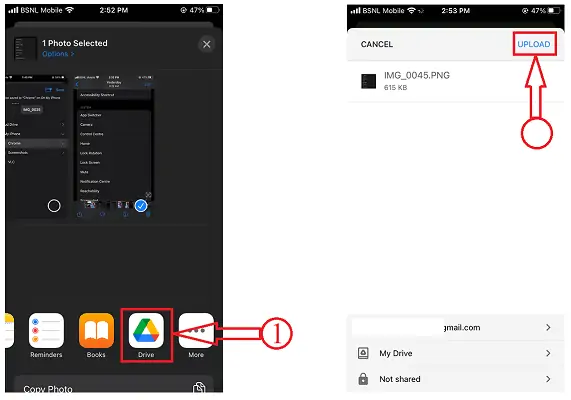
- الخطوة 4: افتح الآن أي متصفح على جهاز الكمبيوتر الخاص بك وقم بتسجيل الدخول إلى Google Drive باستخدام نفس بيانات اعتماد تسجيل الدخول المستخدمة على iPhone.
- الخطوة 5: حدد موقع الصور وحددها بالنقر فوقها. انقر على النقاط الثلاث للحصول على خيارات. اختر خيار "تنزيل" وهذا كل شيء ، يبدأ التنزيل تلقائيًا. هذه هي الطريقة التي يمكنك بها بسهولة نقل صور iPhone إلى الكمبيوتر باستخدام Google Drive.
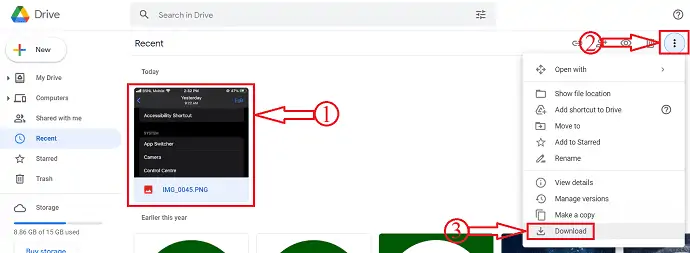
استنتاج
الطرق المذكورة أعلاه هي بعض من أفضل الطرق وأكثرها بساطة لنقل صور iPhone إلى الكمبيوتر. لقد قمنا بتضمين طرق مجانية ، عبر الإنترنت ، ومميزة في هذه المقالة ، حتى تتمكن من تجربة الطريقة التي تناسبك بشكل أفضل. في رأيي ، لن يساعدك استخدام برامج متميزة مثل iMazing على نقل صور iPhone إلى جهاز الكمبيوتر فحسب ، بل سيساعدك أيضًا على الوصول إلى جميع بيانات جهاز iPhone الخاص بك من جهاز الكمبيوتر نفسه. من الطرق المذكورة أعلاه ، اختر الطريقة التي تشعر بالراحة والسهولة لنقل صور iPhone إلى الكمبيوتر.
آمل أن يساعدك هذا البرنامج التعليمي في التعرف على أفضل الطرق لنقل صور iPhone إلى جهاز الكمبيوتر . إذا كنت تريد أن تقول أي شيء ، فأخبرنا بذلك من خلال أقسام التعليقات. إذا أعجبك هذا المقال ، فيرجى مشاركته ومتابعة WhatVwant على Facebook و Twitter و YouTube لمزيد من النصائح الفنية.
- اقرأ المزيد - كيفية استرداد الملفات المحذوفة من Windows و Mac و iPhone و USB وما إلى ذلك ،
- كيف تنقل الموسيقى / الصور / جهات الاتصال / الرسائل / الفيديو من جهاز الكمبيوتر إلى iPhone بدون iTunes؟
كيفية نقل صور iPhone إلى الكمبيوتر - أسئلة وأجوبة
لماذا لا يمكنني نقل صور iPhone إلى جهاز الكمبيوتر؟
يمكن أن تحدث هذه المشكلة أحيانًا عندما تحدد تحسين تخزين iPhone للصور. لا تظهر الصور المحسّنة في بعض الأحيان في بنية الملف عند نقلها إلى جهاز كمبيوتر يعمل بنظام Windows.
هل يمكنك Airdrop من iPhone إلى الكمبيوتر؟
سيتساءل الكثير من المستخدمين عما إذا كان من الممكن نقل ملفات AirDrop من iPhone إلى جهاز كمبيوتر يعمل بنظام Windows 10 أو كمبيوتر محمول. الجواب ليس ، أجهزة الكمبيوتر التي تعمل بنظام Windows لا تدعم وظيفة AirDrop ، للأسف. لا يمكنك نقل الملفات من iPhone إلى Windows 10 مباشرة.
هل يمكنك نقل الصور من iPhone إلى الكمبيوتر عبر البلوتوث؟
ما عليك سوى فتح تطبيق الصور على جهاز iPhone الخاص بك وتحديد الصور التي تريد نقلها ، ثم النقر فوق خيار "إرسال" وتحديد استخدام "Bluetooth". انتظر بعض الوقت وسيتم نقل الصور إلى جهاز الكمبيوتر الخاص بك وحفظها في مجلد الصور.
لماذا لا يمكنني رؤية ملفات iPhone الخاصة بي على جهاز الكمبيوتر الخاص بي؟
تأكد من تشغيل جهاز iOS أو iPadOS الخاص بك وإلغاء قفله ووجوده على الشاشة الرئيسية. تحقق من أن لديك أحدث البرامج على جهاز كمبيوتر Mac أو Windows.
هل يمكنني تثبيت AirDrop على نظام Windows؟
يمكن لأجهزة Apple استخدام AirDrop لنقل الملف إلى جهاز الكمبيوتر الخاص بك. ومع ذلك ، لا يدعم Windows ولا Android AirDrop.
