أفضل 8 طرق لنقل الصور من iPhone إلى iPhone
نشرت: 2022-07-30هل قمت بالترقية إلى أحدث إصدار من iPhone وتتطلع إلى نقل الصور من iPhone إلى iPhone ؟ الجزء الأكثر تعقيدًا بعد الترقية إلى أحدث إصدار من iPhone هو نقل الصور من iPhone إلى iPhone. ليس فقط الصور ولكن جميع البيانات من iPhone الأقدم إلى الأحدث. هناك الكثير من أفضل الطرق وأسهلها لنقل الصور من iPhone إلى iPhone والتي لا يعرفها الكثيرون. هذه المقالة هي الخيار الأفضل لك لمعرفة أفضل الطرق المجانية والمتميزة لنقل صورك من جهاز iPhone القديم إلى iPhone جديد.
في هذه المقالة ، قمنا بتضمين جميع الطرق الممكنة لنقل الصور من iPhone إلى iPhone والتي تشمل الطرق المجانية والمميزة وعبر الإنترنت. دون أي تأخير ، دعنا ندخل إلى الموضوع ونحصل على المعلومات الكاملة المطلوبة لنقل الصور من iPhone إلى iPhone.
جدول المحتويات
لماذا نقل الصور من الأيفون إلى الأيفون؟
هناك الكثير من الأسباب / المواقف التي تنشأ لنقل الصور من iPhone إلى iPhone. بعضها مذكور أدناه ،
- الترقية من iPhone القديم إلى iPhone الجديد ،
- مشاركة الصور مع الأصدقاء iPhone ،
- تنظيف تخزين iPhone ،
- للحصول على نسخة احتياطية
- اقرأ المزيد - كيفية إعادة ضبط iPhone على إعدادات المصنع
- كيفية استرداد صور WhatsApp المحذوفة iPhone / Android
كيفية نقل الصور من iPhone إلى iPhone
فيديو تعليمي
قدمنا هذه المقالة في شكل فيديو تعليمي لراحة القارئ. إذا كنت مهتمًا بالقراءة ، فتخط الفيديو الآن وشاهده بعد الانتهاء من قراءة هذا المقال.
1. كيفية نقل الصور من iPhone إلى iPhone آخر مجانًا باستخدام AirDrop
AirDrop هي ميزة مضمنة متاحة لمستخدمي iOS لنقل البيانات من جهاز iPhone إلى آخر. إنه سهل الاستخدام ويمكن استخدامه من خلال وجود هاتفين قريبين. اتبع الخطوات لنقل الصور من iPhone إلى iPhone باستخدام ميزة AirDrop.
- الخطوة 1: أولاً ، يجب عليك إعداد إعدادات AirDrop على كلا جهازي iPhone. اذهب إلى
"مركز الإعلام" وانقر على أيقونات الشبكة . ثم ستجد الخيارات المعروضة في لقطة الشاشة أدناه. تأكد من أن Wi-Fi و Bluetooth و AirDrop في حالة "نشطة" .
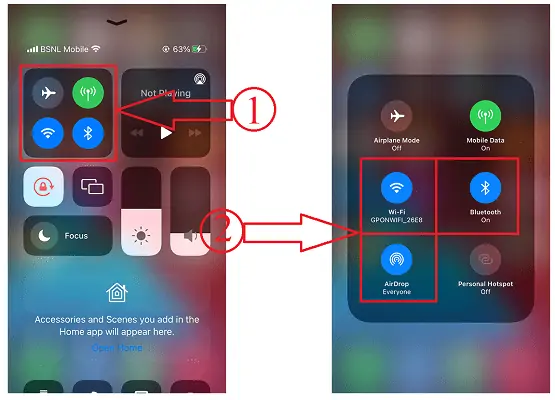
- الخطوة 2: انقر فوق خيار AirDrop وسيظهر لك ثلاثة خيارات إيقاف ، جهات الاتصال فقط ، والجميع . اختر "الجميع" لمشاركة الصور دون حفظ جهات الاتصال الخاصة بهم على هاتفك.
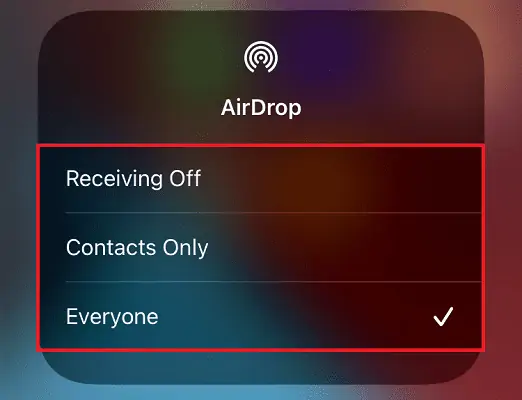
- الخطوة 3: انتقل الآن إلى تطبيق الصور واختر الصور التي تريد مشاركتها. اضغط على خيار "مشاركة" المتاح في أسفل اليسار. ثم ستظهر خيارات المشاركة. اختر خيار "AirDrop" من الخيارات المتاحة.
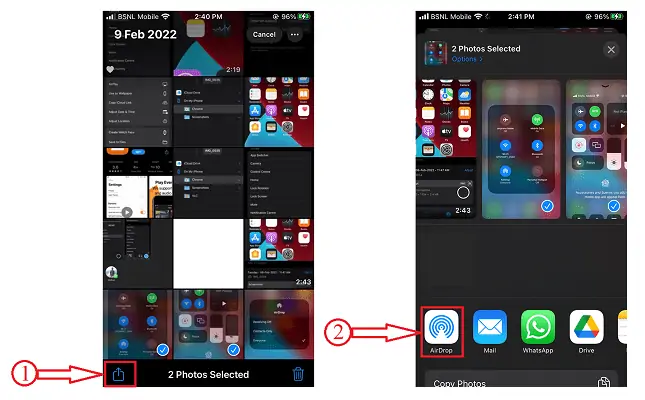
- الخطوة 4: ثم يقوم بالمسح بحثًا عن الأجهزة القريبة المرئية على AirDrop. اختر "ملف تعريف AirDrop" الذي تريد نقل الصور إليه.
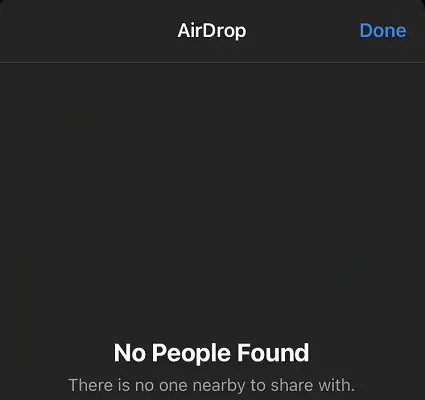
- الخطوة 5: بعد ذلك ستظهر نافذة منبثقة على جهاز iPhone الخاص بالمستقبل. انقر فوق "قبول" . ثم سيتم تنزيل الصورة ويمكن رؤيتها في تطبيق الصور.
2. استخدام iMazing
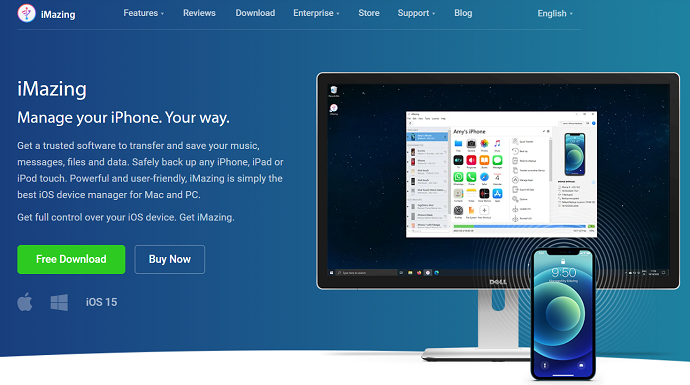
iMazing هو أداة متميزة تساعدك على إدارة جميع أفعالك باستخدام iPhone و iPad و iPod. هذا قوي للغاية في العمل وسهل الاستخدام. يوفر أفضل الخيارات المطلوبة لجعل عملك سلسًا. iMazing جدير بالثقة ولا يسمح لك أبدًا بالإحباط في أي وقت.
يسلط الضوء على iMazing
- واجهة مستخدم سهلة الاستخدام
- أداء قوي
- يمكن نقل الملفات من iPhone القديم إلى الجديد
- أكثر ذكاء النسخ الاحتياطي
- يمكن بسهولة ترقية إصدار iOS وخفضه
- وأكثر بكثير
كيفية نقل الصور من iPhone إلى iPhone باستخدام iMazing
في هذا القسم ، سأوضح لك الإجراء المتضمن خطوة بخطوة لنقل الصور من iPhone إلى iPhone.
الوقت الإجمالي: 5 دقائق
الخطوة 1: قم بتنزيل وتثبيت iMazing
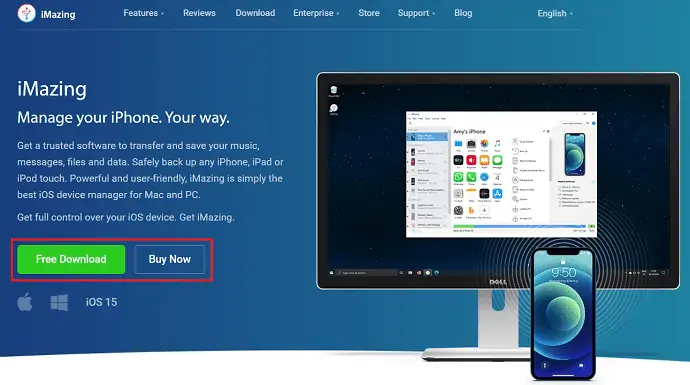
قم بزيارة الموقع الرسمي لـ iMazing. قم بتنزيل أحدث إصدار من التطبيق وتثبيته وفقًا لنظام تشغيل جهاز الكمبيوتر الخاص بك.
الخطوة 2: قم بتوصيل iPhone الخاص بك وربطه بـ iMazing
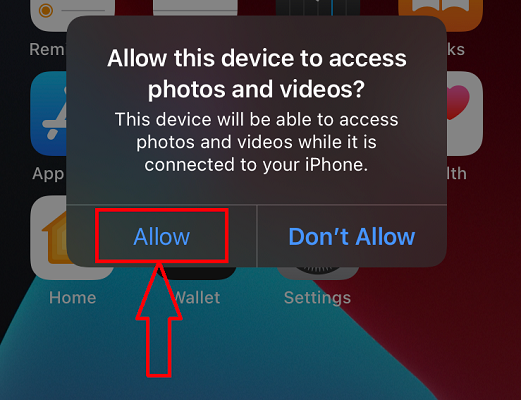
قم بتوصيل جهاز iPhone الخاص بك بالكمبيوتر باستخدام موصل كبل USB والسماح للأذونات على جهاز iPhone الخاص بك لمنح الوصول.
الخطوة 3: واجهة iMazing واختر أحد الخيارات
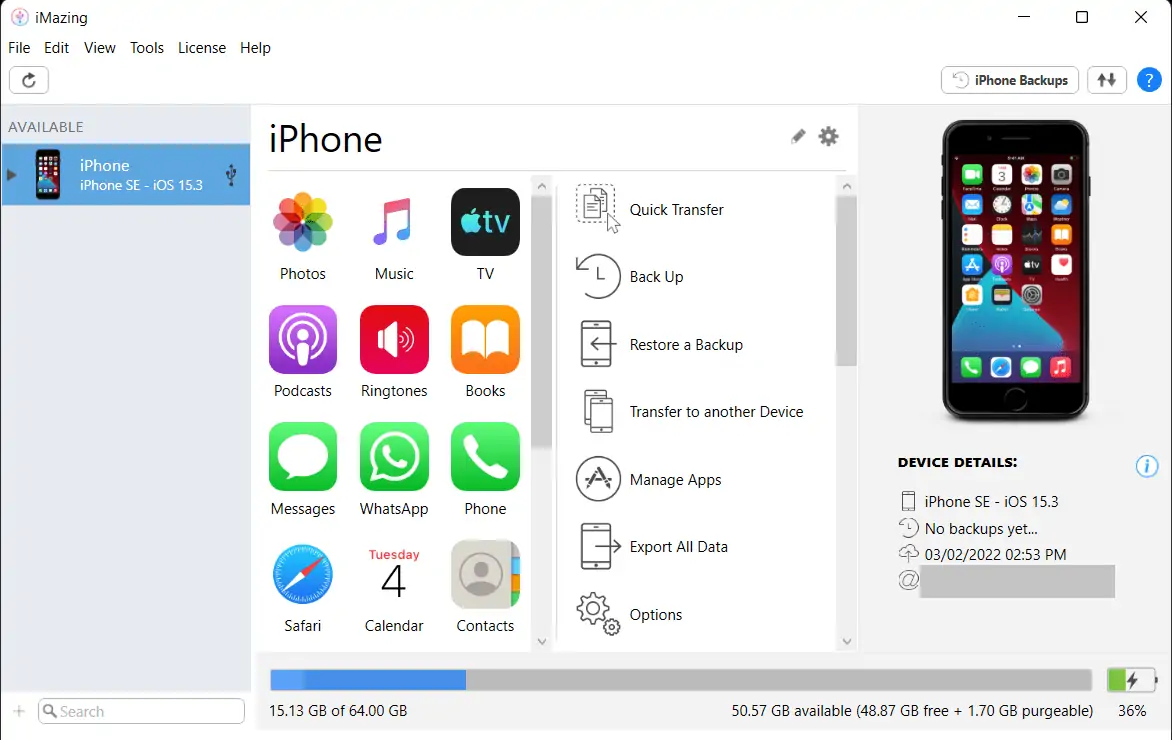
بعد توصيل جهاز iPhone الخاص بك ، قم بتشغيل iMazing وستجد الواجهة بكل الإجراءات التي يمكن تنفيذها باستخدام برنامج iMazing. اختر خيار "النقل إلى جهاز آخر" .
الخطوة 4: قم بتوصيل iPhone آخر
يبدأ في البحث عن iPhone آخر متصل بالكمبيوتر. لذلك عليك التأكد من توصيل جهازي iPhone بالكمبيوتر. ثم سيتم عرض iPhone.
الخطوة 5: حدد البيانات
اختر الجهاز ثم يعرض البيانات مثل الصور ومقاطع الفيديو والرسائل والمزيد لنقلها إلى iPhone آخر. اختر الصور وانقر على "حفظ" . هذا كل شيء ، سيتم حفظ الصور على iPhone.
إمداد:
- آيفون
- iMazing ،
- الحاسوب
أدوات:
- مدير جهاز iOS
- اقرأ المزيد - iSunshare iSyncGenius - النسخ الاحتياطي واستعادة iPhone دون عناء
- كيفية حذف الصور المكررة على أجهزة Mac و Windows و iPhone و Android
3. استخدام تونيسجو
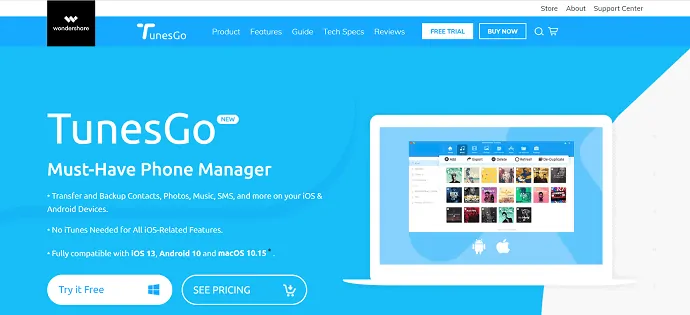
يعد Wondershare TunesGO أحد أفضل برامج إدارة الهاتف التي تدعم كلاً من أجهزة Android و iOS. يسمح هذا البرنامج بنقل جهات الاتصال والصور ومقاطع الفيديو والرسائل وغير ذلك الكثير بين الأجهزة وأجهزة الكمبيوتر وعمل نسخة احتياطية منها. إنه متوافق مع جميع إصدارات iOS الأحدث ويمكنه أداء جميع ميزات iOS بدون iTunes. كما يسمح للمستخدمين بنقل الصور من iPhone إلى iPhone ومن Android إلى Android ومن iOS إلى Android والعكس بالعكس.
كيفية نقل الصور من iPhone إلى iPhone باستخدام TunesGo
- قم بزيارة الموقع الرسمي لـ Wondershare TunesGO وقم بتنزيل أحدث إصدار من البرنامج وفقًا لنظام تشغيل الكمبيوتر الخاص بك.
- قم بتثبيت التطبيق وتشغيله. قم بتوصيل جهازي iPhone اللذين تريد نقل الصور أو أي بيانات أخرى بينهما.
- أولاً ، اختر الجهاز الذي تريد نقل الصور منه من الخيار المتاح في الزاوية العلوية اليسرى. لاحقًا ، انقر على خيار "نقل الهاتف إلى الهاتف" .
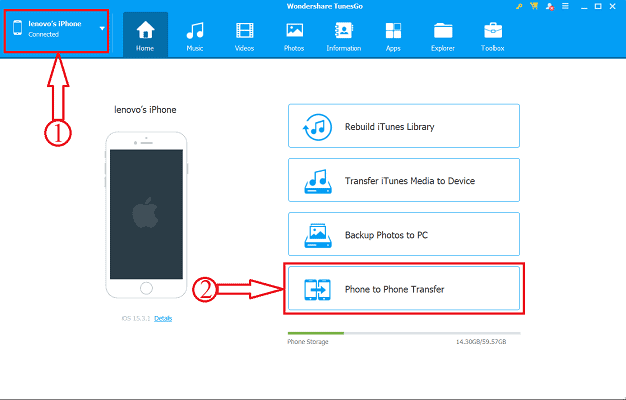
- ثم ستظهر نافذة وعليك هنا اختيار الهاتف المستهدف بالنقر فوق خيار القائمة المنسدلة. بعد اختيار الجهاز ، اضغط على "التالي" .
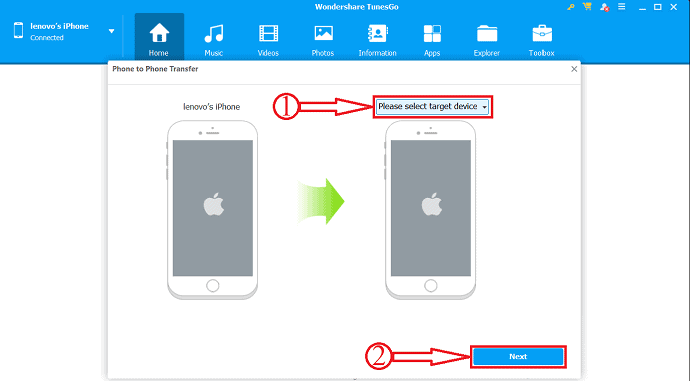
- ثم يعرض المحتوى المتاح للنقل ويظهر أيضًا حجم النقل في أسفل النافذة. قم بإلغاء تحديد جميع المحتويات باستثناء الصور وانقر على خيار "نقل" .
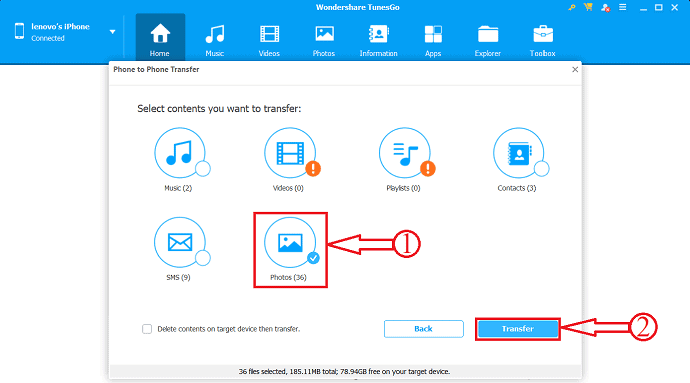
- هذا كل شيء ، تبدأ عملية النقل وهذه هي الطريقة التي يمكنك بها نقل الصور بسهولة من iPhone إلى iPhone. يمكنك أيضًا محاولة النقل من iOS إلى Android والعكس بالعكس. يمكنك نقل بيانات أخرى مثل الموسيقى ومقاطع الفيديو وقوائم التشغيل وجهات الاتصال والرسائل النصية القصيرة.
- اقرأ المزيد - أفضل تطبيقات التجسس لـ iPhone
- أفضل 5 برامج لفتح iPhone
4. كيفية نقل الصور من iPhone إلى iPhone مجانًا باستخدام Windows Explorer
هذه هي الوظيفة الأساسية وسهلة الاستخدام لنقل الصور من iPhone إلى iPhone مجانًا أيضًا. لهذا ، كل ما تحتاجه هو جهاز كمبيوتر و iPhone وكابل لتوصيلها. الآن دعنا نرى الخطوات المتضمنة لنقل الصور من iPhone إلى iPhone.

- الخطوة 1: قم بتوصيل جهاز iPhone بجهاز الكمبيوتر الخاص بك باستخدام كابل USB.
- الخطوة 2: بعد ذلك سيتم تشغيل نافذة التخزين لجهاز iPhone على جهاز الكمبيوتر الخاص بك.
- الخطوة 3: حدد موقع الصور التي تريد نقلها وحدد بالنقر فوقها. انقر بزر الماوس الأيمن عليها وانقر على "نسخ" . يمكنك أيضًا استخدام لوحة المفاتيح - "CTRL + C" .
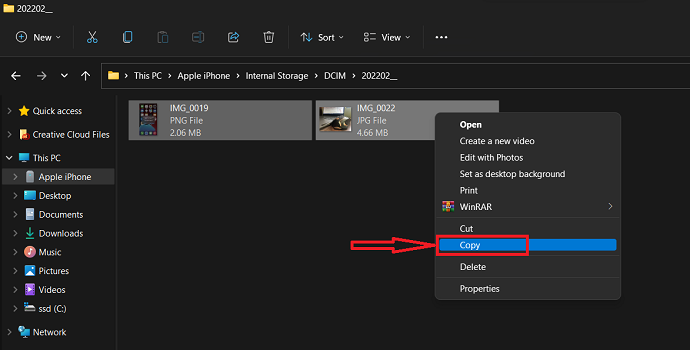
- الخطوة 4: انقل إلى مجلد على جهاز الكمبيوتر الخاص بك. انقر بزر الماوس الأيمن وانقر فوق خيار "لصق" . أو استخدم اختصار لوحة المفاتيح - "CTRL + V" .
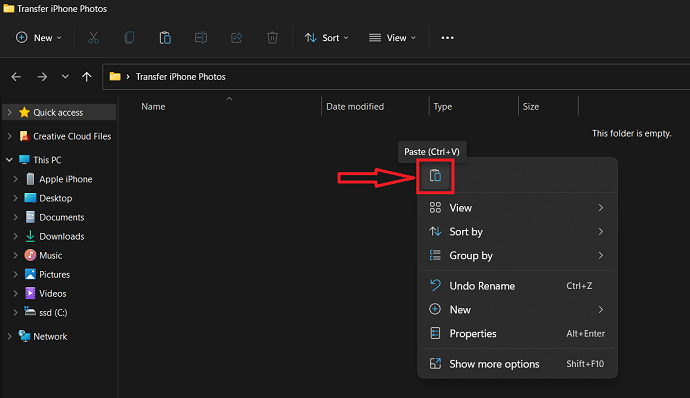
- الخطوة 5: افصل جهاز iPhone وقم بتوصيل جهاز iPhone آخر بالكمبيوتر.
- الخطوة 6: انسخ آخر الصور التي تم لصقها باتباع الخطوة 3 .
- الخطوة 7: توجه الآن نحو تخزين iPhone واختر الوجهة للصق الصور المنسوخة.
- الخطوة 8: انقر بزر الماوس الأيمن وحدد خيار "لصق" . أو استخدم اختصار لوحة المفاتيح - "CTRL + V" . هذه هي الطريقة التي يمكنك بها نقل الصور بسهولة من iPhone إلى iPhone باستخدام مستكشف Windows.
5. استيراد صور Windows
- الخطوة 1: قم بتوصيل جهاز iPhone الخاص بك بالكمبيوتر وانتقل إلى "This Pc" وحدد موقع تخزين iPhone.
- الخطوة 2: انقر بزر الماوس الأيمن فوق هذا التخزين واختر خيار "استيراد الصور ومقاطع الفيديو" بالنقر فوقه.
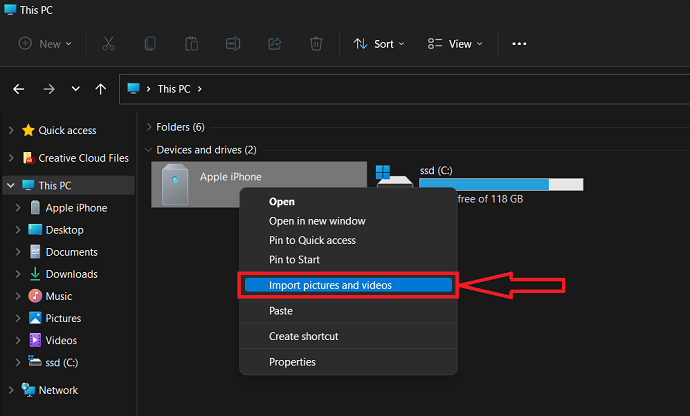
- الخطوة 3: ثم يبدأ المسح ويظهر لك النتائج. اختر الخيار الأول وانقر على "التالي" للمتابعة.
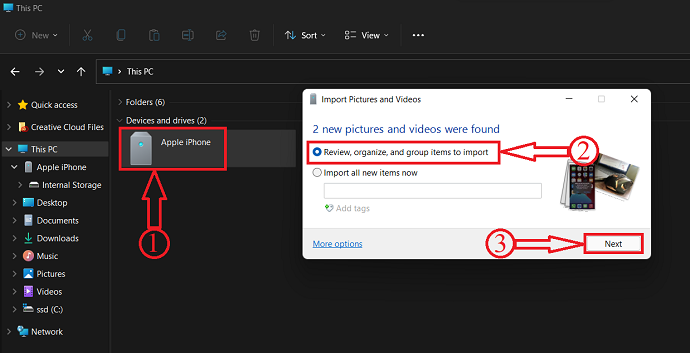
- الخطوة 4: في هذه الخطوة ، اختر مجموعات الصور التي تريد نقلها. بعد الاختيار ، انقر فوق "استيراد" .
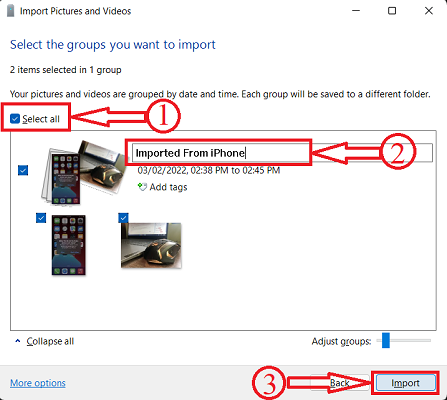
- الخطوة 5: تم العثور على جميع الصور المستوردة في مجلد الصور في قسم "This Pc" . في وقت لاحق ، افصل iPhone وقم بتوصيل iPhone آخر.
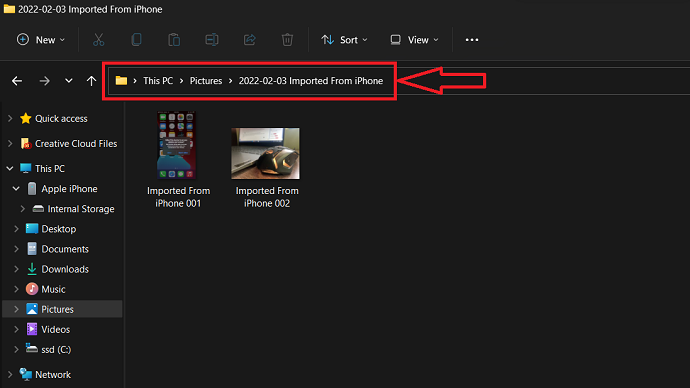
- الخطوة 6: توجه نحو مجلد الصور وانسخها باستخدام اختصار لوحة المفاتيح "CTRL + C" أو باستخدام خيار النسخ.
- الخطوة 7: افتح تخزين iPhone وانتقل إلى الموقع المستهدف. انقر بزر الماوس الأيمن وحدد خيار "لصق" . أو باستخدام اختصار لوحة المفاتيح "CTRL + V" . هذه هي الطريقة التي يمكنك بها نقل الصور من iPhone إلى iPhone باستخدام خيار استيراد صور Windows.
- اقرأ المزيد - 5 Keyloggers للسلامة لأجهزة iPhone
- مراجعة IOTransfer 4: طريقة أفضل لإدارة جهاز iPhone أو iPad
6. iCloud
iCloud عبارة عن نظام أساسي للتخزين السحابي متاح افتراضيًا لمستخدمي Apple. يمكن جعل جميع البيانات مثل الصور ومقاطع الفيديو والمزيد المتوفرة في iPhone للمزامنة تلقائيًا. يمكن تعديل إعداد المزامنة هذا من الإعدادات. باستخدام حساب iCloud هذا ، يمكنك بسهولة نقل صور البيانات من iPhone إلى iPhone.
- الخطوة 1: أولاً ، انتقل إلى "الإعدادات" واضغط على "معرف Apple" . ثم ستجد الإعدادات المتعلقة بمعرف Apple. هناك ، iCloud هو واحد من بينهم. اضغط على "iCloud" .
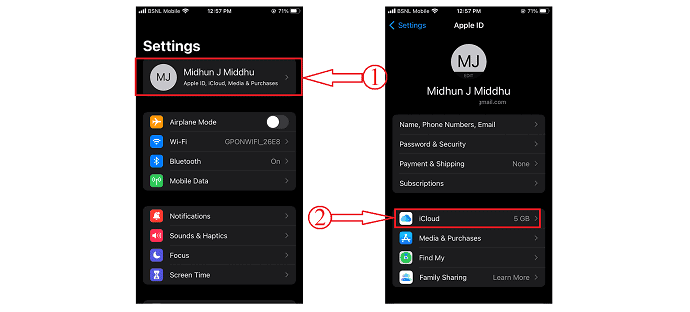
- الخطوة 2: في إعداد iCloud ، اضغط على خيار "الصور" . وهناك ستجد إعدادات مزامنة الصور. تأكد من أن خيار صور iCloud هو "قيد التشغيل" . أيضًا ، اختر "جودة تحميل الصور" . هذا كل شيء ، من الآن ستتم مزامنة الصور تلقائيًا مع مساحة تخزين iCloud.
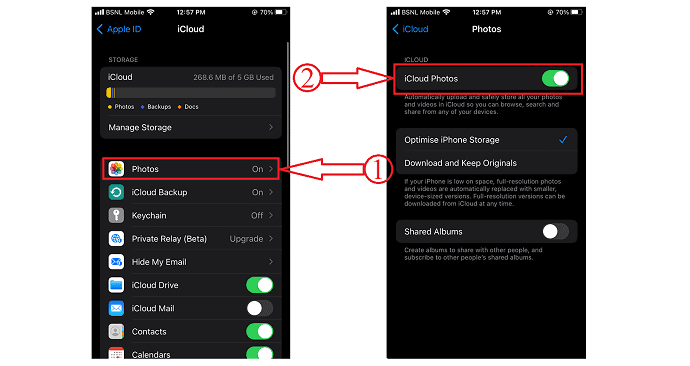
- الخطوة 3: نظرًا لمزامنة الصور تلقائيًا مع iCloud ، يمكنك الوصول إليها من أي مكان وعلى أي جهاز فقط عن طريق تسجيل الدخول إلى حساب iCloud .
- الخطوة 4: افتح أي متصفح على iPhone الجديد وقم بزيارة موقع iCloud الرسمي . قم بتسجيل الدخول إلى iCloud باستخدام بيانات اعتماد تسجيل الدخول ، ثم ستجد الواجهة مع جميع البيانات المتزامنة. انقر فوق خيار "الصور" وسيظهر لك جميع الصور ومقاطع الفيديو التي تمت مزامنتها.
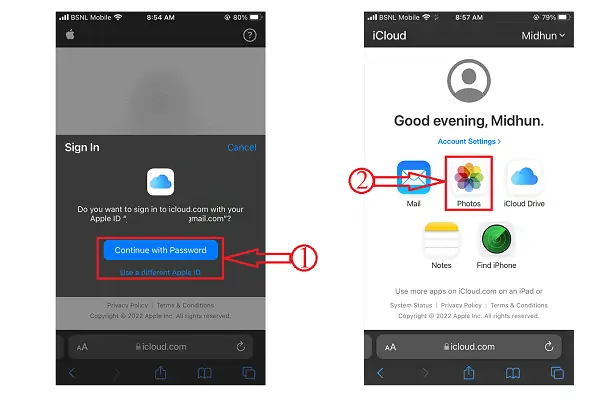
- الخطوة 5: حدد الصور التي تريد تنزيلها وانقر على "ثلاث نقاط" . ثم ستظهر قائمة الخيارات. اختر خيار "تنزيل" بالنقر فوقه. مرة أخرى يطلب التأكيد ، اضغط على خيار "تنزيل" وهذا كل شيء ، سيبدأ تنزيل الصور المحددة تلقائيًا.
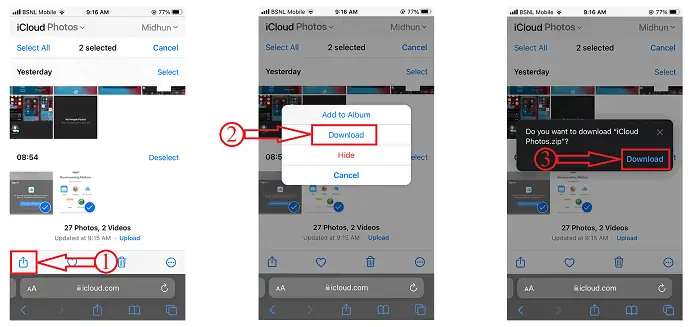
7. iTunes
- قم بتنزيل أحدث إصدار من iTunes وتثبيته على جهاز الكمبيوتر الخاص بك.
- قم بتوصيل جهاز iPhone الخاص بك بالكمبيوتر وابدأ تشغيل تطبيق iTunes. انتقل إلى خيار مشاركة الملفات المتاح على الجانب الأيسر من النافذة.
- هناك ، اختر التطبيق الذي تريد مشاركة الصور منه. اختر الصور ثم انقر على خيار "حفظ" المتاح في أسفل اليمين. ستظهر نافذة ، اختر الموقع المستهدف ، وانقر على "حفظ" .
- الآن ، افصل جهاز iPhone الحالي وقم بتوصيل iPhone آخر بالكمبيوتر.
- انتقل مرة أخرى إلى قسم مشاركة الملفات واختر التطبيق. انقر فوق خيار "إضافة ملفات" المتاح في الجزء السفلي الأيمن.
- نافذة ستفتح. اختر الصور المحفوظة في وقت سابق وانقر على "موافق" . هذا هو بدء نقل الملفات إلى iPhone. هذه هي الطريقة التي يمكنك بها نقل الصور بسهولة من iPhone إلى iPhone.
- اقرأ المزيد - كيفية تشغيل الوضع الداكن على iPhone: 3 طرق
- أفضل 5 تطبيقات للتصوير الفوتوغرافي على iPhone لتحسين صورك
8. جوجل درايف
تمامًا مثل طريقة استخدامك لـ iCloud ، يمكن أيضًا استخدام Google Drive لتخزين البيانات ومشاركتها بسهولة. يعد الحصول على تخزين سحابي في Google Drive أمرًا سهلاً للغاية وكل ما تحتاجه هو حساب Gmail. الآن دعنا نرى كيفية نقل الصور من iPhone إلى iPhone باستخدام Google Drive.
- أولاً ، قم بتنزيل تطبيق Google Drive من متجر التطبيقات وقم بنسخ الصور احتياطيًا إلى Google Drive من تطبيق الصور باستخدام خيار المشاركة. يستغرق التحميل إلى Drive وقتًا وفقًا لسرعة الإنترنت لديك.
- في وقت لاحق ، قم بتنزيل تطبيق Google Drive على جهاز iPhone الجديد الخاص بك. وإلا ، يمكنك أيضًا فتحه في أي متصفح على جهاز iPhone الخاص بك.
- قم بتسجيل الدخول باستخدام نفس بيانات الاعتماد وستجد هناك جميع الصور التي قمت بعمل نسخة احتياطية منها في وقت سابق. اختر الصور وانقر على "تنزيل" .
- ثم سيتم تنزيل جميع الصور على جهاز iPhone الخاص بك في ملف Rar أو zip.
استنتاج
جميع الطرق التي تمت مناقشتها أعلاه هي أفضل الطرق وأكثرها سهولة لنقل الصور من iPhone إلى iPhone. هناك طرق مجانية ومتميزة عبر الإنترنت وغير متصلة بالإنترنت. يمكنك اختيار الطريقة حسب حاجتك وحالاتك. أنا أستخدم iMazing لفترة طويلة لنقل بياناتي إلى أجهزة الكمبيوتر و iPhone آخر. أعجبني أدائه وهو تطبيق يستحق السعر. لذلك وضعته في المركز الأول في هذه المقالة. يمكنك أيضًا تجربة تطبيق iMazing هذا كمدير للجهاز لأداء إجراءات رائعة وبسيطة. عدا ذلك ، يمكنك أيضًا استخدام Wondershare TunesGo وهذا يعمل مع كل من أجهزة Android و iOS.
آمل أن يساعدك هذا البرنامج التعليمي في التعرف على " كيفية نقل الصور من iPhone إلى iPhone: أفضل 8 طرق " . إذا كنت تريد أن تقول أي شيء ، فأخبرنا بذلك من خلال أقسام التعليقات. إذا أعجبك هذا المقال ، فيرجى مشاركته ومتابعة WhatVwant على Facebook و Twitter و YouTube لمزيد من النصائح الفنية.
- اقرأ المزيد - 26 طريقة لتسجيل شاشتك على الكمبيوتر الشخصي ، و Mac ، و Android و iPhone
- كيفية استرداد بيانات iPhone بشكل انتقائي من iTunes Backup
كيفية نقل الصور من iPhone إلى iPhone - الأسئلة الشائعة
هل يمكنني نقل الصور من iPhone إلى iPhone؟
من السهل نقل الصور من جهاز iPhone إلى آخر ، حتى لو لم يكن لديك جهاز كمبيوتر. إذا كنت قد اشتريت للتو جهاز iPhone جديدًا وترغب في نقل جميع صورك القديمة إليه ، فيمكنك القيام بذلك بسهولة من خلال iCloud.
كم عدد الصور التي يمكنك AirDrop في وقت واحد؟
نظريًا ، لا يوجد حد لعدد الصور التي يمكنك إرسالها باستخدام AirDrop.
هل أحتاج إلى Wi-Fi من أجل AirDrop؟
يستخدم AirDrop مجموعة مثيرة للاهتمام من التقنيات لنقل الملفات بأمان. لا يستخدم هذا النقل الإنترنت أو شبكة Wi-Fi محلية. لذلك ، لست بحاجة إلى أن تكون متصلاً بشبكة Wi-Fi لاستخدام AirDrop.
هل iMazing مفيد؟
يعد iMazing for Mac أداة مفيدة لإدارة النسخ الاحتياطية والأنواع الأخرى من نقل البيانات من جهاز iOS الخاص بك إلى جهاز الكمبيوتر الخاص بك والعكس صحيح.
هل iMazing آمن ومضمون؟
يتم تأمين جميع الاتصالات بين متصفح الويب الخاص بك و iMazing.com ، وكذلك بين منتجات البرامج لدينا وخوادمنا ، بواسطة تشفير SSL قوي.
هل Wondershare TunesGO شرعي؟
بشكل عام ، يعد TunesGo تطبيقًا رائعًا لإدارة محتويات جهاز iOS ومكتبة iTunes.
هل iMazing آمن لأجهزة Mac؟
احصل على برنامج موثوق به لنقل وحفظ الموسيقى والرسائل والملفات والبيانات الخاصة بك. قم بعمل نسخ احتياطي آمن لأي iPhone أو iPad أو iPod touch. يعد iMazing أفضل إدارة لأجهزة iOS لأجهزة Mac والكمبيوتر الشخصي ، وهو برنامج قوي وسهل الاستخدام.
