نقل الصور من Mac و Windows PC إلى iPhone أو iPad [مع iTunes وبدونه]
نشرت: 2023-01-06أبلغ العديد من مستخدمينا عن معاناتهم أثناء نقل الصور من Mac و Windows PC إلى iPhone أو iPad. في بعض الأحيان ، لا يدعم iTunes نوع ملف أو يعمل ببطء شديد أثناء مزامنة الصور.
في ظل هذه الظروف ، تحتاج إلى طرق بديلة لنقل الصور من جهاز الكمبيوتر الخاص بك إلى جهاز iPhone الخاص بك أو العكس. سيوضح لك هذا الدليل خمس طرق وبدائل iTunes يمكنك استخدامها لنقل الصور بين أجهزتك دون عناء.
طرق نقل الصور من Mac أو Windows إلى iPhone أو iPad
فيما يلي 5 طرق مختلفة لنقل الصور من Mac أو Windows PC إلى iPhone أو iPad. يمكنك استخدام أفضل ما يناسبك. الآن ، دون مزيد من اللغط ، لنبدأ!
الطريقة الأولى: استخدم برنامج iTunes البديل
هل تبحث أيضًا عن الطريقة الأكثر فعالية وفعالية لنقل الصور من جهاز الكمبيوتر أو جهاز Mac إلى iPhone؟ إذا كانت الإجابة بنعم ، فإننا نشعر بالسعادة لتقديم ؛ هذا البرنامج البديل المذهل والمجاني لـ iTunes ، EaseUS MobiMover.
يعمل هذا البرنامج كبديل مثالي لـ iTunes ويدعم الملفات والملفات الأخرى من جهاز الكمبيوتر الخاص بك إلى أجهزة iOS والعكس.
هذا ليس كل شيء ، فهو يوفر أيضًا عددًا كبيرًا من الأدوات المثيرة مثل مدير WhatsApp وتنزيل ومحول الفيديو والاستعادة ومعالج النسخ الاحتياطي ومحول HEIC. تساعدك كل هذه الأدوات في إدارة ملفاتك دون عناء. EaseUS MobiMover مدعوم أيضًا على macOS ، يمكنك استخدامه لنقل الملفات بين iPhone و Mac أيضًا.
فيما يلي خطوات إرسال صورك من جهاز الكمبيوتر إلى iPhone باستخدام EaseUS MobiMover:
الخطوة 1: قم بتوصيل جهاز iPhone بجهاز الكمبيوتر الخاص بك باستخدام Windows 7 والإصدارات الأحدث. قم بتشغيل برنامج EaseUS MobiMover واختر "كمبيوتر إلى هاتف" على الشاشة الرئيسية.
الخطوة 2: بعد ذلك ، اختر " تحديد الملفات " للمضي قدمًا. 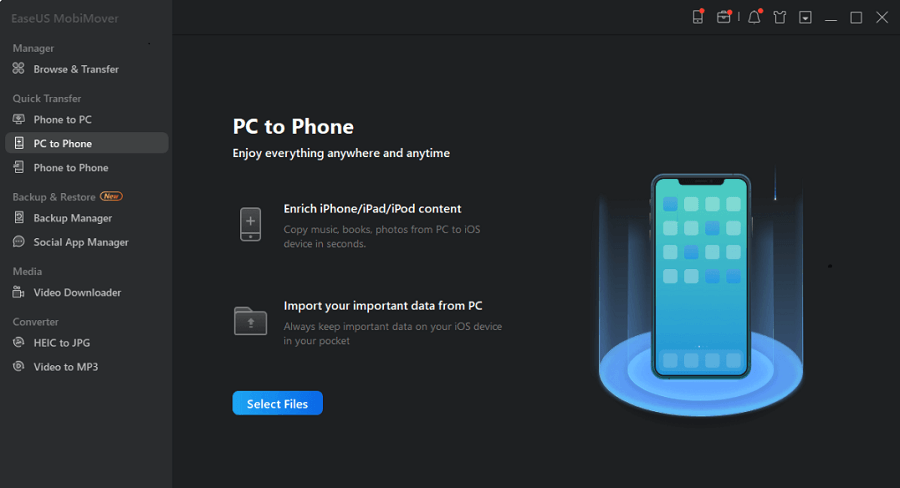
الخطوة 3: باستخدام برنامج MobiMover ، يمكنك تحديد نقل الصور من جهاز الكمبيوتر إلى جهاز iPhone والعديد من تنسيقات البيانات الأخرى. بعد ذلك ، انقر فوق الزر "فتح" لتحميل الملفات. 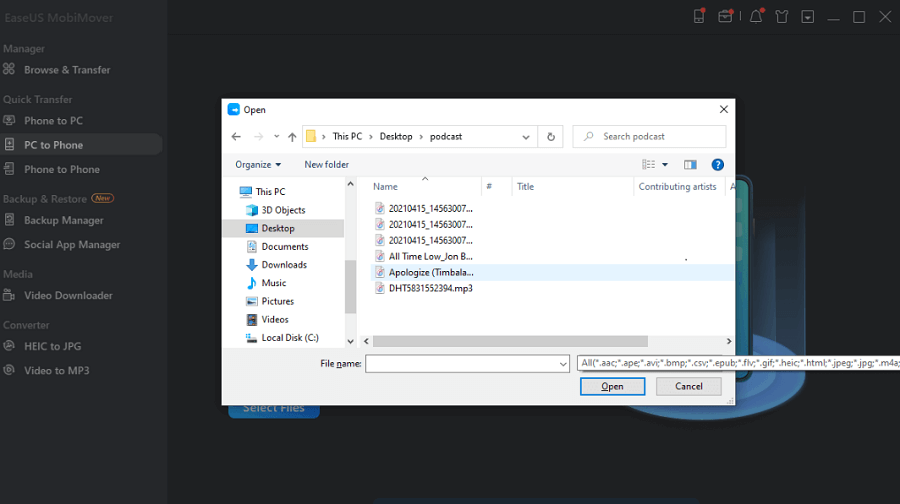
الخطوة 4: يمنحك MobiMover عرضًا للملفات التي حددتها على الشاشة. إذا كان الملف مفقودًا ، يمكنك النقر فوق "إضافة محتويات" لاستيراد المزيد من الملفات.
الخطوة 5: أخيرًا ، انقر فوق الزر " نقل " لبدء عملية التحويل. 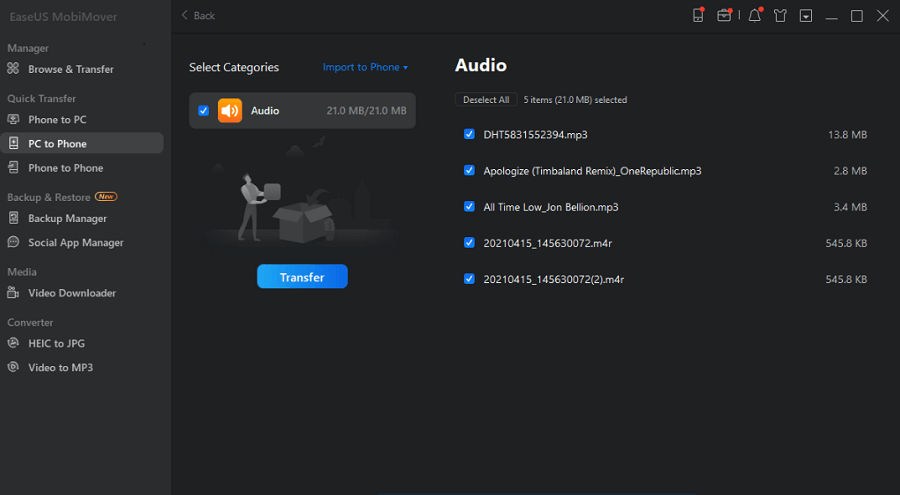
لذلك ، هذه هي الطريقة التي يمكنك بها نقل الصور من جهاز الكمبيوتر إلى iPhone والعكس باستخدام EaseUS MobiMover.
هناك بدائل iTunes أخرى على الشبكة ويمكنك تصفح الإنترنت للعثور على بعض الخيارات الأخرى بدلاً من EaseUS MobiMover.
اقرأ أيضًا: كيفية إعادة تعيين مجلد قفل iTunes على نظامي التشغيل Mac و Windows
الطريقة 2: نقل الصور من الكمبيوتر إلى iPhone باستخدام iCloud Photos
يمكنك أيضًا استخدام مكتبة iCloud لوضع الصور من جهاز الكمبيوتر الخاص بك إلى iPhone. المفتاح هو تحديد الصور من جهاز الكمبيوتر الخاص بك وتحميلها على iCloud.com. سيؤدي القيام بذلك إلى مزامنة الصور تلقائيًا مع جهاز iPhone الخاص بك. يمكنك أيضًا أن تفعل الشيء نفسه باستخدام تطبيق iCloud إذا كان مثبتًا بالفعل على جهاز الكمبيوتر الخاص بك.
ملاحظة: لتجنب مشكلات مثل "عدم مزامنة صور iCloud" ، تأكد من أن لديك مساحة كافية لتخزين الصور "المراد نقلها".
فيما يلي خطوات نقل الصور من جهاز الكمبيوتر إلى iPhone دون استخدام iTunes:
الخطوة 1: قم بتحميل صورك من الكمبيوتر إلى iCloud.
- إذا تم تثبيت iCloud على جهاز الكمبيوتر الخاص بك:
قم بتمكين "الصور" في "مكتبة صور iCloud" عبر إعدادات iCloud وانسخ والصق الصور من المجلد الذي تريد تحميل الصور منه. - إذا لم يكن لديك لوحة تحكم iCloud:
انتقل إلى iCloud.com ، وقم بتسجيل الدخول باستخدام معرف Apple الذي تستخدمه على جهاز iPhone الخاص بك ، وحدد "الصور" ، وقم بتحميل الصور.
الخطوة 2: قم بتبديل "صور iCloud" على جهاز iPhone الخاص بك عن طريق الانتقال إلى "الإعدادات". ثم حدد "الصور" ضمن "iCloud". 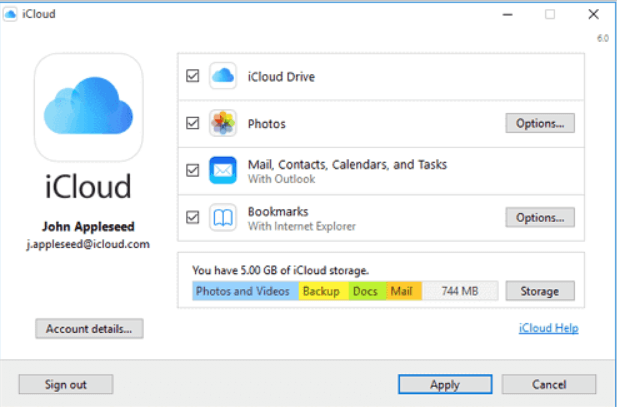

الخطوة 3: قم بتشغيل تطبيق الصور على جهاز iPhone الخاص بك وشاهد الصور التي تم تحميلها. قم بتنزيل ما تريد نقله إلى iPhone الخاص بك حسب احتياجاتك.
يفضل معظم المستخدمين استخدام iCloud لإرسال الصور من أجهزة الكمبيوتر الخاصة بهم إلى أجهزة iPhone الخاصة بهم. لأنها طريقة موثوقة وسريعة للقيام بذلك.
اقرأ أيضًا: كيفية استعادة الملاحظات المحذوفة من iPhone أو iPad أو Mac أو جهاز كمبيوتر يعمل بنظام Windows
الطريقة الثالثة: قم بتحميل الصور من جهاز الكمبيوتر إلى iPhone باستخدام File Explorer
إذا كنت شخصًا ليس خبيرًا في التكنولوجيا ، يمكنك أيضًا اختيار العملية التقليدية لنقل الصور باستخدام كبل USB لتوصيل هاتفك بالكمبيوتر. يمكنك بسهولة نقل الصور من جهاز الكمبيوتر إلى iPhone بمجرد الوصول إلى وحدة التخزين الداخلية لجهاز iPhone الخاص بك باستخدام جهاز الكمبيوتر الخاص بك ثم لصق الصور ببساطة في مجلد DCIM بهاتفك. بعد ذلك ، يمكنك الوصول بسهولة إلى الصور في تطبيق الصور الأصلي لجهاز iPhone الخاص بك.
فيما يلي خطوات القيام بذلك:
الخطوة 1: قم بتوصيل جهاز iPhone بجهاز الكمبيوتر الخاص بك باستخدام كابل USB.
الخطوة 2: افتح جهاز iOS الخاص بك وثق بجهاز الكمبيوتر. قد تضطر أيضًا إلى إدخال رمز مرور iPhone الخاص بك للمضي قدمًا.
الخطوة 3: انتقل إلى "100APPLE" <"DCIM" <"التخزين الداخلي" <[اسم جهازك] <"هذا الكمبيوتر".
الخطوة 4: توجه إلى تطبيق Photos لضمان النقل الناجح للصور من جهاز الكمبيوتر إلى iPhone. 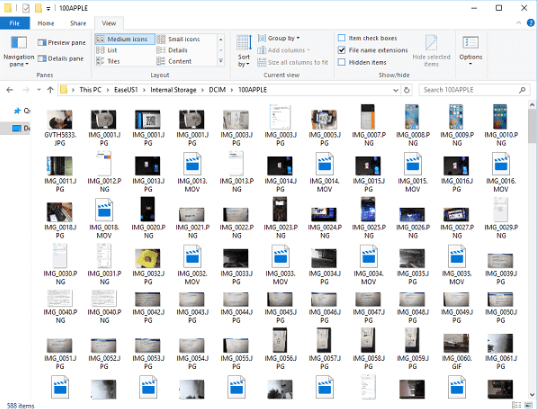
الطريقة الرابعة: نقل الصور من جهاز الكمبيوتر إلى iPhone عن طريق صور Google
صور Google هي مجرد بديل أفضل من نظيرتها في Apple ، iCloud. بينما لا تقدم iCloud سوى 5 جيجابايت من مساحة التخزين المجانية لتخزين الصور ، وهي بعيدة كل البعد عن حاجة شخص لديه مجموعة كبيرة من الصور. توفر صور Google مساحة تخزين صور مجانية وغير محدودة لمستخدميها. لذا ، إذا لم تكن 5 جيجا بايت كافية لك ولا تريد إنفاقها أيضًا. بعد ذلك ، تعد صور Google الخيار الأمثل لك.
فيما يلي خطوات الاستفادة من مساحة التخزين غير المحدودة لصور Google:
الخطوة 1: افتح صور Google وقم بتسجيل الدخول باستخدام حساب Google الخاص بك.
الخطوة 2: انقر فوق "تحميل" ثم على "الكمبيوتر" لتحميل الصور التي تريدها على التخزين السحابي.
الخطوة 3: قم بتنزيل صور Google على جهاز iPhone الخاص بك من App Store. قم بتسجيل الدخول بالحساب الذي استخدمته على جهاز الكمبيوتر الخاص بك.
الخطوة 4: في تطبيق صور Google ، انتقل إلى قسم "الصور" لمشاهدة الصور المنقولة. 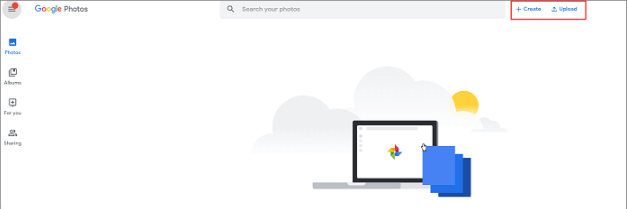
اقرأ أيضًا: كيفية نقل البيانات من جهاز كمبيوتر يعمل بنظام Windows إلى جهاز Mac
الطريقة الخامسة: نقل الصور من جهاز الكمبيوتر إلى iPhone باستخدام OneDrive
تقدم Microsoft برنامج أدوات مساعدة مدمجًا يحتوي أيضًا على تطبيق جوال لنظام iOS. لصالحنا ، يدعم هذا التطبيق الصور ومقاطع الفيديو والموسيقى وأنواع البيانات الأخرى. وبالتالي ، يمكن استخدامه لنقل الصور من جهاز الكمبيوتر الخاص بك إلى جهاز iPhone الخاص بك.
ولكن ، على عكس صور Google ، يوفر OneDrive 5 جيجابايت فقط من مساحة التخزين المجانية لمستخدميه. ومع ذلك ، إذا كنت مشتركًا في Office 365 ، فيمكنك الاستمتاع بما يصل إلى 1 تيرابايت من مساحة التخزين المجانية على OneDrive.
اتبع هذه الخطوات لنقل الصور من جهاز الكمبيوتر الخاص بك إلى جهاز iPhone الخاص بك دون متاعب:
الخطوة 1: تنظيم OneDrive على جهاز الكمبيوتر الخاص بك.
الخطوة 2: انسخ والصق الصور أو الملفات في مجلد OneDrive على جهاز الكمبيوتر الخاص بك.
الخطوة 3: الآن ، قم بتنزيل تطبيق OneDrive على جهاز iPhone الخاص بك من متجر التطبيقات.
الخطوة 4: بعد تنزيل OneDrive ، قم بتسجيل الدخول باستخدام حساب Microsoft الخاص بك.
الخطوة 5: بعد اكتمال المزامنة ، يمكنك الوصول إلى الصور التي تم تحميلها من تطبيق OneDrive. 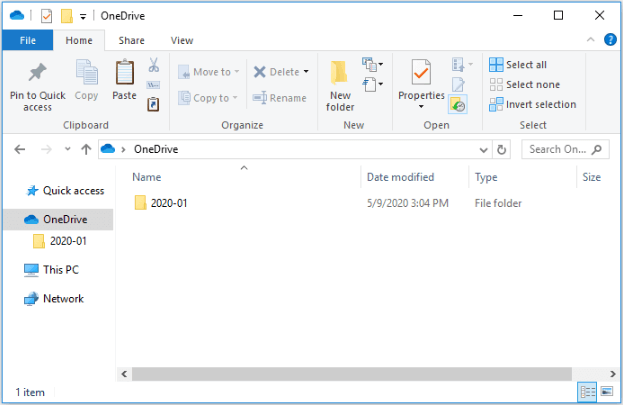
اقرأ أيضًا: أفضل تطبيقات iPhone و iPad Cleaner لتنظيف التخزين
تغليف
إذن ، هذه 5 طرق يمكنك استخدامها لنقل الصور من Mac و Windows إلى iPhone أو iPad دون استخدام iTunes. تمت تجربة هذه الأساليب واختبارها من قبل آلاف المستخدمين وعملت لهم العجائب ويمكنهم فعل الشيء نفسه من أجلك. جرب كل طريقة واختر الطريقة التي تلبي احتياجاتك ورغباتك.
هذا كل شئ! نأمل أن تكون قد وجدت هذه المقالة التفصيلية مفيدة. يرجى إخبارنا في قسم التعليقات أدناه إذا كان لديك أي استفسارات أو اقتراحات أخرى. لمزيد من المعلومات المتعلقة بالتكنولوجيا ، اشترك في النشرة الإخبارية وتابعنا على وسائل التواصل الاجتماعي.
