كيفية تشغيل ميزة التعرف الضوئي على الحروف المخفية في تطبيق الصور لنظام التشغيل Windows 11
نشرت: 2024-11-26أصبح استخراج النص من الصور أسهل بكثير من ذي قبل، وذلك بفضل برامج التعرف الضوئي على الحروف المختلفة المتوفرة على الإنترنت. في الواقع، تمنحك العديد من مواقع الويب عبر الإنترنت خيار ميزة التعرف الضوئي على الحروف (OCR)، حيث كل ما عليك فعله هو تحميل الصورة والسماح بمعالجة الصورة للحصول على النص المستخرج. تقدم مايكروسوفت أدوات متعددة متعلقة بالصور، مثل تطبيق لقطة الشاشة Snipping Tool، ثم هناك تطبيق الصور لعرض الصور، وبعد ذلك يمكنك تنزيل مجموعة من التطبيقات الأخرى المتعلقة بالصور من متجر Microsoft.
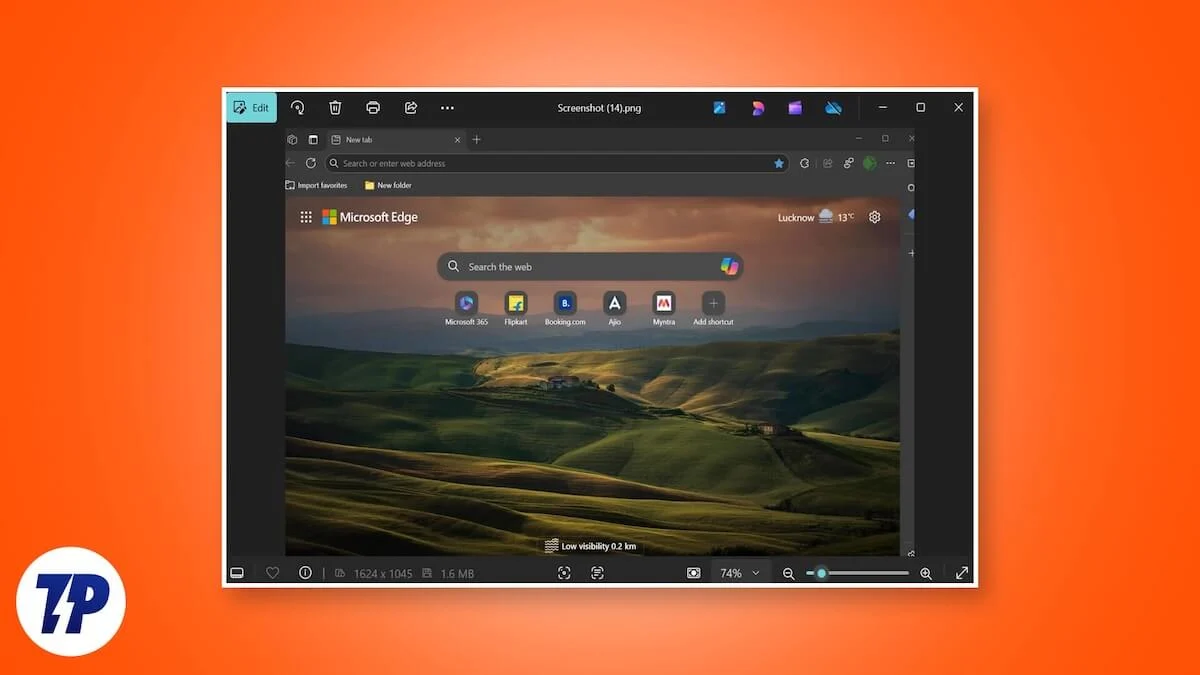
ومع ذلك، هل تعلم أن هناك ميزة OCR مخفية في تطبيق Windows 11 Photos والتي تلغي الحاجة إلى برنامج أو تطبيق تابع لجهة خارجية للحصول على ميزات OCR؟ لسبب ما، لم تقدم Microsoft هذه الميزة لجميع المستخدمين، وتحتاج إلى القليل من التعديل لتمكينها واستخدامها. لحسن الحظ، قمنا بإعداد هذا الدليل الذي سيرشدك خلال جميع الخطوات التي تحتاجها لتمكين التعرف الضوئي على الحروف في تطبيق الصور. دعونا نقفز مباشرة إلى ذلك.
ما هو التعرف الضوئي على الحروف (OCR)، ومتى يمكن أن يكون مفيدًا؟
الشكل الكامل للتعرف الضوئي على الحروف هو التعرف الضوئي على الحروف، والذي يفعل ما يقوله. تتيح هذه التقنية للمستخدمين استخراج الأحرف، وهي النصوص الأكثر شيوعًا، من الصورة. أفضل ما في الأمر هو أن التكنولوجيا يمكنها استخراج النصوص من صور المستندات ولقطات الشاشة وحتى الملاحظات المكتوبة بخط اليد. لا يقوم OCR باستخراج النصوص أو الأحرف من الصورة فحسب، بل يوفر لك أيضًا محتوى في شكل قابل للتحرير والبحث. على الرغم من أن الميزة تحتوي على عدد لا يحصى من التطبيقات، إلا أن بعضًا من أهمها مذكورة أدناه:
- إصلاح مستند ممسوح ضوئيًا : غالبًا ما نواجه مستندات مختلفة تتطلب إصلاحات في مناطق متعددة. في مثل هذه الحالات، بدلاً من اتباع العملية الشاقة المتمثلة في إعادة كتابة النص من الصور، يمكن للمستخدمين الاستفادة من تقنية التعرف الضوئي على الحروف (OCR) ونسخ المحتويات ولصقها مباشرة في المستند. سريع وسهل!
- يجعل إدخال البيانات أمرًا سهلاً : إذا كنت شخصًا يتعين عليه التعامل مع فواتير متعددة وإدخالها في برنامج إدخال البيانات، فستجد أن تقنية التعرف الضوئي على الحروف (OCR) ستكون ذات فائدة كبيرة. يمكنك استخراج نص أو أحرف من الإيصالات أو الفواتير أو بطاقات العمل أو المستندات الأخرى.
- تصبح الترجمة أسهل : بالنسبة لأولئك الذين تلقوا ملاحظة بلغة مختلفة، يمكنك استخدام تقنية التعرف الضوئي على الحروف ونسخ النص ولصقه في برنامج ترجمة للترجمة السريعة.
كيفية تشغيل ميزة OCR المخفية في تطبيق Windows 11 Photos؟
لاحظ أن ميزة التعرف الضوئي على الحروف (OCR) مخفية وغير متاحة لعامة الناس في الوقت الحالي. تحتاج أيضًا إلى التأكد من أنك تقوم بتشغيل أحدث إصدار من تطبيق الصور لتنفيذ الخطوات التالية. إذا لم تكن متأكدًا، فانتقل إلى متجر Microsoft، واحصل على أحدث إصدار من تطبيق الصور، ثم ابدأ.
- اضغط على مفاتيح Win + R لفتح مربع الحوار "تشغيل" .
- اكتب regedit ثم اضغط على Enter لفتح محرر التسجيل .
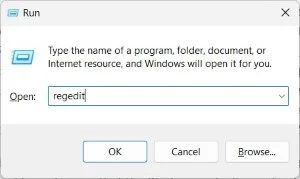
- اضغط على خيار "ملف" في القائمة العلوية ثم حدد "تحميل الخلية" من القائمة المنسدلة. في حالة ظهور خيار تحميل الخلية باللون الرمادي، فأنت بحاجة إلى التأكد من تحديد HKEY_LOCAL_MACHINE أو HKEY_USERS ، ومن ثم يصبح خيار تحميل الخلية متاحًا فقط.
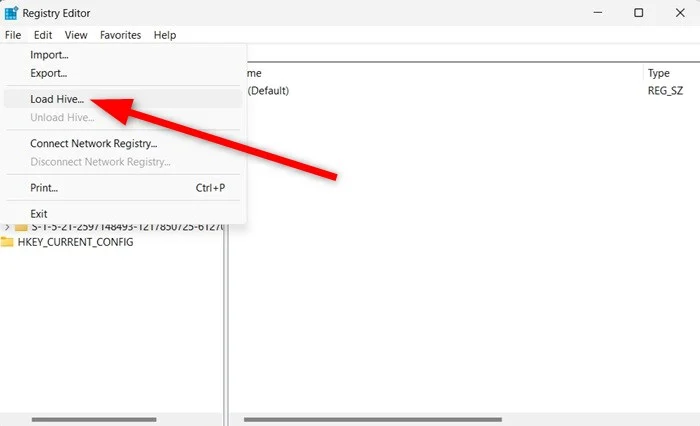
- انتقل إلى هذا الموقع عن طريق نسخه ولصقه في مربع البحث: %localappdata%\Packages\Microsoft.Windows.Photos_8wekyb3d8bbwe\Settings\settings.dat
- حدد ملف .dat .
- إذا طُلب منك، اكتب الصور كاسم مفتاح واضغط على تأكيد .
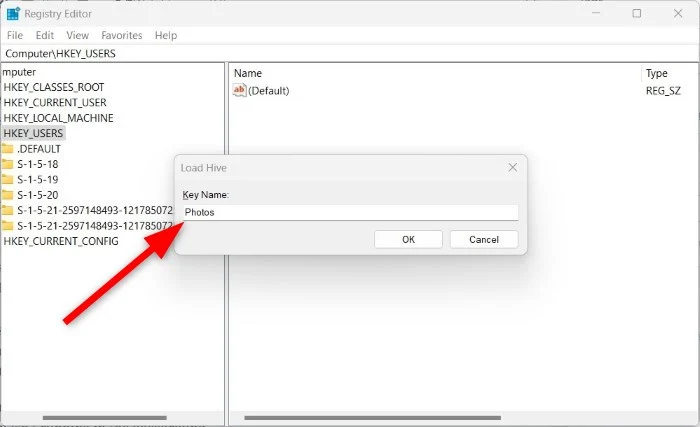
- الآن، أنت بحاجة إلى إنشاء ملف .reg. انسخ النص أدناه والصقه في تطبيق Notepad ثم احفظه بامتداد .reg .
محرر تسجيل Windows الإصدار 5.00 [HKEY_LOCAL_MACHINE\Photos\LocalState]
"ExperimentationOverrideEnabled"=hex(5f5e10b):01,41,3f,99,74,67,16,db,01
"ExperimentationOverride_ViewerOcr-IsEnabled"=hex(5f5e10b):01,9d,e2,9a,ee,81,3b,db,01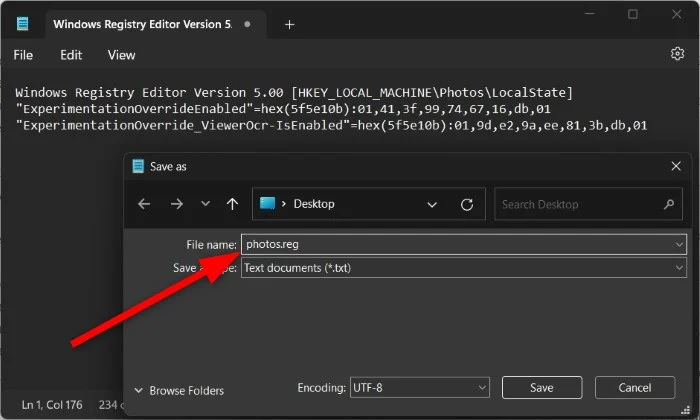
- بعد الحفظ، انقر نقرًا مزدوجًا فوق ملف .reg الذي تم إنشاؤه حديثًا لتحميله في السجل.
- في محرر التسجيل، عد إلى HKEY_LOCAL_MACHINE، وحدد مفتاح الصور ، ثم انتقل إلى ملف > إلغاء تحميل الخلية .
بمجرد القيام بالخطوة المذكورة أعلاه، سيتم تمكين ميزة OCR لك في تطبيق Windows 11 Photos. ومع ذلك، إذا واجهت بعض المشكلات، فأنت بحاجة إلى التأكد من أن تطبيق الصور لا يعمل في الخلفية.

يتم إيقاف تشغيل ميزة OCR في تطبيق الصور بشكل افتراضي. وبالحديث عن كيفية عمله، فهو يعمل بشكل مشابه لبرامج التعرف البصري على الأحرف الأخرى. عندما تقوم بتحميل صورة تحتوي على نص، سترى أيقونة مسح ضوئي جديدة في منتصف الشريط السفلي. بعد ذلك، كل ما عليك فعله هو سحبه وتحديده لنسخه. الميزة تعمل بشكل جيد للغاية؛ يمكنه حتى التعرف على الرموز المنمقة. فيما يلي مثال، كما رصده مستخدمو Windows ذوو العيون الصقرة @phantomofearth على منصة التواصل الاجتماعي X.
نصائح للحصول على نتائج أفضل للتعرف الضوئي على الحروف
على الرغم من أن ميزة التعرف الضوئي على الحروف تعمل بشكل جيد في تطبيق الصور، إلا أن هناك بعض الأشياء، إذا تم أخذها في الاعتبار، يمكن أن تساعد في الحصول على نتائج أفضل للتعرف الضوئي على الحروف:
- حاول دائمًا استخدام صور عالية الجودة. الصور ذات الدقة الأفضل التي تقرأ النصوص بشكل مثالي ستساعد الميزة على استخراج المحتويات بسهولة.
- تأكد من أن الصورة لا تحتوي على خلفية مزدحمة، ويجب أن يكون النص واضحًا.
- قم بمحاذاة الصورة بشكل مثالي بحيث لا يواجه التعرف الضوئي على الحروف أي مشاكل في استخراج المحتويات.
أفضل مواقع التعرف الضوئي على الحروف (OCR) على الإنترنت مجانًا
إذا وجدت الخطوات المذكورة أعلاه معقدة بعض الشيء بالنسبة لذوقك، فلا تقلق. لأن مواقع الويب المتعددة تقدم هذه الخدمة مجانًا. على الرغم من أن Microsoft Photos لا يقدم ميزة التعرف الضوئي على الحروف حتى الآن، فإليك بعضًا من أفضل مواقع الويب عبر الإنترنت التي يمكنها إنجاز المهمة في هذه الأثناء نيابةً عنك:
- OnlineOCR
- جديد التعرف الضوئي على الحروف
- الشبكات النانوية
- ImageToText
- JPGtoText
- Prepostseo
الأفكار النهائية
يمكن أن تكون ميزة OCR المخفية في تطبيق Windows 11 Photos أداة رائعة لأولئك الذين يريدون الراحة المضمنة وسير العمل المتكامل والقدرة على عدم الاتصال بالإنترنت وتحسين الإنتاجية. ومع ذلك، لا تزال الميزة غير متاحة على نطاق واسع لأي شخص وهي مدفونة داخل خطوات متعددة. أخبرنا في التعليقات أدناه إذا كنت قد جربت الخطوات المذكورة أعلاه ونجحت في تمكين ميزة OCR المخفية في تطبيق Windows 11 Photos أم لا. بالنسبة للمهام الأخرى المتعلقة بالصور، قمنا بتجميع قائمة بأفضل تطبيقات لقطات الشاشة التي يمكنك تنزيلها لنظام التشغيل Windows.
