كيفية تشغيل / إيقاف تشغيل الوضع الصامت على iPhone بدون التبديل
نشرت: 2022-09-05عرضت Apple مفتاح Ring / Silent المادي على أجهزة iPhone منذ أول جهاز iPhone. إنه موجود على الحافة العلوية اليسرى من جهاز iPhone الخاص بك ويسهل التبديل السريع بين الوضع الدائري والوضع الصامت.
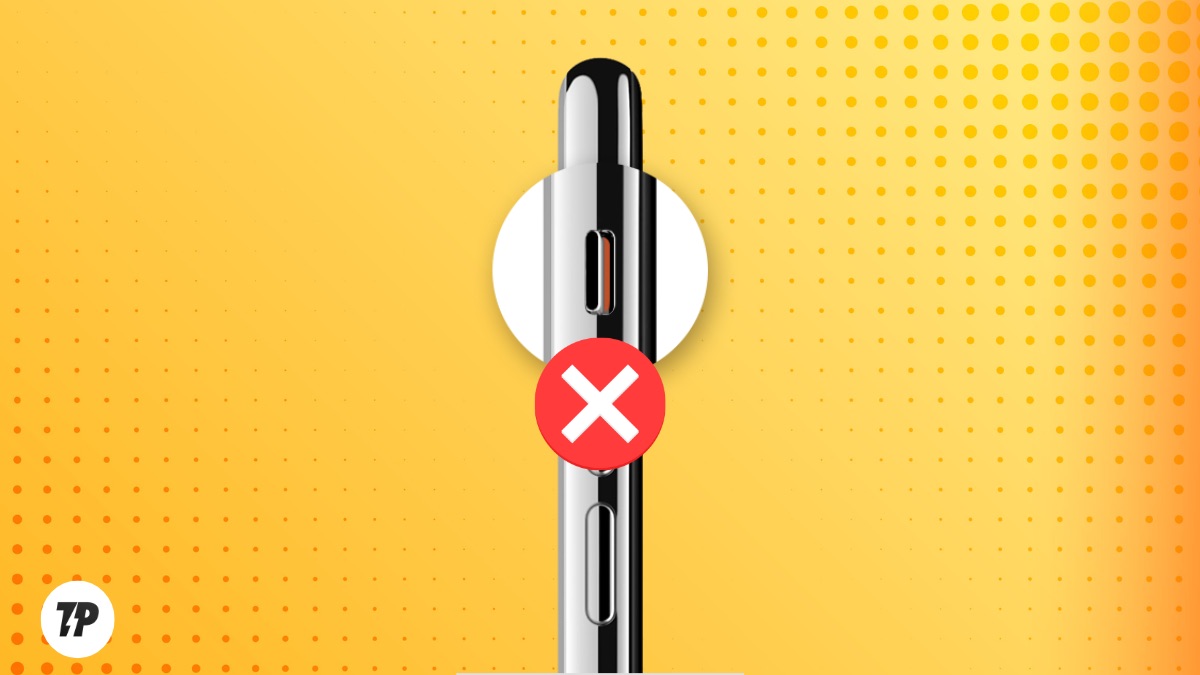
ومع ذلك ، نظرًا لأن هذا المفتاح مكون مادي ، فقد يتعطل في بعض الأحيان ويمنعك من تبديل ملفات تعريف الصوت على جهاز iPhone الخاص بك. في معظم الأوقات ، ربما يكون هذا بسبب وجود بعض الأوساخ / الأوساخ في الزر ، وفي هذه الحالة ، يمكن أن يؤدي تنظيفه إلى استعادة وظائف الزر.
في أوقات أخرى ، يكون ذلك بسبب عطل في الأجهزة ، ويلزم زيارة شريك الخدمة المعتمد من Apple. ولكن أثناء حجز موعد والتوجه إلى أقرب شريك خدمة لك ، إليك طريقتان لتشغيل / إيقاف الوضع الصامت على iPhone بدون الزر الصامت ، والذي يمكن أن يساعدك في هذه الأثناء.
جدول المحتويات
الطريقة 1. تشغيل / إيقاف تشغيل الوضع الصامت باستخدام AssistiveTouch
AssistiveTouch هي إحدى ميزات إمكانية الوصول على iPhone والتي تتيح لك استخدام جهاز iPhone الخاص بك إذا كنت تواجه مشكلة في استخدام شاشة اللمس أو الأزرار الخاصة به. سنستخدمه هنا للتبديل بين الوضعين الصامت والرنين على iPhone.
- افتح الإعدادات .
- انتقل إلى إمكانية الوصول> اللمس> AssistiveTouch ، وقم بتشغيل AssistiveTouch .
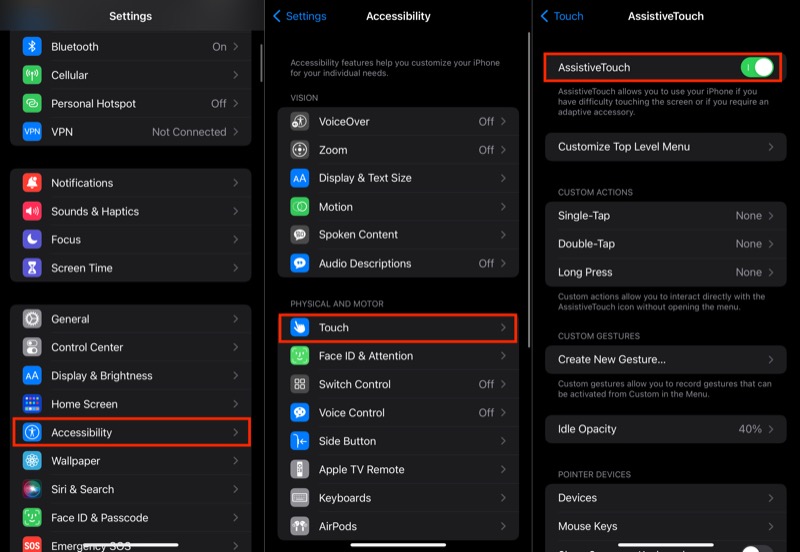
- انقر فوق تخصيص قائمة المستوى الأعلى .
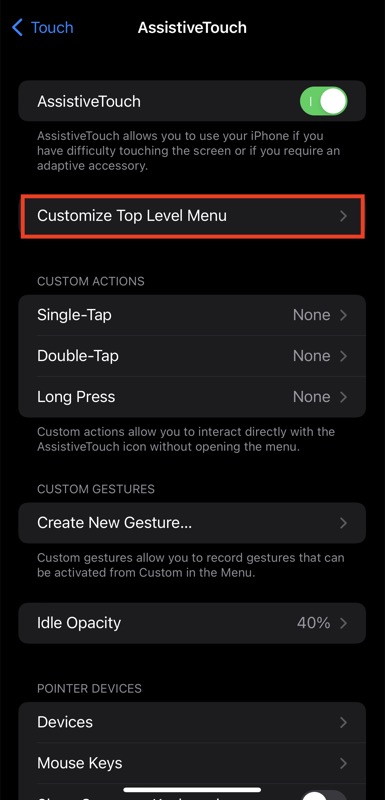
- انقر فوق أي إجراء تريد استبداله بـ Mute ، وحدد كتم الصوت على الشاشة التالية.
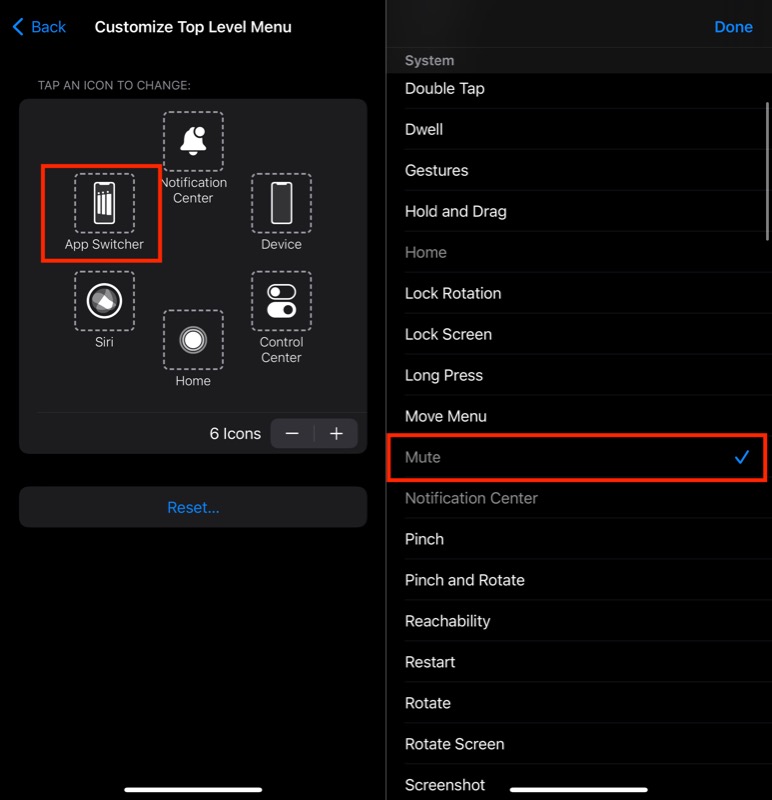
أثناء تواجدك فيه ، توجه إلى Settings> Accessibility> Accessibility Shortcut ، وحدد AssistiveTouch ضمن TRIPLE CLICK THE SIDE BUTTON FOR . بهذه الطريقة ، يمكنك الضغط ثلاث مرات على زر الطاقة / الجانب لتمكين / تعطيل AssistiveTouch على جهاز iPhone الخاص بك.
بمجرد تعيين إجراء لـ Mute في AssistiveTouch ، يمكنك الآن التبديل بين وضعي الرنين والصامت باستخدام هذا الزر.
للقيام بذلك ، تأكد من تمكين AssistiveTouch . انقر فوقه وحدد كتم الصوت من القائمة. اعتمادًا على ملف تعريف الصوت الحالي لجهاز iPhone الخاص بك ، سترى إما الوضع الصامت أو Ringer - مع أيقونة الجرس - على جهاز iPhone الخاص بك. اضغط على خيار كتم الصوت مرة أخرى ، وسوف يتحول جهاز iPhone الخاص بك إلى ملف التعريف الآخر.
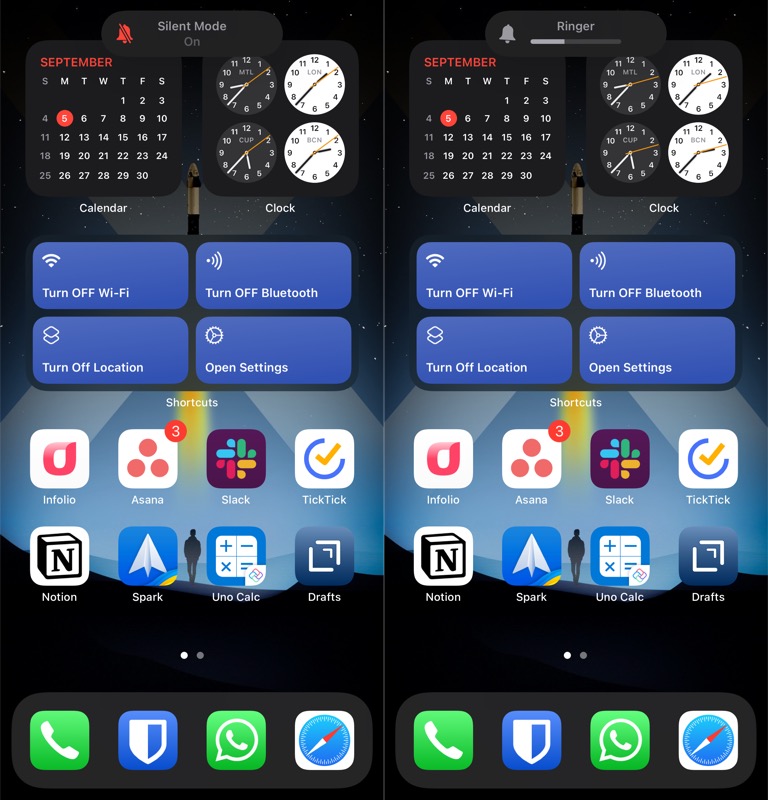
بدلاً من ذلك ، إذا كنت تريد توفير بضع خطوات في هذه العملية ، فيمكنك تعيين إجراء كتم الصوت مباشرةً إلى الزر AssistiveTouch. لهذا ، داخل إعدادات AssistiveTouch ، انقر فوق Single-Tap أو Double-Tap أو Long Press وحدد Mute في الشاشة التالية. أثناء تواجدك في نفس الصفحة ، انقر فوق Double-Tap Timeout لتعيين مهلة النقرات.

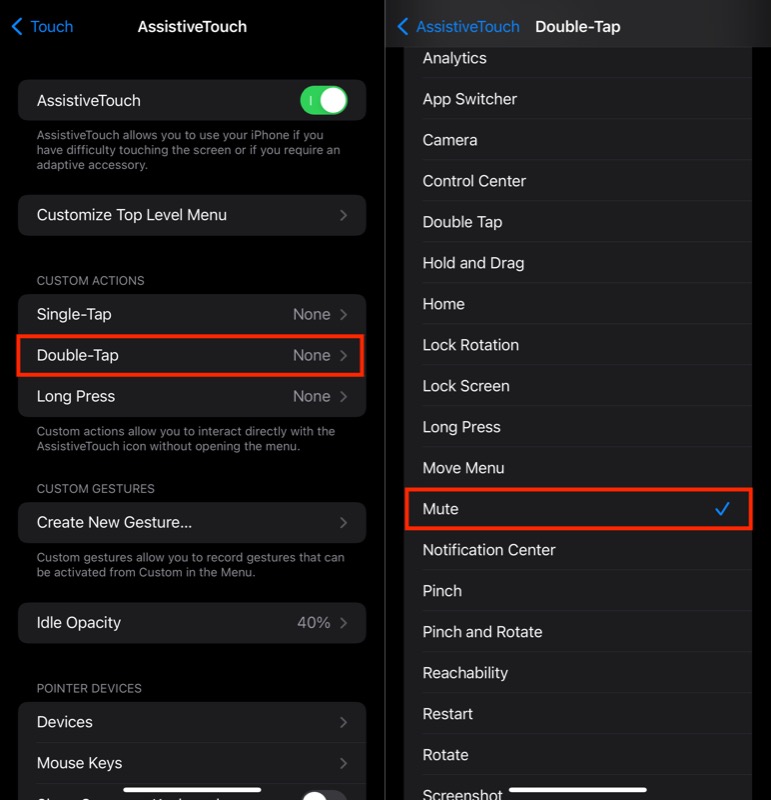
الآن ، متى أردت تبديل ملفات التعريف على جهاز iPhone الخاص بك ، قم بإظهار الزر AssistiveTouch العائم وقم بإجراء نقرة واحدة أو نقر مزدوج أو ضغطة طويلة - بناءً على الإيماءة التي قمت بتعيين عملية كتم الصوت لها - على هذا الزر.
الطريقة الثانية. تشغيل / إيقاف تشغيل الوضع الصامت باستخدام Back Tap
يعد Back Tap أحد أفضل ميزات iPhone التي تم إصدارها منذ فترة. كما يوحي الاسم ، تتيح لك هذه الميزة النقر على الجزء الخلفي من جهاز iPhone الخاص بك لتنفيذ إجراء ما.
تدعم Apple حاليًا إيماءات Back Tap: Double-Tap و Triple-Tap ، ولديها مجموعة واسعة من الإجراءات التي يمكنك استخدامها مع أي منهما. يعد التبديل بين وضعي الملف الشخصي الصامت والحلقة واحدة من العديد من هذه الإجراءات ، وإليك كيفية استخدامه.
- افتح إعدادات iPhone.
- انتقل إلى إمكانية الوصول> اللمس> انقر فوق رجوع .
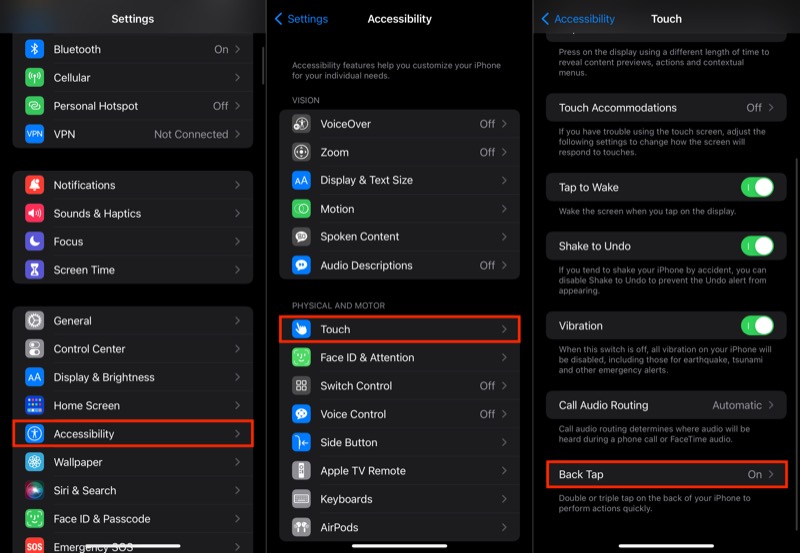
- حدد إما Double Tap أو Triple Tap بناءً على تفضيلاتك واختر Mute على الشاشة التالية.
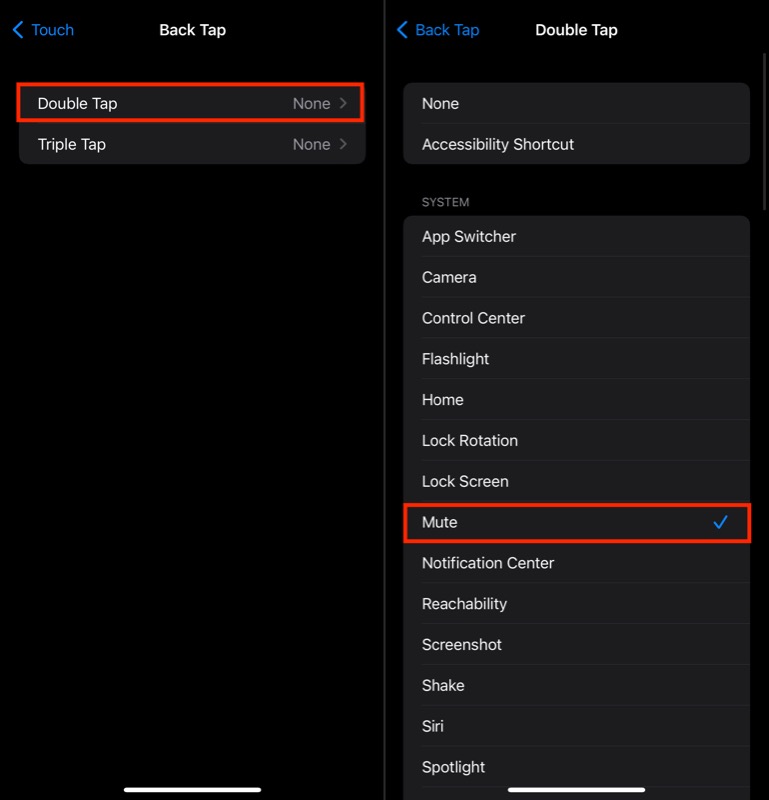
مع مجموعة إجراء النقر الخلفي ، عندما تريد التبديل بين وضعي الرنين والصامت ، ما عليك سوى النقر نقرًا مزدوجًا أو النقر ثلاث مرات على الجزء الخلفي من جهاز iPhone - بناءً على كيفية ضبطه - وسيؤدي ذلك إلى تبديل ملف تعريف الصوت. للتبديل إلى الوضع الآخر ، نفذ نفس الإيماءة مرة أخرى.
قم بتبديل أوضاع صوت iPhone بسهولة بدون زر التبديل الدائري / الصامت
تعمل أزرار الأجهزة على iPhone على تبسيط العديد من العمليات البسيطة مثل تبديل ملفات تعريف الصوت أو قفل الشاشة. ومع ذلك ، إذا توقفت هذه الأزرار عن العمل لأي سبب من الأسباب ، فهناك خيارات إمكانية الوصول في iOS لمساعدتك في تنفيذ إجراءاتها المكافئة عبر البرنامج.
نأمل أن تساعدك الطرق المذكورة أعلاه في إعداد طريقة بديلة للتبديل بين الوضعين الصامت والرنين على جهاز iPhone الخاص بك حتى لا تضطر إلى التسرع في الاتصال بمزود الخدمة على الفور ويمكنك متابعة استخدام جهازك في هذه الأثناء.
أسئلة وأجوبة حول تبديل ملفات تعريف الصوت على iPhone بدون التبديل المادي
كيف أقوم بإلغاء كتم صوت iPhone؟
تتمثل إحدى أسهل الطرق لإلغاء كتم صوت iPhone في الضغط على مفتاح Silent / Ring لأعلى. بدلاً من ذلك ، إذا تم كسر مفتاح iPhone هذا على جهاز iPhone الخاص بك ، فيمكنك استخدام AssistiveTouch أو Back Tap لإلغاء كتم صوت iPhone الخاص بك وكتمه.
لماذا تم تعليق جهاز iPhone الخاص بي في الوضع الصامت؟
هناك العديد من الأسباب التي قد تجعل جهاز iPhone الخاص بك عالقًا في الوضع الصامت. فيما يلي بعض الطرق لتحري الخلل وإصلاحه:
- تأكد من أن مفتاح Ring / Silent ليس في وضع التشغيل (أي أن المؤشر البرتقالي لا يظهر).
- إذا كنت تستخدم AssistiveTouch أو Back Tap لتبديل ملفات تعريف الصوت ، فتأكد من عدم تشغيل الوضع الصامت.
- انتقل إلى الإعدادات> الهاتف وتأكد من تعطيل خيار Silence Unknown Callers .
- إذا لم ينجح شيء ، فحاول إعادة تشغيل جهاز iPhone الخاص بك. أو إذا لم يساعد ذلك أيضًا ، فحاول فرض إعادة تشغيل الجهاز.
