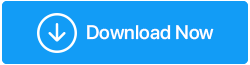مراجعة TweakShot Screen Recorder - أفضل أداة لتسجيل الشاشة
نشرت: 2021-11-11في العالم الرقمي ، يوجد محتوى في كل مكان ، ويبدو التقاط كل شيء مستحيلاً. ليس بعد الآن!
سواء كنت ترغب في تسجيل محاضرة أو عرض تقديمي ، فقد أصبح كل شيء الآن سهلاً مع توفر أدوات تسجيل الشاشة بكثرة. ومع ذلك ، فإن اختيار أداة تسجيل الشاشة التي يمكن أن تلبي احتياجاتك ليس بهذه السهولة.
حسنًا ، لإنهاء بحثك ، اختبرنا العديد من أدوات تسجيل الشاشة الشائعة ، وانتهى بنا الأمر باستخدام أداة تسمى TweakShot Screen Recorder . على الرغم من أن الأداة جديدة ، إلا أنها تحتوي على جميع الميزات التي يحتاجها المرء لتسجيل الشاشة والتقاط لقطة شاشة عند الحاجة.
انقر هنا لتنزيل برنامج TweakShot Screen Recorder
لمعرفة المزيد عن مسجل الشاشة الرائع هذا لنظام التشغيل Windows ولماذا أحببناه ، تابع القراءة!
TweakShot Screen Recorder - مراجعة
تم تطوير TweakShot Screen Recorder بواسطة Tweaking Technologies ، وهو أداة ممتازة لتسجيل الشاشات والتقاطها. يوفر برنامج تسجيل الفيديو أوضاعًا مختلفة لتسجيل الشاشات. كما يسمح بتسجيل الشاشات بجودة 4K و HD. علاوة على ذلك ، يمكنك تسجيل كاميرا الويب ، واللعب مع تراكب الشاشة ، والقيام بالكثير. الأداة مثالية لكل من المستخدمين المبتدئين والمتقدمين.
يمكنك استخدام نسخته التجريبية المتميزة ، أو الإصدار المجاني من TweakShot Screen Recorder لاختبار الأشياء. ومع ذلك ، هناك مشكلة: الإصدار التجريبي يأتي مع بعض القيود التي سنناقشها في المقالة.
الآن بعد أن أصبح لدينا فكرة عادلة عن الأداة ، أخبرنا بالتفصيل عن ميزاتها وفوائدها والمزيد.
قائمة المحتويات
- الفوائد - TweakShot Screen Recorder
- متطلبات النظام - TweakShot Screen Recorder
- الفرق بين الإصدار التجريبي والإصدار الاحترافي من TweakShot Screen Recorder
- كيفية استخدام الإصدار التجريبي من TweakShot Screen Recorder؟
- نسخة للمحترفين - مسجل شاشة TweakShot
- كيفية تنشيط TweakShot Screen Recorder
الفوائد - TweakShot Screen Recorder
- خيارات اختيار شاشة متعددة
- تسجيل كاميرا الويب وكاميرا الويب تراكب
- تسجيل الصوت ونظام الصوت عبر ميكروفون
- أضف علامة مائية مخصصة
- سجل بدقة HD وجودة 4K بتنسيقات مختلفة مثل MP4 و FLV وما إلى ذلك.
- التقاط لقطات أثناء تسجيل الفيديو
- سجل البث المباشر أو محتوى دفق الفيديو
متطلبات النظام - TweakShot Screen Recorder
نظام التشغيل: Windows 11 و 10 و 8.1 و 8 و 7
المعالج: Intel Core i3 أو أعلى
الذاكرة: 4 جيجا بايت رام أو أكثر
مساحة القرص الصلب: مساحة خالية بحد أدنى 2 جيجا بايت ، SSD لأداء أفضل
العرض: مقاس 1280 × 768 أو أفضل
الفرق بين الإصدار التجريبي والإصدار الاحترافي من TweakShot Screen Recorder
كما تمت مناقشته ، يقدم TweakShot Screen Recorder إصدارًا تجريبيًا محدود الوظائف. نناقش هنا الفرق بين مسجل الشاشة المجاني وإصدار PRO.
نسخة تجريبية مميزة: -
- يسمح بتسجيل مقطعين فيديو بدون حد زمني وعلامة مائية.
نسخة مجانية: -
- يسمح بتسجيل الفيديو لمدة 10 دقائق.
- يضيف علامة مائية على الفيديو المسجل.
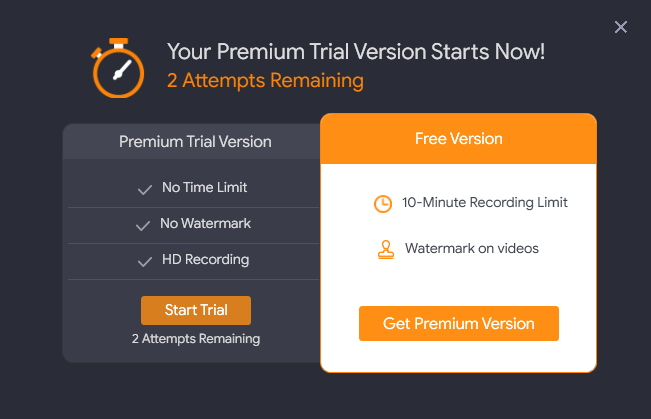
النسخة الاحترافية: -
- يأتي مع ضمان 60 يومًا لاسترداد الأموال.
- لا يوجد حد زمني على شاشة التسجيل
- لم يتم إضافة علامة مائية إلى الشاشة المسجلة
- يعطي خيار تخصيص العلامة المائية
- يسمح بتسجيل HD و 4K

بعد استخدام الإصدار التجريبي المتميز من TweakShot Screen Recorder يمكنني القول ، هذه أسهل أداة تسجيل شاشة تم اختبارها حتى الآن.
علاوة على ذلك ، لتسهيل الأمور ، يعرض TweakShot Screen Recorder برنامجًا تعليميًا يساعد على فهم المنتج بشكل صحيح ويسمح أيضًا بتعيين مفاتيح الاختصار.
كيفية استخدام الإصدار التجريبي من TweakShot Screen Recorder؟
1. قم بتنزيل وتثبيت TweakShot Screen Recorder.
انقر هنا لتنزيل برنامج TweakShot Screen Recorder
2. بمجرد التثبيت ، سيتم تشغيل TweakShot Screen Recorder تلقائيًا. ومع ذلك ، إذا لم يفتح ، يمكنك النقر نقرًا مزدوجًا فوق رمز TweakShot Screen Recorder لتشغيل TweakShot Screen Recorder.
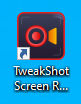
3. ستحصل الآن على الشاشة كما هو موضح أدناه ، انقر فوق "ابدأ الآن" للمتابعة.
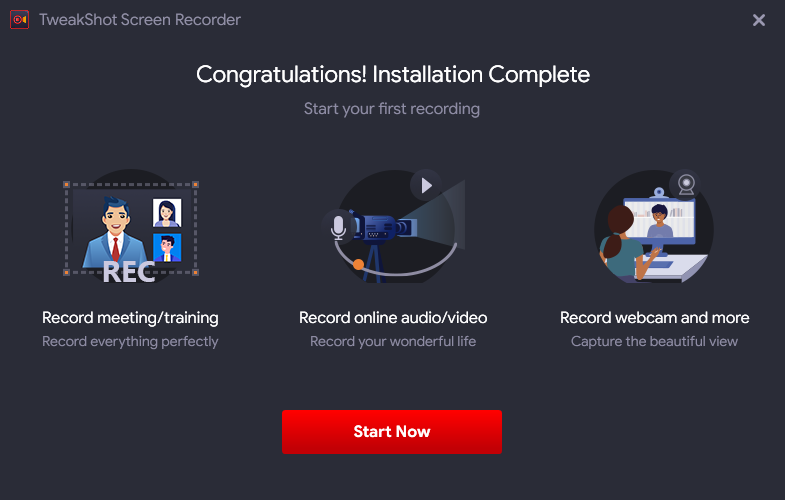
4. لتسهيل الأمور ، سيعرض تطبيق TweakShot Screen Recorder الآن برنامجًا تعليميًا. تابعها لتتعرف على أفضل برنامج ترميز للشاشة.
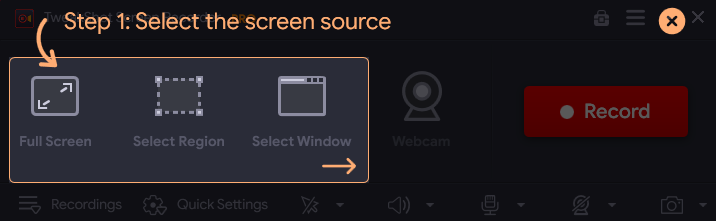
5. بعد ذلك ، اختر مصدر الشاشة.
ملء الشاشة - سيسجل لك ملء الشاشة
حدد المنطقة - سيتم تسجيل المنطقة المحددة
حدد نافذة - ستسجل النافذة التي تحددها للتسجيل.
كاميرا الويب - ستسجل فيديو كاميرا الويب.
ملاحظة : - بالإضافة إلى ذلك ، يمكنك التسجيل باستخدام تراكب كاميرا الويب. لهذا ، انقر فوق الخطوط الثلاثة المكدسة في الزاوية اليمنى العليا> كاميرا الويب> حدد المربع بجوار تسجيل تراكب كاميرا الويب أثناء التسجيل.
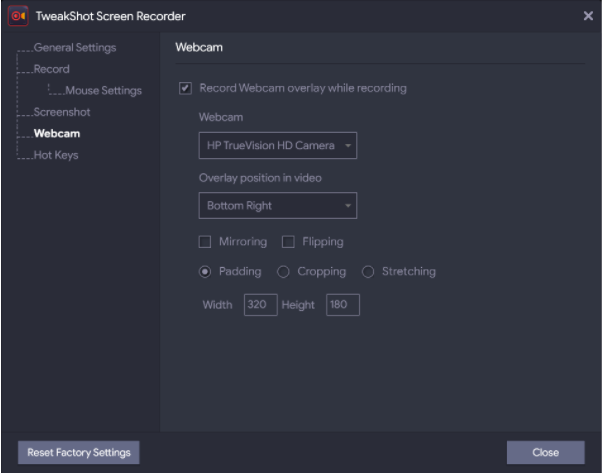
5. انقر فوق الزر تسجيل.
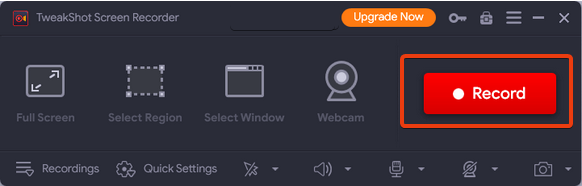
بهذه الطريقة يمكنك تسجيل الشاشة باستخدام الإصدار التجريبي من TweakShot Screen Recorder.
إذا كنت تستخدم الإصدار التجريبي المميز ، فيمكنك تسجيل مقطعي فيديو بدون حد زمني وعلامة مائية.
بعد استنفاد المحاولتين ، لا يزال بإمكانك استخدام الإصدار المجاني من TweakShot Screen Recorder. تذكر أن الإصدار المجاني يسمح بتسجيل الشاشات بحد زمني مدته 10 دقائق وعلامة مائية.

أليس هذا رائعًا؟
أنا شخصياً أحببت هذا الجزء ، حيث تمكنت من استخدام الإصدار المتميز وحصلت أيضًا على نسخة مجانية لاستخدامها بعد ذلك. على الرغم من أن الإصدار المجاني به بعض القيود ، إلا أنه أفضل من العديد من مسجلات الشاشة الأخرى
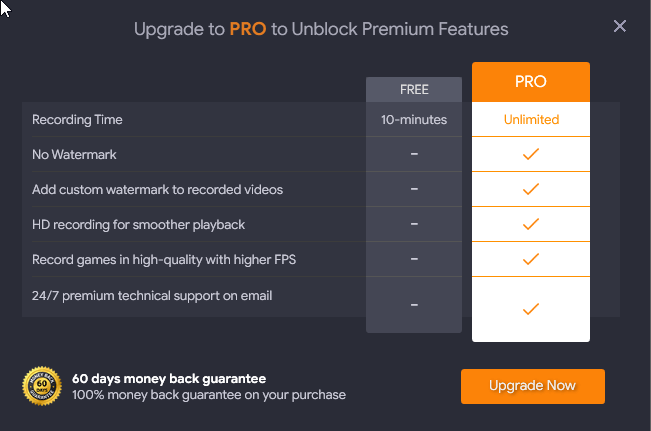
نسخة للمحترفين - مسجل شاشة TweakShot
كيفية الترقية إلى النسخة الاحترافية
إذا كنت ترغب في الترقية إلى PRO ، فسيتعين عليك شراء المنتج.
لشراء المنتج ، انقر فوق الزر "ترقية الآن". ستتم إعادة توجيهك الآن إلى صفحة الشراء.
من هنا يمكنك شراء الأداة واستخدام المفتاح لتنشيطها.
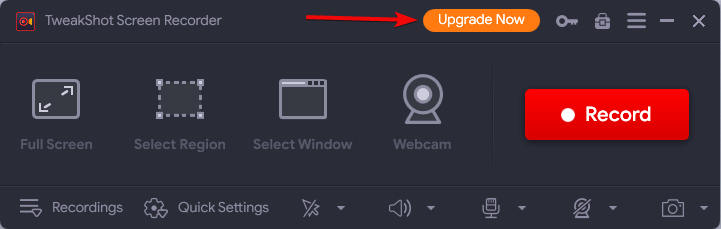
ومع ذلك ، إذا كنت قد اشتريت TweakShot Screen Recorder ، فاتبع هذه الخطوات لتنشيط المنتج.
كيفية تنشيط TweakShot Screen Recorder
- قم بتشغيل TweakShot Screen Recorder
- انقر فوق رمز المفتاح بجوار الترقية الآن.
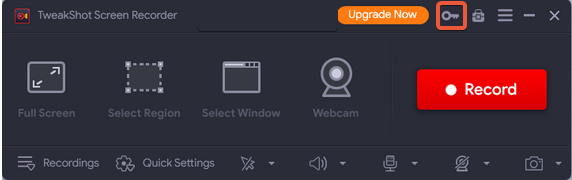
- بعد ذلك انسخ والصق المفتاح الذي تلقيته على عنوان البريد الإلكتروني المقدم وقت الشراء.
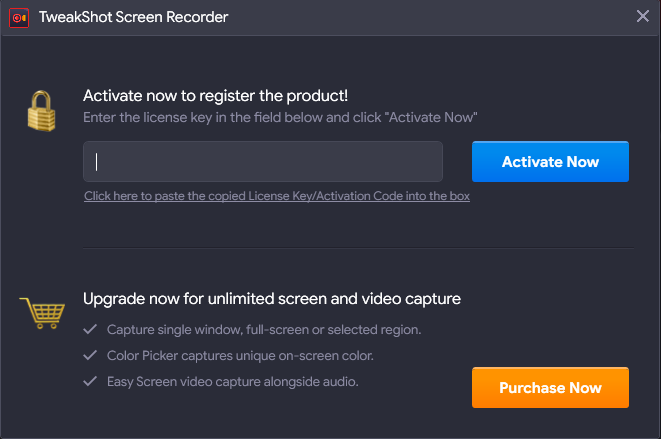
- انقر فوق تنشيط الآن.
- سيتم الآن تحويل TweakShot Screen Recorder إلى إصدار Pro وسترى PRO بجوار TweakShot Screen Recorder. (راجع لقطة الشاشة أدناه)
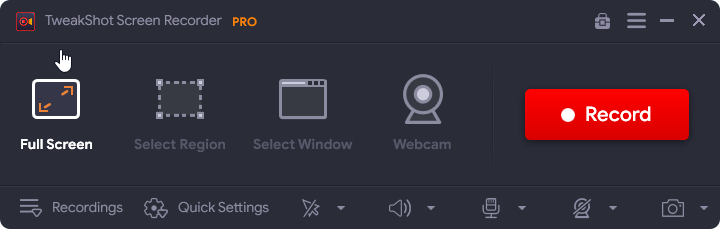
بمجرد الترقية إلى PRO ، ستتمكن من استخدام جميع ميزات TweakShot Screen Recorder.
كيفية بدء تسجيل الشاشة باستخدام TweakShot Screen Recorder - إصدار PRO
لتسجيل الشاشة باستخدام TweakShot Screen Recorder ، اتبع الخطوات التالية:
- قم بتشغيل TweakShot Screen Recorder
- اختر من بين خيارات تسجيل الشاشة -
ملء الشاشة - سيسجل لك ملء الشاشة
حدد المنطقة - سيتم تسجيل المنطقة المحددة

حدد نافذة - ستسجل النافذة التي تحددها للتسجيل.
كاميرا الويب - ستسجل فيديو كاميرا الويب.
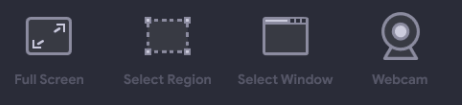
ملاحظة : - بالإضافة إلى ذلك ، يمكنك التسجيل باستخدام تراكب كاميرا الويب. لهذا ، انقر فوق الخطوط الثلاثة المكدسة في الزاوية اليمنى العليا> كاميرا الويب> حدد المربع بجوار تسجيل تراكب كاميرا الويب أثناء التسجيل.
3. بعد تحديد الخيار ، انقر فوق الزر تسجيل. ستحصل الآن على مؤقت مدته 3 ثوانٍ لتسجيل الشاشة دون أي حد زمني.
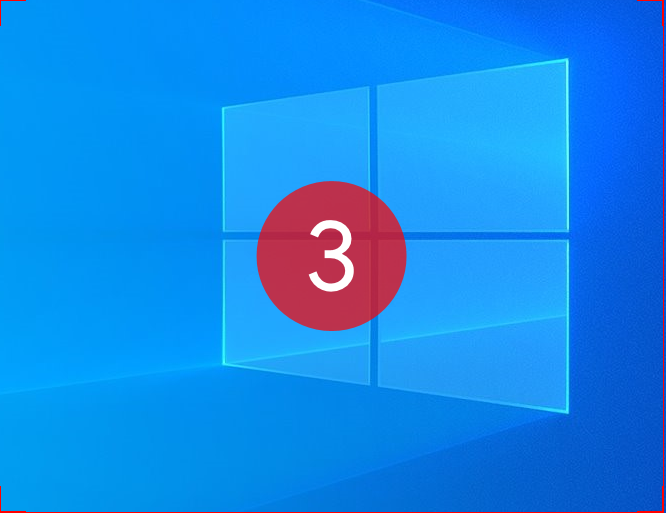
ملاحظة : يسجل TweakShot Screen Recorder الصوت عبر مكبر صوت النظام. علاوة على ذلك ، من خلال النقر على أيقونة الميكروفون ، يمكنك أيضًا تسجيل تعليق صوتي.
 4. انقر فوق "الإعدادات السريعة" لتخصيص التنسيق ومعدل الإطارات ، ثم اضغط على الزر "تسجيل".
4. انقر فوق "الإعدادات السريعة" لتخصيص التنسيق ومعدل الإطارات ، ثم اضغط على الزر "تسجيل".
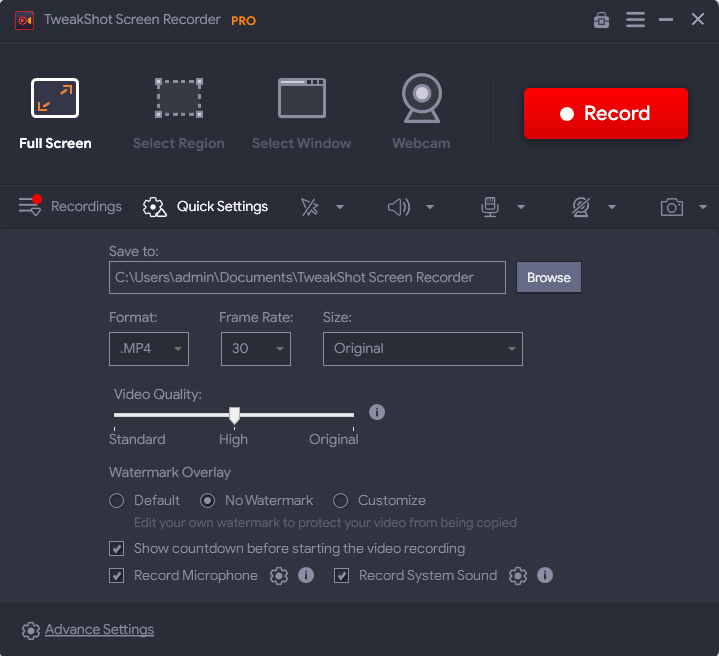
5. بمجرد الانتهاء من المحتوى المطلوب تسجيله ، انقر فوق الزر الأحمر لإيقاف التسجيل. سيؤدي القيام بذلك إلى حفظ تسجيل الشاشة في الموقع المذكور ضمن حفظ إلى (ضمن الإعدادات السريعة).

6. هذه هي الطريقة التي يمكنك بها تسجيل الشاشة باستخدام TweakShot Screen Recorder.
7. لعرض الشاشة المسجلة ، انتقل إلى الموقع حيث تم حفظها أو انقر فوق خيار التسجيلات. من هنا ، يمكنك معاينة شاشة التسجيل.
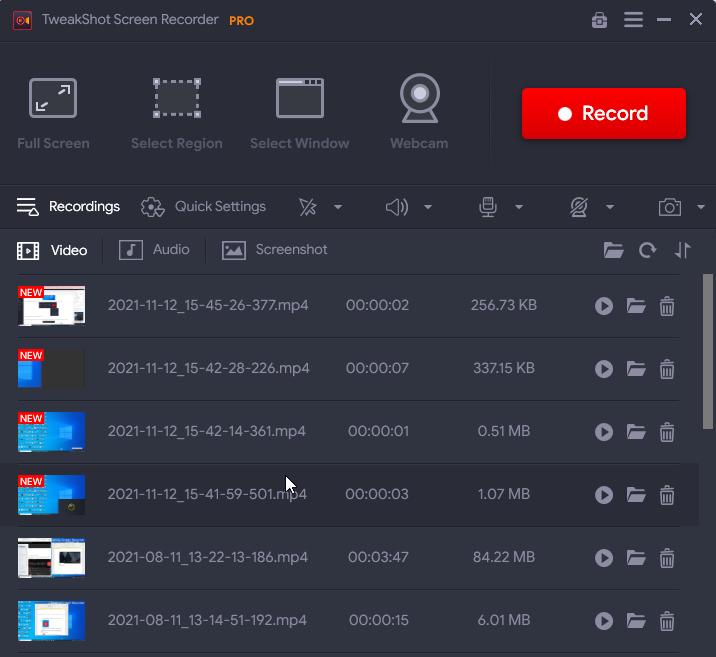
هذا كل شيء ، هكذا باستخدام TweakShot Screen Recorder يمكنك تسجيل الفيديو والندوات عبر الإنترنت وكل نشاط تقوم به على سطح مكتب Windows.
أصبح تسجيل الشاشة الآن أسهل من أي وقت مضى
يحدث في كثير من الأحيان أنك تريد التقاط لقطة شاشة لإطار معين أثناء التسجيل. الآن بمساعدة TweakShot Screen Recorder ، يمكنك التقاط لقطة شاشة لأي إطار معين بالنقر فوق زر الكاميرا وسيتم حفظها في لقطات شاشة ضمن علامة تبويب التسجيلات.

سهولة الوصول إلى المحتوى المسجل
بمجرد انتهاء التسجيل ، ستجد الفيديو المسجل تحت علامة التبويب التسجيلات.
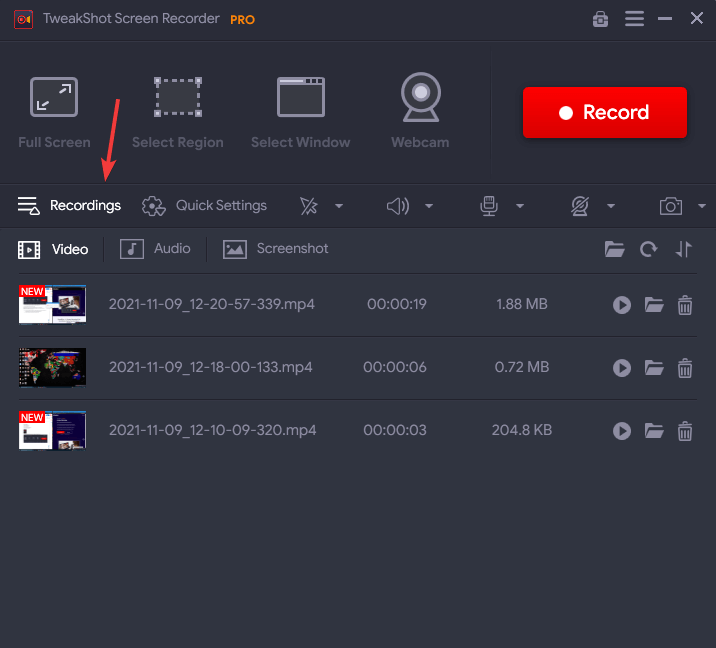
بعد الانتقال إلى علامة التبويب "التسجيلات" ، ستجد جميع مقاطع الفيديو المسجلة المحفوظة هنا. يمكنك تشغيل أي فيديو من اختيارك بالضغط على زر التشغيل.
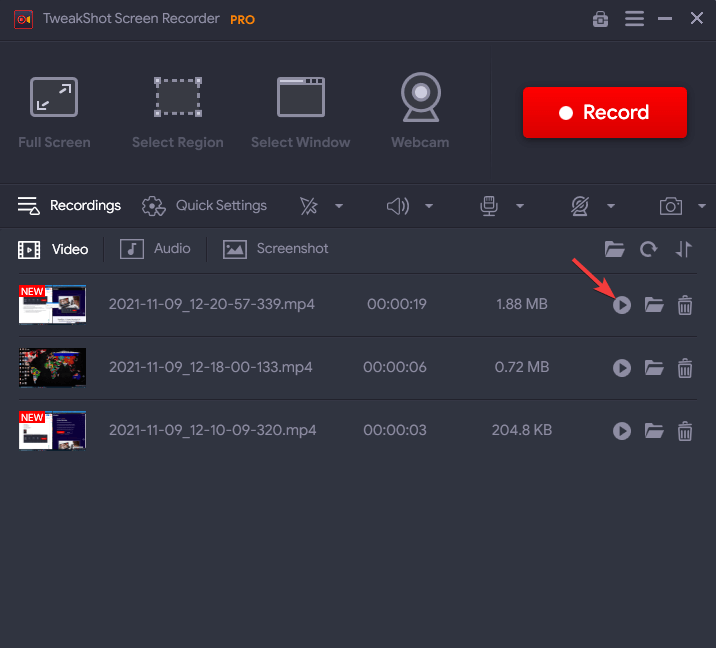
بعد النقر على زر التشغيل ، ستظهر نافذة منبثقة تطلب منك اختيار لاعب من اختيارك. حدده لمعاينة الفيديو المسجل.
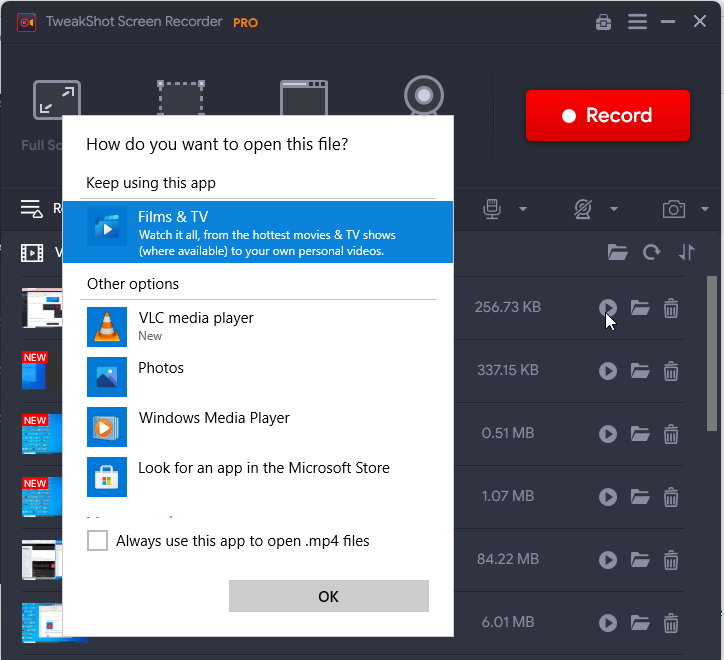
بشكل افتراضي ، يتم حفظ المحتوى المسجل في مجلدات المستندات ضمن المجلد المسمى TweakShot Screen Recorder.
![]()
ملاحظة: - إذا قمت بتغيير الموقع ولم تعد تتذكره ، فانقر فوق المجلد الموجود بجوار الصورة المصغرة لتسجيل الفيديو ضمن التسجيل.
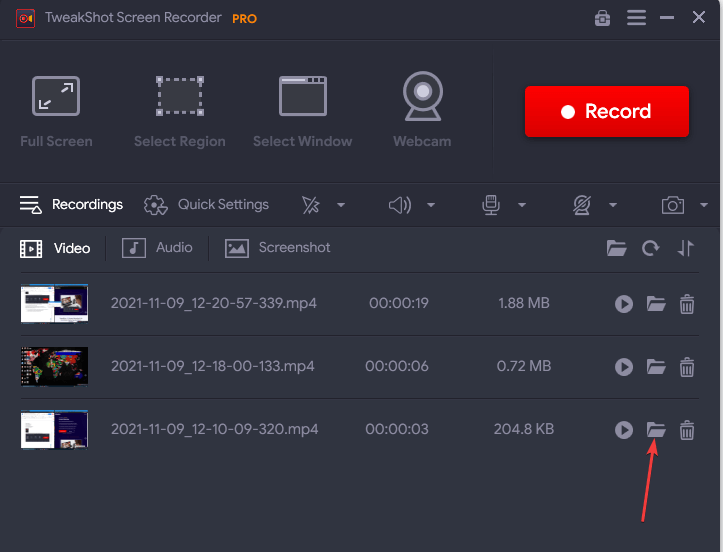
كيف تحذف التسجيل؟
أثناء التسجيل ، قد يحدث أنك سجلت بعض المعلومات غير الصحيحة أو تم تسجيل الفيديو عن طريق الخطأ. مهما كان الأمر ، لحذف أي مقطع فيديو ، انقر فوق رمز BIN.
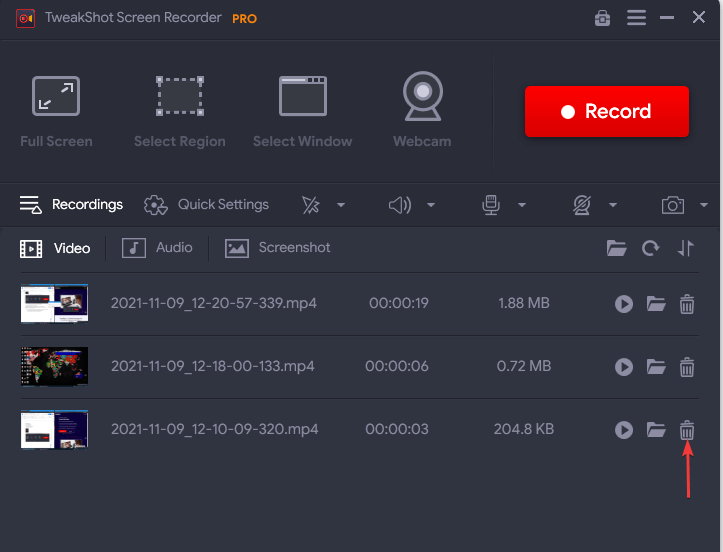
قم بتأكيد الإجراء بالنقر فوق "نعم" ، وسيتم حذف الفيديو.
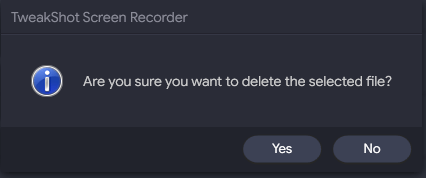
التسجيلات الصوتية المخزنة
تسرد علامة التبويب "الصوت" التسجيلات عند تمكين "حفظ تسجيل ملف صوتي إضافي".
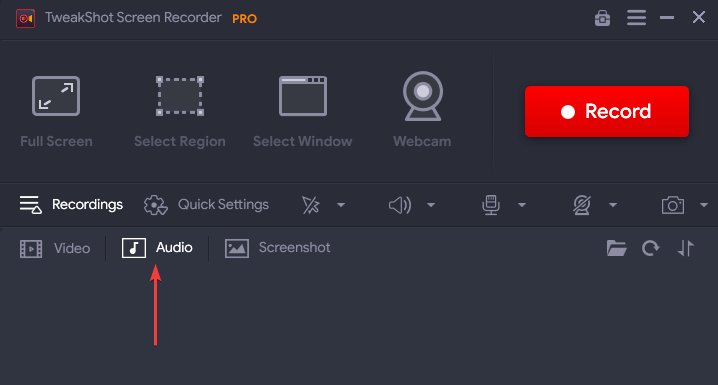
لتمكين الخيار ، اتبع الخطوات التالية :
- قم بتشغيل TweakShot Screen Recorder.
- انقر فوق الخطوط الثلاثة المكدسة في الزاوية اليمنى العليا> حدد الإعدادات.
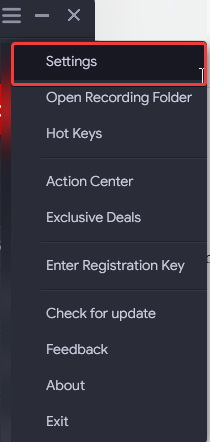
- انقر على خيار التسجيل من الجزء الأيمن وحدد المربع بجوار "حفظ ملف صوتي إضافي أثناء التسجيل".
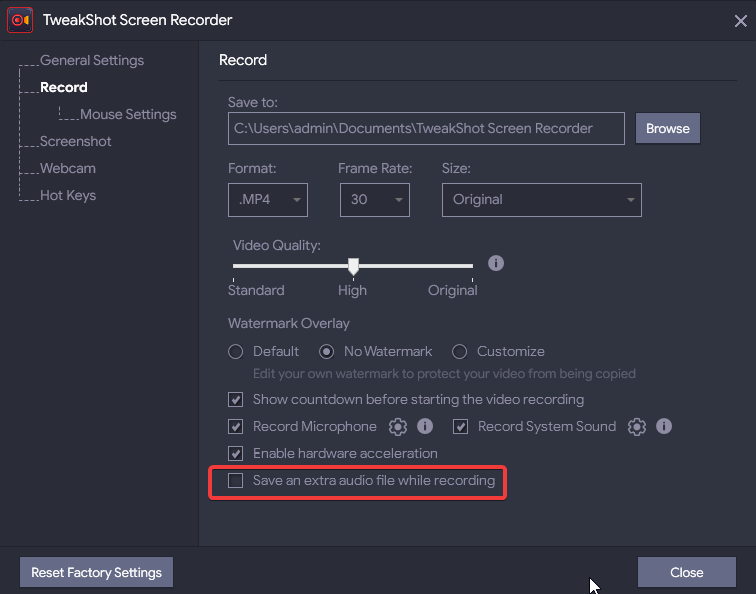
- انقر فوق الزر "إغلاق" للخروج من الإعدادات.
بالإضافة إلى ذلك ، يمكنك أيضًا تسجيل الفيديو حتى 120 إطارًا في الثانية ويمكنك أيضًا تمكين تسريع الأجهزة لتسجيل فيديو أكثر استقرارًا وفعالية
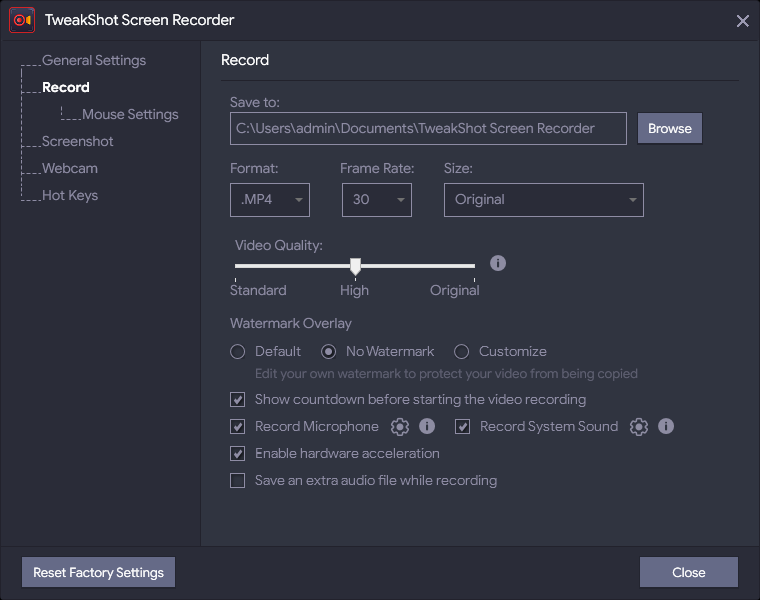
لقطات مخزنة
تتمثل إحدى الميزات الرائعة لبرنامج TweakShot Screen Recorder في أنه يتيح التقاط لقطات شاشة أثناء التسجيل. لعرض لقطة الشاشة ، انقر فوق علامة التبويب لقطة الشاشة. يمكنك عرضها ، والانتقال إلى الموقع حيث تم حفظها ، أو يمكنك حذفها إذا لم يكن ذلك مطلوبًا.
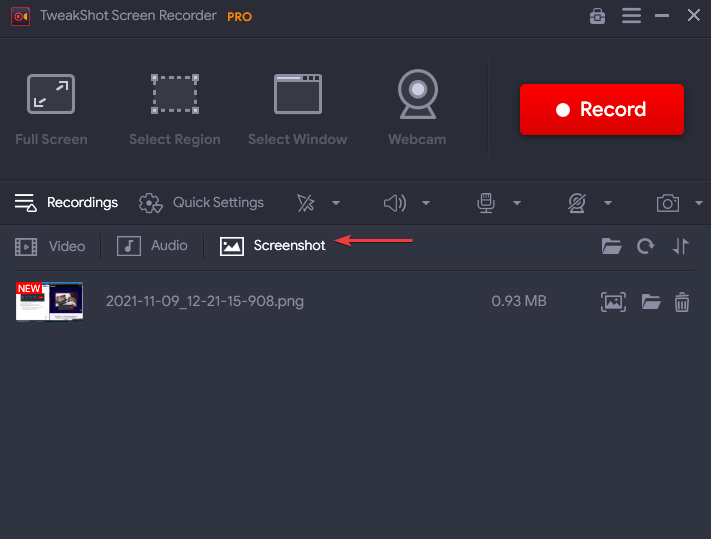
إدارة التفضيلات
إذا كنت ترغب في تغيير إعدادات تسجيل الشاشة وفقًا لذلك ، فقم بذلك من خلال علامة تبويب الإعدادات السريعة. انقر فوق السهم لأسفل بجوار التنسيق وحدد التنسيق (MP4 و FLV و AVI) والإطار وحجم الفيديو وجودة الفيديو وما إلى ذلك ، وفقًا لمتطلباتك.
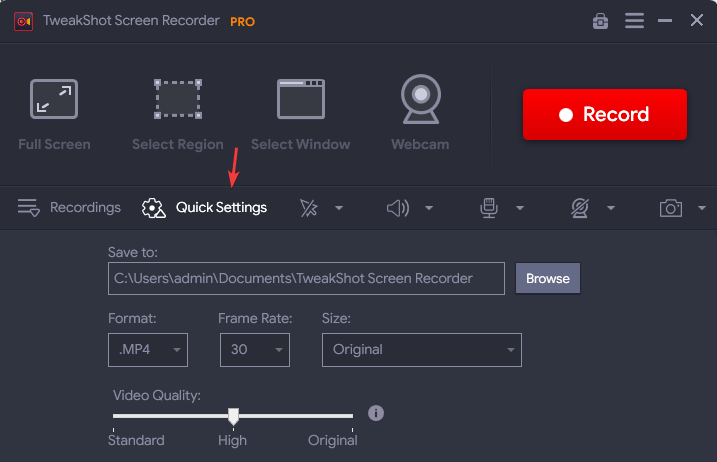
تخصيص العلامة المائية
ميزة أخرى مثيرة لأداة تسجيل الشاشة هي قدرتها على إضافة علامة مائية إلى مقاطع الفيديو الخاصة بك. تمنح هذه الميزة المصداقية لمقاطع الفيديو الخاصة بك وتوقف القرصنة. يمكنك تخصيص العلامة المائية الخاصة بك وبالتالي إعطاء مصداقية لمقاطع الفيديو الخاصة بك ومنع نسخها.
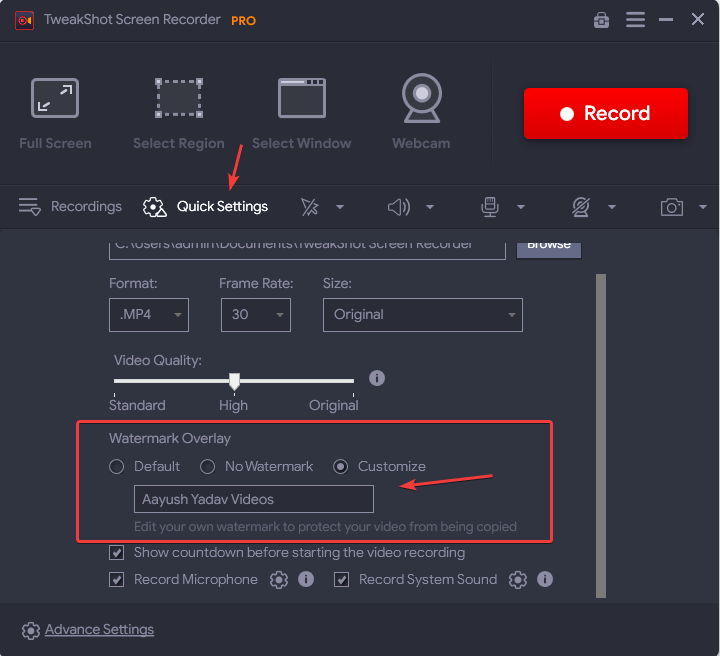
ضمن علامة التبويب "الإعدادات المتقدمة" ، يمكنك تخصيص بعض الإعدادات وفقًا لاحتياجاتك لعمليات مثل التسجيل وإعدادات الماوس ولقطة الشاشة وكاميرا الويب. يمكنك أيضًا تعيين Hotkey لتنفيذ أي إجراء معين.
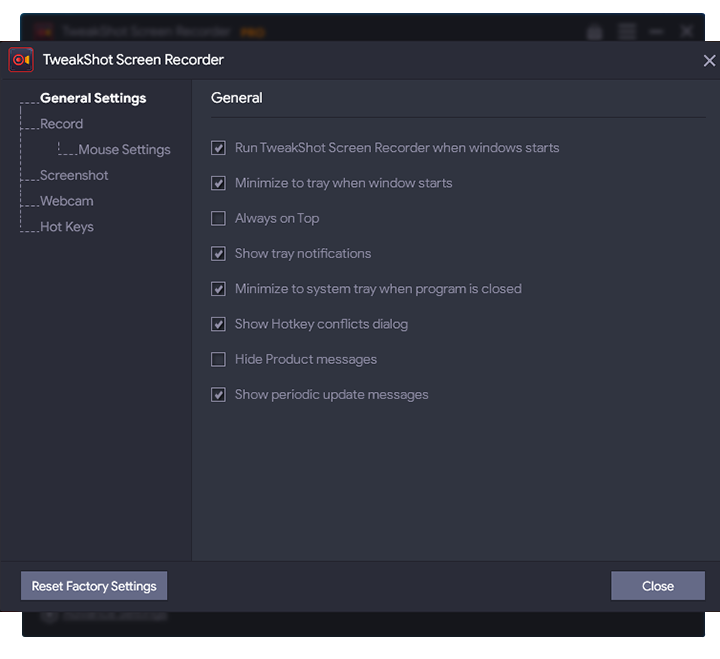
تمكين حركة المؤشر في التسجيل
هذه الميزة مفيدة عندما تقوم بتسجيل الشاشات لأغراض التعليم أو العرض التقديمي. من خلال تمكين إظهار مؤشر الماوس وإظهار نقرات الماوس ، يمكنك بسهولة التوجيه خطوة بخطوة.
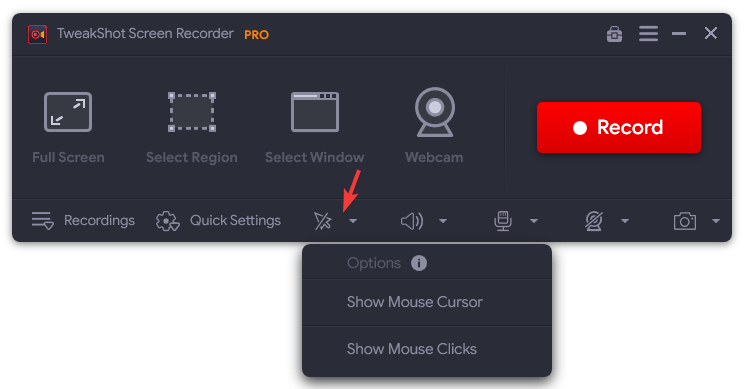
كيفية تسجيل الصوت باستخدام ميكروفون أثناء تسجيل الشاشة؟
يقوم TweakShot Screen Recorder بتسجيل الصوت باستخدام مكبر صوت مدمج. لتسجيل الصوت فقط عبر الميكروفون ، اتبع هذه الخطوات.
1. قم بتشغيل تطبيق TweakShot Screen Recorder
2. لإيقاف تسجيل صوت النظام ، انقر فوق رمز مكبر الصوت وحدد بلا.
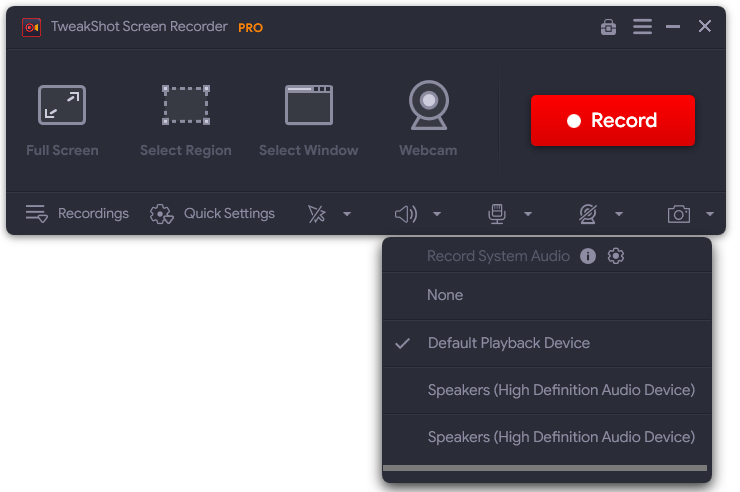
3. بعد ذلك ، انقر فوق رمز الميكروفون وحدد الجهاز الذي تستخدمه لتسجيل الصوت.

ملاحظة : - إذا كنت ترغب في إنشاء صوت منفصل مع الفيديو ، فأنت بحاجة إلى تمكين الخيار "حفظ ملف صوتي إضافي أثناء التسجيل" ضمن الإعدادات.
إدارة لقطات الشاشة
لالتقاط لقطة شاشة للنافذة الواحدة والمنطقة والشاشة الكاملة ، تحتاج إلى النقر فوق رمز الكاميرا ، وسيتم التقاط لقطة الشاشة في قسم لقطات الشاشة أسفل التسجيلات.
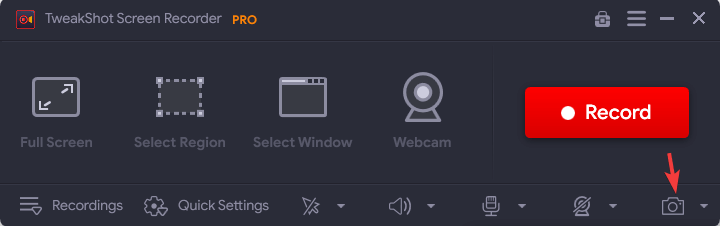
خاتمة:-
كل شخص لديه بعض المحتوى المهم لتسجيله والمهمة أصبحت الآن أسهل مع TweakShot Screen Recorder. مسجل شاشة محمّل بالعديد من الميزات التي ستساعد في تسجيل الشاشة والتقاطها. سواء كانت مكالمة تكبير / مكالمة Skype أو جزء من أي فيديو متدفق ، فإن TweakShot Screen Recorder سيقوم بجميع المهام نيابة عنك. وهي متوفرة كنسخة مجانية ونسخة للمحترفين. يأتي إصدار PRO مع ضمان استرداد الأموال لمدة 60 يومًا. بالمقارنة مع مسجلات الشاشة الأخرى ، فإن الأداة مذهلة وفكرتها عن الإصدار المجاني المميز فريدة من نوعها.
* يعد تسجيل المحتوى المحمي بحقوق الطبع والنشر باستخدام مسجل الشاشة غير قانوني ما لم تحصل على التفويض أولاً.
إذا كنت أحد هؤلاء المستخدمين الذين يحتاجون إلى تسجيل الشاشات للمراجع المستقبلية ، فهذه هي الأداة التي يجب تجربتها بالنسبة لك.
انقر هنا لتنزيل برنامج Tweakshot Screen Recorder
أخبرنا بتجربتك مع TweakShot Screen Recorder في قسم التعليقات أدناه.