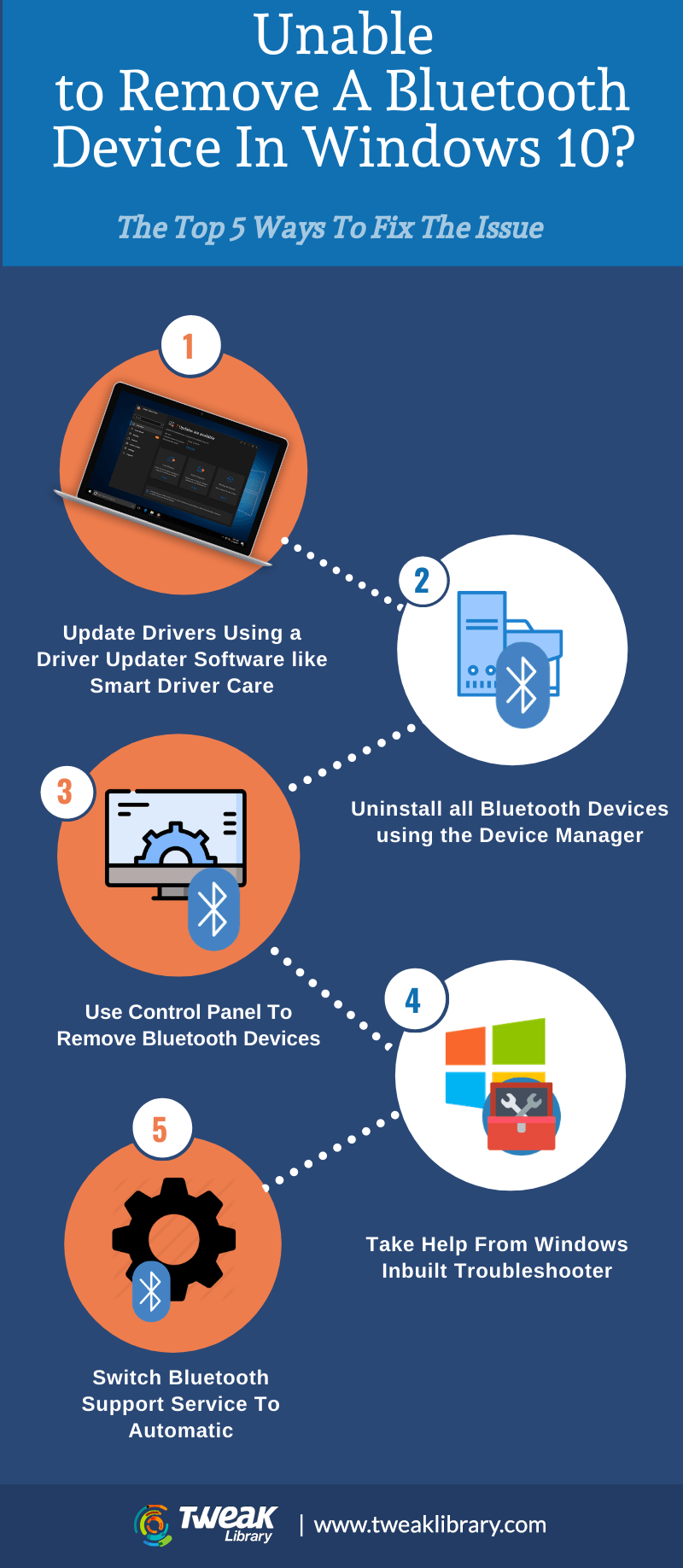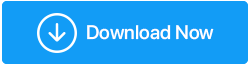غير قادر على إزالة جهاز بلوتوث يعمل بنظام Windows 10؟ إليك ما يمكن فعله
نشرت: 2020-12-12هل أنت غير قادر على إزالة جهاز Bluetooth من جهاز كمبيوتر يعمل بنظام Windows 10 أو كمبيوتر محمول؟ إذا كان الجواب نعم، فأنت لست وحدك. أجهزة البلوتوث مثل لوحات المفاتيح ، والفأرة ، وسماعات الرأس ، والمحولات ، ومكبرات الصوت ، وما إلى ذلك ليست مزعجة في حد ذاتها. في الواقع ، إنها تجعل حياتك خالية من المتاعب من خلال مساعدتك في التخلص من الكابلات وحتى الحفاظ على مكان عملك أنيقًا وممتدًا.
ومع ذلك ، فقد أبلغ العديد من المستخدمين أنهم لم يتمكنوا من إزالة جهاز Bluetooth على الرغم من فصل الجهاز فعليًا. لذلك ، لا تقلق إذا كنت غير قادر على إزالة جهاز Bluetooth ، فهذه طرق يمكنك من خلالها حل المشكلة -
خطوات لمساعدتك إذا كنت غير قادر على إزالة جهاز Bluetooth من جهاز الكمبيوتر الذي يعمل بنظام Windows 10
جدول المحتويات |
|---|
| 1. تحديث السائقين 2. قم بإلغاء تثبيت كافة أجهزة Bluetooth 3. قم بإزالة جهاز Bluetooth عبر لوحة التحكم 4. احصل على المساعدة من مستكشف الأخطاء ومصلحها لنظام التشغيل Windows 5. تبديل خدمة دعم البلوتوث إلى تلقائي 6. قم بتشغيل SFC Scan 7. أعد تشغيل الكمبيوتر في التمهيد النظيف |
1. تحديث السائقين
قد تكون برامج التشغيل القديمة أو غير المتوافقة أو الفاسدة هي السبب في عدم قدرتك على إزالة جهاز Bluetooth من جهاز الكمبيوتر الخاص بك. يمكنك إما تحديث برامج التشغيل يدويًا أو استخدام برنامج تحديث برنامج التشغيل لتحديث برامج تشغيل Bluetooth غير المتوافقة. Smart Driver Care هو أحد برامج تحديث برامج التشغيل .
لتحديث برنامج تشغيل Bluetooth الخاص بك بمساعدة Smart Driver Care ، اتبع الخطوات المذكورة أدناه -
1. قم بتنزيل Smart Driver Care وقم بتشغيل التثبيت
2. من الجانب الأيمن ضمن Scan Drivers ، حدد Scan . بهذه الطريقة ، ستبحث Smart Driver Care عن برامج تشغيل تالفة أو تالفة أو أي برامج تشغيل بها مشكلات.
3. إذا كنت قد أجريت فحصًا بالفعل من قبل ، فانقر فوق نتيجة المسح من الجزء الأيمن. سترى الآن قائمة برامج التشغيل التي تحتاج إلى تحديث
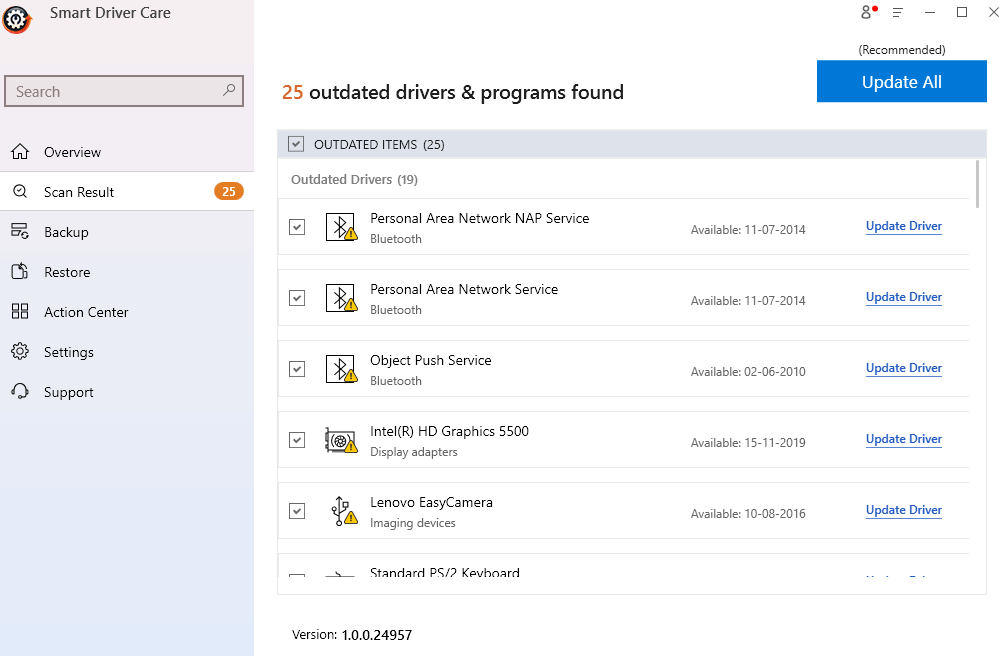
4. هنا يمكنك تحديد موقع برنامج تشغيل Bluetooth الخاص بك ثم النقر فوق خيار تحديث برنامج التشغيل .
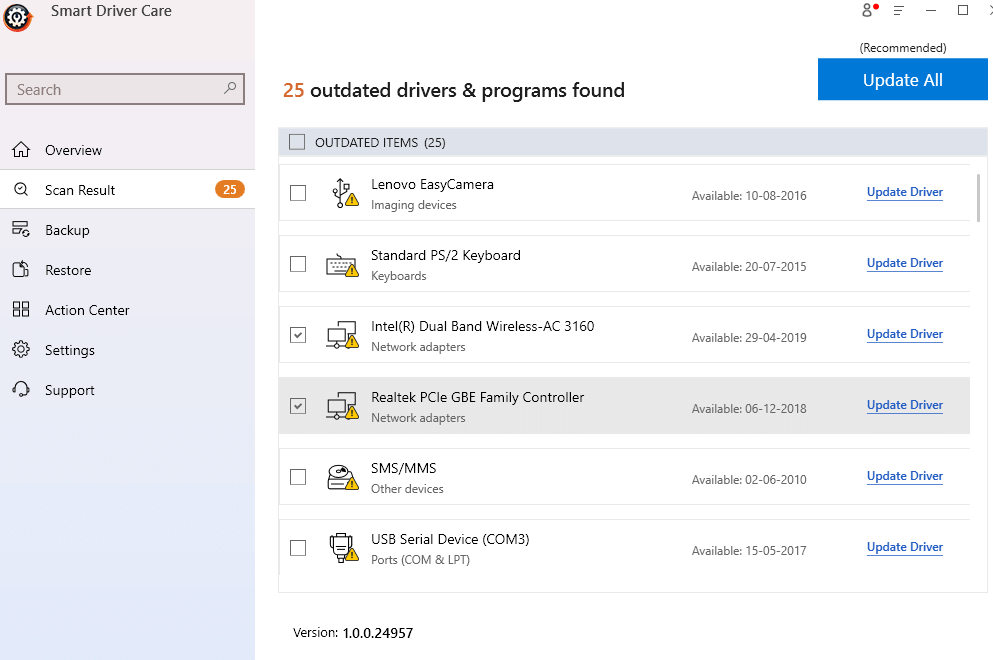
5. انتظر حتى تكتمل العملية.
| العناية الذكية بالسائق - لمحة سريعة عن الميزات |
|---|
إصدارات Windows المدعومة: 10 / 8.1 / 8/7 السعر: 39.95 دولار ملاحظة: مع الإصدار المجاني ، يمكنك تحديث برنامجين في يوم واحد وبعد ذلك سيتعين عليك شراء الإصدار المتميز تنزيل برنامج Smart Driver Care قراءة المراجعة الكاملة للعناية الذكية بالسائق |
2. قم بإلغاء تثبيت كافة أجهزة Bluetooth باستخدام إدارة الأجهزة
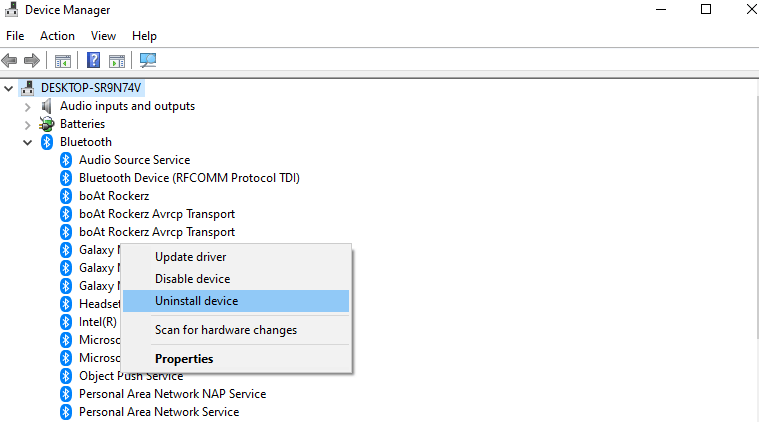
إليك خطوة سهلة يمكنك القيام بها إذا لم تتمكن من إزالة أجهزة Bluetooth من جهاز الكمبيوتر الخاص بك. يمكنك إلغاء تثبيت جميع أجهزة Bluetooth ثم التحقق مما إذا كان بإمكانك الآن إزالة جهاز من جهاز الكمبيوتر الخاص بك.
1. اضغط على مفتاحي Windows + R لفتح مربع حوار التشغيل
2. عند فتح مربع حوار التشغيل ، اكتب devmgmt.msc لفتح إدارة الأجهزة
3. انقر فوق علامة التبويب عرض ثم حدد إظهار الأجهزة المخفية
4. الآن ، سنقوم بإلغاء تثبيت جميع أجهزة Bluetooth واحدة تلو الأخرى عن طريق النقر بزر الماوس الأيمن على كل جهاز ثم تحديد " إلغاء التثبيت "
5. قم بإعادة تشغيل جهاز الكمبيوتر الخاص بك
6. تحقق مما إذا كنت قادرًا على إزالة جهاز Bluetooth من جهاز كمبيوتر يعمل بنظام Windows 10 أو كمبيوتر محمول

3. قم بإزالة جهاز Bluetooth عبر لوحة التحكم
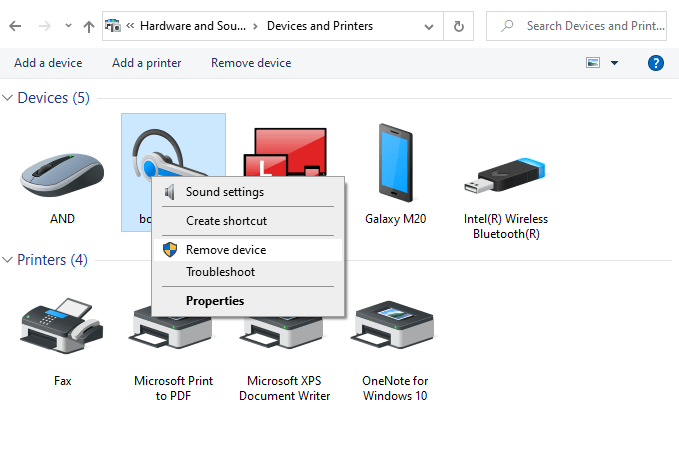
تعد لوحة التحكم طريقًا آخر يمكنك اتباعه إذا لم تتمكن من إزالة جهاز Bluetooth من جهاز الكمبيوتر الذي يعمل بنظام Windows 10 عبر المسار العادي. إليك كيفية القيام بذلك -
1. اكتب لوحة التحكم
2. انقر فوق " الأجهزة والطابعات "
3. انقر بزر الماوس الأيمن فوق جهاز Bluetooth ثم حدد إزالة الجهاز
4. انقر فوق " نعم " عند ظهور موجه التحكم بحساب المستخدم (UAC)
4. احصل على المساعدة من مستكشف الأخطاء ومصلحها لنظام التشغيل Windows
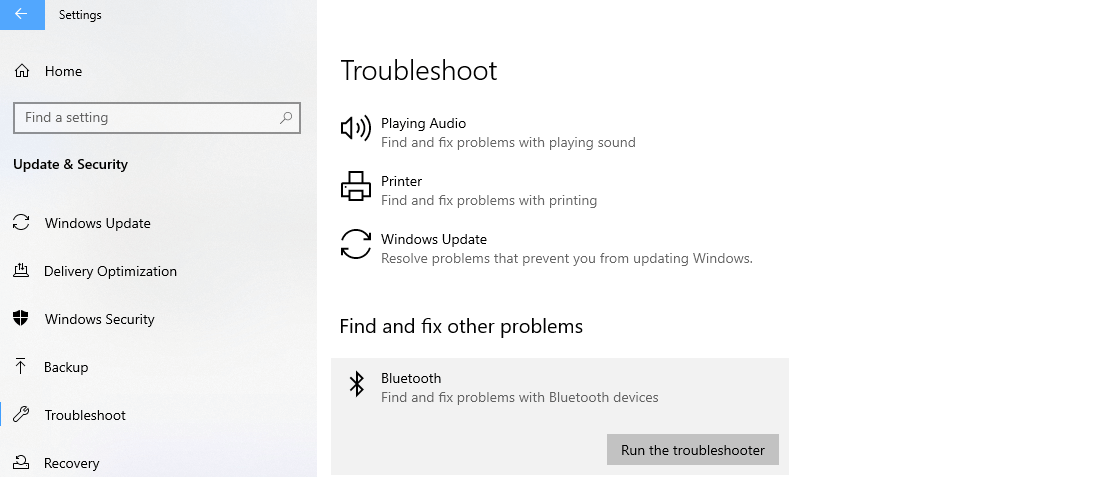
يحتوي Windows 10 على مستكشف أخطاء ومصلح مضمّن يمكنه البحث بحذر عن المشكلة التي لا يمكنك بسببها إزالة جهاز Bluetooth من جهاز الكمبيوتر الخاص بك. بعد تنفيذ مستكشف الأخطاء ومصلحها ، سيبحث Windows عن المشكلة ويقترح المزيد من الخطوات التي يمكنك اتخاذها لإصلاح المشكلة.
1. اضغط على مفتاحي Windows + I لفتح الإعدادات
2. انقر فوق التحديث والأمان
3. من الجانب الأيسر ، انقر فوق استكشاف الأخطاء وإصلاحها
4. حدد موقع خيار Bluetooth على اليمين وانقر فوق "تشغيل مستكشف الأخطاء ومصلحها" تحته
5. سيبحث Windows عن المشكلة ويحلها
5. تبديل خدمة دعم البلوتوث إلى تلقائي
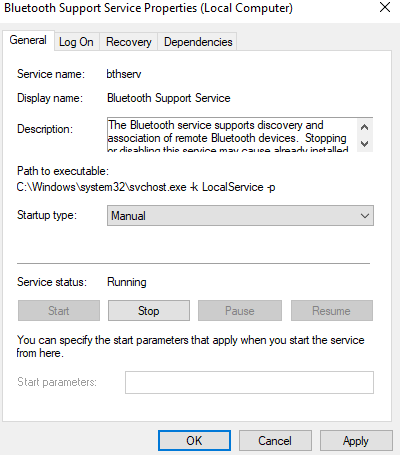
1. افتح مربع حوار التشغيل مرة أخرى بالضغط على مفتاحي Windows + R.
2. اكتب services.msc
3. ابحث عن خدمة دعم Bluetooth وانقر عليها نقرًا مزدوجًا
4. انقر فوق القائمة المنسدلة نوع بدء التشغيل وحدد تلقائي
5. أخيرًا ، انقر فوق " تطبيق " ثم " موافق "
يجب أن تكون قادرًا الآن على إزالة جهاز Bluetooth في نظام التشغيل Windows 10 بنجاح
6. قم بتشغيل SFC Scan
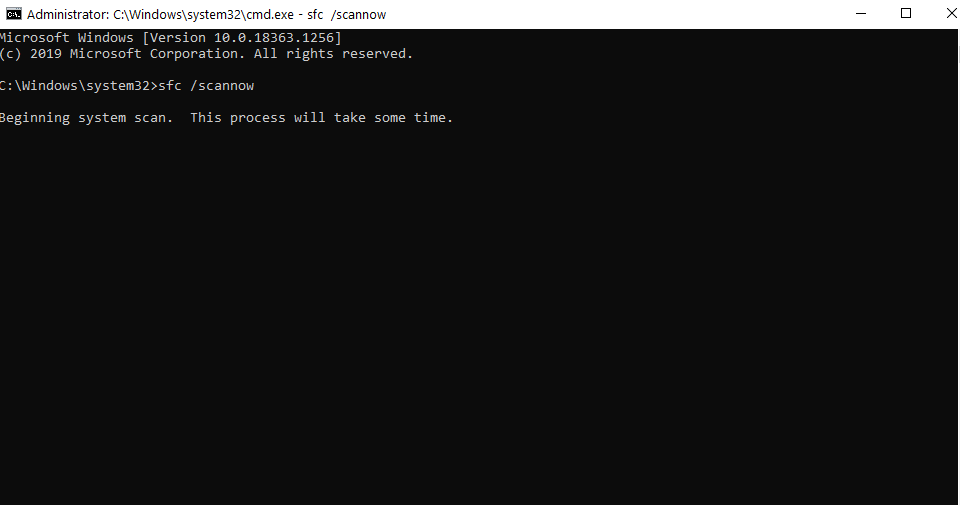
إذا لم تتمكن من إزالة جهاز Bluetooth بسبب ملفات النظام الفاسدة ، فيمكنك الحصول على مساعدة من SFC SCAN والتي يمكنك تنفيذها في موجه أوامر مرتفع. سيبحث هذا الأمر البسيط والقوي عن أي ملفات تالفة ويصححها على الفور.
1. في شريط بحث Windows ، اكتب cmd
2. اختر تشغيل كمسؤول من الجزء الأيمن
3. عند فتح نافذة موجه الأوامر ، اكتب SFC / SCANNOW ثم اضغط على Enter
4. انتظر حتى تكتمل العملية
5. بمجرد الانتهاء من العملية ، قم بإعادة تشغيل جهاز الكمبيوتر الخاص بك
7. أعد تشغيل الكمبيوتر في التمهيد النظيف
عندما تقوم بتنظيف جهاز الكمبيوتر الخاص بك ، سيتم تحميل الميزات الاختيارية والضرورية فقط التي يتطلبها نظام التشغيل Windows. لذلك سيتم التخلص من أي ميزة اختيارية قد تسبب عائقًا في إزالة أجهزة Bluetooth. فيما يلي خطوات تنظيف جهاز الكمبيوتر الخاص بك -
1. اضغط على مفتاحي Windows + R
2. اكتب msconfig في مربع الحوار Run واضغط على Enter
3. عند فتح نافذة System Configuration (تكوين النظام) ، قم بإلغاء تحديد تحميل عناصر بدء التشغيل ، ثم انقر فوق OK (موافق)
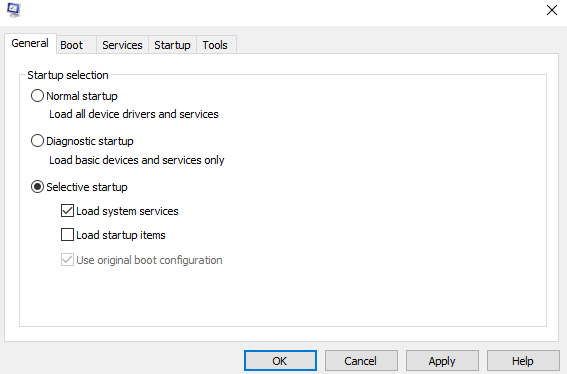
4. الآن ، انقر فوق علامة التبويب الخدمات
5. انقر فوق خانة الاختيار إخفاء كافة خدمات Microsoft
6. انقر فوق D
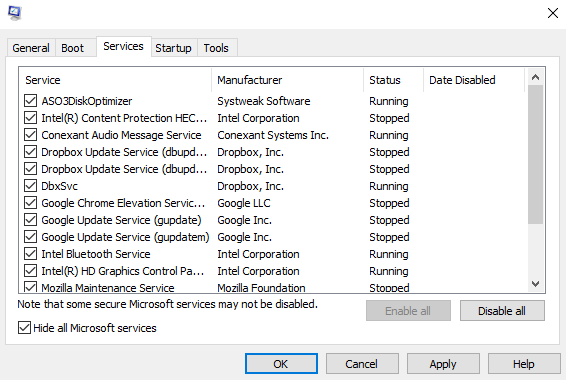
isable كل شيء
7. انقر فوق " تطبيق " ثم " موافق "
8. أعد تشغيل جهاز الكمبيوتر الخاص بك
الآن ، لن تكون قادرًا فقط على تنفيذ البرامج والتطبيقات بطريقة أسرع بكثير ولكن ستتمكن أيضًا من إزالة أجهزة Bluetooth العالقة من جهاز الكمبيوتر الخاص بك.
تغليف
بالنسبة لأي مشكلة مثل عدم القدرة على إزالة أجهزة Bluetooth في نظام التشغيل Windows 10 ، فهناك أكثر من طريقة لحل المشكلة. نأمل مخلصين أن تتمكن من حل المشكلة من خلال هذه المدونة. إذا أعجبك المدونة ووجدتها مفيدة ، فامنحها إعجابًا وشاركها مع أصدقائك.