6 طرق لإصلاح عدم القدرة على إعادة تسمية المجلدات على نظام التشغيل Windows 11
نشرت: 2023-03-16إذا كنت من مستخدمي Windows 11، فربما واجهت مشكلة تتمثل في عدم قدرتك على إعادة تسمية المجلدات الموجودة على جهاز الكمبيوتر الخاص بك. قد يكون هذا الأمر محبطًا، خاصة إذا كنت تحاول تنظيم ملفاتك ومجلداتك. ولكن لا تقلق، نحن هنا لمساعدتك! سنناقش في هذه المقالة ست طرق لإصلاح مشكلة عدم القدرة على إعادة تسمية المجلدات الموجودة على جهاز الكمبيوتر الذي يعمل بنظام Windows 11. لذا، ابقَ هنا، ودعنا نتعمق في هذه الحلول معًا.
ولكن قبل المضي قدمًا في إصلاحات المشكلة، دعونا نلقي نظرة على بعض الأسباب المحتملة وراءها.
اقرأ أيضًا: كيفية استرداد الملفات المختفية من سطح المكتب على نظام التشغيل Windows 10؟
أسباب عدم إمكانية إعادة تسمية المجلد على نظام التشغيل Windows 11
إذا كنت تواجه مشكلة عدم القدرة على إعادة تسمية المجلدات في نظام التشغيل Windows 11، فقد يرجع ذلك إلى مجموعة متنوعة من الأسباب. بعض الأسباب الشائعة وراء هذه المشكلة هي كما يلي:
1. ملف أو مجلد قيد الاستخدام: إذا كان الملف أو المجلد الذي تحاول إعادة تسميته قيد الاستخدام حاليًا بواسطة أي تطبيق آخر، فسيتم حظر عملية إعادة التسمية حتى يقوم التطبيق بإصدار الملف/المجلد.
2. إذن الملف/المجلد: في نظام التشغيل Windows 11، تتحكم أذونات الملف/المجلد في من يمكنه الوصول إلى ملف/مجلد أو تعديله أو حذفه. إذا لم تكن لديك الأذونات اللازمة لإعادة تسمية ملف أو مجلد، فلن تتمكن من القيام بذلك.
3. ملفات النظام التالفة: يتكون نظام التشغيل Windows 11 من العديد من ملفات النظام المترابطة. إذا كان أي من هذه الملفات تالفًا، فقد يؤدي ذلك إلى مشكلات مثل عدم القدرة على إعادة تسمية المجلدات.
4. برنامج مكافحة الفيروسات أو جدار الحماية: في بعض الأحيان، يمكن أن يمنع برنامج مكافحة الفيروسات أو جدار الحماية المثبت على جهاز الكمبيوتر الخاص بك إعادة تسمية المجلدات أو الملفات. يمكن أن يحدث هذا عندما يفكر البرنامج في إعادة تسمية تهديد أمني محتمل.
من خلال فهم هذه الأسباب المحتملة وراء عدم القدرة على إعادة تسمية المجلدات على نظام التشغيل Windows 11، يمكنك اتخاذ الخطوات اللازمة لمعالجة المشكلة والعودة إلى إدارة ملفاتك بشكل فعال.
طرق لإصلاح عدم القدرة على إعادة تسمية المجلد على نظام التشغيل Windows 11
1. تحديث ويندوز
إذا كنت تواجه مشكلات في إعادة تسمية المجلدات على نظام التشغيل Windows 11، فإن أحد الحلول المحتملة هو تحديث نظام التشغيل الخاص بك. قد تحتوي الإصدارات القديمة من نظام التشغيل Windows 11 على أخطاء أو خلل يمنع تنفيذ إجراءات معينة، بما في ذلك إعادة تسمية المجلدات.
لتحديث Windows 11، ما عليك سوى الانتقال إلى تطبيق الإعدادات (اضغط على مفتاحي Windows + I معًا)، ثم انقر فوق Windows Update. ومن هناك، يمكنك التحقق من التحديثات المتوفرة وتثبيت أي تحديثات متوفرة.
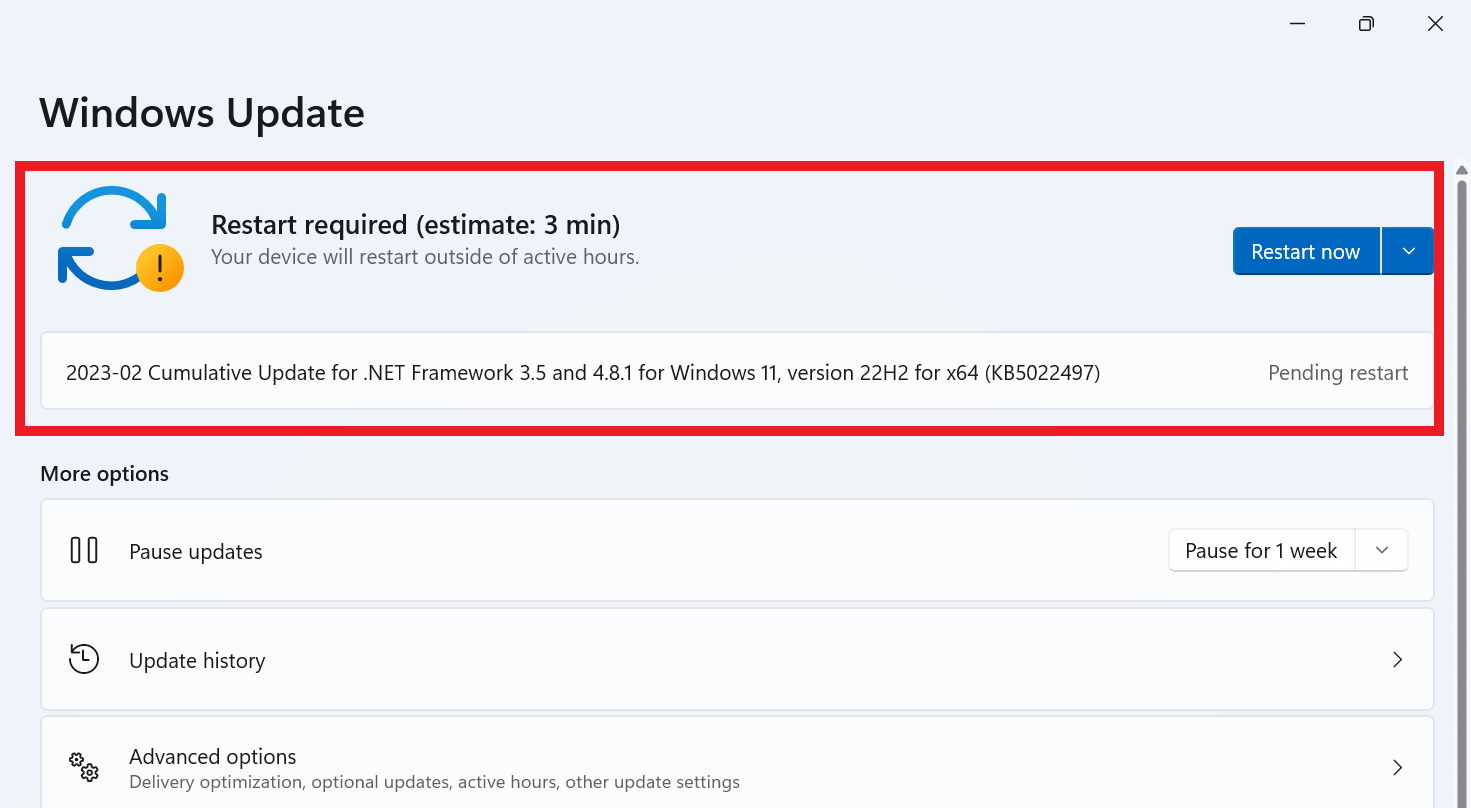
اقرأ أيضًا: كيفية تحديث جهاز الكمبيوتر الذي يعمل بنظام Windows 11
2. أعد تشغيل مستكشف Windows
عندما يتعلق الأمر بإعادة تسمية المجلدات في نظام التشغيل Windows 11، تلعب عملية Windows Explorer دورًا حاسمًا في توفير واجهة رسومية سهلة الاستخدام لمستكشف الملفات. قد لا تتمكن من إعادة تسمية المجلدات إذا كان هذا الإجراء به مشكلات لأنه قد يتداخل مع وظيفة File Explorer. للقيام بذلك اتبع الخطوات التالية:
- اضغط على مفاتيح Ctrl وShift وEsc معًا لفتح مدير المهام.
- سيتم الترحيب بك من خلال علامة التبويب "العمليات " في نافذة "إدارة المهام".
- قم بالتمرير لأسفل وابحث عن خيار Windows Explorer ، وانقر بزر الماوس الأيمن على العملية، ثم حدد إعادة التشغيل من قائمة السياق.
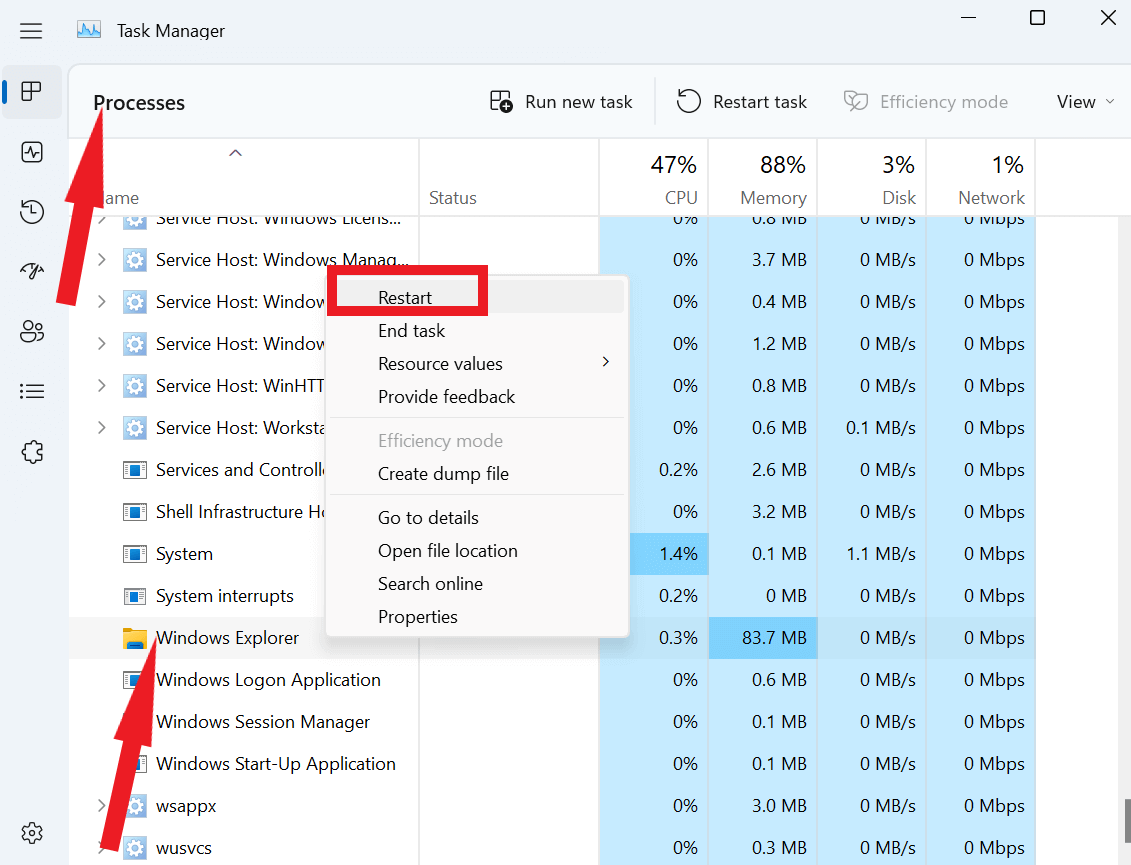

3. تأكد من أن المجلد ليس قيد الاستخدام
إذا لم تتمكن من إعادة تسمية مجلد على نظام التشغيل Windows 11، فمن المحتمل أن يكون المجلد مفتوحًا حاليًا في تطبيق أو برنامج آخر. لمنع هذه المشكلة، من المهم التأكد من إغلاق جميع التطبيقات والعمليات ذات الصلة قبل محاولة إعادة تسمية المجلد. يتضمن ذلك أي برامج تحرير صور/فيديو، بالإضافة إلى أي تطبيقات أخرى قد تستخدم ملفات المجلد.
4. تحقق من أذونات المجلد
إذا كنت تستخدم حسابًا محليًا لتسجيل الدخول إلى Windows 11، فقد تواجه مشكلات عند محاولة إعادة تسمية المجلدات إذا كان الحساب يفتقر إلى الأذونات اللازمة. للتحقق مما إذا كان هذا هو الحال، هناك بعض الخطوات التي يمكنك اتباعها.
- انقر بزر الماوس الأيمن على المجلد الذي تحاول إعادة تسميته.
- الآن اختر خصائص من قائمة السياق.
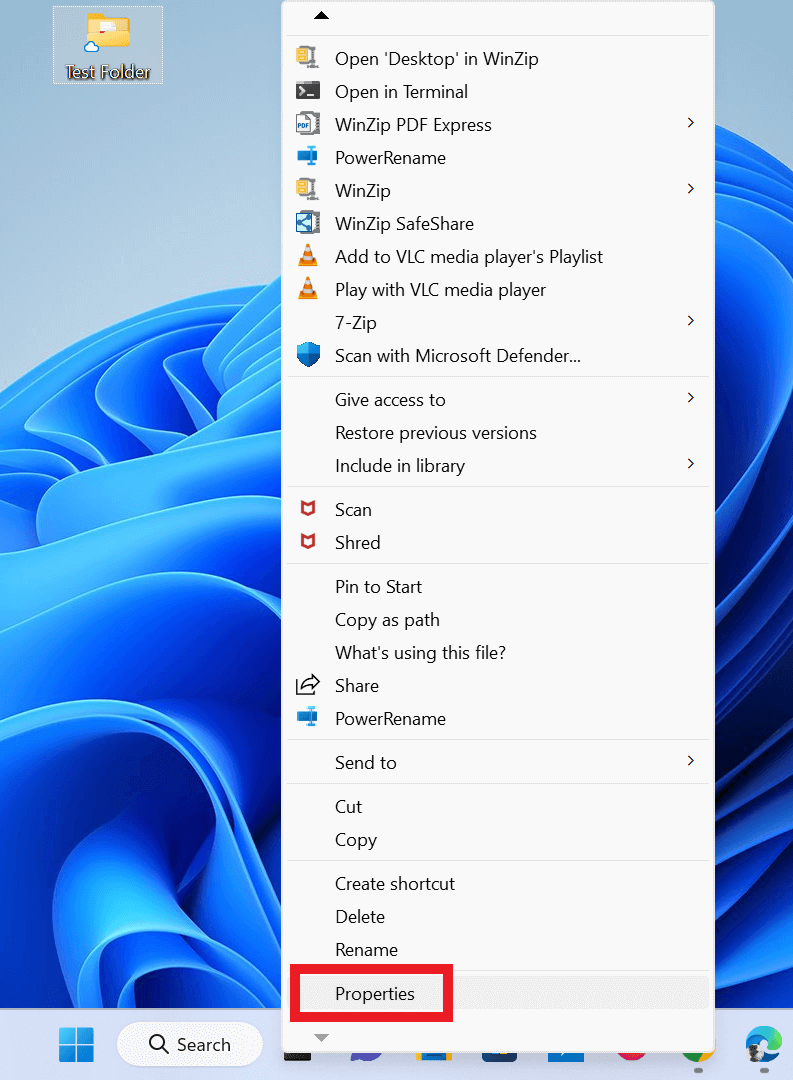
- ثم اضغط على الأمن
- ضمن أسماء المجموعات أو المستخدمين ، اختر حسابك.
- ابحث في مربع الأذونات.
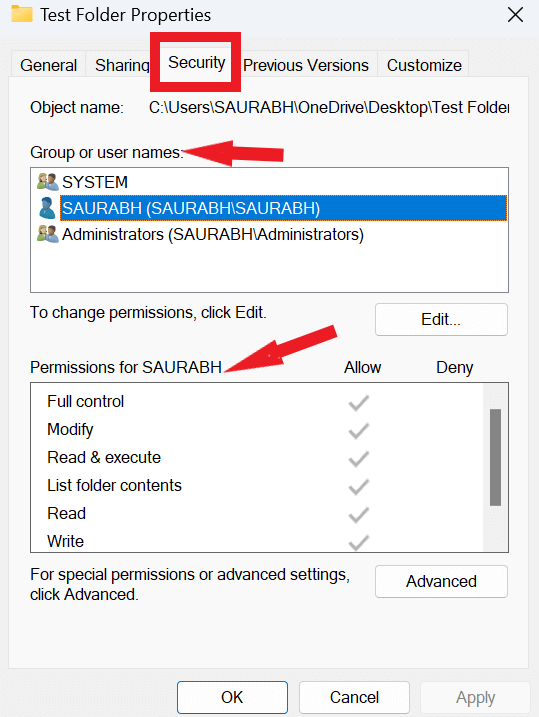
إذا لم تتمكن من إعادة تسمية مجلد على نظام التشغيل Windows 11 نظرًا لأن حسابك محظور من القيام بذلك، فراجع كيفية إضافة حسابات مستخدمين أو تغييرها في نظام التشغيل Windows 10/11.
5. البحث عن الفيروسات/البرامج الضارة
إذا كنت تواجه مشكلات في إعادة تسمية المجلدات على نظام التشغيل Windows 11، فقد تكون البرامج الضارة أو البرامج الضارة الأخرى هي سبب المشكلة. لاستبعاد هذا الاحتمال، من الضروري إجراء فحص لجهاز الكمبيوتر الخاص بك للتحقق من وجود أي برامج ضارة أو فيروسات. يمكنك استخدام الأداة المضمنة، Windows Defender، أو برنامج مكافحة فيروسات موثوق به تابع لجهة خارجية مثل T9 Antivirus للقيام بذلك. بمجرد بدء الفحص، سيقوم البرنامج بفحص نظامك بحثًا عن أي تهديدات محتملة وينبهك في حالة العثور على أي مشكلات. إذا تم اكتشاف برامج ضارة، فيمكنك اتخاذ الخطوات اللازمة لإزالتها وحماية جهاز الكمبيوتر الخاص بك من المزيد من الضرر.
اقرأ أيضًا: أفضل برامج مكافحة الفيروسات (مجانية/مدفوعة) لنظام التشغيل Windows 11/10/8/7
6. قم بتغيير إعدادات الوصول إلى المجلدات التي يتم التحكم فيها
يتضمن Windows 11 ميزة أمان مفيدة تسمى "الوصول إلى المجلدات التي يتم التحكم فيها"، والتي يمكن أن تساعد في منع التغييرات غير المعتمدة على المجلدات والملفات الخاصة بك. ومع ذلك، في بعض الحالات، قد تمنعك هذه الميزة أيضًا من إعادة تسمية الملفات/المجلدات الموجودة على جهاز الكمبيوتر الخاص بك. إذا كنت تواجه مشكلات في إعادة تسمية مجلد وتشتبه في أن التحكم في الوصول إلى المجلدات قد يكون السبب، فيمكنك محاولة تعطيل الميزة مؤقتًا لمعرفة ما إذا كانت ستحل المشكلة.
- افتح الإعدادات > الخصوصية والأمان > الحماية من الفيروسات والتهديدات.
- انقر هنا على إدارة الحماية من برامج الفدية ضمن حماية برامج الفدية.
- تأكد من أن مفتاح التبديل للوصول إلى المجلد الذي يتم التحكم فيه يجب أن يكون في وضع إيقاف التشغيل.
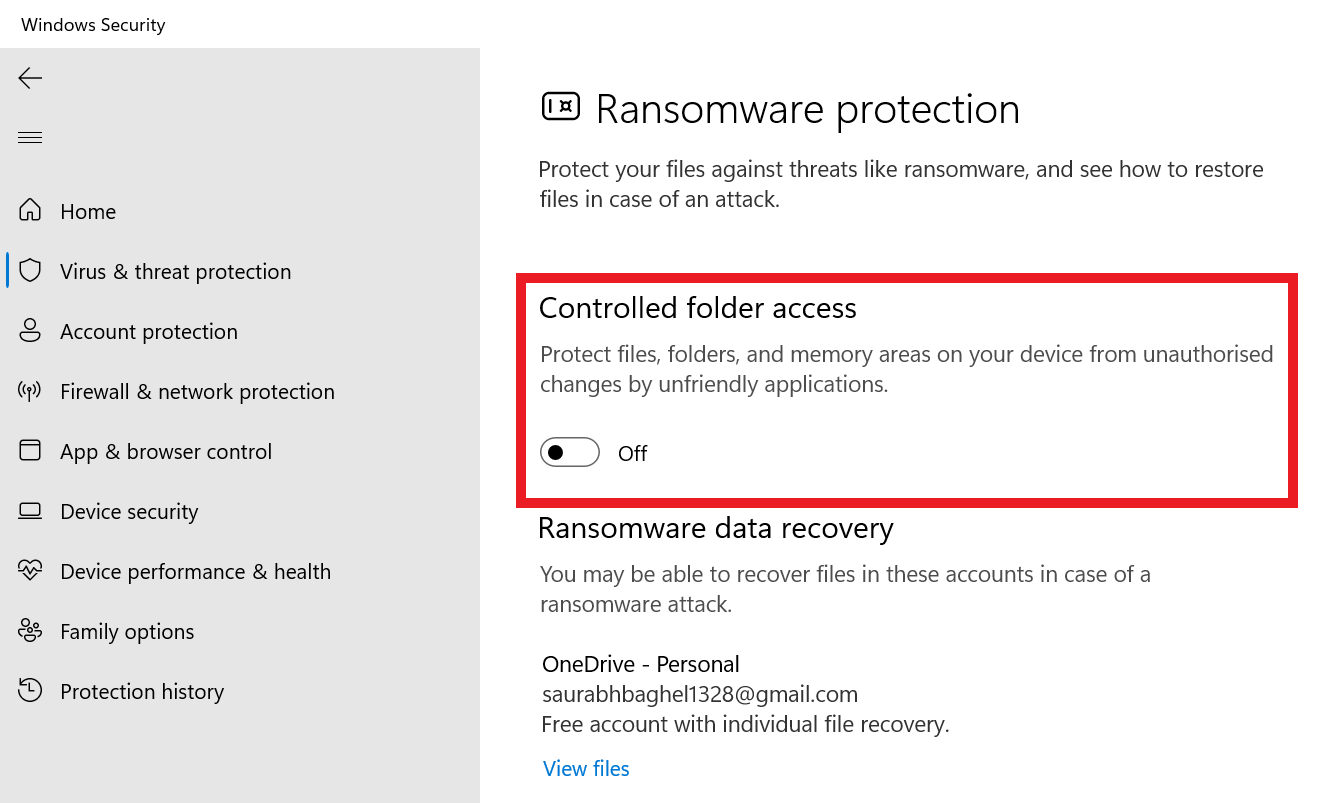
إعادة تسمية المجلدات على نظام التشغيل Windows 11
لذلك، كانت هذه هي الطرق الستة لإصلاح مشكلة عدم القدرة على إعادة تسمية المجلدات في نظام التشغيل Windows 11. من المحتمل أن أيًا من الإصلاحات المذكورة أعلاه أو جميعها قد ساعدتك في إعادة تسمية الملفات الموجودة على جهازك الذي يعمل بنظام التشغيل Windows 11. لذا، ما هو الإصلاح الذي يناسبك، أخبرنا في التعليقات أدناه.
القراءة التالية: أفضل 10 أفكار لكلمات المرور لتعزيز لعبتك الأمنية
