فهم أهمية إدارة مهام Windows
نشرت: 2019-08-28من حين لآخر ، نواجه جميعًا موقفًا يبدأ فيه جهاز الكمبيوتر الخاص بنا في العمل بشكل متقطع. ومع ذلك ، لا يمكننا تحديد السبب الدقيق وراء تأخر وحدة المعالجة المركزية الخاصة بك. هل تساءلت يومًا عن كيفية تصنيف السبب الجذري للمشكلات الناشئة؟ عادةً ما تدور عمليات التشغيل في الخلفية والكمبيوتر الذي يعمل بمشكلات بطيئة حول مدير مهام Windows.
يمكن لمدير المهام أن يستفيد نظامك من التعامل مع هذه المواقف الصعبة لمعرفة السبب والقضاء على التطبيق الفوضوي. سنلقي بعض البريق في هذه المدونة حول وظائف إدارة مهام Windows.
ما هو مدير مهام النافذة؟
مدير مهام Windows هو أداة مراقبة في Windows تحتوي على تفاصيل البرامج قيد التشغيل على جهاز الكمبيوتر الخاص بك. تعرض هذه الأداة الرسوم البيانية للعملية واستخدام الموارد واستهلاك الذاكرة المتدفقة في الخلفية.
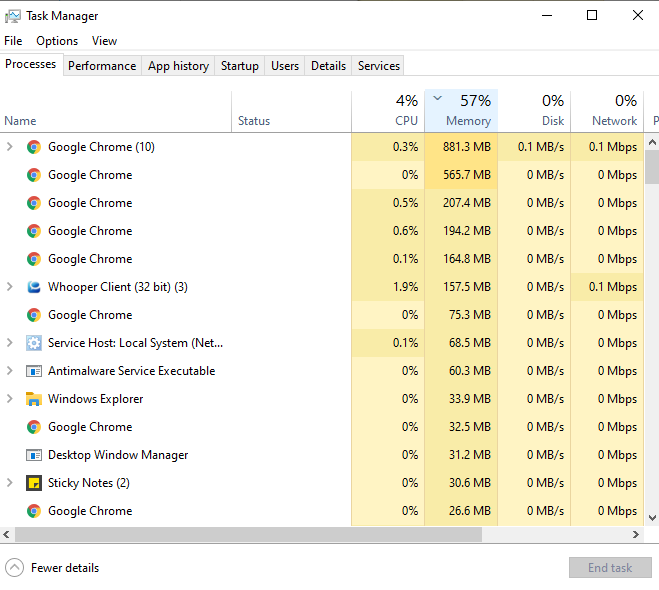
قبل المضي قدمًا في العمل باستخدام أداة الأداة المساعدة هذه ، يجب أن تعرف كيفية تشغيل Windows 10 Task Manager.
هناك طرق مختلفة لفتح مدير مهام Windows . يجب أن تكون على دراية بالعديد من الأساليب المدرسية القديمة التي تتضمن اختصارات لوحة المفاتيح أيضًا.
- أسهل طريقة لفتح هذه الأداة هي الضغط على مفاتيح Ctrl + Shift + Esc على لوحة المفاتيح معًا.
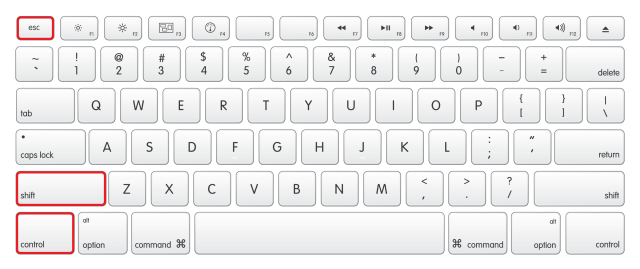
- هناك طريقة أخرى سهلة لبدء إدارة المهام وهي الضغط على Ctrl + Alt + Del معًا على لوحة المفاتيح. ستظهر نافذة بخيارات مختلفة. اختر مدير المهام فيما بينها.
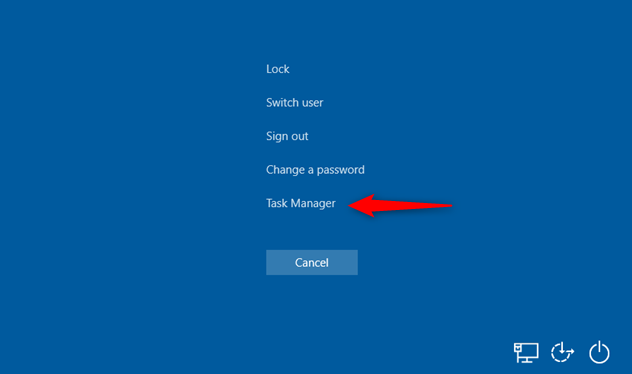
- يمكنك أيضًا استخدام الطريقة التقليدية ، والتي تستخدم شريط البحث في قائمة ابدأ. اكتب مدير المهام وانقر على النتيجة.
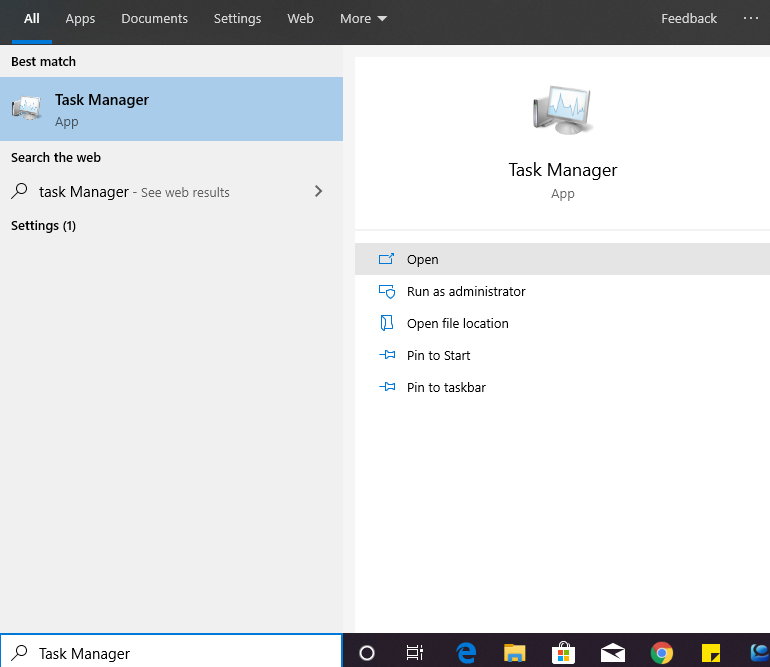
دعنا نلقي نظرة على علامات التبويب المختلفة لإدارة المهام-
1. علامة التبويب العمليات
يمكن العثور على علامة التبويب في جميع إصدارات Windows ، سواء كانت Windows 8 أو Windows 10. تعرض علامة التبويب هذه جميع البرامج والتطبيقات قيد التشغيل. 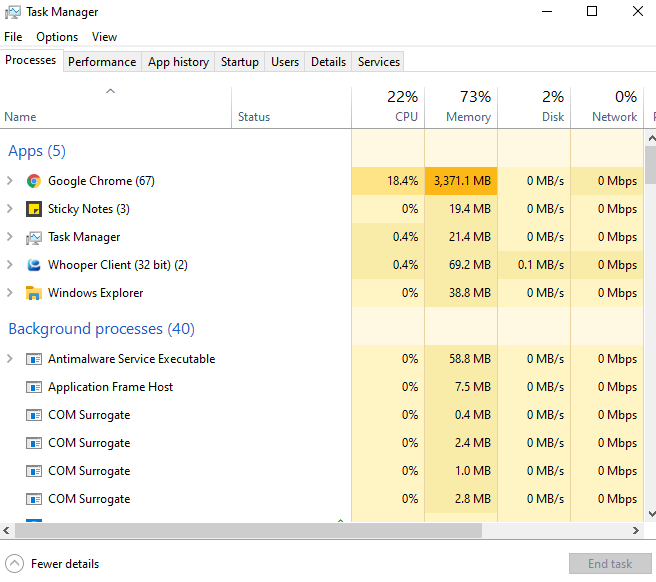
2. الأداء
تُظهر مخططات الوقت الفعلي الاستخدام الكلي للذاكرة والشبكة والقرص وموارد وحدة المعالجة المركزية لنظامك. في الجزء السفلي الأيسر من علامة التبويب هذه ، يوجد رابط لـ Open Resource Monitor والذي يمكن أن يوجهك لإلقاء نظرة على التقرير الذي لا يقدمه مدير المهام.
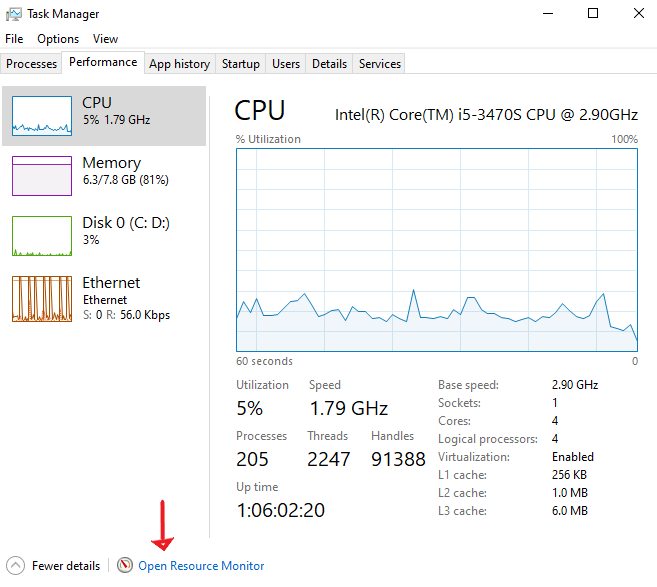
3. تاريخ التطبيق
تكشف علامة التبويب هذه التاريخ الكامل لتطبيقات Windows التي تم تشغيلها على جهاز الكمبيوتر الخاص بك. يمكنك أيضًا إزالة محفوظات استخدام التطبيقات في أي وقت من علامة التبويب هذه ، ولكن إذا كنت لا تستخدم أي تطبيق وكان هذا التطبيق يستهلك موارد النظام ، فيمكنك بسهولة إيقافه عن الحدوث.
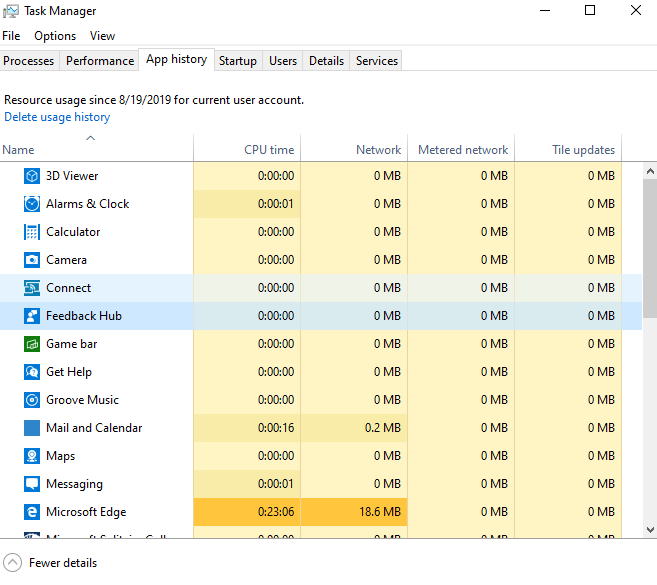
4. بدء التشغيل
عند تسجيل الدخول إلى حساب المستخدم الخاص بك ، هناك العديد من برامج بدء التشغيل التي تبدأ تلقائيًا. إذا كنت ترغب في تعطيل برامج بدء التشغيل ، يمكنك القيام بذلك من هنا أو يمكنك أيضًا التنفيذ من الإعدادات> التطبيقات> بدء التشغيل.
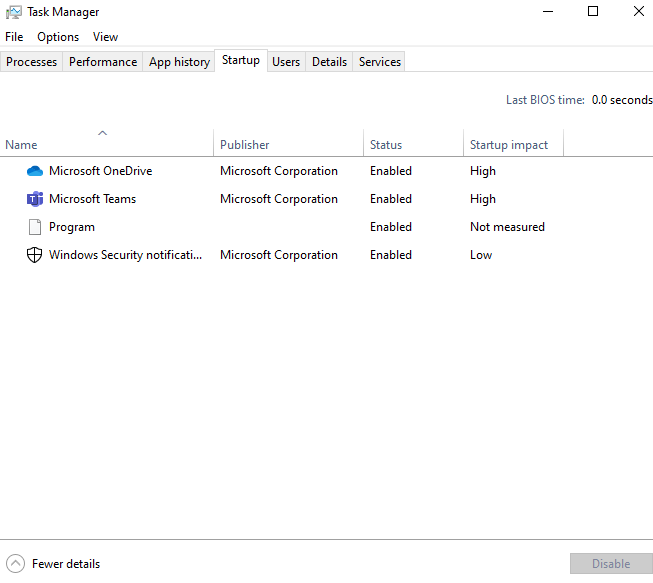
5. المستخدمون
ستخبرك علامة التبويب هذه بالمستخدمين المسجلين حاليًا في Windows 10. إذا كان لدى النظام مستخدم واحد ، فسيعرض الترتيب مع عمليات التشغيل الخاصة بهم. يمكنك أيضًا معرفة ما إذا كان الحساب المحدد يعمل على إنشاء النظام ببطء.
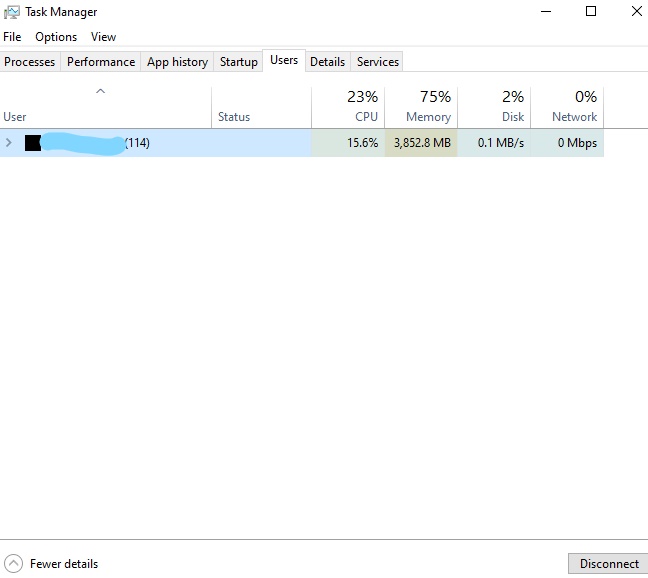
6. التفاصيل
تتيح علامة التبويب هذه مجموعة متنوعة من المعرفة حول العمليات الجارية على جهاز الكمبيوتر الخاص بك والتي لا تظهر العمليات وعلامات تبويب الأداء. يمكنك إنهاء المهمة واستعادة موارد النظام باستخدام علامة التبويب هذه.
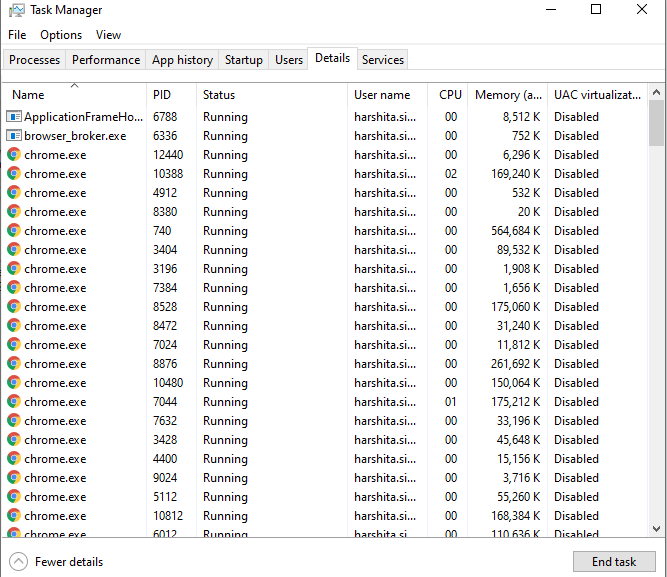
7. الخدمات-
علامة التبويب هذه هي الجزء الأخير من مدير المهام وهي تتيح جميع وظائف التشغيل في جهاز الكمبيوتر الخاص بك. إذا كنت تواجه أي مشكلة في تشغيل الخدمة ، فيمكنك بسهولة تعطيل الوظيفة. يمكنك إيقاف / بدء / إعادة تشغيل الخدمات.

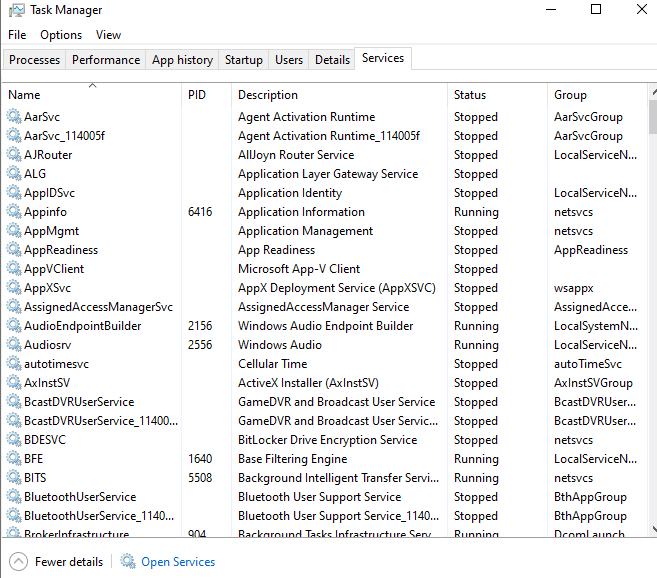
ماذا تفعل إذا كان مدير المهام غير قادر على التشغيل؟
أبلغ الكثير منا أن لدينا مشكلة أثناء تشغيل مدير المهام. إما أنه لم يكن قادرًا على الرد أو ربما لم نتمكن من إيجاد أي طريقة أخرى ، في البداية.
ابحث عن عدد الحلول التي يمكن أن تساعدك في حل هذه المشكلة.
1. ابدأ بإنشاء حساب آخر في Windows 10.
قد تكون هناك احتمالات لحدوث خطأ في ملف تعريف النظام أو أن المسؤول لم يمنحك حق الوصول لأداء بعض الأنشطة على النظام. للتغطية على هذه المشكلة ، يمكنك المحاولة والتحقق من إنشاء حساب محلي من خلال الخطوات التالية.
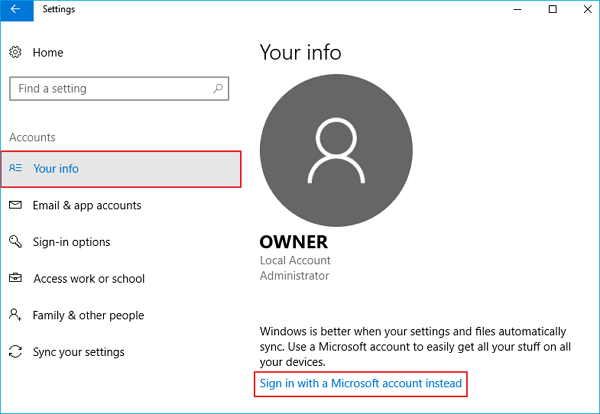
الإعدادات> الحسابات> معلوماتك> تسجيل الدخول باستخدام حساب Microsoft بدلاً من ذلك (الجانب الأيمن من النافذة)
بعد تسجيل الدخول ، تحقق مما إذا كان مدير المهام يعمل على هذا الحساب أم لا.
2. تحقق من آخر تحديثات windows
في بعض الأحيان ، هناك الكثير من تحديثات نظام التشغيل التي تنتظر التحديث. قد تتعطل هذه التحديثات القديمة عند تشغيل مدير المهام.
لمعرفة الترقية المعلقة-
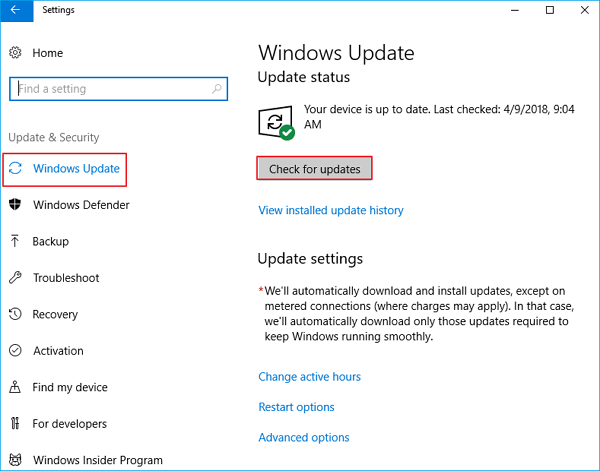
انتقل إلى الإعدادات> التحديث والأمان> التحقق من وجود تحديثات.
بمجرد تحديث نظامك ، أعد تشغيل الكمبيوتر وتحقق من مدير المهام.
3. تفعيل إدارة المهام من طرق مختلفة.
- ابدأ بأمر CMD
اضغط على Windows + R في نفس الوقت واكتب Regedit.
سوف تظهر نافذة جديدة. حدد المسار أدناه في الجزء الأيمن.
HKEY_CURRENT_USER \ Software \ Microsoft \ Windows \ الإصدار الحالي \ السياسات \ النظام
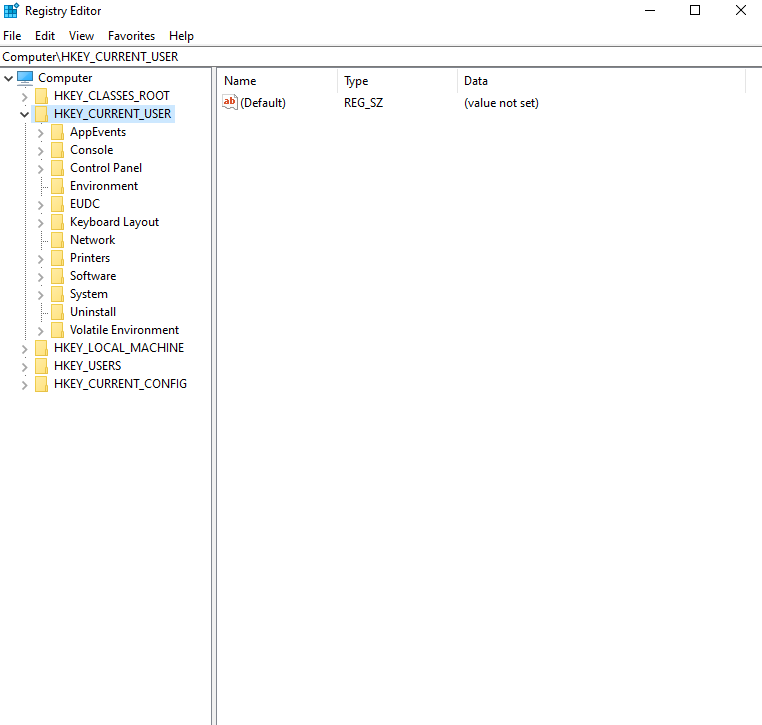
إذا لم تتمكن من العثور على المسار أعلاه ، فسننشئ سجلًا عن طريق تحديد موقع DisableTaskmgr في القائمة أعلاه وإدخال القيمة 0 بالنقر نقرًا مزدوجًا فوقه والمتابعة مع موافق .
أعد تشغيل النظام الخاص بك وتحقق من المشكلة مرة أخرى تم حلها أم لا.
باستخدام محرر نهج المجموعة لتمكين إدارة المهام.
يعد Group Policy Editor أداة مساعدة قوية تساعدك على تنظيم إعدادات السياسة المحلية. إذا تم تعطيل مدير المهام ، فيمكنك تمكين هذه الأداة.
- اضغط على Windows + R معًا واكتب gpedit.msc وأدخل.
- ابحث عن هذا المسار في الجزء الأيسر في نافذة جديدة تظهر.
تكوين المستخدم> القوالب الإدارية> النظام> Ctrl + Alt + Del Options
انتقل إلى Remove Task Manager ، الموجود على الجانب الأيمن من الشاشة. افتح الإعداد الخاص به عن طريق النقر فوقه نقرًا مزدوجًا.
يمكنك اختيار الإعداد على أنه ممكّن والنقر فوق تطبيق . اختر الآن معطل أو غير مكوّن وتابع تطبيق.
لقد اخترنا الإعدادات الممكنة والمطبقة ، بحيث يمكن لسياسة المجموعة أن تتغلب على أي إعدادات تم إجراؤها بواسطة أي تطبيق خارجي أو برنامج ضار. اضغط على موافق للتغييرات المطلوبة. أعد تشغيل الكمبيوتر حتى تتم الإصلاحات.
5. فحص بواسطة مدقق ملفات النظام
يُستخدم مدقق ملفات النظام للبحث عن الملفات التالفة الموجودة على جهاز الكمبيوتر وتشخيصها.
ابحث في موجه الأوامر في مربع حوار البحث وقم بتشغيل كمسؤول.
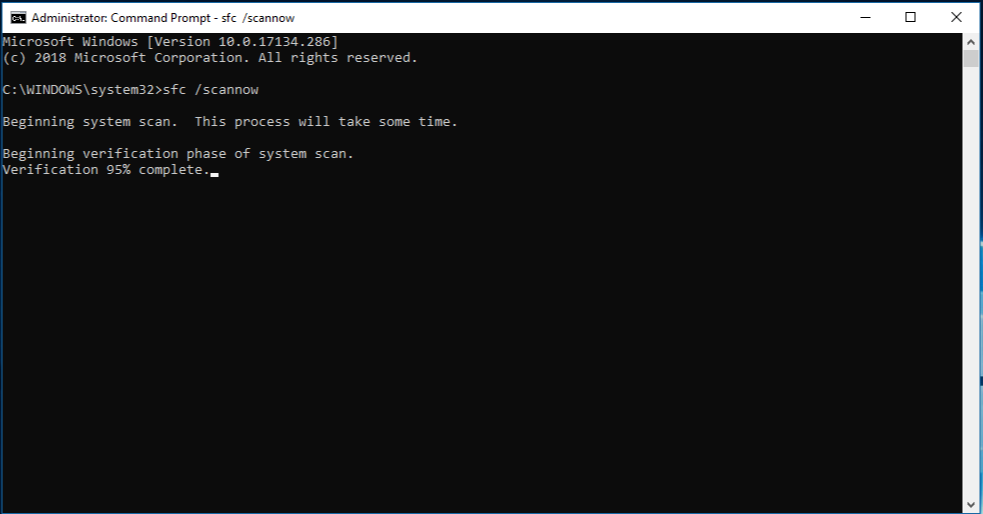
أدخل الأمر التالي - Dism.exe / online / Cleanup-image / StartComponentCleanup Dism / online / cleanup-image / Restorehealth sfc / scannow
بعد الانتهاء من هذه العملية ، أعد تشغيل الكمبيوتر وتحقق من مدير المهام.
يمكنك التحقق من بعض الإصلاحات السريعة الأخرى على نظامك مثل-
- استعادة النظام
- فحص البرمجيات الخبيثة
- إلغاء تثبيت تطبيقات الطرف الثالث وبرامج مكافحة الفيروسات.
- إعادة تثبيت Windows
كلمة أخيرة
من عشرة إلى واحد ، يعد مخططًا جيدًا لإدارة المهام في نظام التشغيل Windows 10 مع التعبير عن استخدامه. يمكنك بسهولة فهم كيفية بدء التشغيل وما يجب القيام به في حالة عدم استجابة مدير المهام. شارك بآرائك مع هذا الموضوع وإذا فاتني أي نقطة ، فأخبرني بذلك في قسم التعليقات أدناه.
