13 إصلاحًا لجهاز Mac المجمد و 10 طرق لمنعه
نشرت: 2023-08-09يعد جهاز Mac المتجمد في منتصف العمل علامة واضحة على أنك تمر بيوم سيء ، ومع اقتراب الساعة ، يتبقى لك جهاز Mac يعمل بكل ما في الكلمة من معنى وبدون شريحة لحم. يزداد الوضع سوءًا ويتطلب اهتمامك العاجل إذا وجدت نفسك غالبًا أمامك جهاز Mac مجمد.

سواء كان المؤشر عالقًا ، أو توقفت التطبيقات عن الاستجابة ، أو كان جهاز Mac ضعيفًا ، فهناك عدد من الطرق لإلغاء تجميد النسخ الاحتياطي لنظام Mac وتشغيله ومنع حدوثه في كثير من الأحيان. تابع القراءة لجعل جهاز Mac يعمل كما اعتاد.
جدول المحتويات
طرق إصلاح جهاز ماك متجمد
أغلق التطبيقات غير المستجيبة
إذا كان جهاز Mac الخاص بك عالقًا بسبب تطبيق غير مستجيب ، فإن الحل الأفضل هو إغلاقه وإعادة التشغيل بدلاً من ذلك. هناك عدة طرق لإغلاق أحد التطبيقات ، وأكثرها وضوحًا هو إغلاقه من شريط القوائم والإرساء . إذا لم يعمل المؤشر ، يمكنك إغلاق التطبيق بالضغط على Command (⌘) + Q.
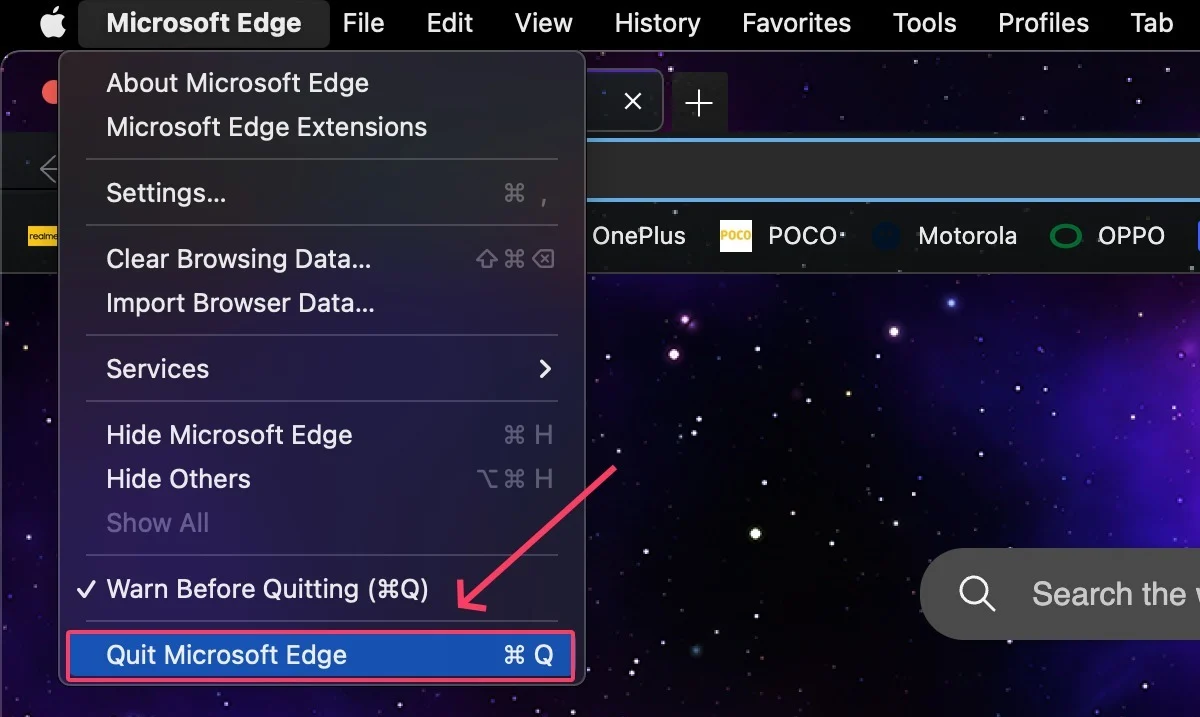
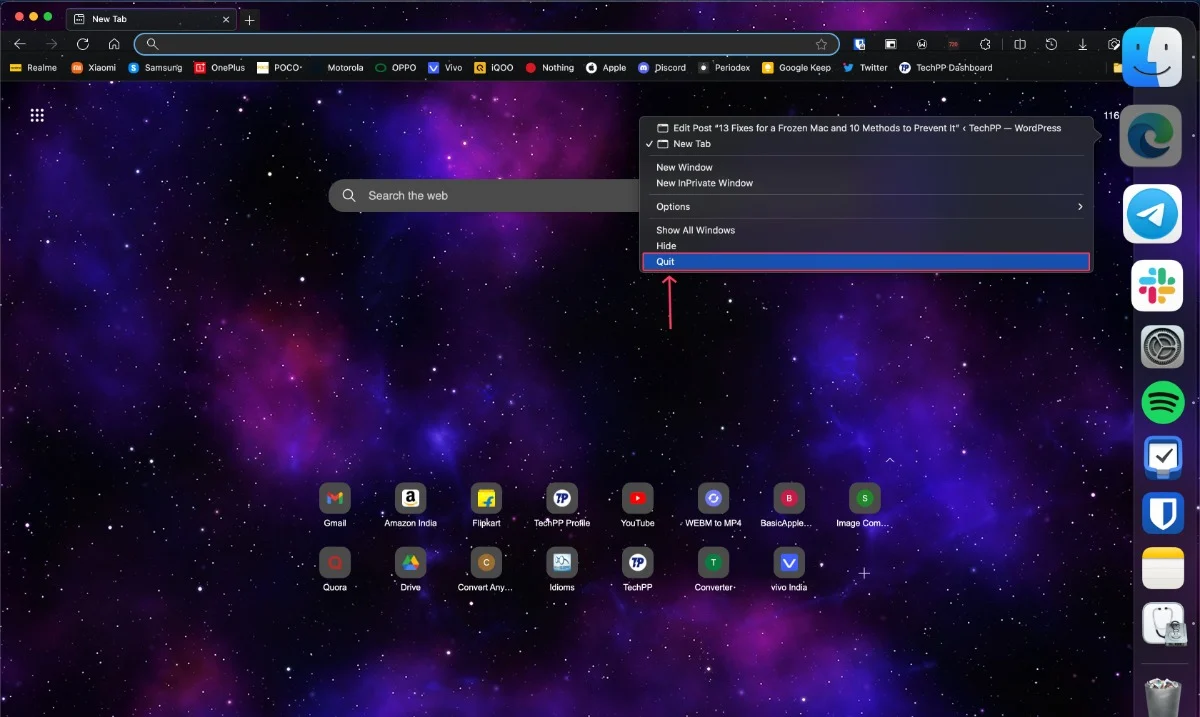
فرض إنهاء التطبيقات غير المستجيبة وإغلاق جميع التطبيقات الأخرى
إذا تعذر إنهاء التطبيق باستخدام الطرق المذكورة أعلاه ، فيمكنك محاولة فرض إنهائه. للقيام بذلك ، اكتب مجموعة المفاتيح Command (⌘) + esc + option (⌥) . لتكون أكثر أمانًا ، أغلق جميع التطبيقات الأخرى واترك النظام يحرر نفسه. إذا لم تنجح أي من الطرق ، فراجع 5 طرق سهلة لفرض إنهاء تطبيقات Mac.
فرض إنهاء التطبيقات الثقيلة باستخدام مراقب النشاط
ليس فقط تطبيقات عربات التي تجرها الدواب ، ولكن أيضًا التطبيقات الثقيلة ، مثل المتصفحات ذات علامات التبويب المتعددة المفتوحة ، يمكن أن تتسبب في تجميد جهاز Mac الخاص بك من حين لآخر. يعرض مراقب النشاط تطبيقات Mac النشطة وإحصائيات الاستخدام في الوقت الفعلي ، حتى تتمكن من تحديد تلك التي تحتاج إليها والخروج منها.
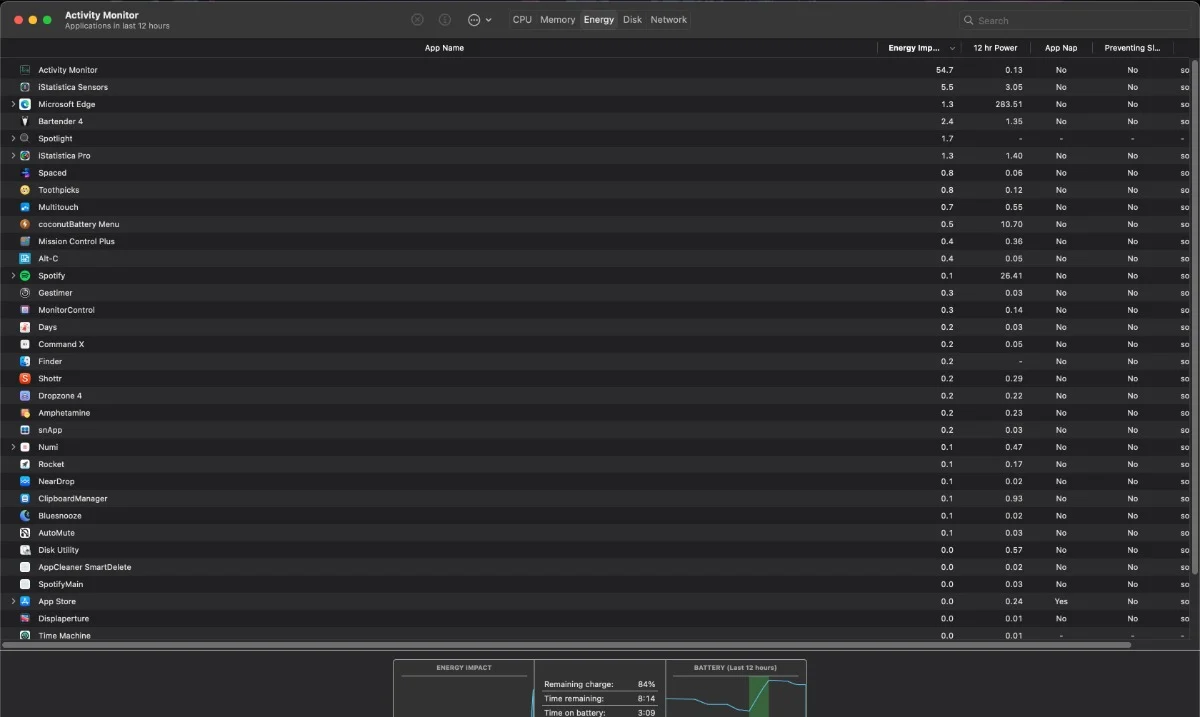
دع جهاز Mac الخاص بك يكون طبيبه الخاص
في بعض الأحيان يكون أفضل ما يمكنك فعله هو ترك جهاز Mac الخاص بك كما هو والسماح له بإصلاح نفسه. إذا كانت المشكلة ناتجة عن تطبيق عربات التي تجرها الدواب ، فإن ترك جهاز Mac الخاص بك في وضع الخمول لمدة دقيقة أو دقيقتين أثناء تناول القهوة يجب أن يصلح في معظم الحالات.
أعد تشغيل جهاز Mac الخاص بك
يوصى بإعادة التشغيل إذا استمرت المشكلة. يمكنك القيام بذلك عن طريق النقر فوق شعار Apple () في الزاوية اليسرى العليا> إعادة التشغيل . إذا توقف المؤشر عن الاستجابة ، فاضغط على زر الطاقة لمدة 10 ثوانٍ لفرض إيقاف تشغيل Mac.
بدلاً من ذلك ، يمكنك استخدام Control (∧) + Option (⌥) + Command (⌘) + مجموعة مفاتيح التشغيل لإغلاق التطبيقات بشكل صحيح قبل إيقاف التشغيل. إذا لم تضغط على مفتاح الخيار (⌥) في مجموعة المفاتيح السابقة ، فسيتم إيقاف تشغيل Mac دون إغلاق التطبيقات بشكل صحيح.
قم بتحديث التطبيقات إلى أحدث إصداراتها
إذا كان أحد التطبيقات لا يعمل بشكل صحيح أو به أخطاء ويؤدي غالبًا إلى تجميد جهاز Mac ، فحاول تحديثه إلى أحدث إصدار ومعرفة ما إذا تم إصلاح المشكلة. بغض النظر ، من الممارسات الجيدة تحديث جميع التطبيقات للاستمتاع بتجربة مستقرة.
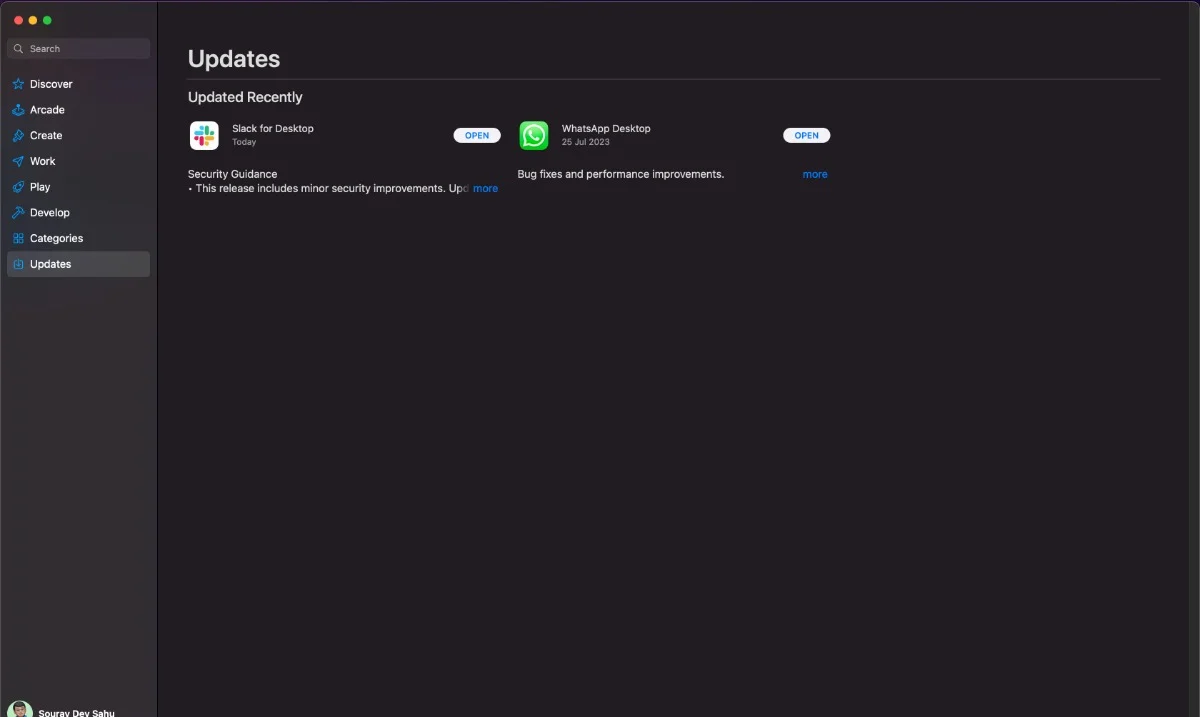
قم بإلغاء تثبيت التطبيقات والإضافات المعيبة
من المحتمل أن يكون أحد تطبيقات عربات التي تجرها الدواب قد تسبب في تجميد جهاز Mac الخاص بك ، لذلك يجب عليك التخلص من هذا التطبيق لحل المشكلة. إذا تجمد جهاز Mac الخاص بك بعد تثبيت تطبيق معين أو امتداد متصفح ، فيجب عليك التخلص من هذا التطبيق في أقرب وقت ممكن.
قم بتوصيل جهاز Mac الخاص بك
يقوم macOS بتشغيل وضع توفير الطاقة للحفاظ على طاقة البطارية بمجرد أن تنخفض بطارية Mac عن 20٪. هذا أيضًا يحد من مهام الخلفية وقدرة المعالجة ، مما قد يتسبب في تجميد جهاز Mac الخاص بك. يجب أن يؤدي توصيل جهاز Mac الخاص بك بمأخذ طاقة إلى حل المشكلة.
افصل الملحقات الخارجية
يمكن أن تحتوي الملحقات الخارجية ، مثل محركات أقراص USB المحمولة أو محركات الأقراص الثابتة أو محركات أقراص الحالة الصلبة المحمولة ، في بعض الأحيان على ملفات تالفة أو تطبيقات تالفة أو برامج ضارة يمكن أن تتسبب في تجميد جهاز Mac الخاص بك وعدم عمله بشكل صحيح. حاول إزالة الملحق الخارجي ومعرفة ما إذا كانت المشكلة قائمة.
تحديث macOS
إذا كان جهاز Mac الخاص بك يعمل بإصدار أقدم من macOS ، فيجب عليك تحديثه. توفر إصدارات macOS الأحدث إصلاحات للأخطاء وتحسينات في الاستقرار قد تحل مشكلتك.
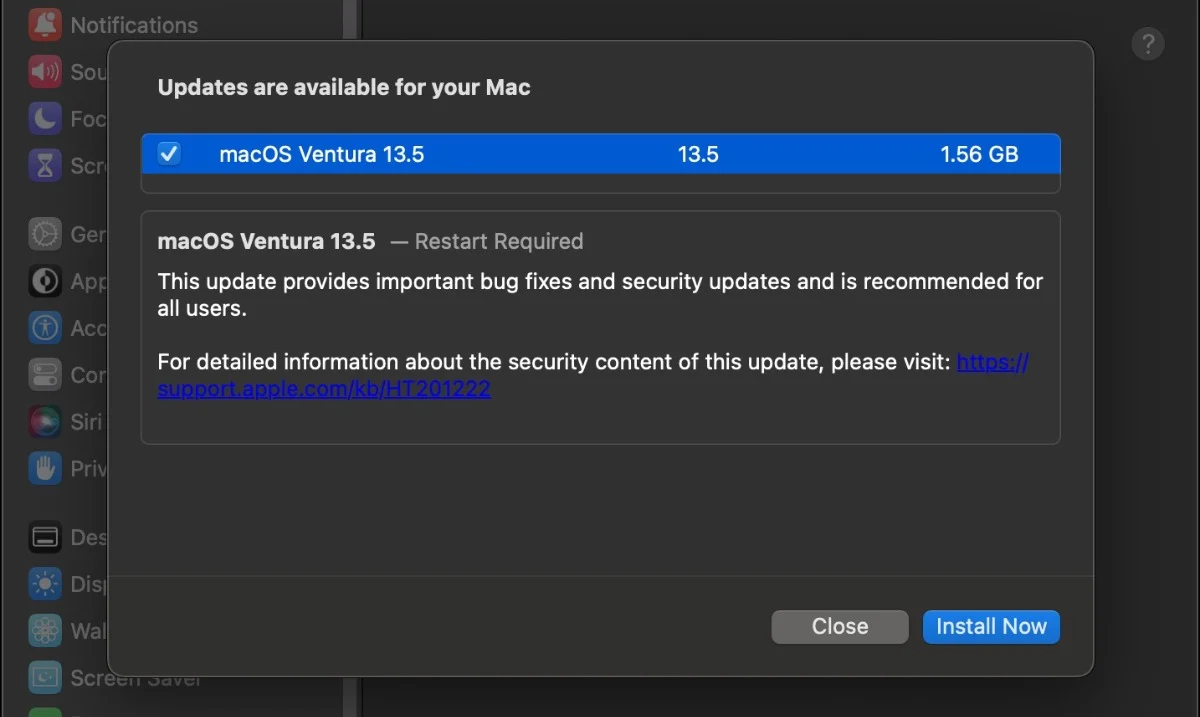
الرجوع إلى إصدار مستقر من macOS
إذا كان جهاز Mac الخاص بك يعمل على Developer Preview لإصدار macOS لم يتم إصداره بعد ، فهناك فرصة جيدة لأن يكون الإصدار الذي تقوم بتشغيله غير مستقر. لمنع جهاز Mac الخاص بك من التجمد مرة أخرى ، يجب عليك الرجوع إلى إصدار macOS ثابت.
أعد تشغيل باستخدام التمهيد الآمن
إعادة تشغيل جهاز Mac في الوضع الآمن يشبه قيادة سيارتك في مسار اختبار للبحث عن الأخطاء. يقوم الوضع الآمن بإيقاف تشغيل جميع البرامج غير الضرورية ويقوم بإعادة تشغيل كاملة. قبل أن تبدأ ، تحقق مما إذا كان جهاز Mac الخاص بك يحتوي على Apple silicon SoC (M1 / M2) أو معالج مستند إلى Intel من خلال النقر على شعار Apple ()> حول هذا Mac> رقاقة. كيفية إعادة تشغيل جهاز Mac في الوضع الآمن -
لأجهزة Mac المستندة إلى Intel
- قم بإيقاف تشغيل جهاز Mac الخاص بك وانتظر لمدة 10 ثوانٍ.
- انقر فوق زر الطاقة واضغط باستمرار على مفتاح Shift .
- استمر في الضغط على المفتاح حتى ترى شاشة تسجيل الدخول .
- يجب أن يظهر التمهيد الآمن الآن في الزاوية العلوية اليمنى من جهاز Mac الخاص بك. (قد تضطر إلى تسجيل الدخول عدة مرات)

لأجهزة Apple Silicon (M1 / M2) Mac
- قم بإيقاف تشغيل جهاز Mac الخاص بك وانتظر لمدة 10 ثوانٍ.
- اضغط مع الاستمرار على زر الطاقة حتى ترى شعار Apple () والرسالة - تحميل خيارات بدء التشغيل .

- في الخيارات ، حدد موقع محرك تخزين Mac الخاص بك.
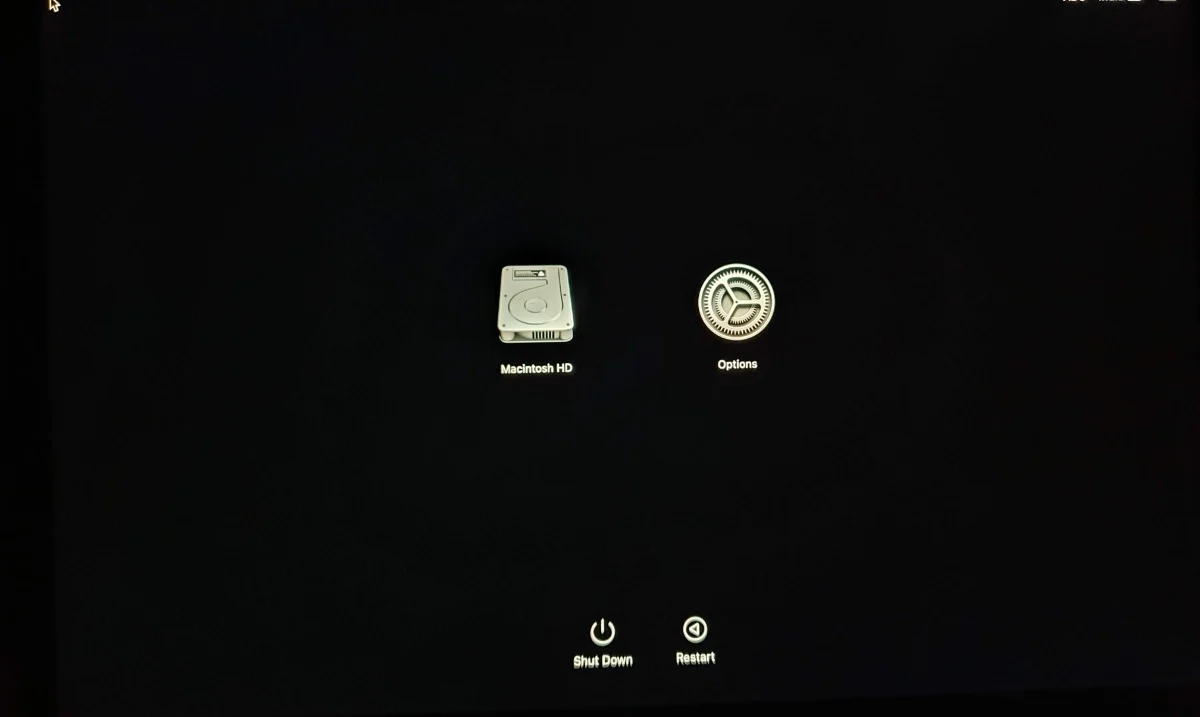
- اضغط مع الاستمرار على مفتاح Shift وحدد SSD الخاص بجهاز Mac.

- انقر فوق "متابعة" للدخول إلى الوضع الآمن.
- يجب أن تكون الآن قادرًا على رؤية التمهيد الآمن في الزاوية اليمنى العليا.

ومع ذلك ، إذا استمرت المشكلة حتى في الوضع الآمن ، فستحتاج إلى إعادة تثبيت macOS. أعد تشغيل Mac بالنقر فوق شعار Apple () في الزاوية اليسرى العليا> إعادة التشغيل للخروج من الوضع الآمن.
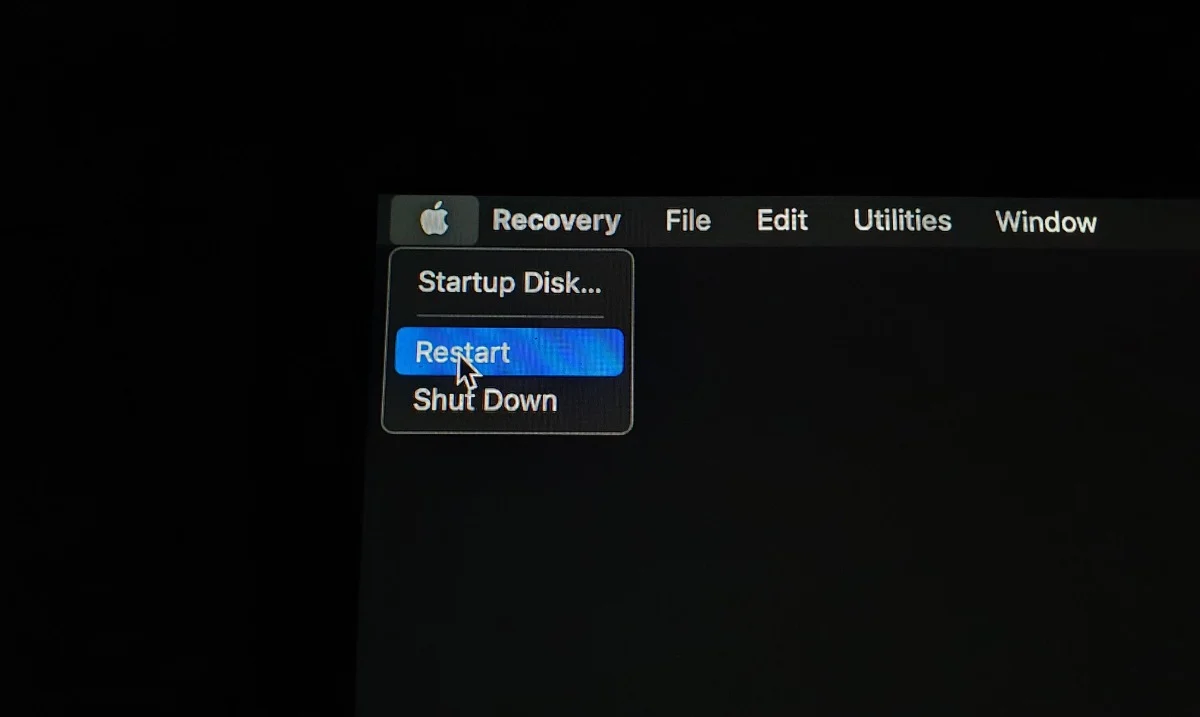
دع جهاز Mac الخاص بك يستنزف
إذا لم يساعدك شيء ، اترك جهاز Mac الخاص بك دون أن يمسها واتركه يفرغ بالكامل. ثم اشحن جهاز Mac الخاص بك إلى أقصى حد ، وقم ببداية جديدة ، وتمنى الأفضل.
كيف لا ينتهي بك الأمر مع جهاز Mac مجمد بشكل متكرر
دعم جهاز Mac الخاص بك
قبل أن تجد نفسك مع جهاز Mac متجمد مرة أخرى ، يرجى التأكد من عمل نسخة احتياطية كاملة لجهاز Mac الخاص بك. بفضل Time Machine - وهي آلية نسخ احتياطي سهلة طورتها Apple ومضمنة مع جميع أجهزة Mac - من السهل إجراء نسخ احتياطي للنظام.

إفراغ مساحة التخزين
يتعرض محرك أقراص التخزين المملوء لعدة مشاكل ، أبرزها تباطؤ النظام والتجميد العرضي. لا يؤدي تحرير المساحة إلى تعريض جهاز Mac الخاص بك لخطر التجميد مرة أخرى فحسب ، بل يمكنه أيضًا تحسين الاستجابة العامة لنظامك.
قم بإجراء فحص للنظام
تحتوي تطبيقات Essential Mac Cleaner مثل MacKeeper و CleanMyMac X و Cleaner One Pro على ماسحات ضوئية للنظام تفحص بدقة كل شيء على جهاز Mac الخاص بك وتنشئ تحليلًا مفصلاً. تحدد معظم التطبيقات الأنظف أيضًا تطبيقات عربات التي تجرها الدواب حتى تتمكن من قتلها أو حذفها بسرعة.
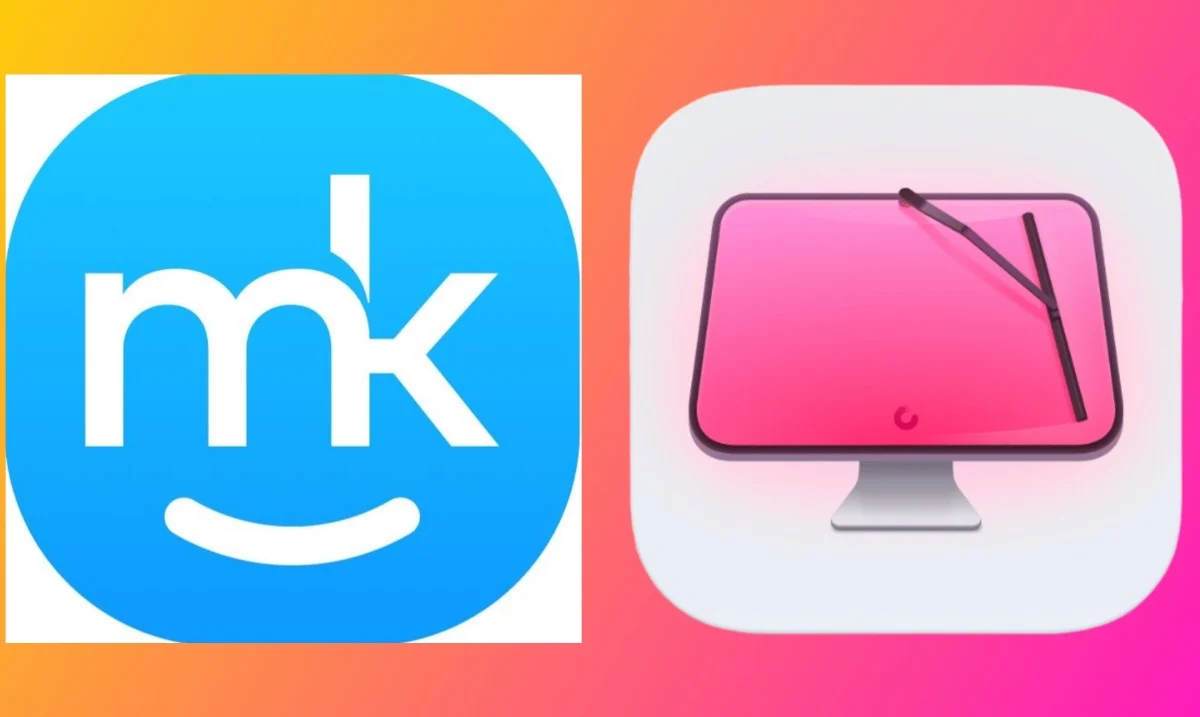
المسح بحثًا عن الفيروسات والبرامج الضارة
لا تقم بإنهاء التطبيقات الأنظف حتى الآن ، لأن برامج فحص الفيروسات والبرامج الضارة المضمنة تكون مفيدة جدًا في بعض الأحيان لتحديد ما إذا كان برنامجًا ضارًا أو فيروس كمبيوتر.
تحقق من صحة قرص Mac الخاص بك
للتأكد من أن محرك الأقراص الثابتة ليس سبب تجميد جهاز Mac ، تحقق من حالة محرك الأقراص الثابتة بجهاز Mac من خلال الخطوات التالية.
- افتح أداة القرص .
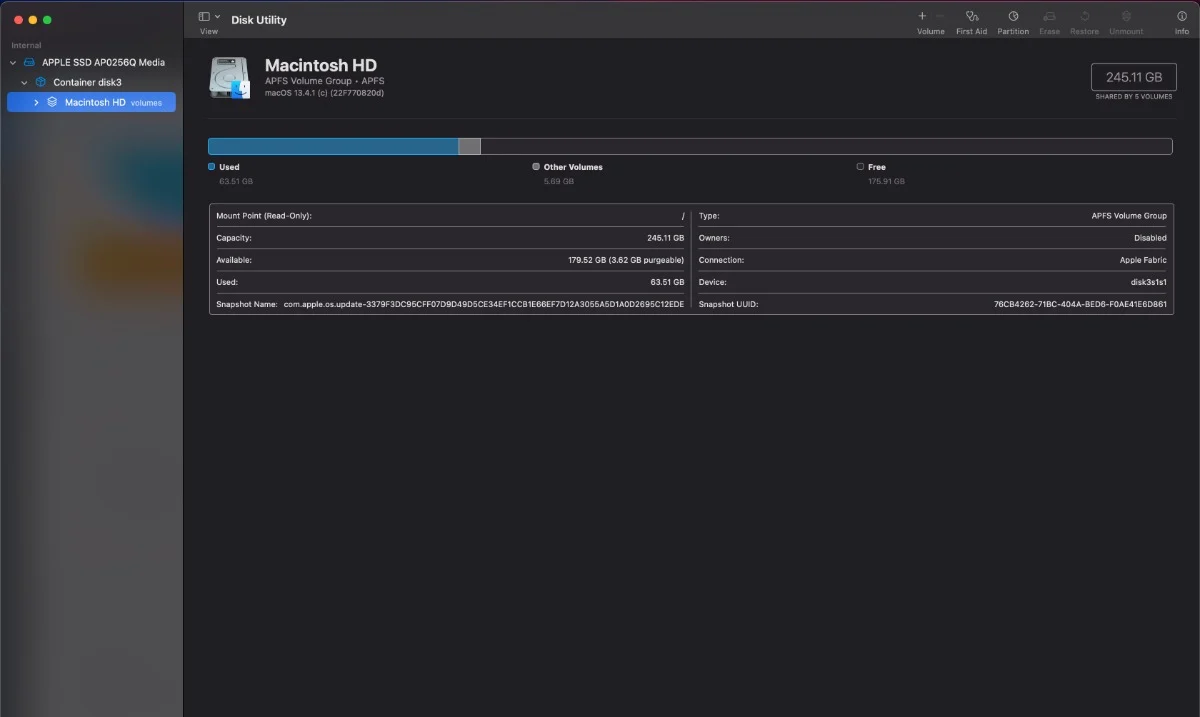
- انقر فوق عرض وحدد إظهار كافة الأجهزة إذا كان ذلك متاحًا.
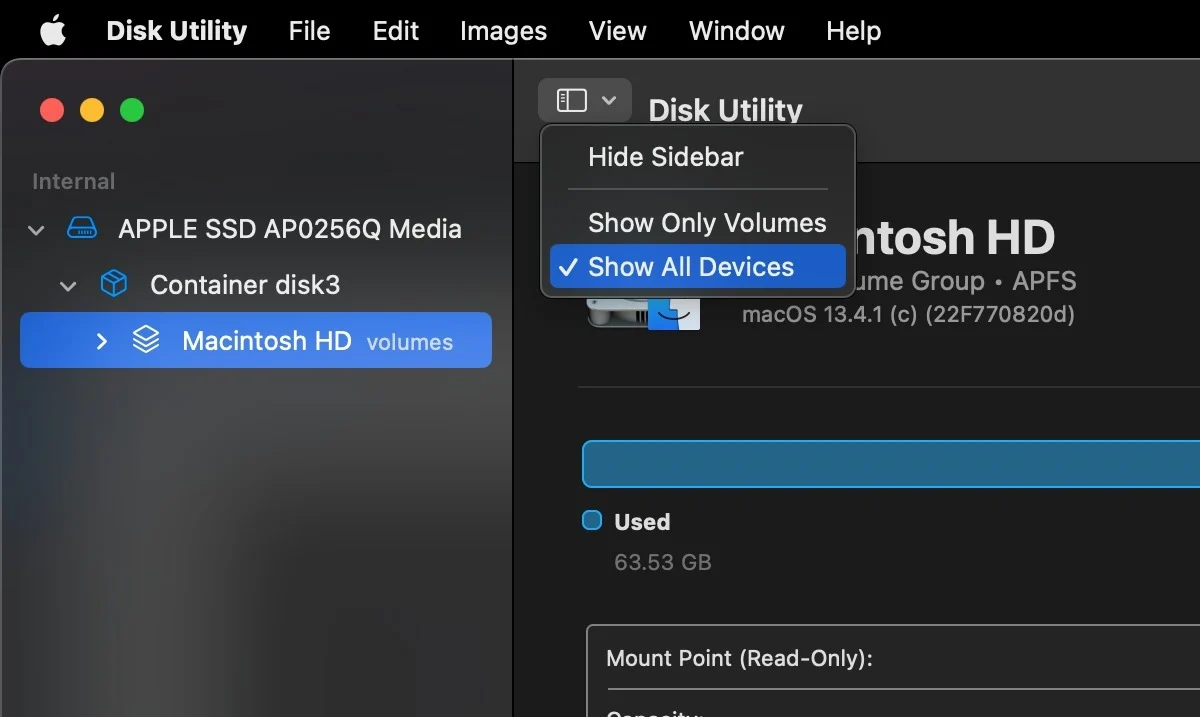
- على اليسار ، سترى محركات الأقراص الثابتة الخاصة بجهاز Mac والحاويات والأحجام الخاصة بها.
- حدد القرص الذي تريد التحقق منه.
- انقر فوق الزر حول ( ⓘ ) في الزاوية اليمنى العليا.
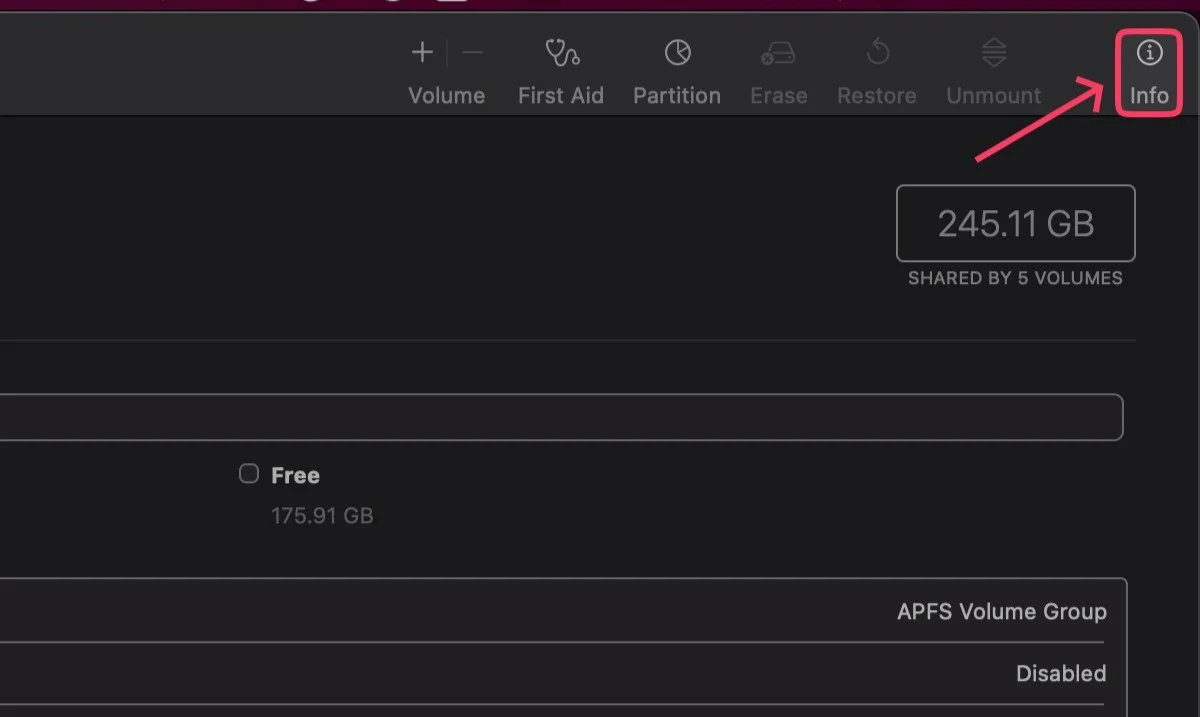
إذا تلقيت رسالة تفيد بأن القرص يحتوي على خطأ جسيم في الجهاز ، فلا يمكن حفظ القرص أكثر من ذلك. السبيل الوحيد للخروج هو تهيئة القرص أو استبداله بالكامل.
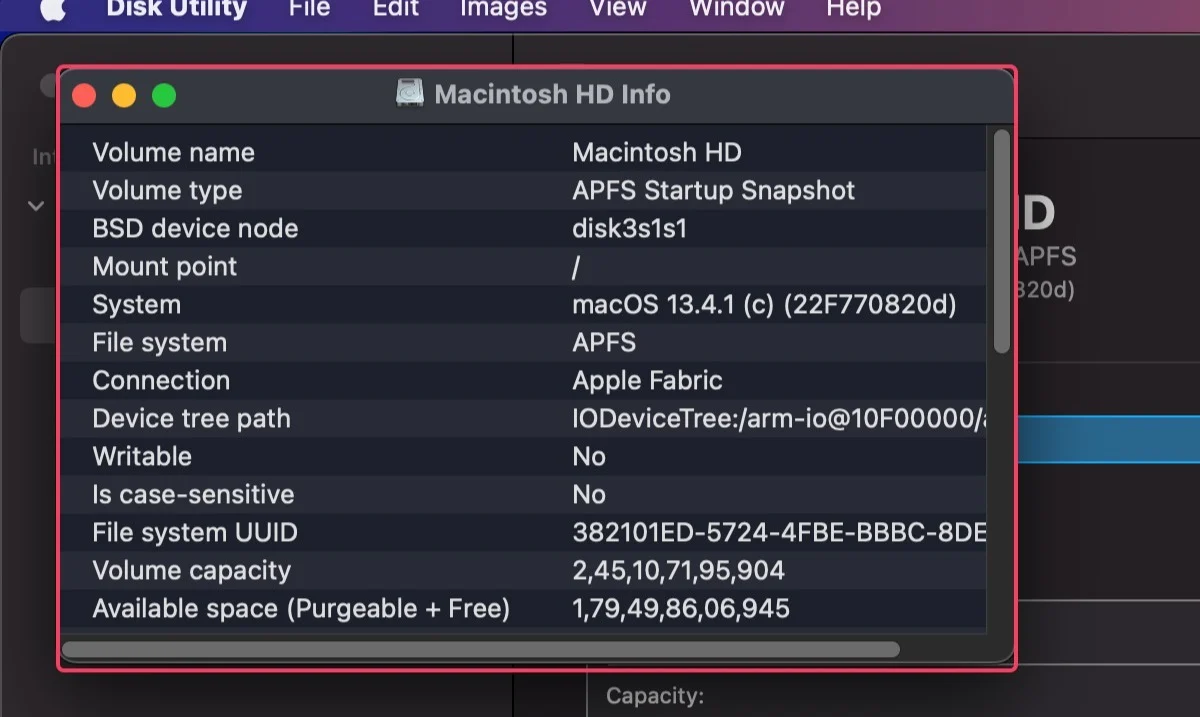
إعادة تعيين وحدة التحكم في إدارة النظام (أجهزة Mac المستندة إلى Intel فقط)
تحتوي أجهزة Mac المستندة إلى Intel على دائرة خاصة تسمى SMC (وحدة التحكم في إدارة النظام) المسؤولة عن ضبط سرعة المروحة وإدارة الطاقة وغير ذلك. إذا كان SMC يسبب المشكلة ، فيجب أن تساعد إعادة تعيينه في حل المشكلة. لإعادة ضبط SMC الخاص بك -
- قم بإيقاف تشغيل جهاز Mac الخاص بك وافصل جميع الملحقات الخارجية .
- قم بتوصيل جهاز Mac الخاص بك.
- اضغط مع الاستمرار على زر الطاقة مع مفتاحي Shift + Control (∧) + ( الخيار (⌥) لمدة 10 ثوانٍ .
- حرر المفاتيح بمجرد تشغيل Mac.
إعادة تعيين ذاكرة الوصول العشوائي غير المتطايرة (NVRAM)
يمكن أن تؤدي إعادة تعيين NVRAM إلى منع جهاز Mac الخاص بك من التجمد ، لذلك لن يضر بتجربته. تقوم أجهزة M1 / M2 Mac بإعادة تعيين NVRAM تلقائيًا على أساس منتظم ، لذلك لا يتعين عليك فعل أي شيء لإصلاح ذلك.
بالنسبة لأجهزة Mac المستندة إلى Intel:
- أعد تشغيل جهاز Mac الخاص بك.
- أثناء تشغيله ، اضغط مع الاستمرار على مفتاح c ommand (⌘) + option ( ⌥)+ P + R لمدة 20 ثانية تقريبًا.
- حرر المفاتيح بعد سماع رنين بدء التشغيل مرتين أو رؤية شعار Apple bootup () للمرة الثانية.
قم بتشغيل تشخيصات Apple
لدى Mac Disk Utility آسًا آخر في جعبتها: أداة الإسعافات الأولية. اتبع الخطوات أدناه لبدء تشغيل أداة الإسعافات الأولية.
لأجهزة M1 / M2 Mac
- قم بإيقاف تشغيل جهاز Mac الخاص بك.
- اضغط مع الاستمرار على زر التشغيل حتى ترى " تحميل خيارات بدء التشغيل ".

- حدد خيارات ثم متابعة .
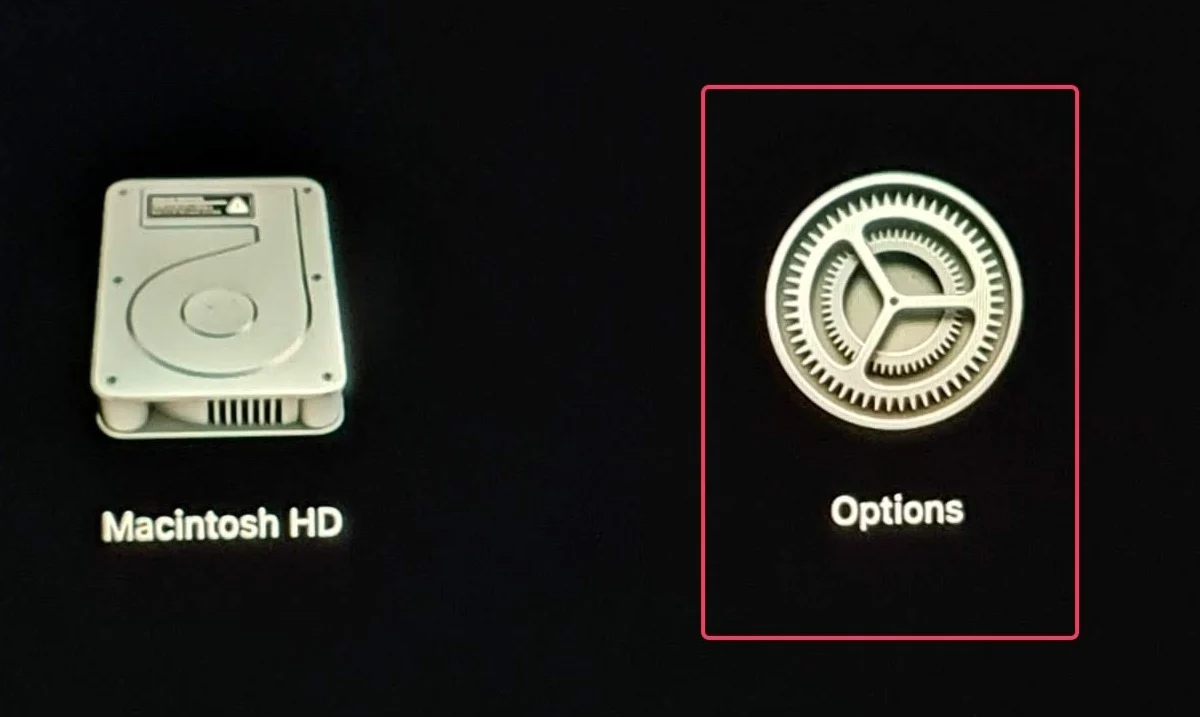
لأجهزة Mac المستندة إلى Intel
- قم بإيقاف تشغيل جهاز Mac الخاص بك.
- قم بتشغيل Mac الخاص بك واضغط على مفتاحي Command ( ⌘) + R حتى ترى شعار Apple () أو صورة .
من الآن فصاعدًا ، قد يُطلب منك تسجيل الدخول باستخدام حساب المسؤول الخاص بك. 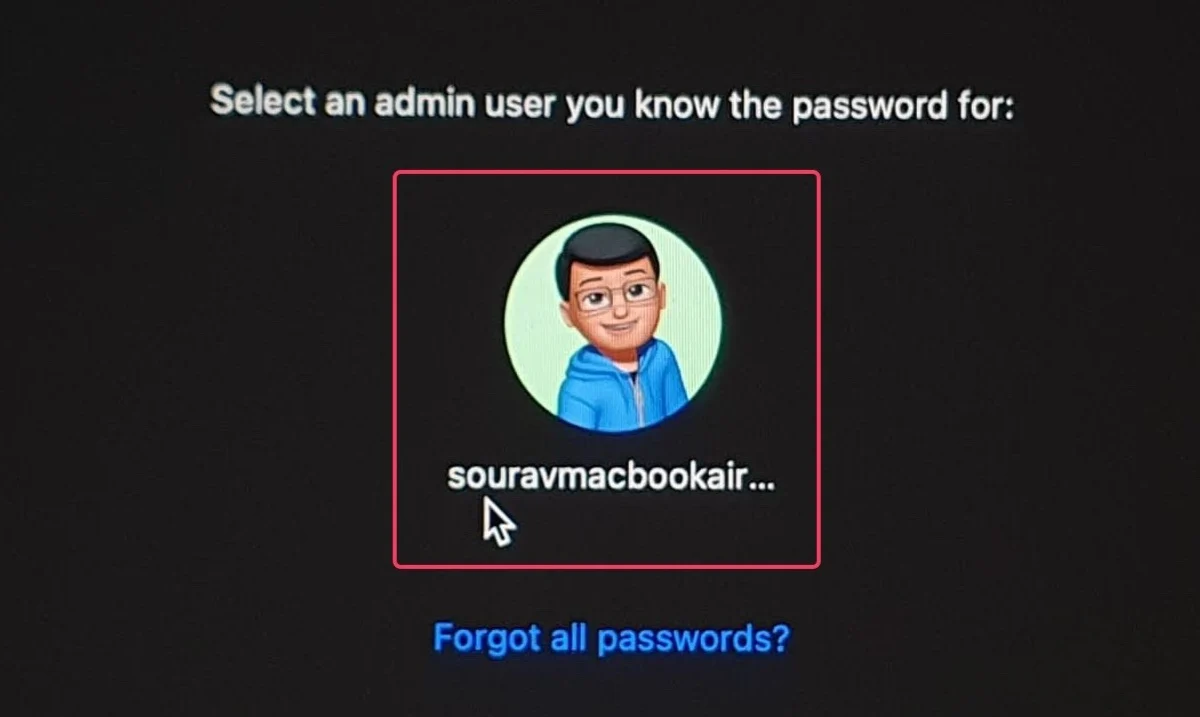
- بمجرد تسجيل الدخول ، حدد Utilities> Disk Utility وانقر على متابعة .
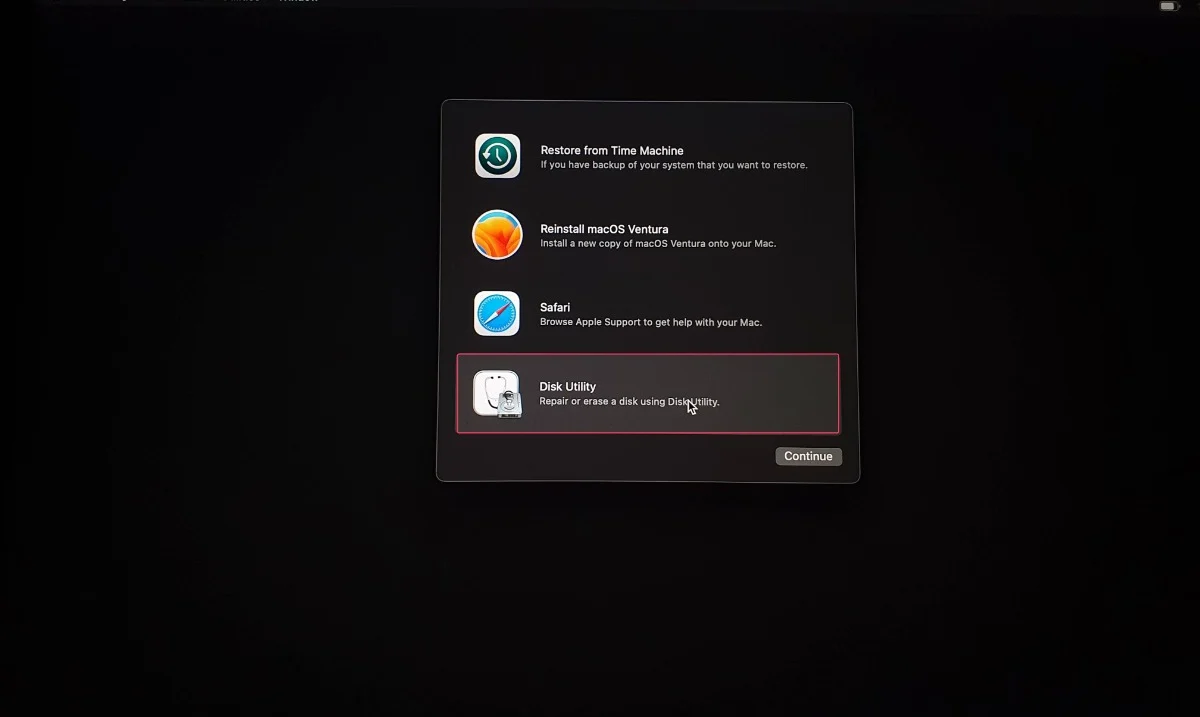
- حدد القرص الخاص بك من نافذة Disk Utility.
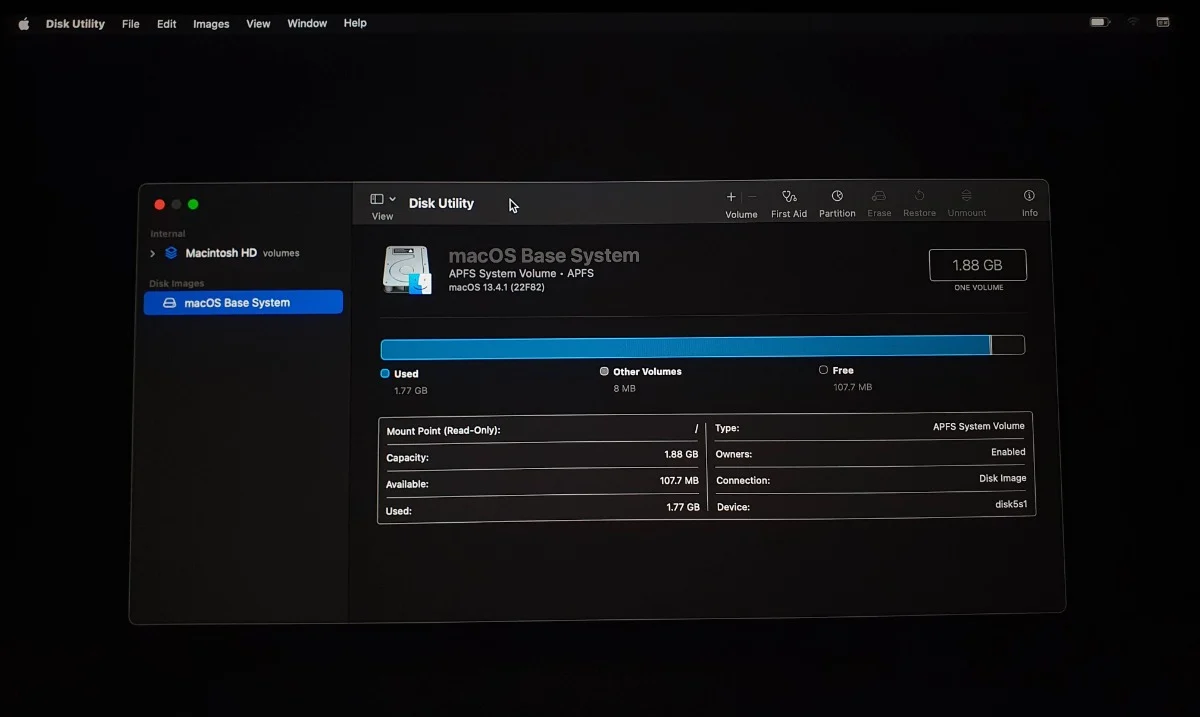
- انقر فوق عرض وحدد إظهار جميع الأجهزة (إن وجد) من القائمة المنسدلة.
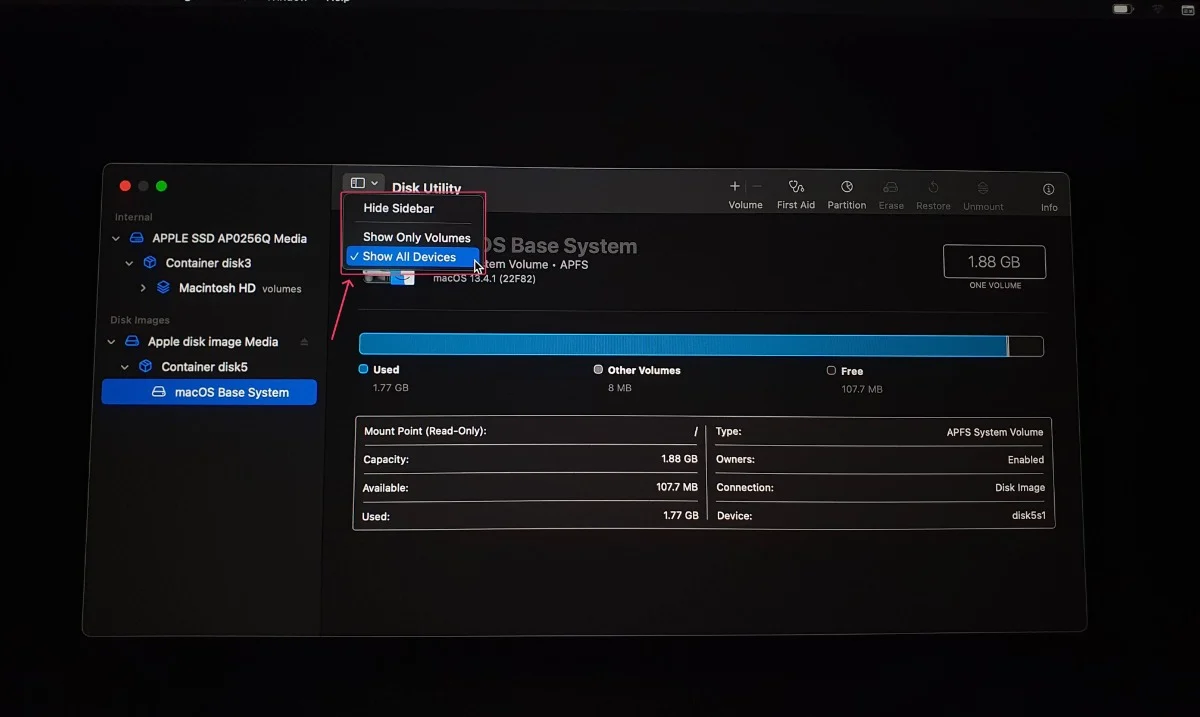
- على اليسار ، سترى محركات الأقراص الثابتة الخاصة بجهاز Mac والحاويات والأحجام الخاصة بها.
- حدد الأقراص التي تريد تنظيفها وانقر فوق First Aid في أعلى القائمة. انقر فوق تشغيل .
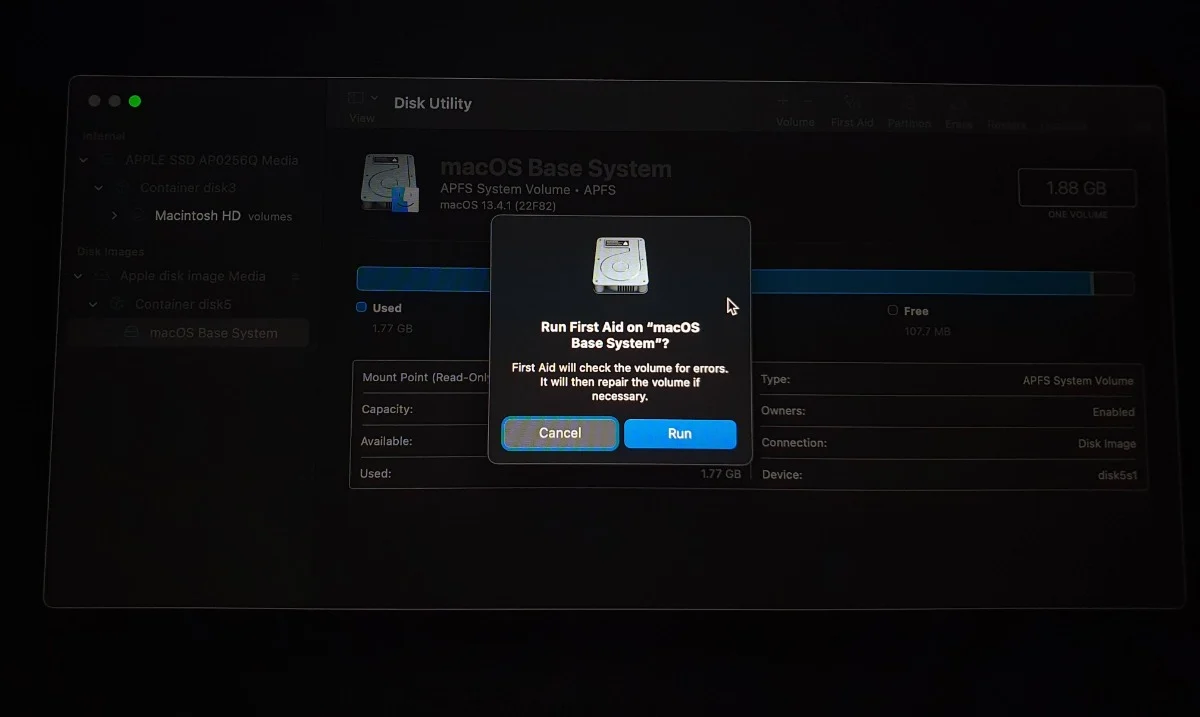
تذكر أنه يمكنك فقط استخدام أداة الإسعافات الأولية للإصلاح بالطرق التالية: وحدات التخزين> الحاويات> الأقراص. لمزيد من المعلومات ، راجع دليل Apple حول كيفية إصلاح قرص Mac باستخدام Disk Utility.
إعادة تعيين جهاز Mac الخاص بك
يتمثل الملاذ الأخير في إعادة تعيين جهاز Mac الخاص بك لإصلاح أي مشكلات متعلقة بالبرمجيات ، ولكن هذا يأتي بسعر مرتفع لفقدان بياناتك لأن النظام سيتم مسحه بالكامل. مرة أخرى ، من الضروري عمل نسخة احتياطية من جهاز Mac الخاص بك قبل المتابعة.
اصطحب جهاز Mac الخاص بك إلى مركز الخدمة
لا تفقد الأمل. اصطحب جهاز Mac الخاص بك إلى مركز خدمة Apple بالقرب منك ودع خبراء شريط العبقري يشخصون المشكلة. إذا كان جهاز Mac الخاص بك غير قابل للإصلاح ، فيمكنك أيضًا الحصول على وحدة جديدة تمامًا كبديل مجاني ، بشرط أن يكون جهاز Mac الخاص بك خاضعًا للضمان أو مغطى بواسطة Apple Care +.
قم بإلغاء تجميد جهاز Mac المجمد الخاص بك دون عناء
يمكن التعامل مع أجهزة Macs المجمدة بسهولة ، والطرق الأكثر بساطة ومباشرة هي الطرق الواضحة - مسح تخزين النظام ، وإيقاف التطبيقات ذات الموارد الثقيلة ، وتشغيل بعض عمليات المسح. الحلول المتقدمة ، مثل برنامج Disk Utility وتشغيل تشخيصات Apple ، هي لسيناريوهات نادرة ، لكننا قمنا بتغطيتك في كلتا الحالتين.
أسئلة وأجوبة حول إلغاء تجميد ماك المجمدة
1. لماذا يتجمد Mac بشكل متكرر؟
يمكن أن يكون هناك العديد من الأسباب لذلك ، ولكن السبب الرئيسي هو الذاكرة المكتظة. إذا كنت تستخدم جهاز Mac قديمًا بذاكرة قليلة ، فقد يكون هذا هو سبب تجمد جهاز Mac أكثر من المعتاد. ولكن ليس ذلك فحسب ، فإن تشغيل تطبيقات كبيرة في الخلفية ، واستخدام تطبيقات قديمة بها أخطاء وأخطاء ، وربط أجهزة تخزين خارجية معيبة يمكن أن يساهم أيضًا في المشكلة.
2. كيف يمكنني تحديد التطبيقات المتطلبة وإنهاءها؟
مراقب النشاط قد غطيت. يمكنك التعرف بسرعة على التطبيقات التي تستنزف وحدة المعالجة المركزية أو البطارية وإيقافها على الفور. راجع هذه المقالة للتعرف على مزيد من الطرق لإنهاء تطبيقات Mac.
3. هل يمكن للأجهزة الخارجية أن تتسبب في تجميد جهاز Mac الخاص بي؟
نعم ، يمكن أن تتسبب الأجهزة الخارجية في تجميد Mac. إذا كان الجهاز الخارجي تالفًا أو يحتوي على برامج ضارة ، فقد يتسبب ذلك في تجميد جهاز Mac الخاص بك. سيؤدي التنسيق إلى محو كل ما هو موجود ، وبعد ذلك تصبح الأجهزة الخارجية آمنة للاستخدام. لا تنس نقل الملفات إلى مكان آمن قبل التهيئة.
4. ماذا يفعل برنامج Disk Utility؟
تتواجد أداة القرص بشكل افتراضي على جميع أجهزة Mac وتساعدك على فحص محركات الأقراص الثابتة بجهاز Mac بحثًا عن الأعطال. باستخدام Disk Utility ، يمكنك تنسيق الأقراص وإنشاء أقسام وإجراء تحليل مفصل لمحتويات القرص وحتى إصلاح الأقراص المعيبة باستخدام أداة الإسعافات الأولية.
5. كيف يمكنني إعادة تشغيل جهاز Mac في الوضع الآمن؟
إذا كان لديك جهاز Mac يستند إلى Intel ، فيمكنك الدخول إلى الوضع الآمن عن طريق تشغيل جهاز Mac والضغط لفترة طويلة على مفتاح Shift. بالنسبة لأجهزة Mac المستندة إلى السيليكون من Apple ، قم بتشغيل جهاز Mac بالضغط باستمرار على زر الطاقة حتى ترى "تحميل خيارات بدء التشغيل" ، أعد تشغيل جهاز Mac في الوضع الآمن للخروج.
