UniConverter: أفضل محول فيديو لنظامي التشغيل Windows و Mac
نشرت: 2021-11-10Uniconverter ، هي أداة محول يتم تثبيتها غالبًا على أجهزة الكمبيوتر المحمولة للسماح للمستخدمين بتحويل مقاطع الفيديو بطريقة أو بأخرى. على سبيل المثال ، ربما في مكتبتك ، من بين المستندات والأدلة القانونية ، عثرت على قرص DVD قديم به فيلمك المفضل. منذ أن أصبحت أقراص DVD قديمة هذه الأيام ولم تعد العديد من أجهزة الكمبيوتر الحديثة تحتوي على محركات أقراص DVD أو مسجلات ؛ يمكنك استخدام الأداة لتحويل القرص الرقمي الخاص بك. بهذه الطريقة ، يمكنك حفظ أفلامك على هاتفك الذكي ومشاهدتها بشكل مريح كلما سنحت لك الفرصة. لمعلوماتك ، يمكنك اليوم الحصول على أحدث إصدار ، Wondershare UniConverter.
في الواقع ، يتم استخدام هذه الأداة للعديد من المعلمات. ربما ، خلال عطلتك الأخيرة ، قمت بتخليد مناظر الأحلام واللحظات الفريدة بصحبة أصدقائك على هاتفك الذكي. لاستعادة هذه التجربة معًا ، ترغب في حفظ هذه الملفات على جهاز الكمبيوتر الخاص بك ونقل مقاطع الفيديو إلى أحبائك. وهناك لاحظت أن مقاطع الفيديو هذه لم يتم التقاطها بامتداد ملف معروف. لذلك ، لحل هذه المشكلة ، أنت بحاجة إلى أداة تحويل فعالة لجعل مقاطعك متوافقة مع أجهزة الوسائط المتعددة المختلفة. ولكن كيف يمكنك اختيار أفضل محول في السوق؟ لمساعدتك في هذا التوجيه ، اكتشف في بقية هذه المقالة أفضل محول فيديو لنظامي التشغيل Windows و Mac.
ما هو أفضل محول فيديو لنظامي التشغيل Windows و Mac؟
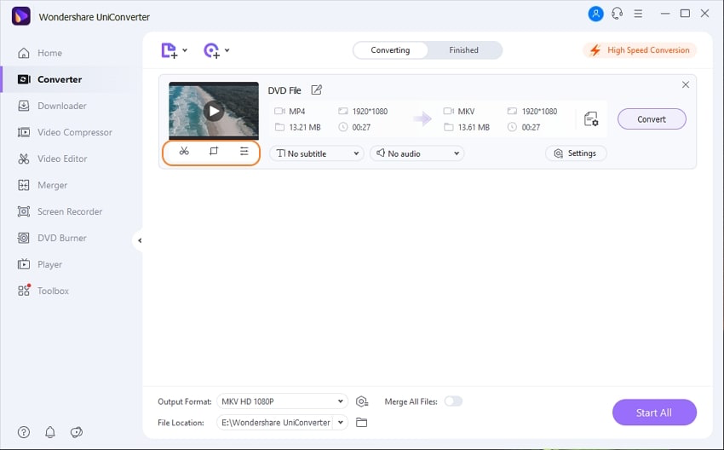
لتحويل مقاطع الفيديو الخاصة بك إلى أي تنسيق دون فقدان الجودة ، يمكنك استخدام Wondershare UniConverter. متوفر في إصدارات Windows و Mac ، محول الفيديو المجاني هذا يتيح لك تحويل ملفاتك إلى أكثر من 1000 تنسيق صوت وفيديو ؛ بالإضافة إلى ضغط وتحرير ودمج وتنزيل وحفظ وحرق مقاطع الفيديو الخاصة بك في بضع خطوات بسيطة. علاوة على ذلك ، يدعم البرنامج العديد من التحويلات مثل WEBM إلى MP4 و TS إلى MP4 و MP4 إلى MPEG و AVI إلى MOV ؛ ويسمح لك بتحويل مقاطع فيديو متعددة معًا ، بعد ضبط معلمات الإخراج. لذلك دعنا نذهب بالترتيب ونكتشف كيفية تحويل الفيديو لنظامي التشغيل Windows و Mac باستخدام UniConverter.
كيف يعمل برنامج UniConverter؟
قبل الخوض في التفاصيل ومعرفة كيفية تحويل فيديو DVD إلى أي تنسيق ؛ دعونا نلقي نظرة على العديد من ميزات UniConverter. بالنسبة لقسم محول الفيديو ، لديك خيار تحويل مقاطع الفيديو إلى أكثر من 1000 تنسيق. قبل التحويل ، مع محرر الفيديو المدمج في البرنامج ؛ يمكنك تحرير الفيديو وتخصيصه بشكل احترافي. على سبيل المثال ، يمكنك قصها وتدويرها ؛ إضافة المؤثرات الخاصة والمرشحات والعلامات المائية والترجمات ؛ عدل الصوت. باستخدام وظيفة محول الصوت ، يمكنك تحويل ملفاتك الصوتية وتغيير إعداداتها ؛ مثل القناة ومعدل العينة ومعدل البت. وبالمثل ، يمكنك اختيار جودة ملف الإخراج من الخيارات المدعومة.
من ناحية أخرى ، إذا كنت تريد دمج عدة ملفات بسرعة ، فاستخدم وظيفة الدمج. أضف ملفات من جهاز الكمبيوتر والجهاز وكاميرا الفيديو ومجلد DVD وملفات ISO و IFO إلى واجهة البرنامج ؛ ثم دمجهم جميعًا في ملف واحد. يمكنك تحديد تنسيق الإخراج للملف المدمج وجودته. بالنسبة لقسم Downloader ، يمكنك تنزيل مقاطع الفيديو من العديد من المواقع ؛ فقط انسخ والصق عناوين URL للإحالة ثم قم بالتنزيل. بالإضافة إلى ذلك ، في مربع الأدوات ، تم دمج إصدار Windows: محول الصور ، إنشاء GIF ، تصحيح وسائط البيانات الوصفية ، النقل ، ناسخ الأقراص المضغوطة ، مستخرج الأقراص المضغوطة ، محول VR ، محرر الترجمة.
كيفية ضغط مقاطع الفيديو باستخدام UniConverter؟
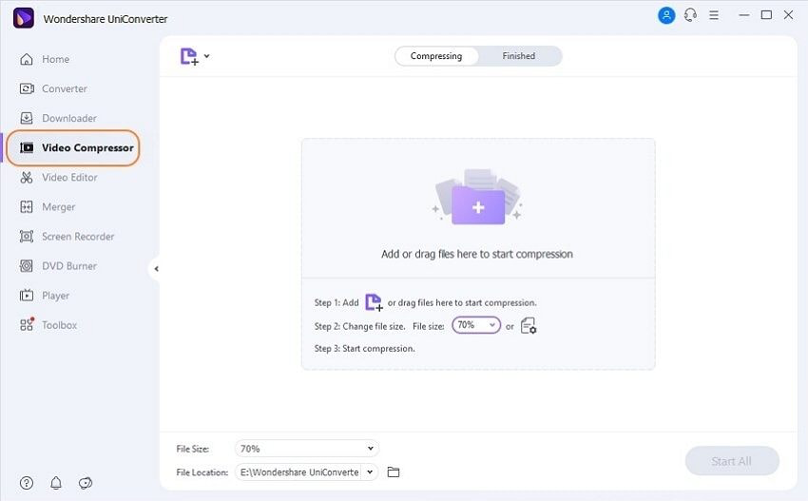
هل نفدت مساحة التخزين على جهازك أو تريد إرسال مقاطع الفيديو الخاصة بك بالبريد الإلكتروني وتشغيلها على أجهزة محمولة ذات مساحة صغيرة ؛ أو ربما ترغب في مشاركتها على الشبكات الاجتماعية؟ الكلمة الأساسية في كل هذه الاحتياجات هي طريقة الضغط. باستخدام ميزة Video Compressor ، يمكنك إضافة ملفات محلية إلى الواجهة لضغط الملفات تلقائيًا. يمكنك أيضًا تحديد إعدادات مثل الجودة والدقة ومعدل البت لتغيير حجم الملفات. علاوة على ذلك ، يمكنك ضغط ملفات متعددة بنقرة واحدة فقط. وأنها لا تتوقف عند هذا الحد. يمكنك معاينة الملف المضغوط قبل بدء عملية التحويل ، وإذا لزم الأمر ، يمكنك تغيير تنسيق الإخراج.

كيفية تسجيل الشاشة باستخدام UniConverter؟
وظائف UniConverter
هل تحتاج إلى تسجيل مؤتمر أو مكالمة فيديو Skype أو مشهد فيلم أو نشاط آخر على شاشة جهازك؟ في الواقع ، كل ما عليك فعله هو استخدام وظيفة Screen Recorder. ومع ذلك ، مع UniConverter لديك ثلاثة خيارات وهي:
- مسجل الشاشة: تسمح لك إطارات التسجيل القابلة للتخصيص بتسجيل أي قسم من الشاشة. يمكنك ضبط معدل الإطارات وجودة التسجيل وخيار التسجيل الصوتي وجدولة نشاط التسجيل وقتما تشاء.
- مسجل كاميرا الويب: يحتوي هذا المسجل على كاميرات IP للشبكة وأجهزة إدخال بتفاصيل كاملة وفيديو عالي الجودة. يمكنك تسجيل الأصوات دون فقدان الجودة.
- مسجل الصوت: يمكنك تسجيل صوت النظام فقط أو الميكروفون فقط ، أو يمكنك تسجيل صوت النظام والميكروفون في نفس الوقت.
كيفية تحويل أقراص DVD إلى أي تنسيق؟
بعد إخبارك بالعديد من وظائف UniConverter ؛ في هذه الفقرة ، سنخبرك بكيفية تحويل أقراص DVD إلى أي تنسيق. هذه الميزة متوفرة في إصدارات Windows و Mac. أولاً ، أدخل قرص DVD في محرك أقراص DVD وابدأ Wondershare UniConverter على جهاز الكمبيوتر الخاص بك ؛ مع التأكد من تحديد فئة محول الفيديو في الجزء الأيمن. ثم ، انقر فوق الرمز المتاح بجوار تنزيل DVD في الجزء العلوي الأيسر من الجزء الأيمن ، وانقر فوق محرك الأقراص الذي أدخلت فيه قرص DVD. حدد Main Movie أو All Movies واضغط على OK ، لاستيراد جميع مقاطع الفيديو من DVD إلى Wondershare UniConverter.
ثم افتح قائمة تنسيق الإخراج في القسم السفلي من الواجهة. انتقل إلى علامة التبويب Video (الفيديو) ، وحدد تنسيق إخراج الفيديو من القائمة الموجودة في الجزء الأيمن وحدد الدقة التي تفضلها. لتحرير الفيديو ، انقر فوق رموز Crop أو Crop أو Effect الموجودة أسفل الصورة المصغرة للفيديو المستورد لإجراء التغييرات اللازمة. في هذه المرحلة ، ستحتاج إلى التأكد من تشغيل مفتاح التحويل عالي السرعة في أعلى اليمين. اختر مجلد وجهة من موقع الملف في أسفل الواجهة ؛ ثم انقر فوق تحويل (أو بدء الكل في حالة وجود ملفات متعددة) ، لتحويل مقاطع الفيديو إلى التنسيق المحدد. عند اكتمال التحويل ، انتقل إلى علامة التبويب تم من الأعلى واضغط على فتح لعرض المجلد حيث يتم حفظ الملفات المحولة.
خاتمة:
Wondershare UniConverter هو الحل الأفضل لمن يريد تحويل مقاطع الفيديو دون أي متاعب. بغض النظر عن خلفية المهارات الخاصة بك ، لا يزال بإمكانك تسجيل الفيديو وتحويله دون أي متاعب لأن هذه الأداة مصممة خصيصًا بحيث تكون سهلة الاستخدام للغاية.
