كيفية تحديث برامج التشغيل على Windows 11 [بسهولة]
نشرت: 2022-05-31إذا كنت تريد معرفة طرق تحديث برامج التشغيل على نظام التشغيل Windows 11 ، فاستعن بالطرق المدرجة في هذه المقالة وقم بتحديث برامج التشغيل بسرعة.
تلعب برامج التشغيل دورًا مهمًا في تشغيل الأجهزة على جهاز كمبيوتر يعمل بنظام Windows 11. تضمن برامج التشغيل هذه أن الأجهزة المتصلة أو المتكاملة الموجودة على جهاز الكمبيوتر / الكمبيوتر المحمول لديك لديها اتصال ثابت وغير منقطع مع النظام. باختصار ، تعد برامج التشغيل هي المصدر الذي يسمح لك بتشغيل الأجهزة على نظام Windows 11 الخاص بك دون مواجهة أي مشاكل.
عندما تكون برامج التشغيل قديمة أو تالفة أو حتى مفقودة من النظام. قد تواجه مشاكل في تشغيل الأجهزة المعنية وحتى الأجهزة الأخرى. بالإضافة إلى ذلك ، ستعني برامج التشغيل القديمة أو التالفة أيضًا أن نظامك سيعمل ببطء وقد تظهر أخطاء مثل التأخيرات ومواطن الخلل وما إلى ذلك.
اذن، ماهو حل هذه المشكلة؟
لحماية نفسك من كل هذه الأخطاء ولتحسين أداء نظامك ، يجب عليك تحديث برامج التشغيل على Windows 11. وهذا ينطبق على جميع أنواع برامج التشغيل سواء كانت الرسومات أو الماوس أو لوحات المفاتيح أو الشبكات أو الطابعات أو الماسحات الضوئية أو برامج التشغيل لأي جهاز آخر (متكامل أو غير ذلك).
لمساعدتك في إجراء تحديث برنامج التشغيل على نظام التشغيل Windows 11 ، قمنا بتجميع هذا الدليل من أجلك. ستجد هنا جميع أسهل الطرق وأفضلها لتحديث أي نوع من برامج التشغيل للنظام في غضون دقيقتين. لا تتردد في الحصول على المساعدة بأي طريقة من الطرق وتثبيت أحدث إصدار من برامج التشغيل على Windows 11 بسهولة.
طرق سهلة لتحديث برامج التشغيل على Windows 11
فيما يلي بعض أفضل الطرق التي يمكنك استخدامها بسهولة لتحديث برامج التشغيل على Windows 11. قبل المتابعة ، ألق نظرة على جميع الطرق لتحديث برامج تشغيل Windows 11 ، ثم استخدم الطريقة التي تريدها.
الطريقة الأولى: إدارة الأجهزة- أداة متكاملة رائعة لتحديثات برنامج التشغيل
إذا كنت ترغب في تحديث برامج التشغيل على نظام التشغيل Windows 11 بدون أي برنامج تابع لجهة خارجية ، فإن إدارة الأجهزة هي أفضل أداة بالنسبة لك. باستخدام هذه الأداة المدمجة مع Windows ، يمكنك القيام بأكثر من مجرد تحديث برامج التشغيل. تتيح لك الأداة أيضًا إدارة الأجهزة المتصلة بنظام Windows الخاص بك.
تعمل هذه الأداة بشكل أفضل إذا كنت تريد تحديث برنامج تشغيل واحد أو ربما اثنين فقط. هذا أيضًا إذا كنت تعرف بالفعل عن الجهاز. اتبع الخطوات التالية لمعرفة كيف يمكنك إجراء تحديث لبرنامج التشغيل على نظام التشغيل Windows 11 باستخدام إدارة الأجهزة:
- انقر بزر الماوس الأيمن على زر Windows الموجود على شريط المهام وافتح إدارة الأجهزة .
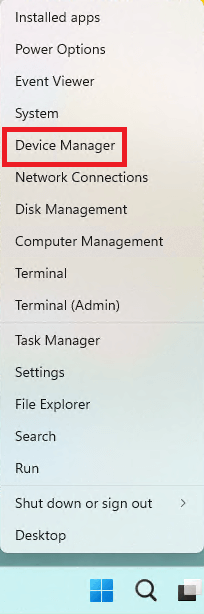
- عند فتح الأداة المساعدة ، قم بتوسيع فئة الجهاز وفقًا لبرنامج التشغيل الذي تريد تحديثه (مثل أجهزة الماوس وأجهزة التأشير الأخرى ).
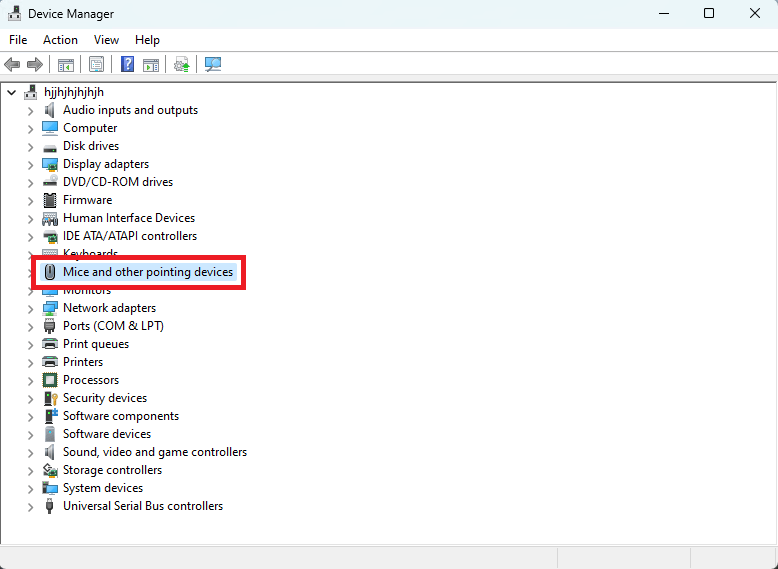
- الآن ، انقر بزر الماوس الأيمن على الجهاز الذي تريد تحديثه وحدد الخيار المسمى Update Driver .
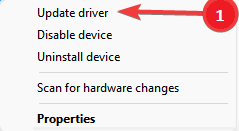
- عندما تظهر النافذة المنبثقة ، انقر فوق البحث تلقائيًا عن التحديثات للمتابعة.
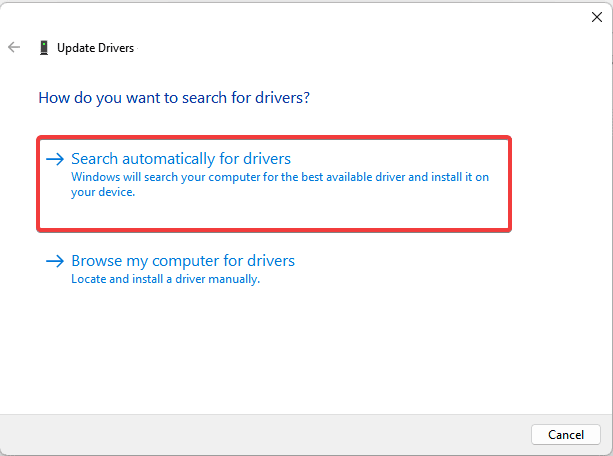
- حان الوقت لاتباع الإرشادات التي تظهر على الشاشة وتثبيت برنامج التشغيل المطلوب.
- أعد تشغيل النظام الخاص بك في نهاية العملية لتطبيق التغييرات التي تم إدخالها على النظام.
اقرأ أيضًا: أفضل برنامج تحديث مجاني
الطريقة 2: Windows Update- تحديث برامج التشغيل وكذلك نظام التشغيل
تُعرف أداة Windows Update على أجهزة Windows بتحديث نظام التشغيل الحالي. ومع ذلك ، هل تعلم أنه يمكنك أيضًا تحديث برامج التشغيل على Windows 11 باستخدام نفس الشيء؟ نعم ، يمكنك استخدام الأداة لتحديث برامج التشغيل وكذلك نظام التشغيل إلى أحدث الإصدارات.

إجراء استخدام الأداة المساعدة لتحديثات نظام التشغيل بسيط للغاية. ومع ذلك ، تحتاج إلى اتباع خطوتين إضافيتين لإجراء جميع تحديثات برامج تشغيل Windows 11. احصل على مساعدة من الخطوات التالية لمعرفة كيفية استخدام محدث نظام التشغيل لتحديثات برنامج التشغيل:
- اضغط على مفاتيح Win + S على لوحة المفاتيح ، واكتب التحقق من وجود تحديثات ، واضغط على مفتاح Enter .
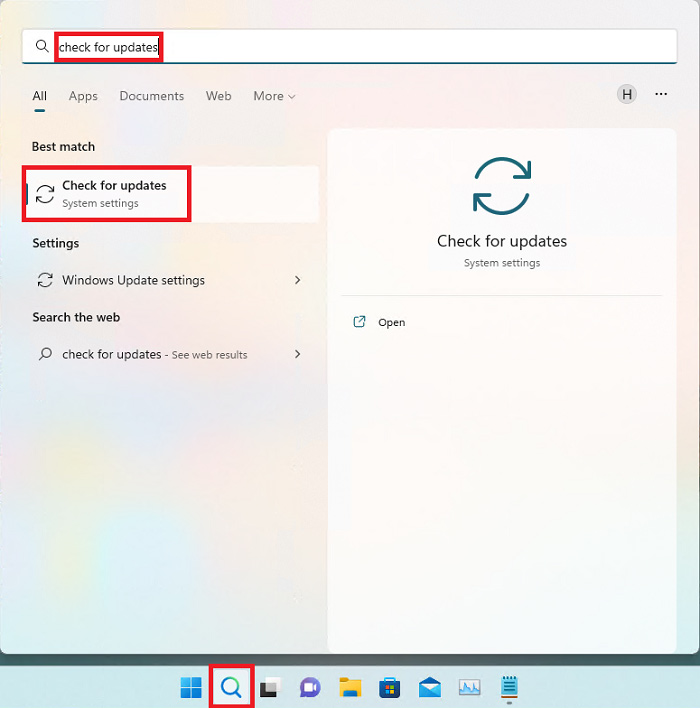
- انتظر حتى يتم تحميل الأداة أولاً ثم انقر فوق التحقق من وجود تحديثات .
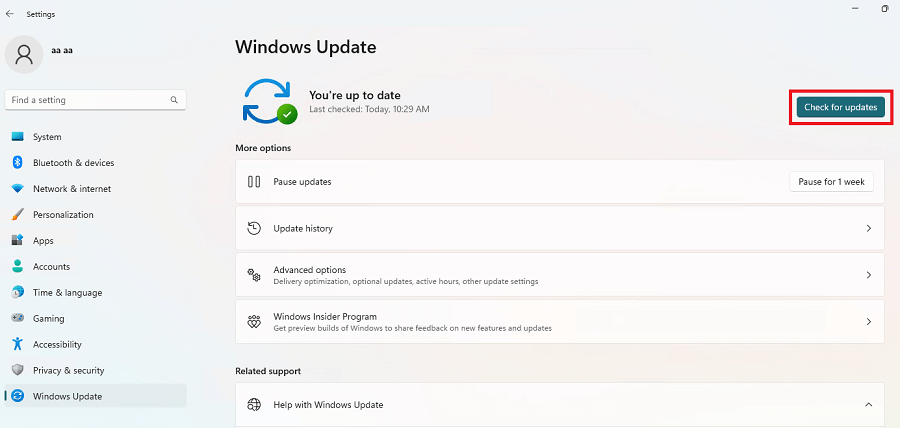
- بعد ذلك ، انقر فوق الزر المسمى تنزيل وتثبيت الكل لتثبيت تحديثات نظام التشغيل الجديدة.
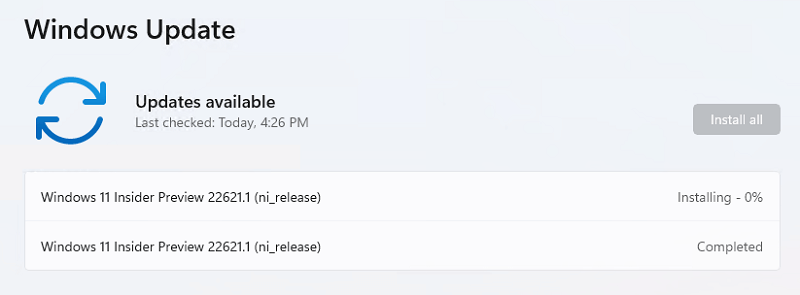
- أثناء التحديث قيد التقدم أو حتى اكتماله ، انقر فوق خيارات متقدمة. سيتم نقلك إلى إعدادات أداة Windows Update.
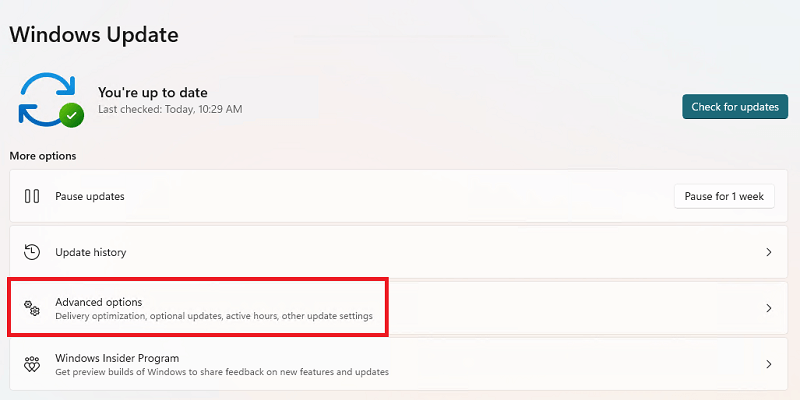
- من هنا ، انقر فوق التحديثات الاختيارية للمتابعة.
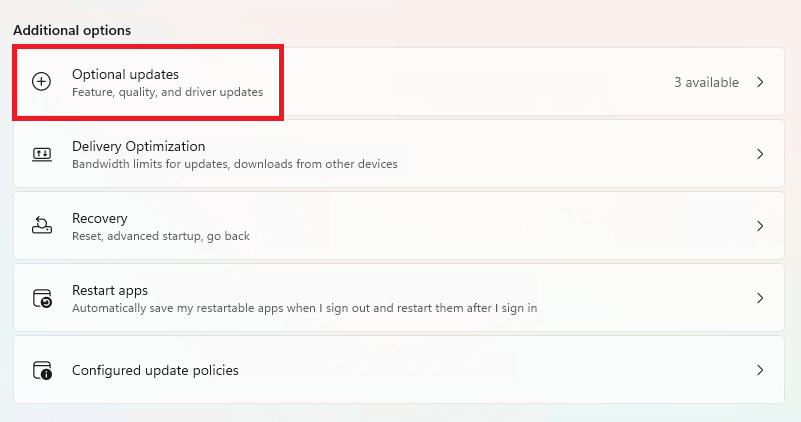
- سترى قسمًا باسم تحديثات برنامج التشغيل ، انقر فوقه للتوسيع.
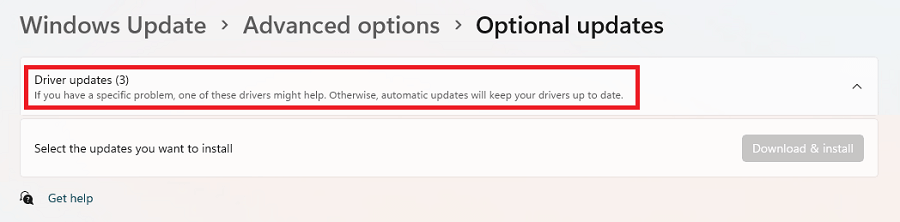
- أنت الآن بحاجة إلى تحديد برامج التشغيل المطلوبة التي تريد تحديثها وتحديد تنزيل وتثبيت.
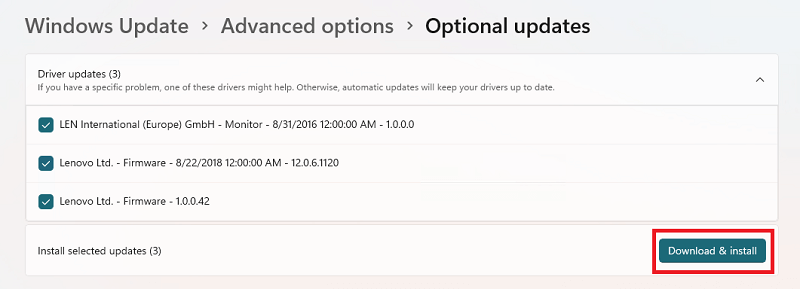
- سيقوم Windows بتحديث برامج التشغيل بسرعة.
الطريقة الثالثة: Bit Driver Updater - برنامج Driver Updater مجانًا
كما ترى ، فإن الطرق السابقة لتحديث برامج التشغيل على نظام التشغيل Windows 11 معقدة بعض الشيء. هذه الطرق يدوية وتتطلب معرفة مناسبة بأجهزة الكمبيوتر. بالإضافة إلى ذلك ، قد لا تتمكن من تحديث برامج التشغيل المخفية باستخدام هذه الطرق. لذلك ، توصيتنا هي أن تستخدم Bit Driver Updater.
يعد Bit Driver Updater أحد أفضل الأدوات التي يمكن أن تساعدك على تحديث جميع أنواع برامج التشغيل بسهولة. تشتهر الأداة ببرامج تشغيل التحديث الفوري أو المجدولة بنقرة واحدة على Windows 11. بالإضافة إلى ذلك ، يمكنك أيضًا استخدام الأداة لإجراء نسخ احتياطي أو استعادة برامج التشغيل.
تحتوي الأداة على بعض الخيارات الذكية أيضًا التي تتيح لها البحث بعمق عن برامج التشغيل القديمة. علاوة على ذلك ، إذا كنت لا ترغب في تحديث برنامج التشغيل ، فيمكنك استخدام زر التجاهل لتخطي ذلك. ستعرف المزيد عن الأداة عند تنزيلها واستخدامها لإجراء تحديثات برامج تشغيل Windows 11 باستخدام الإجراء التالي:
- أولاً ، انقر فوق الزر تنزيل الآن أدناه واحفظ إعداد Bit Driver Updater .
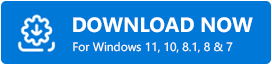
- استخدم المثبت لتثبيت البرنامج على جهازك وتشغيله .
- عند تشغيل الأداة ، إما أنها ستقوم بفحص التحديثات تلقائيًا أو ستحتاج إلى النقر فوق الزر Scan Drivers لبدء التشغيل يدويًا.
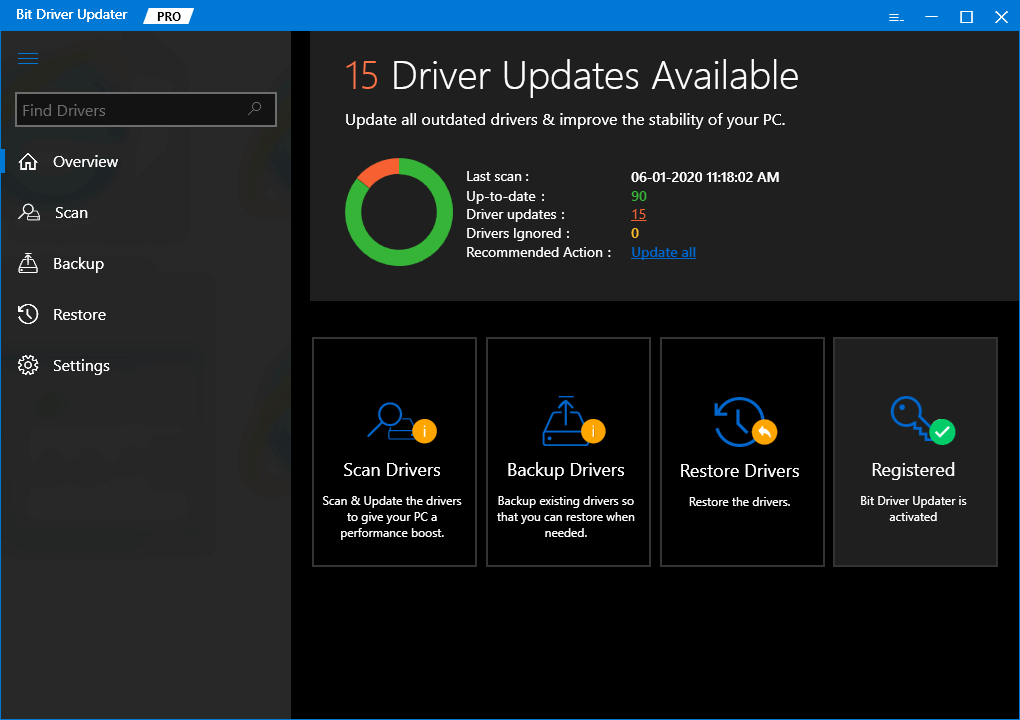
- عندما تظهر جميع التحديثات ، انقر فوق الزر تحديث الكل لتثبيت جميع برامج التشغيل. بدلاً من ذلك ، يمكنك أيضًا استخدام زر التحديث الآن للتحديثات الفردية.
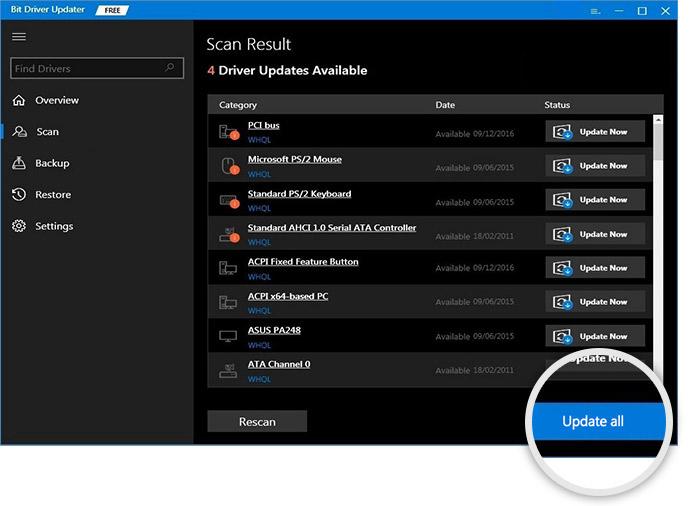
- عند اكتمال إجراء تحديث برامج التشغيل ، انقر فوق زر إعادة التشغيل الآن في النهاية.
تحديث برامج التشغيل على Windows 11: اكتمل بنجاح
لذلك ، فيما سبق ، كانت بعض أفضل الطرق وأسهلها لتحديث برامج التشغيل على Windows 11. نأمل أنه بعد استخدام هذه الطرق ، يمكنك تحديث أي برنامج تشغيل تريده بسهولة. على الرغم من أن جميع الطرق المذكورة أعلاه تعمل ، إلا أننا نوصيك باستخدام Bit Driver Updater. لن تجد أداة أو طريقة أفضل لإجراء تحديثات برنامج التشغيل.
إذا كانت لديك أي أسئلة أو اقتراحات تتعلق بإجراء تحديث برنامج التشغيل لنظام التشغيل Windows 11. قسم التعليقات لدينا هنا من أجلك. اسأل الاستفسارات وقدم التعليقات كما تريد. سوف نرد وفقا لذلك. إذا أعجبك المقال ، اشترك في النشرة الإخبارية لدينا من خلال توفير البريد الإلكتروني أدناه. ستحصل على تحديثات في الوقت الفعلي حول المدونات والمزيد بعد ذلك.
