4 طرق للتحديث من محرك الأقراص الثابتة القديم إلى محرك أقراص الحالة الصلبة الجديد لنظام التشغيل Windows 11
نشرت: 2022-07-30هل تريد التحديث من محرك الأقراص الثابتة القديم إلى محرك أقراص الحالة الصلبة الجديد لنظام التشغيل Windows 11؟ هل تريد أن تجعل SSD قرصًا قابلاً للتمهيد؟ عندما تريد تحديث محرك الأقراص القديم إلى SSD جديد ، فإن العديد من الأسئلة مثل "لماذا نحتاج إلى التحديث؟" و "كيفية التحديث من محرك الأقراص الثابتة القديم إلى SSD؟" و "ما هي أفضل البرامج لتحديث محرك الأقراص الثابتة إلى SSD؟ " سوف تظهر في عقلك.
في هذه المقالة ، ستجد الحل لجميع الطلبات. يمكنك بسهولة تحديث محرك الأقراص الثابتة القديم الخاص بك إلى SSD جديد باستخدام أفضل تطبيقات الطرف الثالث دون أي فقدان للبيانات. أحد أفضل التطبيقات لذلك هو - EaseUS Partition Master و EaseUS Todo Backup.
جدول المحتويات
لماذا نحتاج للتحديث من HDD إلى SSD؟
عندما تفكر في "تحديث محرك الأقراص الثابتة القديم إلى SSD الجديد" ، فإن السؤال الذي يطرح في ذهنك هو "لماذا؟" الاستجابة لذلك ، SSD خفيف الوزن وأسرع محرك مقارنة بـ HDD. متانة وموثوقية SSD أعلى من HDD. الحرارة هي أحد الأسباب الرئيسية لإتلاف محركات الأقراص الثابتة بسهولة. بسبب الحركة المستمرة للأجزاء المتحركة للقرص الصلب ، فإنه يولد حرارة كافية تؤدي به إلى الانهيار بمرور الوقت. عندما يتعلق الأمر بـ SSD ، فإنه يحافظ على درجة حرارة منخفضة مع أداء عالٍ. SSD هو أيضًا أكثر مقاومة للقطرات ، والخشخشة ، والصدمات ، والتآكل العام ، مما يجعله أقل عرضة لفقدان البيانات.
يستهلك SSD طاقة أقل للعمل دون أي مساومة في الطاقة. إنه أقل وزنًا ، كما أن محركات الأقراص ذات الحالة الثابتة أكثر هدوءًا من محركات الأقراص الثابتة ، والتي قد تكون مزعجة جدًا للضوضاء والاهتزازات. كما أنه يوفر المزيد من عوامل الشكل العملية. لذلك ، من الأفضل استخدام محرك الأقراص الثابتة بدلاً من محرك أقراص الحالة الصلبة للحصول على أداء أفضل لنظام التشغيل Windows 11. ولكن أحد العوائق الرئيسية لمحرك الأقراص الثابتة هو أنه يكلف أكثر من محرك الأقراص الثابتة.
- اقرأ أيضًا: كيفية ترقية Windows 11 إلى HDD / SSD جديد
- مراجعة EaseUS لاستعادة البيانات: اختبار ، إيجابيات وسلبيات
كيفية التحديث من محرك الأقراص الثابتة القديم إلى محرك أقراص الحالة الصلبة الجديد لنظام التشغيل Windows 11
قبل الانتقال إلى التحديث إلى SSD الجديد ، تحتاج إلى تأكيد أن SSD الخاص بك متصل بجهاز الكمبيوتر الخاص بك ، سواء كان ذلك عبر محول USB إلى SATA أو إذا كان في حاوية محرك أقراص ثانية داخل حالتك. بمجرد ربطه بنجاح ، يجب أن تكون قادرًا على عرض محرك الأقراص وحرف محرك الأقراص في مستكشف Windows.
إذا أمكن ، قم بعمل نسخة احتياطية من جميع ملفاتك المهمة باستخدام أي من أفضل أدوات النسخ الاحتياطي فقط في حالة حدوث أي تلف في عملية الاستنساخ. نوصيك باستخدام تطبيق EaseUS Todo Backup لإجراء نسخ احتياطي أفضل.
الآن ، دعنا ننتقل إلى تحديث محرك الأقراص الثابتة القديم هذا إلى SSD جديد لنظام التشغيل Windows 11. قم بإجراء تجربة على جميع الطرق والعثور على أفضل ما لديك.
1.EaseUS Partition Master
قم بتنزيل وتثبيت EaseUS Partition Master من موقعه الرسمي. ضع SSD الجديد في الجهاز. بدء تطبيق. يعرض جميع معلومات الأقراص. حدد محرك الأقراص الثابتة وانقر بزر الماوس الأيمن فوقه. اختر خيار Clone من القائمة المنسدلة.
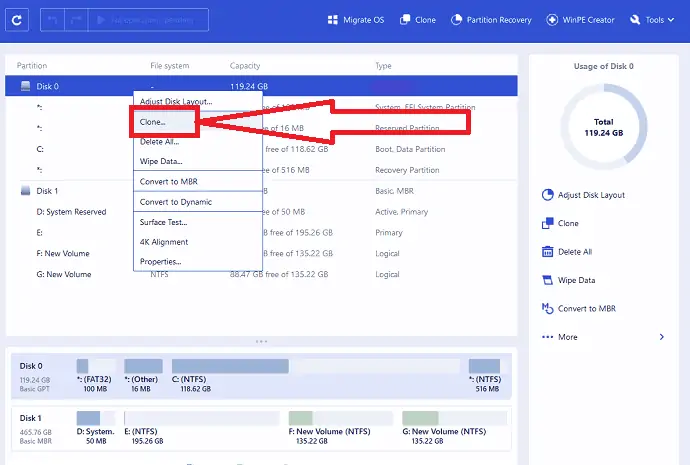
ستظهر نافذة استنساخ على الشاشة. حدد SSD الهدف من القائمة وانقر على "التالي".
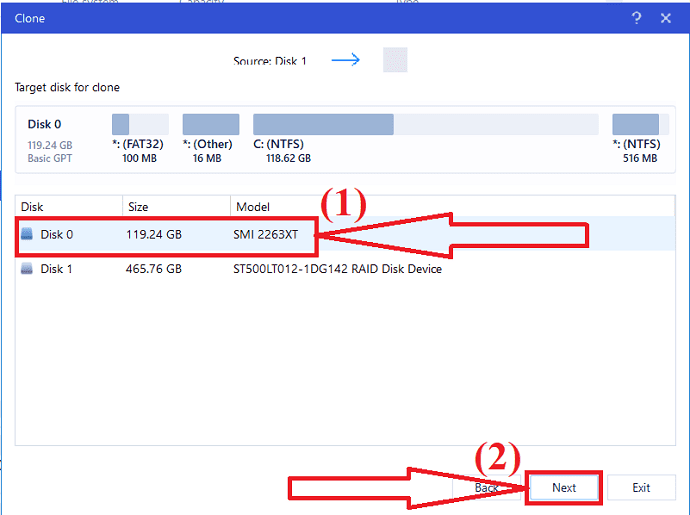
ستظهر رسالة تحذير على الشاشة. يحذرك أنه يمحو جميع البيانات الموجودة على القرص الهدف. انقر فوق "متابعة".
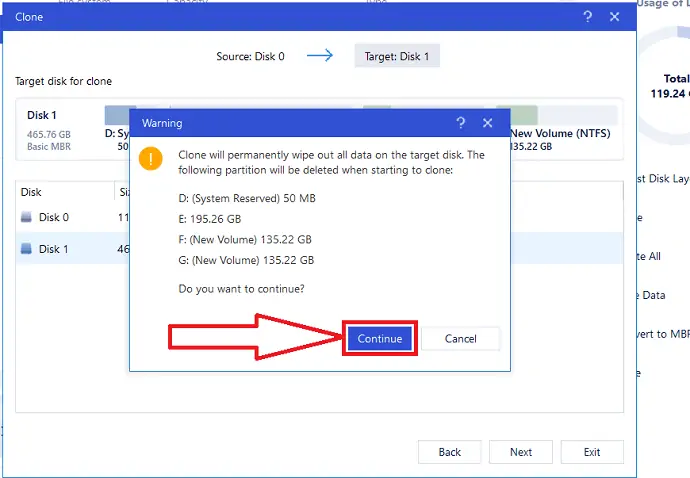
انقر فوق السهم لأسفل بجوار "تخطيط القرص الهدف بعد النسخ". ستجد خيارات مختلفة مثل "احتواء تلقائي للقرص" و "استنساخ كمصدر" و "تحرير تخطيط القرص". حدد الخيار الذي تريد تخصيص تخطيط القرص. أخيرًا ، انقر فوق "متابعة" لمتابعة عملية الاستنساخ.
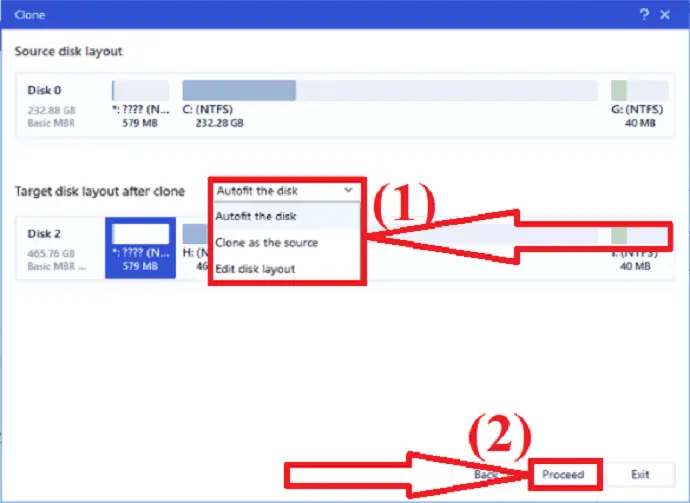
حتى الآن رأيت كيفية استنساخ HDD إلى SSD. حان الوقت الآن لجعل SSD المستنسخ قابلاً للتمهيد في نظام التشغيل Windows 11. ما عليك سوى اتباع الخطوات التالية:
- للدخول إلى وضع BIOS ، أعد تشغيل الكمبيوتر / الكمبيوتر المحمول واضغط على الأزرار F2 / F10 / Del على لوحة المفاتيح.
- قم بتعيين SSD الجديد كقرص التمهيد في قسم أولوية التمهيد في قائمة التمهيد.
- أخيرًا ، اضغط على F10 لحفظ جميع تعديلاتك قبل إعادة تشغيل جهاز الكمبيوتر الخاص بك.
- SSD.
2. AOMEI Backupper
قم بتنزيل وتثبيت تطبيق AOMEI Backupper من موقعه الرسمي. افتح التطبيق. انقر فوق الزر استنساخ في النافذة اليسرى وحدد خيار استنساخ القرص. إذا كنت ترغب في تحديث النظام ، فحدد خيار استنساخ النظام.
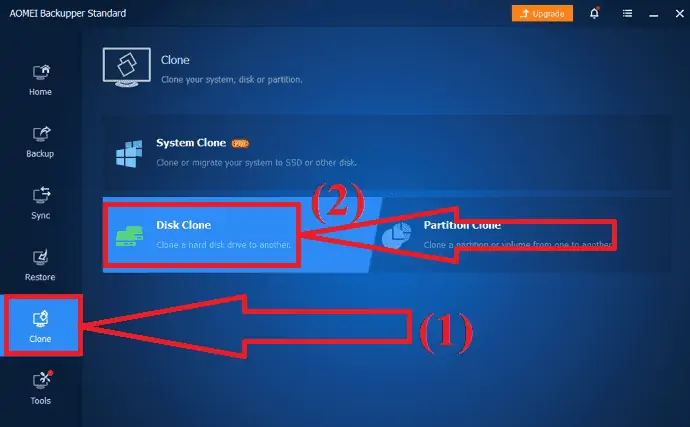
حدد محرك الأقراص الثابتة المطلوب كقرص مصدر وانقر فوق الخيار التالي.
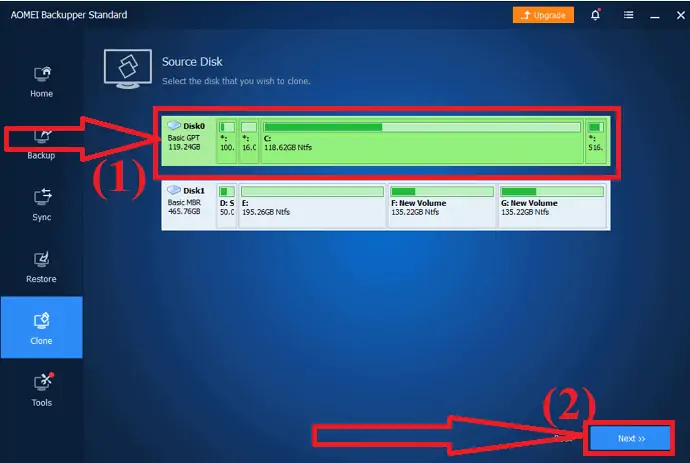
حدد قرص الوجهة مرة أخرى وانقر فوق التالي. تأكد من أن القرص الهدف به مساحة أكبر من القرص المصدر. وأيضًا نسخ البيانات المهمة احتياطيًا قبل الشروع في هذه العملية.

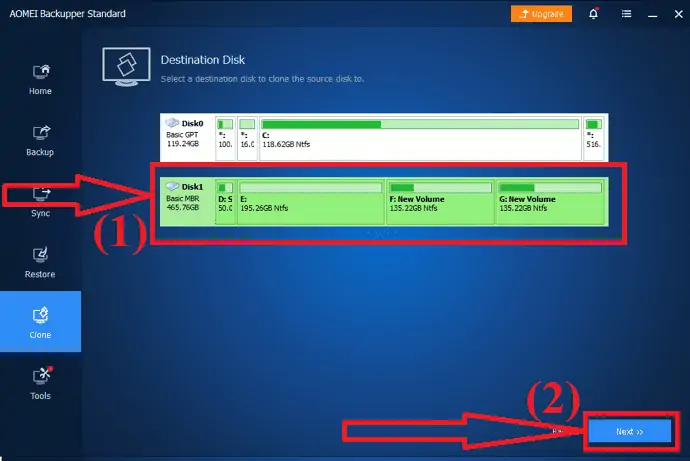
الآن ، قم بتمكين خيار SSD Alignment للحصول على أداء أفضل وانقر فوق "Start Clone". هذا هو
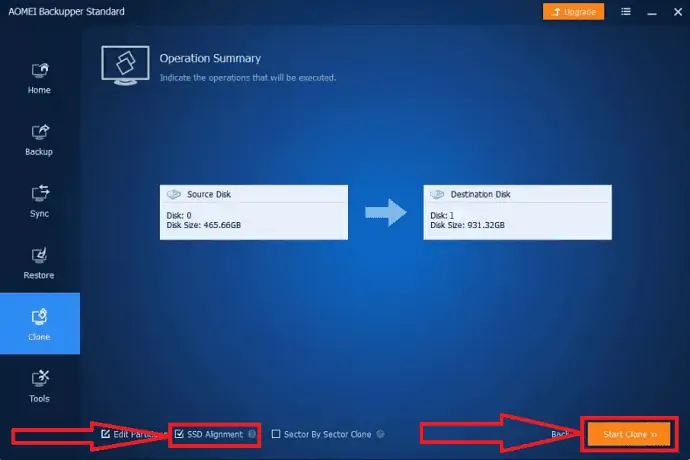
3.MiniTool صانع الظل
يعد MiniTool Shadow Maker أيضًا أحد الأدوات الرائعة من عائلة MiniTool. يساعدك على استنساخ القرص دون أي فقدان للبيانات. يشير الاسم نفسه إلى أنه ينشئ ظلًا للقرص الذي تريد تحديثه. كما يسمح لك بالنسخ الاحتياطي للبيانات وإنشاء قائمة تمهيد ومنشئ الوسائط وغير ذلك الكثير. يمكنك أيضًا استخدام MiniTool Partition Wizard لنسخ جميع البيانات من محرك أقراص إلى آخر. إليك عملية استنساخ القرص باستخدام MiniTool shadow maker.
الخطوة 1: قم بتنزيل وتثبيت MiniTool Shadow Maker من موقعه الرسمي. بمجرد الانتهاء من التثبيت ، قم بتشغيل التطبيق. انقر فوق أدوات وحدد خيار قرص النسخ.
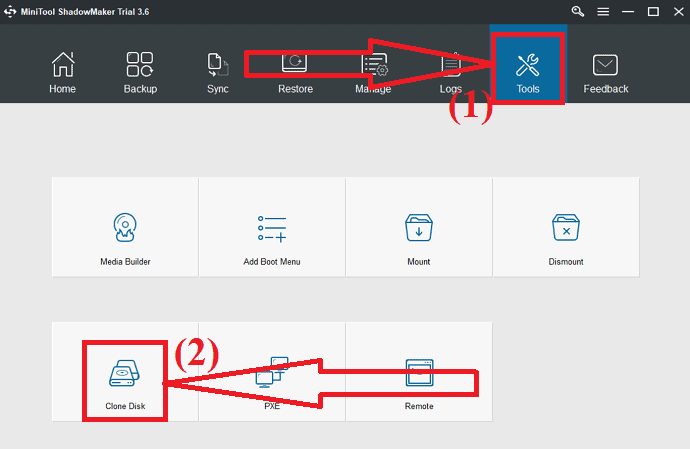
الخطوة 2: حدد القرص المصدر الذي تريد استنساخه والقرص الهدف الذي تريد حفظ البيانات المستنسخة. الآن ، انقر فوق "موافق".
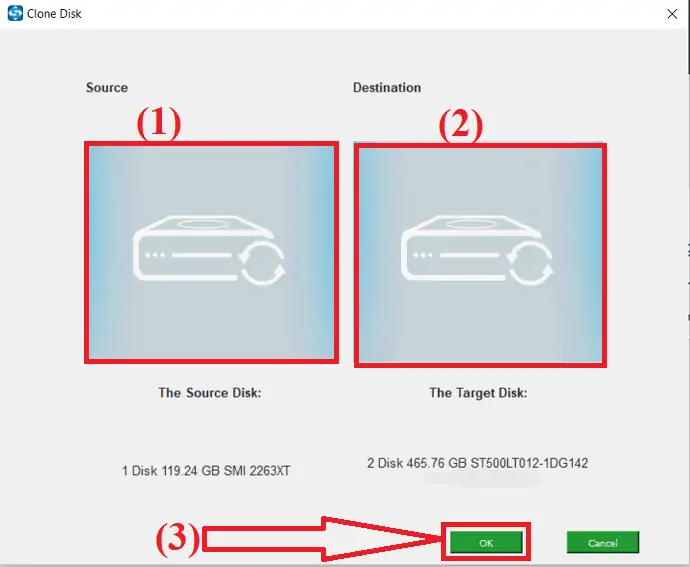
انتظر بعض الوقت لإكمال عملية الاستنساخ. بمجرد اكتمال العملية بنجاح ، ستظهر نافذة منبثقة على الشاشة مع رسالة ما إذا كنت تريد إيقاف تشغيل جهاز الكمبيوتر الخاص بك الآن أم لا. يمكنك الاغلاق لاحقا.
إذا اخترت إيقاف التشغيل الآن ، فتأكد من توصيل الجهاز بمحرك أقراص واحد فقط قبل تشغيل الكمبيوتر لأول مرة بعد الاستنساخ. إذا قمت بتوصيل أكثر من محرك أقراص واحد في وقت التمهيد ، فيمكن اعتبار أي من هذه الأقراص غير متصل بواسطة نظام التشغيل Windows. لذلك من الأفضل توصيل قرص واحد فقط تريد استخدامه في تلك اللحظة.
4. خبير قسم Macrorit
قم بتنزيل وتثبيت Macrorit Partition Expert من موقعه الرسمي. بدء تطبيق. ستظهر لك جميع معلومات القرص على الشاشة.
حدد القرص المصدر وانقر على خيار قرص النسخ على الجانب الأيسر. ستظهر نافذة جديدة على الشاشة. حدد القرص الوجهة وانقر فوق التالي.
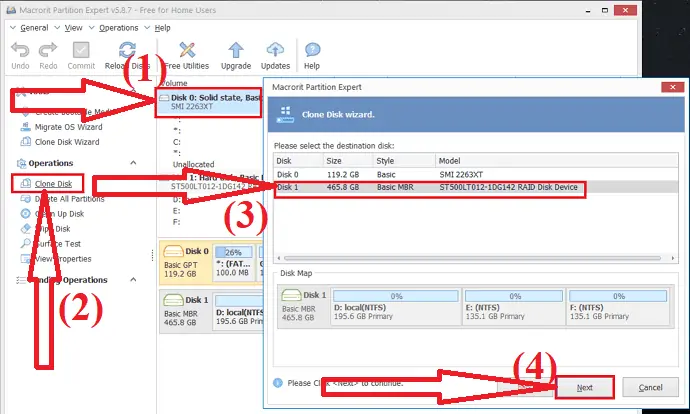
ستظهر رسالة تحذير على الشاشة. قم بتمكين "حذف جميع الأقسام الموجودة على القرص الوجهة" وانقر على "التالي". تأكد من عمل نسخة احتياطية لجميع البيانات المهمة من القرص الوجهة قبل الانتقال إلى استنساخ القرص.
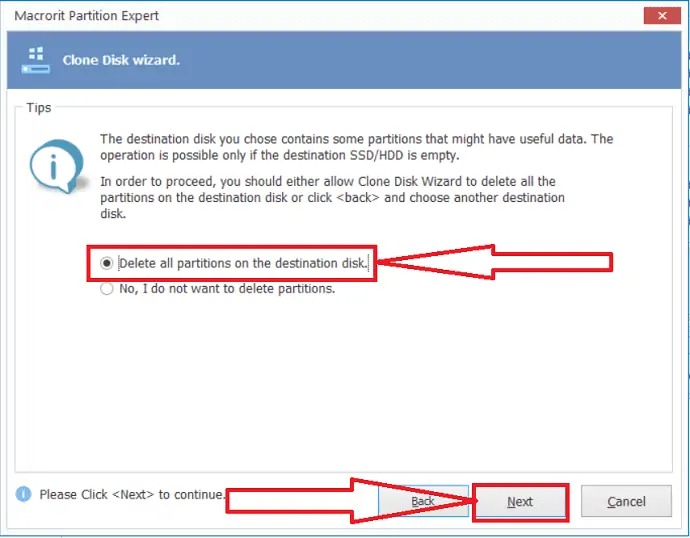
سيظهر معالج استنساخ القرص على الشاشة. قم بتخصيص القرص بالحجم والموقع المحددين حسب رغبتك. وانقر على "التالي".
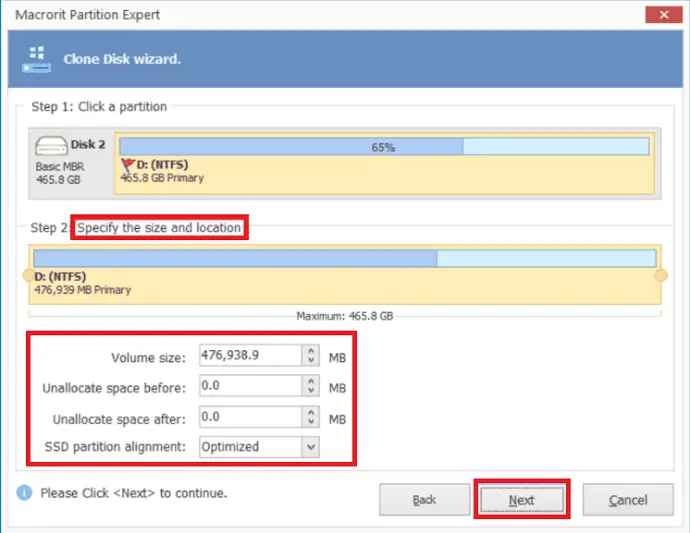
أخيرًا ، انقر فوق خيار الإنهاء والتنفيذ لإكمال عملية الاستنساخ.
- Realted: Windows 11: التفاصيل الكاملة التي تحتاج إلى معرفتها
- كيفية إدارة الأقسام على Windows 11/10/8/7
الفكر النهائي:
يمنحك هذا البرنامج التعليمي دليلاً كاملاً حول كيفية التحديث من محرك الأقراص الثابتة القديم إلى محرك أقراص الحالة الصلبة الجديد بدون بيانات. يمكنك استنساخ كل من النظام والقرص بمساعدة العملية المذكورة أعلاه. الشيء الرئيسي الذي يجب عليك مراعاته قبل استنساخ القرص هو أن حجم القرص الهدف يكون دائمًا أكبر من القرص المصدر.
هناك العديد من الأدوات لترقية القرص. يتم سرد القليل من أفضل الأدوات في المقالة. من بينها ، أوصيك بشدة باستخدام EaseUS Todo Backup أو EaseUS Partition Master.
العرض: يحصل قرائنا على خصم خاص بنسبة 30٪ على جميع منتجات EaseUS. قم بزيارة صفحة قسيمة خصم EaseUS الخاصة بنا للحصول على الرمز الترويجي.
آمل أن يساعدك هذا البرنامج التعليمي في معرفة كيفية التحديث من محرك الأقراص الثابتة القديم إلى محرك أقراص الحالة الصلبة الجديد لنظام التشغيل Windows 11 . إذا كنت تريد أن تقول أي شيء ، فأخبرنا بذلك من خلال أقسام التعليقات. إذا أعجبك هذا المقال ، فيرجى مشاركته ومتابعة WhatVwant على Facebook و Twitter و YouTube لمزيد من النصائح الفنية.
التحديث من محرك الأقراص الثابتة القديم إلى محرك أقراص الحالة الصلبة الجديد لنظام التشغيل Windows 11 - الأسئلة الشائعة
هل يمكنني نقل كل شيء من HDD إلى SDD؟
نعم. يمكنك نقل كل شيء من HDD إلى SSD. يمكنك استخدام عملية "نسخ ولصق" أو استنساخ القرص باستخدام أفضل أداة.
هل يجب عليك إعادة تثبيت كل شيء باستخدام SSD جديد؟
ليس من الضروري إعادة تثبيت كل شيء باستخدام SSD جديد.
ما هي أفضل أداة لتحديث محرك الأقراص؟
دائمًا أفضل خيار لدينا هو EaseUS Partition Master و EaseUS Todo Backup. ستصبح هذه الأدوات معجزة أثناء تحديث محرك الأقراص الثابتة القديم إلى محرك أقراص الحالة الصلبة الجديد.
