كيفية تحديث Logitech Mouse Driver في Windows 11،10 جهاز كمبيوتر
نشرت: 2022-02-02هل يتأخر ماوس لوجيتك اللاسلكي؟ بعد ذلك ، قم بتنزيل برنامج تشغيل الماوس Logitech وتحديثه لحل المشكلة. في هذا البرنامج التعليمي ، سنقوم بتجميع 3 طرق مفيدة.
Logitech هي علامة معترف بها عالميًا لتقديم ملحقات كمبيوتر ممتازة. لكن في بعض الأحيان ، عندما ننسى تحديث برامج التشغيل الصادرة عن العلامة التجارية ، تتوقف منتجات Logitech عن العمل بشكل جيد كما هو متوقع. هذا يعني أن كفاءة الإنتاج ستنخفض وستتأثر النتائج. بالإضافة إلى ذلك ، رأينا العديد من المستخدمين يشكون من السلوك غير المستجيب لماوس Logitech اللاسلكي.
إذا وجدت أنه مرتبط أيضًا ، فاتبع الكتابة حتى النهاية لمعرفة كيفية تحديث برنامج تشغيل الماوس Logitech على نظام التشغيل Windows 11 ، 10.
طرق سهلة لتنزيل برنامج تشغيل Logitech Mouse وتثبيته وتحديثه على Windows 11 و 10 PC
إذا توقف ماوس Logitech عن العمل ، فيمكنك محاولة تحديث برامج التشغيل المرتبطة لإصلاح هذه المشكلة. أدناه ، ستتعلم 3 طرق لتحديث برنامج تشغيل الماوس Logitech على نظام التشغيل Windows 10.
الطريقة الأولى: قم بتثبيت Logitech Mouse Driver يدويًا من صفحة الويب الرسمية
إذا كنت واثقًا من مهارات الكمبيوتر لديك ، فيمكنك العثور على برامج التشغيل الصحيحة على الموقع الرسمي لشركة Logitech . تحتاج إلى تنزيل برامج التشغيل بناءً على نظام التشغيل Windows الخاص بك والجزء الذي تستخدمه حاليًا.
بعد ذلك ، بمجرد تنزيل ملف برنامج التشغيل ، انقر نقرًا مزدوجًا فوقه والامتثال للتعليمات التي تظهر على الشاشة لتثبيت برامج التشغيل على جهاز الكمبيوتر الخاص بك.
ومع ذلك ، فإن تثبيت برنامج التشغيل الخاطئ سيؤدي إلى العديد من المشكلات لنظامك ويجعله عرضة للخطر. لذا ، كن حذرًا أثناء تثبيت برامج التشغيل يدويًا.
راجع أيضًا: استكشاف مشكلات الماوس وإصلاحها في نظام التشغيل Windows 10 - إصلاح مشكلات الماوس
الطريقة 2: استخدم Bit Driver Updater لتحديث Logitech Mouse Driver تلقائيًا (موصى به)
إذا كانت الطريقة المذكورة أعلاه تبدو أكثر من اللازم ، أو إذا كنت لا تريد وضع نظامك على المحك ، فيمكنك استخدام Bit Driver Updater للقيام بهذه المهمة تلقائيًا.
يعد Bit Driver Updater أحد أشهر أدوات الجهات الخارجية التي تساعد المستخدمين في العثور على برامج التشغيل وتثبيتها تلقائيًا. لاستخدام هذا البرنامج ، ما عليك سوى تنزيله وتثبيته وتشغيله على جهاز الكمبيوتر الخاص بك. سيتم تنفيذ باقي العمل بواسطة Bit Driver Updater.
ستكتشف أداة أداة تحديث برنامج التشغيل المتقدمة والمحترفة هذه تلقائيًا نظام التشغيل والإصدار الصحيح ، لاحقًا ، سيعرض أيضًا التحديثات المتاحة.
هام: إذن ، البرنامج متاح في كلا الإصدارين ، أي مجاني أو احترافي. إذا كنت تستخدم الإصدار المجاني ، فسيتعين عليك تثبيت كل تحديث لبرنامج التشغيل المطلوب يدويًا عن طريق النقر فوق الزر تحديث الآن. علاوة على ذلك ، يمكن للمستخدمين الذين لديهم الإصدار المحترف تحديث جميع برامج التشغيل المعطلة أو المعيبة أو التالفة بنقرة واحدة عن طريق النقر فوق تحديث الكل.
الآن ، ألق نظرة على الخطوات أدناه لتحديث برنامج تشغيل Logitech Mouse تلقائيًا:
الخطوة 1: احصل على ملف الإعداد الخاص بـ Bit Driver Updater من زر التنزيل أدناه.
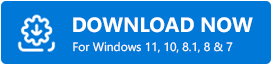
الخطوة 2: قم بتشغيل المثبت واتبع المعالج.
الخطوة 3: قم بتشغيل برنامج تحديث برنامج التشغيل المذهل لنظام التشغيل Windows.
الخطوة 4: انقر فوق Scan لفحص جهاز الكمبيوتر الخاص بك بحثًا عن برامج التشغيل المفقودة أو المعيبة أو القديمة.
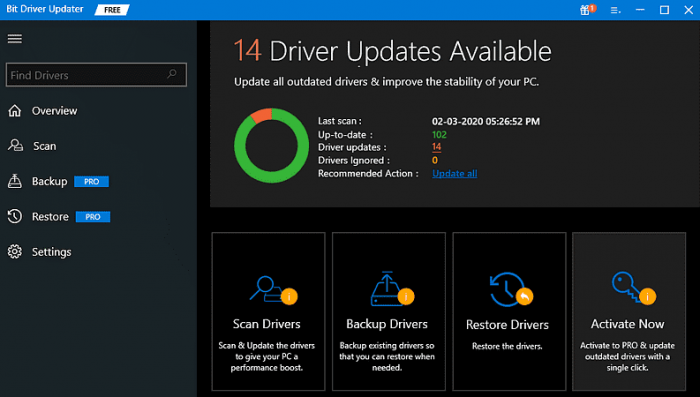

الخطوة 5: انتظر حتى تنتهي العملية.
الخطوة 6: من نتائج الفحص ، حدد موقع برنامج تشغيل الماوس Logitech وانقر فوق تحديث الآن المجاور له.
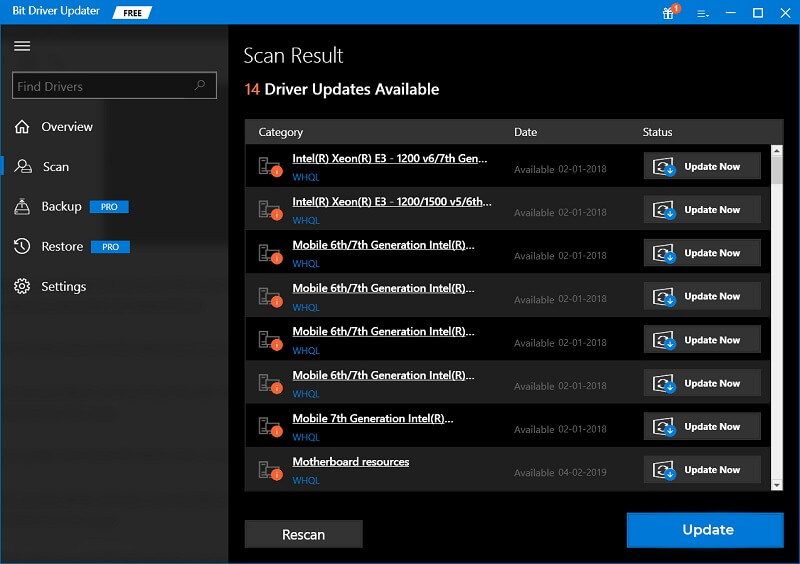
الخطوة 7: انتظر واترك عملية التنزيل تنتهي.
أعد تشغيل الكمبيوتر لتطبيق التغييرات الجديدة وحاول استخدام ماوس الألعاب Logitech لاختبار المشكلة. الآن ، يجب ألا تواجه أي مشاكل.
راجع أيضًا: كيفية إصلاح الاتصالات بالماوس Bluetooth في Windows 10 {SOLVED}
الطريقة الثالثة: تنزيل برنامج Logitech Mouse Driver وتحديثه في إدارة الأجهزة
هناك طريقة أخرى للحصول على أحدث إصدار من برامج تشغيل الماوس Logitech مثبتة باستخدام إدارة الأجهزة. إنها أداة مساعدة مضمنة في Windows يمكنها مساعدتك في إدارة الأجهزة وبرامج التشغيل الخاصة بها في أجهزة الكمبيوتر التي تعمل بنظام Windows. لاستخدام هذه الطريقة ، اتبع الخطوات الموضحة أدناه:
الخطوة 1: اضغط على مفاتيح Windows + X لفتح إدارة الأجهزة .
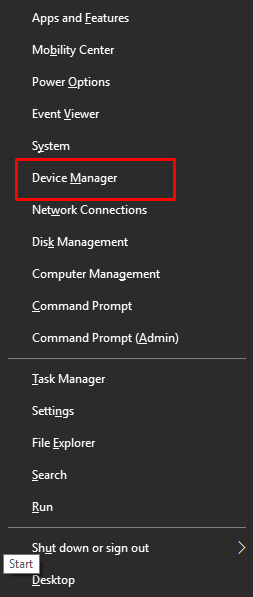
الخطوة 2: في إدارة الأجهزة ، انتقل إلى فئة أجهزة الماوس وأجهزة التأشير الأخرى وانقر عليها نقرًا مزدوجًا.
الخطوة 3: بعد ذلك ، انقر بزر الماوس الأيمن فوق برنامج تشغيل الماوس Logitech واختر تحديث برنامج التشغيل .
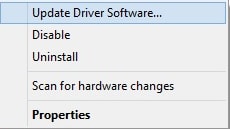
الخطوة 4: من النافذة التالية ، اختر البحث تلقائيًا عن برنامج التشغيل المحدث .
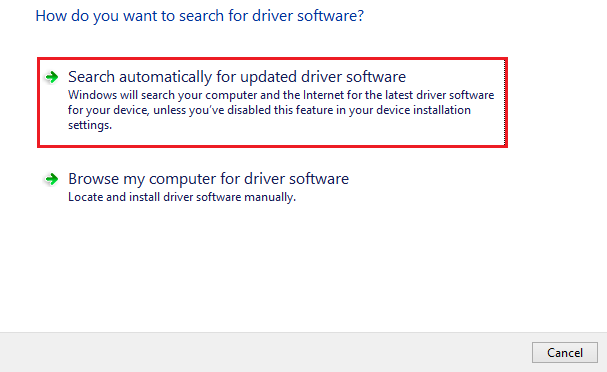
الآن ، سيبحث Device Manager عن تحديثات برنامج التشغيل المتوفرة وسيقوم لاحقًا بتثبيتها تلقائيًا أيضًا.
نصيحة إضافية: كيفية إعادة تثبيت Logitech Mouse Driver على جهاز كمبيوتر يعمل بنظام Windows؟
هل ماوس Logitech لا يعمل حتى بعد تحديث برنامج التشغيل؟ إذا كانت هذه هي الحالة ، فأنت بحاجة إلى إلغاء تثبيت برامج التشغيل المثبتة حاليًا ، وبعد ذلك قم بتثبيت برامج التشغيل المتوافقة مرة أخرى. هذا قد عمل لك. للقيام بذلك ، يمكنك استخدام برنامج الأداة المساعدة الافتراضي لـ Windows ، إدارة الأجهزة. اتبع الخطوات التالية:
الخطوة 1: افتح مربع الحوار Run واكتب devmgmt.msc بداخله. ثم اضغط على مفتاح Enter من لوحة المفاتيح.
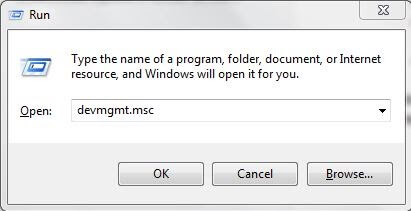
الخطوة 2: في نافذة إدارة الأجهزة ، انقر نقرًا مزدوجًا فوق فئة أجهزة الماوس وأجهزة التأشير الأخرى.
الخطوة 3: ابحث وانقر بزر الماوس الأيمن فوق برنامج تشغيل الماوس Logitech المشكل لتحديد خيار إلغاء تثبيت الجهاز .
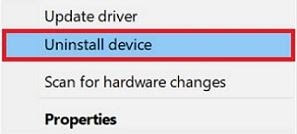
الخطوة 4: بعد ذلك ، انقر فوق " نعم " إذا ظهر مربع لتأكيد الحجز.
الخطوة 5: انتظر ودع برامج التشغيل الموجودة يتم إزالتها.
بمجرد الانتهاء من ذلك ، أعد تشغيل جهاز الكمبيوتر الخاص بك وقم بزيارة الموقع الرسمي لـ Logitech لإعادة تثبيت برامج تشغيل الماوس Logitech لأجهزة الكمبيوتر التي تعمل بنظام Windows.
راجع أيضًا: تنزيل برنامج تشغيل الماوس اللاسلكي Logitech M510 لنظام التشغيل Windows 10
تنزيل Logitech Mouse Driver: DONE
نأمل باستخدام الطرق المذكورة أعلاه أن تجعل برنامج تشغيل الماوس Logitech يعمل مرة أخرى وإصلاح جميع المشكلات ذات الصلة. في رأينا ، يعد Bit Driver Updater طريقة أكثر وضوحًا لتحديث برنامج تشغيل الماوس Logitech لنظام التشغيل Windows 11،10. يجب عليك محاولة إعطائها. إذا كان لديك أي نوع من الشكوك بشأن البرنامج ، فلا تتردد في مشاركتها في التعليقات أدناه.
أيضًا ، يرجى إخبارنا في التعليقات أدناه إذا كان لديك أي اقتراحات أفضل. لمزيد من المعلومات الفنية ، قم بالاشتراك في النشرة الإخبارية لدينا.
