كيفية ترقية Windows 11 إلى New HDD / SSD
نشرت: 2022-02-13هل تريد ترقية Windows 11 إلى محرك أقراص ثابتة / محرك أقراص صلبة جديد دون أي مشكلة؟ ثم توقف عن البحث ، لقد وصلت إلى المكان الصحيح. في هذه المقالة ، يمكنك العثور على الدليل الكامل حول كيفية تثبيت قرص جديد ، وتهيئة Windows 11 وترقيته إلى قرص جديد.
إذا كنت تريد القيام بكل هذه العمليات دون عناء ، فإن أفضل طريقة هي استخدام تطبيق الطرف الثالث سهل التنفيذ. باستخدام هذا ، يمكنك تجنب فقد البيانات ، وتلف الملفات ، والعديد من الأشياء الأخرى بسبب أوامر خاطئة تستخدم في موجه الأوامر ، وسوء التشغيل في إدارة القرص.
EaseUS Partition Master هو أفضل تطبيق تابع لجهة خارجية. إنه متاح مجانًا للاستخدام الشخصي. يسمح لك بتقسيم محرك الأقراص وعملية الترحيل واستعادة القسم واستنساخ الأجهزة وغير ذلك الكثير. يكمل أي مهمة صعبة في بضع نقرات بسيطة. بعض حلول إدارة القرص هي:
- إنشاء الأقسام وحذفها ودمجها وتنسيقها دون فقد البيانات.
- قم بتغيير حجم الأقسام أو نقلها لتحسين القرص.
- تحويل MBR إلى GPT والعكس صحيح ، القسم المنطقي إلى القسم الأساسي.
- امسح جميع البيانات الموجودة على القرص الصلب.
فيما يلي الدليل الكامل لمعرفة كيفية تثبيت قرص جديد ، وتهيئة القرص ، وترحيل نظام التشغيل ، وتعيين محرك أقراص التمهيد.
جدول المحتويات
كيفية ترقية Windows 11 إلى New HDD / SSD
فيديو تعليمي:
قدمنا هذه المقالة في شكل فيديو تعليمي لراحة القارئ. إذا كنت مهتمًا أكثر بالقراءة ، فراقبها بعد الانتهاء من القراءة.
الخطوة 1. قم بتثبيت قرص جديد
إنها مهمة بسيطة أن تقوم بتثبيت قرص جديد على جهاز الكمبيوتر المحمول الخاص بك. يدعم الجيل الجديد من أجهزة الكمبيوتر المحمولة إضافة محركي أقراص ثابتة أو أكثر. بينما تسمح أجهزة الكمبيوتر المحمولة القديمة والنحيفة بمحرك أقراص ثابت واحد فقط. إذا كنت تستخدم الجيل الجديد من الكمبيوتر المحمول ، فيمكنك بسهولة إدخال القرص الجديد فيه وجعله مفيدًا.
إذا كنت تستخدم الجيل القديم أو الكمبيوتر المحمول المنزلق ، فهناك طريقتان لتثبيت قرص جديد في الكمبيوتر المحمول.
- الأول هو استبدال محرك أقراص DVD أو Blu-ray بمحرك الأقراص الصلبة أو SSD الجديد.
- استبدل محرك الأقراص القديم بمحرك جديد.
لسطح المكتب:
- قم بإيقاف تشغيل الجهاز وخذ محرك الأقراص الجديد من صندوق محرك الأقراص.
- قم بإعداد محرك الأقراص الجديد. إذا كان جاهزًا بالفعل ، فقم بإزالة المسامير الموجودة على جانبي هذا القرص.
- حرك فتحات المحرك في فتحات المسامير على جانبي محرك الأقراص الجديد.
- إذا كان محرك أقراص SSD ، فستحتاج إلى إضافة فتحة تثبيت خاصة أو محول محرك أقراص.
- قم بإزالة علبة الكمبيوتر.
- حرك محرك الأقراص الجديد في علبة الكمبيوتر بجوار محرك الأقراص القديم.
- قم الآن بتوصيل محرك الأقراص الجديد باللوحة الأم للكمبيوتر باستخدام كابل SATA.
- قم بتوصيل كبل طاقة لتشغيل محرك الأقراص.
- أغلق غطاء الكمبيوتر وأعد تشغيل الجهاز. هذا هو….
بعد الانتهاء من تثبيت محرك الأقراص الجديد على جهاز الكمبيوتر الشخصي أو الكمبيوتر المحمول ، انتقل إلى الخطوة التالية لتهيئة محرك الأقراص الثابتة كـ GPT. لهذا الغرض ، نود أن نوصي بأداة Partition Master المذهلة وهي EaseUS Partition Master.
الخطوة الثانية: كيفية تهيئة القرص كـ GPT
في هذا القسم ، يمكنك العثور على حل لكيفية تهيئة القرص كـ GPT باستخدام أداة التقسيم المجانية المعروفة باسم EaseUS Partition Master. يمكّنك من تهيئة محرك الأقراص كـ GPT بنقرة واحدة. دعونا نرى كيفية تهيئة القرص كـ GPT باستخدام برنامج EaseUS Partition Master المجاني.
الخطوة 1: قم بتنزيل EaseUS Partition Master وتثبيته من موقعه الرسمي. تحصل عليه دون دفع فلس واحد. قم بتشغيل تطبيق EaseUS Partition Master. قم بتوصيل القرص الصلب أو SSD بجهازك.
الخطوة 2: انقر بزر الماوس الأيمن على محرك الأقراص الهدف أو SSD وحدد خيار "التهيئة إلى GPT" من القائمة المنسدلة.
الخطوة 3: انقر الآن على خيار تنفيذ العملية في الأعلى. ستظهر نافذة منبثقة على الشاشة. انقر فوق "تطبيق". هذا كل شيء ... لقد قام القرص بتهيئة القرص كـ GPT.
بعد اكتمال التهيئة ، تظل مساحة القرص بالكامل غير مخصصة. لذلك لا يزال من المستحيل استخدامها لتثبيت أي برامج ونظام تشغيل أو تخزين ملفات. يمكنك تحويل المساحة غير المخصصة إلى مساحة قابلة للاستخدام باستخدام EaseUS free Partition Master لإنشاء أقسام وتعيين نظام الملفات.
الخطوة الرابعة: تحويل المساحة غير المخصصة إلى مساحة قابلة للاستخدام. انقر بزر الماوس الأيمن وحدد خيار الإنشاء.
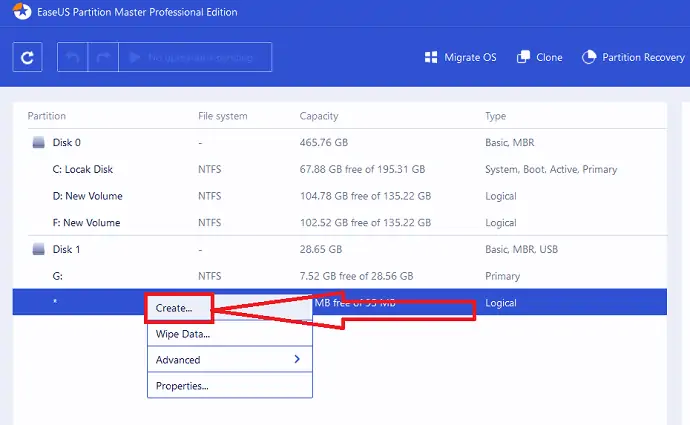
اضبط القسم عن طريق تحريك النقاط إلى اليمين أو اليسار ، وقم بتغيير خيار نظام الملفات كـ NTFS ، واختر حرف محرك الأقراص ، وتسمية القسم ، وغير ذلك الكثير. انقر فوق موافق.
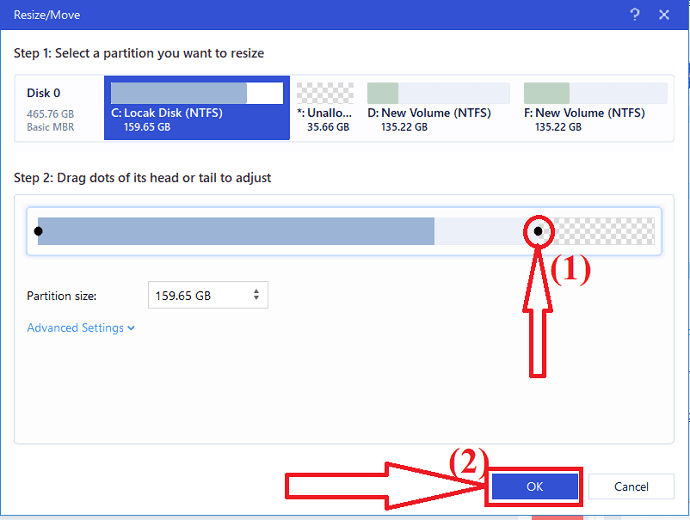
انقر الآن على زر تنفيذ العملية في الأعلى. ستظهر مطالبة على الشاشة. أخيرًا ، انقر فوق "تطبيق"

- الموضوعات ذات الصلة: مراجعة EaseUS لاستعادة البيانات: الاختبار والإيجابيات والسلبيات
- خصم 30٪ (خاص) - كود خصم EaseUS
الخطوة الثالثة: قم بترحيل Windows 11 إلى القرص الجديد باستخدام EaseUS Partition Master
EaseUS Partition Master هو التطبيق المذهل لترحيل Windows 11 إلى قرص جديد. يمكنك بسهولة ترحيل بيانات محرك الأقراص c أو محرك نظام التشغيل إلى محرك أقراص آخر دون أي فقدان للبيانات. وأيضًا ، لا تحتاج إلى إعادة تثبيت نظام التشغيل Windows والبرامج الأخرى بعد الترحيل. إنها تكمل العملية في ثلاث خطوات بسيطة. دعونا نرى عملية ترحيل Windows 11 باستخدام EaseUS Partition Master.
الخطوة 1: قم بتنزيل EaseUS Partition Master وتثبيته من موقعه الرسمي أو انقر فقط على الرابط. قم بتشغيل تطبيق EaseUS Partition Master. انقر فوق خيار "ترحيل نظام التشغيل" في الأعلى.
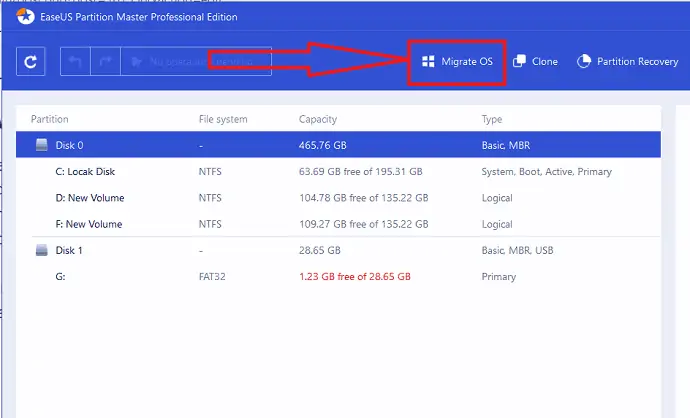
الخطوة 2: ستظهر نافذة ترحيل نظام التشغيل على الشاشة. حدد SSD أو HDD الوجهة وانقر على "التالي".
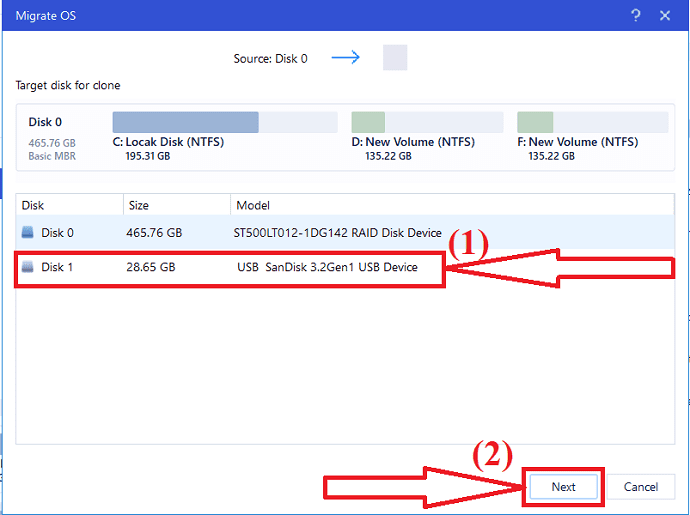
الخطوة 3: سيتم عرض رسالة تحذير على الشاشة. تحقق منه مرة واحدة وانقر على "متابعة" للانتقال إلى الخطوة التالية. سيتم حذف البيانات والأقسام الموجودة على القرص الهدف. تأكد من عمل نسخة احتياطية لجميع البيانات المهمة مسبقًا.
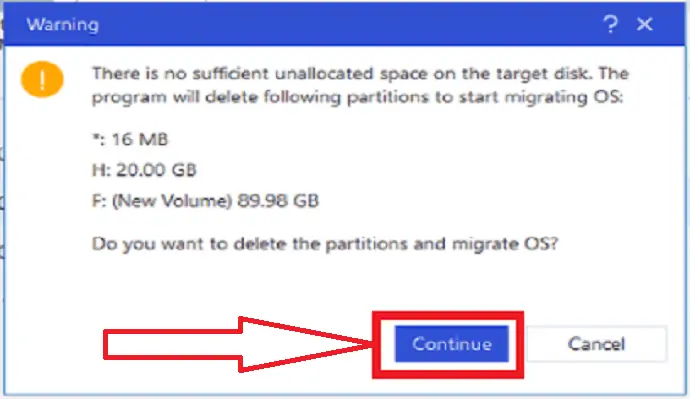
الخطوة 4: تحقق من تخطيط القرص المستهدف. يمكنك أيضًا تغيير خيارات تخطيط القرص حسب رغبتك والنقر فوق "متابعة" لبدء عملية الترحيل.
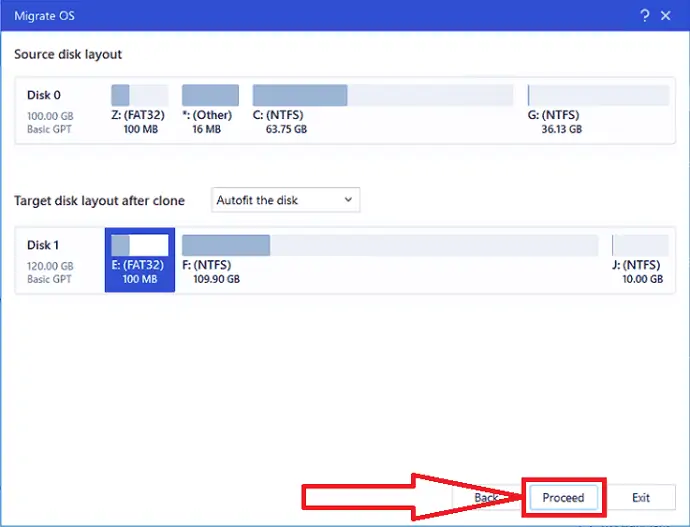
بعد الانتهاء من ترحيل Windows 11 إلى قرص جديد ، يمكنك الانتقال إلى القسم التالي لتعيين القرص الجديد كمحرك تمهيد.
ملاحظة: ستؤدي عملية ترحيل نظام التشغيل إلى SSD أو HDD إلى حذف وإزالة الأقسام والبيانات الموجودة على القرص الهدف عند عدم وجود مساحة غير مخصصة كافية على القرص الهدف. إذا قمت بحفظ بياناتك المهمة هناك ، فقم بنسخها احتياطيًا على محرك أقراص ثابت خارجي مسبقًا.
الخطوة 4. قم بتعيين القرص الجديد كمحرك تمهيد وأعد تمهيد windows11
بعد الانتهاء من ترحيل Windows 11 إلى قرص جديد ، تحتاج إلى ضبط الجهاز على تمهيد Windows 11 من القرص الصلب الجديد. إذا لم تقم بتشغيل محرك الأقراص ، فسيستمر الجهاز في التمهيد من قرص النظام القديم. دعونا نرى كيفية تعيين القرص الجديد كمحرك كتاب.
- أعد تشغيل الكمبيوتر واضغط على مفاتيح F2 / F12 / Del للدخول في وضع BIOS.
- انتقل إلى خيار التمهيد ، وقم بتغيير ترتيب التمهيد ، واضبط نظام التشغيل على التمهيد من القرص الجديد.
- انقر فوق خيار "حفظ وخروج" في الجزء السفلي لحفظ التغييرات والخروج من وضع BIOS.
- أخيرًا ، أعد تشغيل الجهاز. هذا هو…
بمجرد الانتهاء من العملية ، قم بتسجيل الدخول إلى حسابك واستخدم الجهاز على القرص الصلب الجديد بنجاح.
الكلمات الختامية:
هذا هو الدليل الكامل لترقية Windows 11 إلى New HDD / SSD. الأداة الرئيسية التي تساعدك على إكمال كل هذه المهام هي EaseUS Partition Master. يكمل كل مهمة في بضع نقرات دون أي فقدان للبيانات وتلف الملف. إذا كنت ترغب في تهيئة القرص الجديد وإنشاء أقسام وترحيل نظام التشغيل ، فإنني أوصيك بتنزيل برنامج EaseUS Partition Master. يقدم كلاً من الإصدارات المتميزة والمجانية. يمكنك تنزيل برنامج Partition Master المجاني واستخدامه للاستخدام الأساسي.
العرض: يحصل قرائنا على خصم خاص بنسبة 30٪ على جميع منتجات EaseUS. قم بزيارة صفحة قسيمة خصم EaseUS الخاصة بنا للحصول على الرمز الترويجي.
آمل أن يساعدك هذا البرنامج التعليمي في التعرف على ترقية Windows 11 إلى New HDD / SSD . إذا كنت تريد أن تقول أي شيء ، فأخبرنا بذلك من خلال أقسام التعليقات. إذا أعجبك هذا المقال ، فيرجى مشاركته ومتابعة WhatVwant على Facebook و Twitter و YouTube لمزيد من النصائح الفنية.
قم بترقية Windows 11 إلى New HDD / SSD - الأسئلة الشائعة
كيف يمكنني تهيئة القرص كـ GPT؟
افتح EaseUS Partition Master> انقر بزر الماوس الأيمن على محرك الأقراص وحدد التهيئة إلى GPT> انقر فوق تنفيذ العملية. > انقر فوق تطبيق.
هل من الممكن ترحيل Windows 11 إلى محرك الأقراص الجديد؟
نعم. من الممكن ترحيل Windows 11 إلى محرك الأقراص الجديد.
ما هي أفضل أداة لترقية Windows 11 إلى محرك الأقراص الجديد؟
أوصيك دائمًا بأخذ EaseUS Partition Master لتحسين الترحيل ، وتقسيم الأقسام ، والتهيئة ، والعديد من العمليات الأخرى.
كيف تصنع المساحة غير المخصصة لتكون مفيدة؟
فقط استخدم EaseUS Partition Master. افتح التطبيق. انقر بزر الماوس الأيمن فوق المساحة غير المخصصة. حدد خيار الإنشاء. انقر فوق تنفيذ العملية وانقر فوق الزر "تطبيق".
