كيفية إصلاح ربط USB لا يعمل في جهاز كمبيوتر يعمل بنظام Windows
نشرت: 2022-08-29يمكنك قراءة هذه المقالة لمعرفة الإجابات على أسئلة مثل "لماذا لا يعمل توصيل USB الخاص بي وكيفية إصلاحه."
يعد ربط USB وسيلة للاتصال بالإنترنت عندما لا يكون لديك عمومًا أي وسيلة أخرى للوصول إلى الإنترنت. في مثل هذه الحالة ، يصبح الأمر مزعجًا للغاية إذا كان التوصيل عبر USB لا يعمل.
يمكنك متابعة قراءة هذه المقالة إذا كان ربط USB لا يعمل على جهاز الكمبيوتر الذي يعمل بنظام Windows 11/10/7. تشارك هذه المقالة أفضل الطرق الممكنة لحل هذه المشكلة.
ومع ذلك ، قبل مناقشة كيفية إصلاح المشكلة ، دعنا أولاً نجيب على سؤال شائع ، "لماذا لا يعمل ربط USB الخاص بي."
إذا كنت تعرف إجابة السؤال أعلاه ، فإن إصلاح مشكلة ربط USB التي لا تعمل في جهاز كمبيوتر يصبح أمرًا سهلاً للغاية. ومن ثم ، دعونا نمضي قدما في نفس الشيء.
لماذا لا يعمل ربط USB في جهاز الكمبيوتر
قد يكون ما يلي هو الأسباب المحتملة لعدم عمل ربط USB في نظام التشغيل Windows 7/10/11.
- التداخل من تقنيات WiFi الأخرى
- عيوب في كبل USB
- تم إيقاف تشغيل "الربط"
- تلف منفذ USB
- السائقين الذين عفا عليهم الزمن
أعلاه ، شاركنا جميع الأسباب الأكثر احتمالية لعدم عمل مشكلة ربط USB في جهاز الكمبيوتر. الآن ، دعونا نلقي نظرة على الحلول الممكنة لهذه المشكلة.
إصلاحات لمشكلة عدم عمل ربط USB
أدناه ، نشارك جميع الحلول التي قد تحاول التخلص من مشكلة ربط USB التي لا تعمل بنظام Windows 11/10/7.
الإصلاح 1: قم بإيقاف تشغيل التقنيات اللاسلكية الأخرى
قد يؤدي استمرار فتح شبكة WiFi إلى حدوث انقطاعات في اتصال ربط USB بين الأجهزة. وبالتالي ، تحتاج إلى إيقاف تشغيله لضمان اتصال الجهاز بسلاسة. يمكنك اتباع هذه الخطوات للقيام بذلك.
- انتقل إلى إعدادات هاتفك.
- حدد WiFi.
- قم بتبديل زر استخدام WiFi .
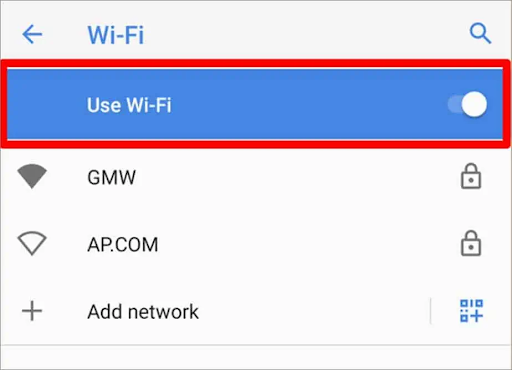
اقرأ أيضًا: كيفية تحديث برنامج تشغيل USB في Windows
الإصلاح 2: تنشيط خيار الربط
لن يعمل ربط USB إذا لم تكن هذه الميزة قيد التشغيل في هاتفك الذكي. وبالتالي ، فيما يلي كيفية تنشيط الربط في هاتفك لجعله يعمل.
- انتقل إلى إعدادات هاتفك.
- اختر خيارًا يسمى Wireless & Networks أو Connections أو شيئًا مشابهًا له.
- اضغط على نقطة الاتصال المحمولة أو الربط ونقطة الاتصال المحمولة.
- قم بتشغيل تبديل ربط USB .
الإصلاح 3: أعد تشغيل هاتفك وجهاز الكمبيوتر
قد تكون الأعطال في الهاتف أو الكمبيوتر الشخصي سببًا لعدم عمل ربط USB في جهاز الكمبيوتر الخاص بك. وبالتالي ، قد تساعدك إعادة تشغيل هذه الأجهزة في حل المشكلة. يمكنك اتباع هذه التعليمات للقيام بذلك.
خطوات إعادة تشغيل الهاتف
- من هاتفك ، افصل كابل USB.
- اضغط على زر الطاقة لإيقاف تشغيل الهاتف.
- اضغط مع الاستمرار على زر الطاقة وانتظر ظهور قائمة الخيارات.
- اختر إيقاف التشغيل أو إعادة التشغيل.
- إذا حددت خيار إيقاف التشغيل ، فانتظر بضع ثوانٍ.
- الآن ، اضغط على زر الطاقة وانتظر إعادة تشغيل هاتفك.
خطوات إعادة تشغيل الكمبيوتر
- قم بتشغيل قائمة ابدأ.
- حدد رمز الطاقة من الأسفل أو الأعلى بناءً على ما إذا كنت تستخدم Windows 10/11 أو Windows 8.
- اختر خيار إعادة التشغيل.
الإصلاح 4: قم بإجراء استكشاف أخطاء Windows وإصلاحها
يوجد نظام استكشاف الأخطاء وإصلاحها في Windows لإصلاح المشكلات الشائعة مثل ربط USB الذي لا يعمل في Windows 11/10/7 PC. أدناه نشارك خطوات استخدامه.

- انقر بزر الماوس الأيمن فوق رمز Start / Windows وحدد الرمز لفتح الإعدادات.
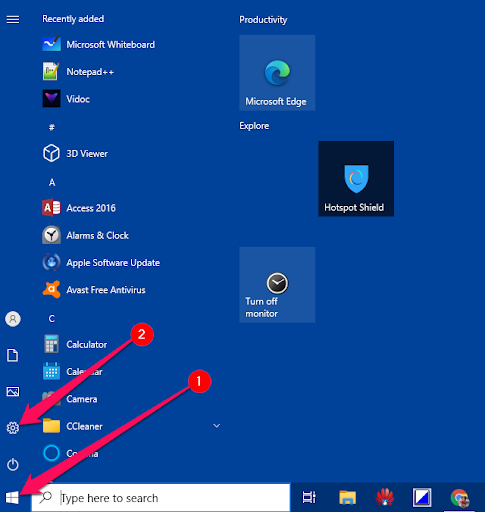
- اختر التحديث والأمان من الخيارات المتاحة في اللوحة التي تظهر على الشاشة.
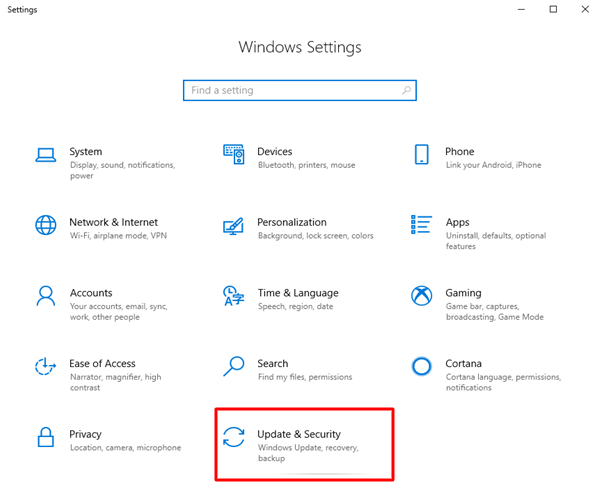
- اختر استكشاف الأخطاء وإصلاحها من الخيارات الموجودة في القائمة اليسرى.
- قم بتشغيل مستكشف الأخطاء ومصلحها للأجهزة التي يحتمل أن تكون بها مشكلات.
اقرأ أيضًا: تنزيل برنامج تشغيل Qualcomm USB لنظام التشغيل Windows
الإصلاح 5: تحديث برامج التشغيل القديمة (موصى به)
قد تكون برامج التشغيل القديمة أيضًا سببًا في مواجهتك لمشكلة عدم عمل ربط USB في أجهزة الكمبيوتر التي تعمل بنظام Windows 11/10/7. لذلك ، يجب عليك تحديث برامج التشغيل القديمة لحل المشكلة.
يمكنك تحديث برامج التشغيل تلقائيًا ببضع نقرات باستخدام برنامج مثل Bit Driver Updater. يتطلب منك برنامج Bit Driver Updater اتباع بضع خطوات بسيطة فقط لتنزيل التحديثات وتثبيتها.
علاوة على ذلك ، باستخدام هذا البرنامج ، يمكنك نسخ برامج التشغيل احتياطيًا واستعادتها ، وجدولة الفحص بحثًا عن برامج التشغيل القديمة ، وتسريع سرعة تنزيلات برامج التشغيل ، والمزيد.
يمكنك تنزيل هذا البرنامج وتجربته من الرابط المشترك أدناه.
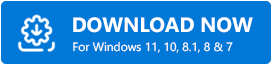
بعد تنزيل البرنامج وتثبيته من الرابط أعلاه ، تحصل على قائمة برامج التشغيل القديمة في غضون ثوانٍ قليلة من التنزيل والتثبيت. بعد أن تصبح قائمة برامج التشغيل القديمة متاحة ، يمكنك ببساطة تحديث الكل إلى أحدث إصدار ممكن. 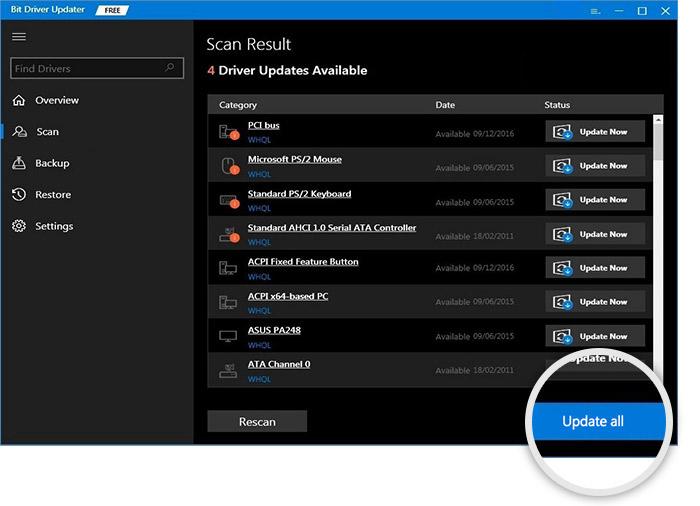
يحتوي Bit Driver Updater أيضًا على أداة التحديث الآن إذا كنت ترغب في تنزيل التحديثات وتثبيتها لبرنامج تشغيل معين فقط. ومع ذلك ، نوصي بتحديث كل برنامج تشغيل قديم لضمان أداء الكمبيوتر من الدرجة الأولى.
الإصلاح 6: حاول استخدام كابل ومنفذ USB مختلفين
قد تؤدي أخطاء كبل USB أيضًا إلى عدم عمل توصيل USB. لذلك ، يمكنك استخدام كابل USB آخر لتوصيل هاتفك والكمبيوتر المحمول.
علاوة على ذلك ، يعد منفذ USB الخاطئ سببًا آخر لعدم عمل ربط USB في جهاز الكمبيوتر. وبالتالي ، يمكنك استخدام منفذ آخر للتحقق مما إذا كان يعمل على حل المشكلة أم لا.
بعد تعلم الإصلاحات الخاصة بمشكلة USB التي لا تعمل في نظام التشغيل Windows 11/10/7 ، يمكنك الانتقال إلى القسم التالي لإزالة شكوكك ، إن وجدت.
أسئلة مكررة
أدناه نجيب على جميع الأسئلة تقريبًا التي قد تكون لديك حول كيفية إصلاح ربط USB الذي لا يعمل في مشكلة الكمبيوتر.
س 1. لماذا لا يمكنني ربط هاتفي بجهاز الكمبيوتر الخاص بي؟
يمكن أن يكون هناك العديد من الأسباب التي قد تجعلك تجد صعوبة في ربط هاتفك بجهاز الكمبيوتر الخاص بك. قمنا بإدراجهم في المقالة أعلاه. ومع ذلك ، فإن أكثر هذه الأسباب شيوعًا هو برامج التشغيل القديمة.
س 2. كيف أقوم بتحديث برنامج تشغيل التوصيل الخاص بي؟
يمكنك اتخاذ الخطوات التالية لتحديث برنامج تشغيل الربط.
- قم بتوصيل هاتفك بمنفذ USB بجهاز الكمبيوتر.
- ابحث وقم بتشغيل Device Manager على جهاز الكمبيوتر الخاص بك.
- انقر فوق فئة الأجهزة المحمولة أو الأجهزة الأخرى وقم بتوسيعها.
- انقر بزر الماوس الأيمن فوق اسم الجهاز الذي قمت بتوصيله بالكمبيوتر واختر تحديث برنامج التشغيل.
- أكمل عملية التحديث وأعد تشغيل الكمبيوتر.
س 3. كيف يمكنني تشغيل ربط USB؟
يمكنك اتباع الدليل أعلاه لإصلاح عدم عمل ربط USB في مشكلة Windows 11/10/7 بجهاز الكمبيوتر. هنا ، أوضحنا ست طرق مختلفة لإصلاح المشكلة.
اقرأ أيضًا: تحديثات برنامج تشغيل Microsoft USB مجانية تمامًا لنظام التشغيل Windows
ربط USB لا يعمل: ثابت
تعرفك هذه المقالة على أفضل الطرق الممكنة لإصلاح ربط USB الذي لا يعمل في مشكلة Windows 11/10/7 في جهاز الكمبيوتر. يمكنك تطبيقها واحدة تلو الأخرى لمحاولة التخلص من المشكلة.
ومع ذلك ، إذا وجدت أنه من الصعب تجربة جميع الحلول ، فيمكنك تحديث برامج التشغيل تلقائيًا لإصلاح المشكلة بحرية. يمكنك الكتابة في قسم التعليقات إذا كان لديك أي أسئلة أو مخاوف أو اقتراحات.
