كيفية استخدام هاتف Android كنقطة اتصال Wi-Fi
نشرت: 2022-09-09تستخدم معظم المنازل وأماكن العمل اليوم النطاق العريض للوصول إلى الإنترنت. يوفر اتصال النطاق العريض اتصالاً مستقرًا وسريعًا ومناسبًا لمعظم أحمال العمل المستندة إلى الإنترنت. ومع ذلك ، هناك سيناريوهات تريد فيها الاتصال بالإنترنت أثناء التنقل.

إذا كنت تمتلك هاتفًا ذكيًا يعمل بنظام Android يحتوي على خطة بيانات نشطة ، فيمكنك استخدامه كنقطة اتصال Wi-Fi محمولة ، أي توصيل أجهزتك الأخرى به لاستخدام خطته الخلوية للوصول إلى الإنترنت.
دعونا نرى كيفية استخدام هاتف Android كنقطة اتصال Wi-Fi.
جدول المحتويات
الخطوة 1: قم بإعداد نقطة اتصال Wi-Fi على هاتف Android الخاص بك
قبل أن تتمكن من تحويل هاتف Android الخاص بك إلى نقطة اتصال محمولة ، تحتاج أولاً إلى إعداد نقطة اتصال Wi-Fi الخاصة به. اعتمادًا على جهاز Android الذي تستخدمه ونظام التشغيل الذي يعمل به حاليًا ، قد تختلف الخطوات المتضمنة في تمكين وإعداد نقطة اتصال Wi-Fi.
فيما يلي خطوات تمكين وإعداد نقطة اتصال Wi-Fi على مخزون Android:
- افتح الإعدادات .
- انتقل إلى الشبكة والإنترنت> نقطة الاتصال والربط .
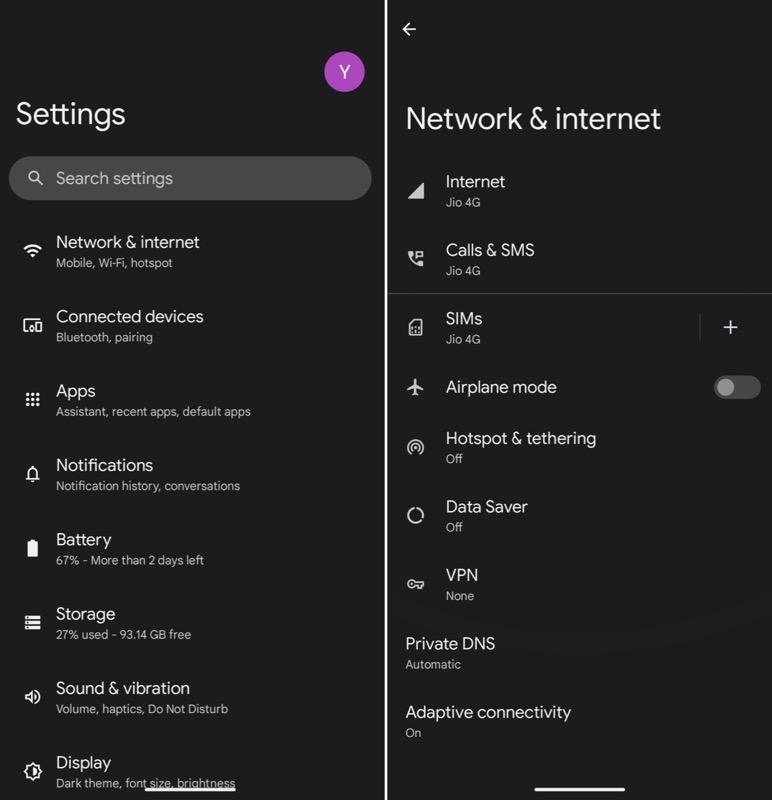
- اضغط على نقطة اتصال Wi-Fi وقم بتبديل المفتاح بجوار استخدام نقطة اتصال Wi-Fi .
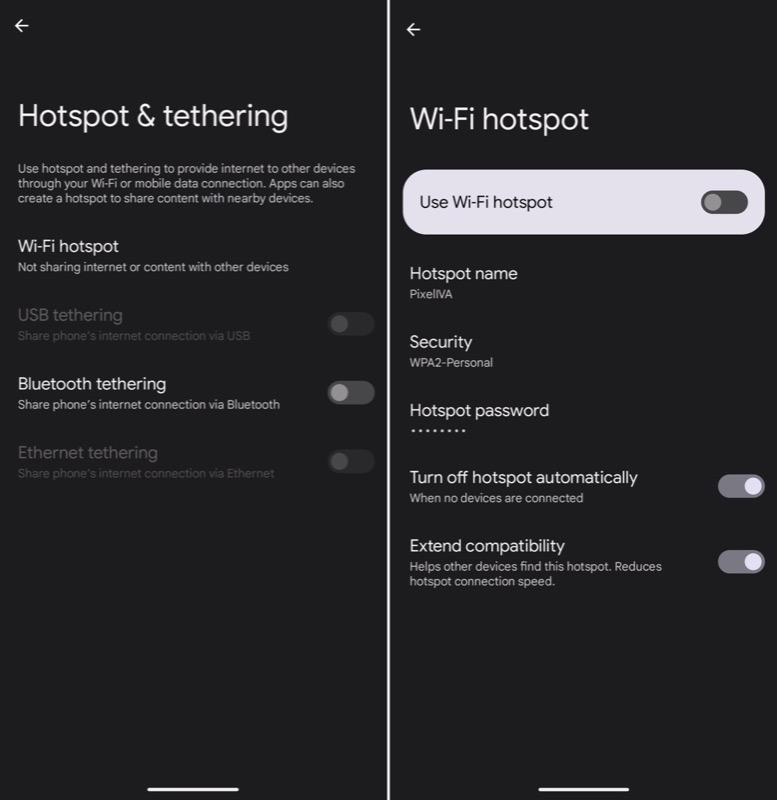
- اضغط على كلمة مرور Hotspot للكشف عن كلمة مرور نقطة الاتصال الخاصة بك. يمكنك اختيار التمسك بكلمة المرور هذه أو إنشاء كلمة مرور جديدة. بالنسبة إلى الأخير ، أدخل كلمة مرور قوية واضغط على موافق .
- قم بتشغيل نقطة الاتصال مرة أخرى.
على OneUI:
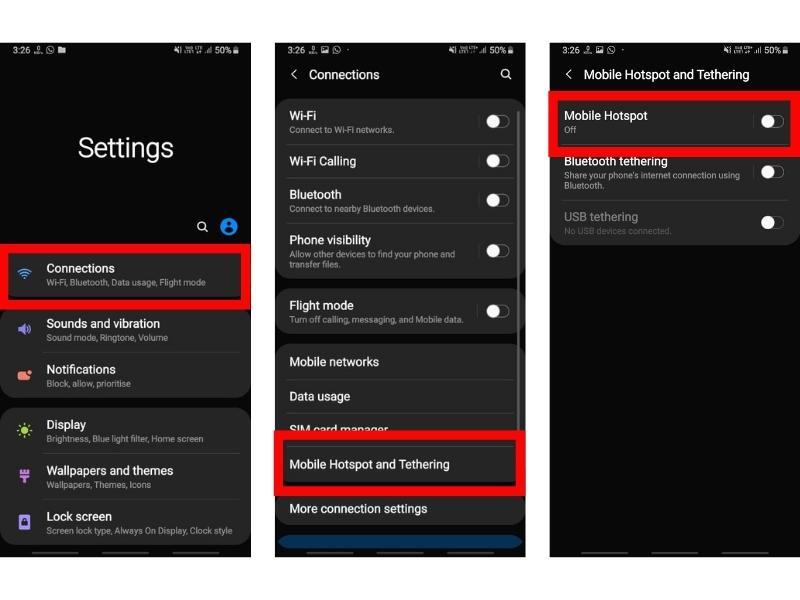
- ابدأ الإعدادات .
- توجه إلى Connections> Mobile Hotspot and Tethering .
- قم بتشغيل مفتاح Mobile Hotspot .
- ارجع إلى الإعدادات وحدد الاتصالات> نقطة اتصال الهواتف المحمولة والربط .
- انقر فوق Mobile Hotspot واضغط على تكوين .
- اختر بروتوكول أمان وأدخل كلمة مرور جديدة ضمن حقل كلمة المرور .
- اضغط على حفظ .
على ColorOS:
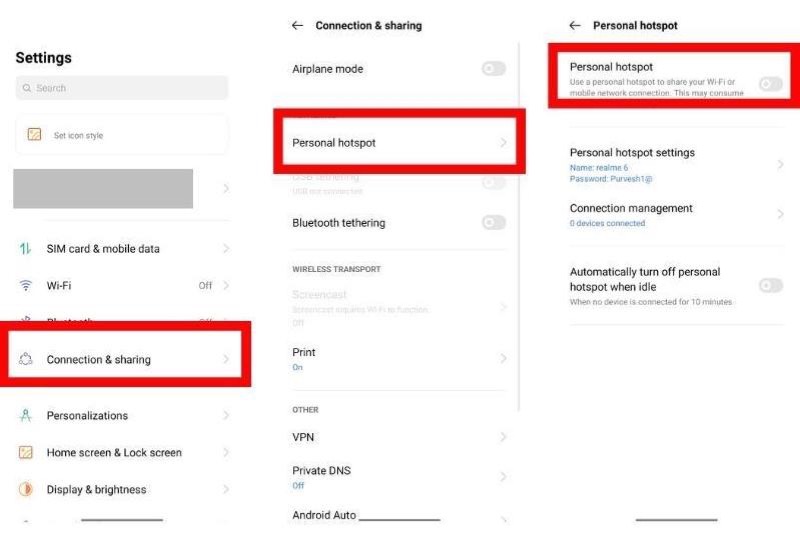
- افتح الإعدادات .
- انقر فوق Wi-Fi & Network .
- اختر Mobile Hotspot & Tethering> Mobile Hotspot .
- بدّل مفتاح إيقاف التشغيل لتشغيل نقطة الاتصال.
- لتغيير كلمة مرور نقطة الاتصال ، ضمن كلمة مرور نقطة الاتصال المحمولة ، أدخل كلمة مرور قوية.
- اضغط على موافق .
- قم بتشغيل نقطة الاتصال مرة أخرى.
على MIUI:
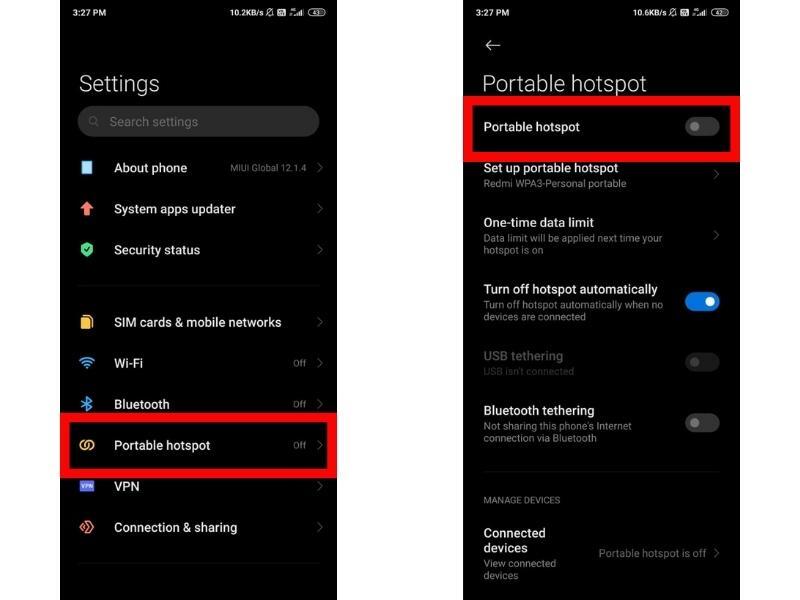
- ابدأ الإعدادات .
- حدد نقطة اتصال محمولة .
- قم بالتبديل إلى زر نقطة الاتصال المحمولة .
- اضغط على إعداد نقطة اتصال محمولة لإعداد كلمة مرور وخيارات أخرى.
- أدخل كلمة مرور قوية ومعقدة في حقل كلمة المرور واضغط على علامة التجزئة في الأعلى.
- أخيرًا ، أعد تمكين نقطة الاتصال.
ذات صلة: كيفية إصلاح عدم تشغيل Wi-Fi في Android
الخطوة 2: قم بتوصيل الأجهزة بنقطة اتصال هاتفك المحمول
بمجرد إعداد وتمكين نقطة اتصال Wi-Fi على هاتف Android الخاص بك ، فهي الآن جاهزة للاستخدام مع الأجهزة الأخرى.
انتقل إلى الجهاز الذي تريد توصيله بنقطة اتصال Wi-Fi هذه وقم بتشغيل Wi-Fi الخاص به. اضغط على اتصال Wi-Fi الخاص بنقطة اتصال هاتفك المحمول للاتصال به. عند مطالبتك بكلمة المرور ، أدخل كلمة مرور نقطة الاتصال الخاصة بك واضغط على Connect / Join .
بدلاً من ذلك ، افتح إعدادات نقطة الاتصال على هاتف Android الخاص بك وانقر فوق مشاركة أو انقر فوق رمز الاستجابة السريعة المعروض بجوار اسم نقطة الاتصال أو كلمة المرور. سيعطيك هذا رمز الاستجابة السريعة مع اسم نقطة الاتصال وكلمة المرور الخاصة بك. يمكنك بعد ذلك مسح رمز الاستجابة السريعة هذا باستخدام جهاز Android أو iPhone آخر للاتصال به دون إدخال كلمة مرور Wi-Fi يدويًا.

إنها خدعة يدوية تتيح لك مشاركة اتصال نقطة اتصال هاتفك المحمول مع الآخرين دون إخبارهم بكلمة المرور الخاصة به.
بعد الاتصال بنجاح بنقطة اتصال Wi-Fi بهاتفك ، يمكنك استخدامها كنقطة اتصال شخصية لتصفح الإنترنت أو التحقق من رسائل البريد الإلكتروني أو القيام بأي شيء آخر يتطلب اتصالاً بالإنترنت.
الأشياء التي يجب أن تعرفها عند استخدام نقطة اتصال محمولة
- يستخدم الربط عبر الهاتف المحمول البيانات الخلوية التي يتم قياسها. هذا يعني أنه إذا تجاوزت حد البيانات الخاص بك ، فسيتم تحميلك رسومًا إضافية من قِبل مزود الخدمة الخاص بك. لذلك ، يُنصح باستخدام نقطة اتصال Wi-Fi عند الضرورة فقط . تذكر أيضًا أن استخدام جهازك المحمول كنقطة اتصال Wi-Fi سيؤدي إلى استنزاف بطاريته بشكل أسرع ، لذا تأكد من استمرار شحن هاتفك عند استخدامه كنقطة اتصال.
- عند استخدام جهاز Android كنقطة اتصال محمولة ، تأكد من تعيين كلمة مرور قوية له. أنت لا تريد أن يكون مفتوحًا أو أن يكون لديك كلمة مرور ضعيفة لتقييد الوصول إليه. وبالمثل ، سيكون من الأفضل مشاركة كلمة مرورك مع الأشخاص الذين تثق بهم.
- قم دائمًا بإيقاف تشغيل نقطة الاتصال الخاصة بك عند عدم استخدامها . سيستمر في استخدام بطارية هاتفك وبياناته إذا تركته قيد التشغيل.
- تحقق من عدد الأجهزة المتصلة بنقطة الاتصال الشخصية الخاصة بك من وقت لآخر. كلما زاد عدد الأجهزة المتصلة ، كانت سرعة الإنترنت أبطأ. لذا ، إذا لم تحصل على السرعة المطلوبة ، فحاول فصل بعض الأجهزة.
- لا تكون الإشارات الخلوية قوية دائمًا ، وفي بعض الأحيان ، قد لا تعمل نقطة الاتصال الخاصة بك بالشكل المطلوب. في مثل هذه الحالات ، حاول الانتقال إلى موقع مختلف.
حوّل هاتفك الذكي الذي يعمل بنظام Android بسهولة إلى نقطة اتصال محمولة
تعد نقطة اتصال الهاتف المحمول طريقة رائعة لاستخدام اتصال بيانات هاتفك على أجهزة أخرى. نأمل أن تساعدك الخطوات المذكورة أعلاه في إعداد نقطة اتصال محمولة على هاتف Android الذكي الخاص بك ، بحيث يمكنك استخدامها للبقاء على اتصال بأجهزتك الأخرى حتى في حالة عدم وجود شبكة Wi-Fi.
بالطبع ، من نافلة القول أنه يجب عليك استخدام هذه الميزة بحكمة لأنها يمكن أن تؤدي إلى رسوم إضافية من مزود الخدمة الخاص بك. تأكد أيضًا من الحفاظ على كلمة مرور نقطة الاتصال الخاصة بك آمنة ومأمونة لتجنب أي وصول غير مصرح به.
أسئلة وأجوبة حول استخدام هاتف Android كنقطة اتصال محمولة
ما مقدار البيانات التي سيتم استخدامها عند استخدام هاتفي كنقطة اتصال Wi-Fi؟
يمكن استخدام البيانات بسرعة بواسطة نقطة اتصال محمولة. يعتمد ذلك على كيفية استخدامه. اعتمادًا على ما تفعله عند تصفح الإنترنت عبر Wi-Fi أو باستخدام هاتفك الذكي ، ستختلف كمية البيانات التي تستهلكها. يمكنك أن تتوقع أن تشغل الأغنية حوالي 3-4 ميجا بايت إذا قمت بتنزيلها عبر نقطة اتصال محمولة.
هل استخدام هاتفي كنقطة اتصال Wi-Fi يستنزف بطاريته بشكل أسرع؟
نعم ، سيؤدي استخدام هاتفك كنقطة اتصال Wi-Fi إلى استنزاف ليس فقط خطة بيانات الهاتف المحمول ولكن أيضًا بطاريته بشكل أسرع. لذلك ، يُنصح بإبقاء هاتفك مشحونًا عند استخدامه كنقطة اتصال والاحتفاظ بعلامة تبويب على درجة الحرارة لأن الأجزاء الداخلية للهاتف يمكن أن تسخن بالفعل.
لا أحصل على السرعة المطلوبة عند استخدام نقطة الاتصال الخاصة بي. ماذا يمكنني أن أفعل؟
هناك بعض الأشياء التي يمكنك تجربتها إذا كانت سرعة نقطة الاتصال المحمولة بطيئة:
- تحقق من عدد الأجهزة المتصلة بنقطة الاتصال الخاصة بك. كلما زاد عدد الأجهزة المتصلة ، كانت سرعة الإنترنت أبطأ. حاول فصل بعض الأجهزة إذا لم تحصل على السرعة المطلوبة.
- انتقل إلى موقع مختلف. في بعض الأحيان ، لا تكون الإشارات الخلوية قوية وبالتالي قد لا تعمل نقطة الاتصال الخاصة بك بالشكل المطلوب. قد يساعد الانتقال إلى موقع مختلف.
- إعادة تعيين إعدادات الشبكة. انتقل إلى الإعدادات> النظام> خيارات إعادة التعيين> إعادة تعيين إعدادات الشبكة . سيؤدي هذا إلى إعادة تعيين إعدادات Wi-Fi وبيانات الجوال والبلوتوث.
- أعد تشغيل هاتفك. في بعض الأحيان ، يمكن أن تساعد إعادة تشغيل هاتفك في تحسين السرعة.
هل يمكنني استخدام هاتفي كنقطة اتصال Wi-Fi أثناء تواجدي بالخارج؟
نعم ، يمكنك استخدام هاتفك كنقطة اتصال Wi-Fi أثناء تواجدك بالخارج. ومع ذلك ، سوف تحتاج إلى شراء خطة بيانات التجوال من مزود الخدمة الخاص بك. خلاف ذلك ، سيتم محاسبتك على استخدام البيانات أثناء تواجدك بالخارج. يوصى بشراء بطاقة sim محلية بخطة بيانات مسبقة الدفع بدلاً من ذلك.
هل يمكنني استخدام هاتفي كنقطة اتصال Wi-Fi إذا لم يكن لدي خطة بيانات؟
لا ، لا يمكنك استخدام هاتفك كنقطة اتصال Wi-Fi إذا لم يكن لديك خطة بيانات. يمكنك شراء خطة بيانات من مزود الخدمة أو شراء بطاقة SIM مسبقة الدفع تأتي مع خطة بيانات قبل استخدامها كنقطة اتصال محمولة.
كيف أقوم بإيقاف تشغيل نقطة الاتصال الخاصة بي عندما لا أستخدمها؟
لإيقاف تشغيل نقطة الاتصال الخاصة بك ، انتقل إلى الإعدادات> الشبكة والإنترنت> نقطة الاتصال والربط> إيقاف تشغيل نقطة اتصال Wi-Fi . بالطبع ، ستكون الخطوات مختلفة قليلاً في واجهات مستخدم Android الأخرى. ارجع إلى خطوات تمكين نقطة الاتصال المحمولة أعلاه للتنقل في طريقك إلى إعدادات نقطة الاتصال على جهازك وإيقاف تشغيله.
كيف يمكنني تغيير كلمة المرور لنقطة الاتصال الخاصة بي؟
لتغيير كلمة مرور نقطة الاتصال الخاصة بك ، انتقل إلى الإعدادات> الشبكة والإنترنت> نقطة الاتصال والربط> تكوين نقطة اتصال Wi-Fi . أدخل كلمة المرور المطلوبة في حقل الأمان . تحقق من الخطوات المذكورة في الدليل أعلاه لمعرفة كيفية القيام بذلك على أشكال Android المختلفة.
كيف أعرف ما إذا كانت نقطة الاتصال الخاصة بي تعمل؟
لمعرفة ما إذا كانت نقطة الاتصال الخاصة بك تعمل ، انتقل إلى الإعدادات> الشبكة والإنترنت> نقطة الاتصال والربط> نقطة اتصال Wi-Fi . يجب أن تكون الحالة قيد التشغيل. إذا لم يكن كذلك ، فقم بتشغيله. يمكنك أيضًا محاولة فتح صفحة ويب مثل google.com لمعرفة ما إذا كانت نقطة اتصال WiFi تعمل أم لا.
