كيفية إعداد واستخدام ChatGPT مع Apple Intelligence على نظام Mac
نشرت: 2024-12-18لقد حدث هذا لي عدة مرات عندما سألت Siri بعض الأسئلة الأساسية أو طلبت من Siri القيام بشيء أساسي للغاية، لكن Siri لم يتمكن من الإجابة عليها. في كثير من الأحيان، سيري يقول أو يطالب، " عذرًا، لا أفهم " لأوامري. في كثير من الأحيان، بدلاً من إعطائي إجابة، كان سيري يعرض نتائج بحث الويب على شاشتي، وأقسم بالله، إنه أمر مزعج للغاية! أنا متأكد من أنك تشعر بنفس الطريقة.
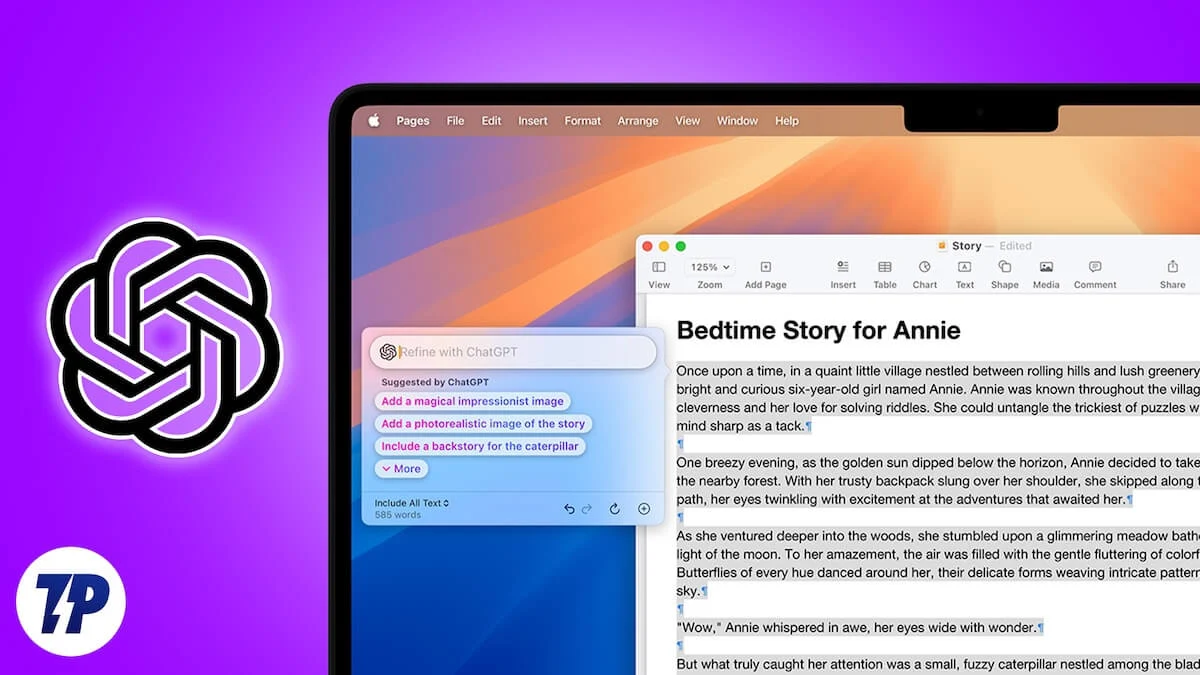
ومع ذلك، مع إصدار macOS 15.2 Sequoia، قامت Apple بدمج ChatGPT مع Apple Intelligence & Siri، مما يجعله مساعدًا افتراضيًا أكثر ذكاءً وقدرة يمكنه حتى الإجابة على الأسئلة المعقدة. ومع ذلك، لاستخدام ChatGPT مع Apple Intelligence، تحتاج إلى إعداد ملحق ChatGPT المدمج مع Apple Intelligence & Siri، وفي هذه المقالة، سأرشدك خلال خطوات إعداد ChatGPT واستخدامه مع Apple Intelligence على Mac.
جدول المحتويات
فوائد استخدام ChatGPT مع Apple Intelligence وSiri
دعنا نستكشف مدى فائدة استخدام ChatGPT مع Apple Intelligence & Siri على جهاز Mac الخاص بك.
- إن استخدام ChatGPT مع Apple Intelligence & Siri يجعل Siri أكثر ذكاءً وكفاءة، مما يسمح له بالتعامل مع الأوامر المعقدة بسهولة.
- مع ChatGPT المدمج في Apple Intelligence، يمكنك إنشاء نص بسرعة أو تلخيص المعلومات أو العثور على إجابات دون فتح تطبيق ChatGPT أو موقع الويب. ما عليك سوى إعطاء أمر صوتي إلى Siri، وسيقوم بجلب المعلومات من ChatGPT وعرضها على شاشتك. لا تحتاج حتى إلى حساب ChatGPT أو تسجيل الدخول لاستخدام هذه الميزات.
- أثناء العمل أو الشعور بالملل، يمكنك أن تطلب من Siri النكات أو القصائد.
- إذا كنت قد كتبت بالفعل نصًا أو بريدًا إلكترونيًا أو خطابًا، فيمكن لـ Siri المساعدة في تحسين أسلوب الكتابة أو إصلاح الأخطاء النحوية.
- إذا قمت بتسجيل الدخول إلى حساب ChatGPT الخاص بك بعد إعداده باستخدام Apple Intelligence، فسيتم حفظ جميع أوامرك واستجابات Siri في حسابك. ويتيح لك ذلك الوصول إليها في أي وقت ومن أي جهاز وفي أي وقت تحتاج إليها في المستقبل.
متطلبات إعداد ChatGPT باستخدام Apple Intelligence & Siri
قبل إعداد ملحق ChatGPT باستخدام Apple Intelligence & Siri على جهاز Mac، من المهم معرفة أن Apple تتطلب شريحة M1 على الأقل أو شريحة أحدث على جهاز Mac الخاص بك وتضمن تحديث جهاز Mac الخاص بك إلى macOS 15.2 Sequoia أو إصدار أحدث؛ بعد التحديث، يتعين عليك تعيين اللغة الأساسية لجهاز Mac لديك إما على الإنجليزية (الولايات المتحدة) أو الإنجليزية المحلية في أستراليا أو كندا أو أيرلندا أو نيوزيلندا أو جنوب أفريقيا أو المملكة المتحدة. توصي Apple أيضًا بتعيين منطقتك على الولايات المتحدة وأستراليا وكندا وأيرلندا ونيوزيلندا وجنوب أفريقيا والمملكة المتحدة. ومن الممكن أن يتم طرحه في المزيد من البلدان في منتصف عام 2025 تقريبًا.
كيفية إعداد واستخدام ChatGPT مع Apple Intelligence على نظام Mac
من المحتمل أنك قمت الآن بمراجعة القائمة المرجعية لإعداد ChatGPT باستخدام Apple Intelligence. إذا كانت الإجابة بنعم، فلنتعمق في إعداد ChatGPT باستخدام Apple Intelligence وSiri على جهاز Mac الخاص بك.
1. انقر فوق شعار Apple في الزاوية العلوية اليسرى من شاشتك.
2. اختر الآن إعدادات النظام عند ظهور المطالبة المنبثقة.
3. بعد ذلك، انتقل إلى Apple Intelligence & Siri.
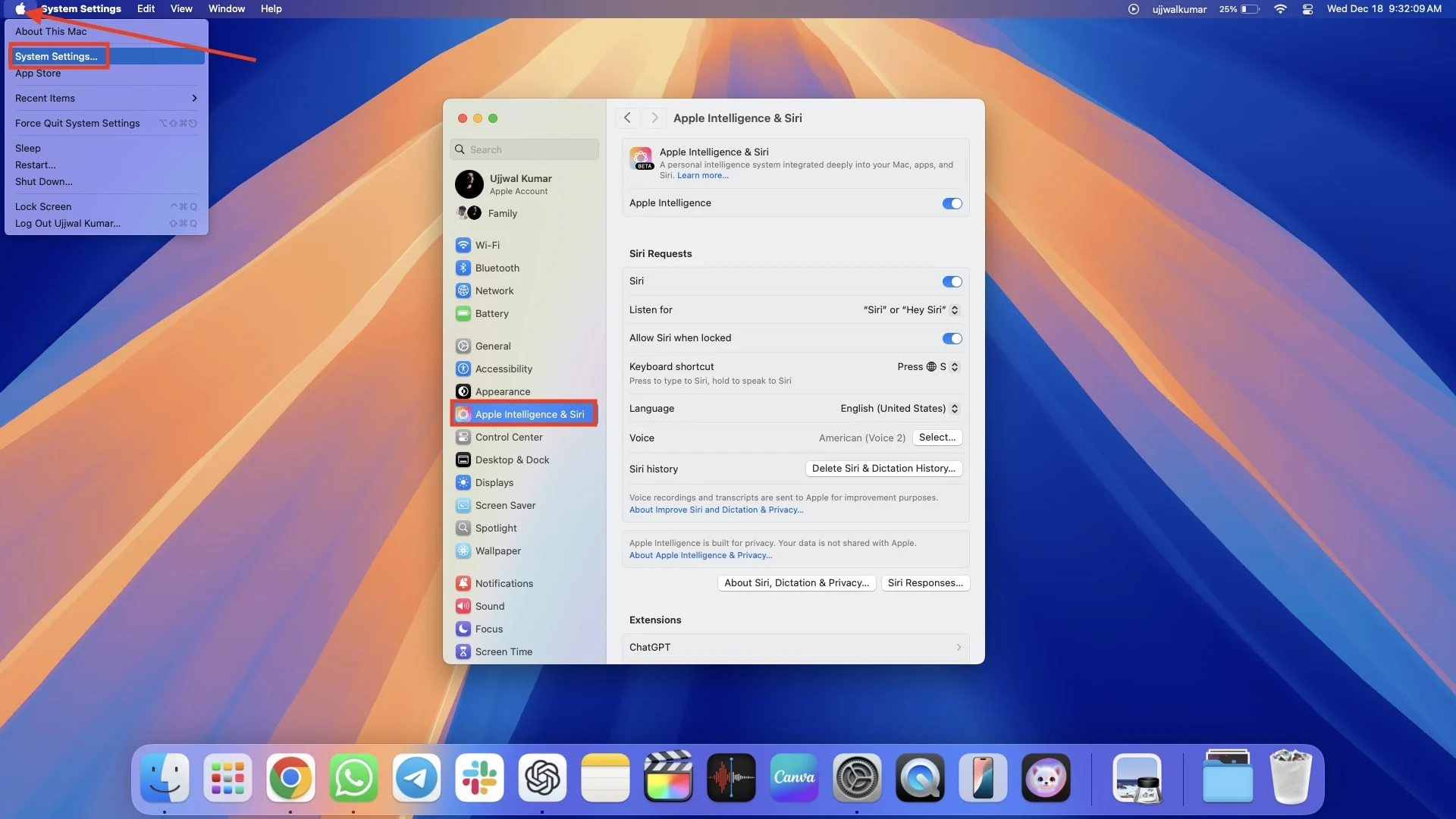
ملاحظة: تأكد من تشغيل مفتاح التبديل بجوار Apple Intelligence. إذا لم تظهر ميزة Apple Intelligence على جهاز Mac الخاص بك، فإليك كيفية إصلاحها.
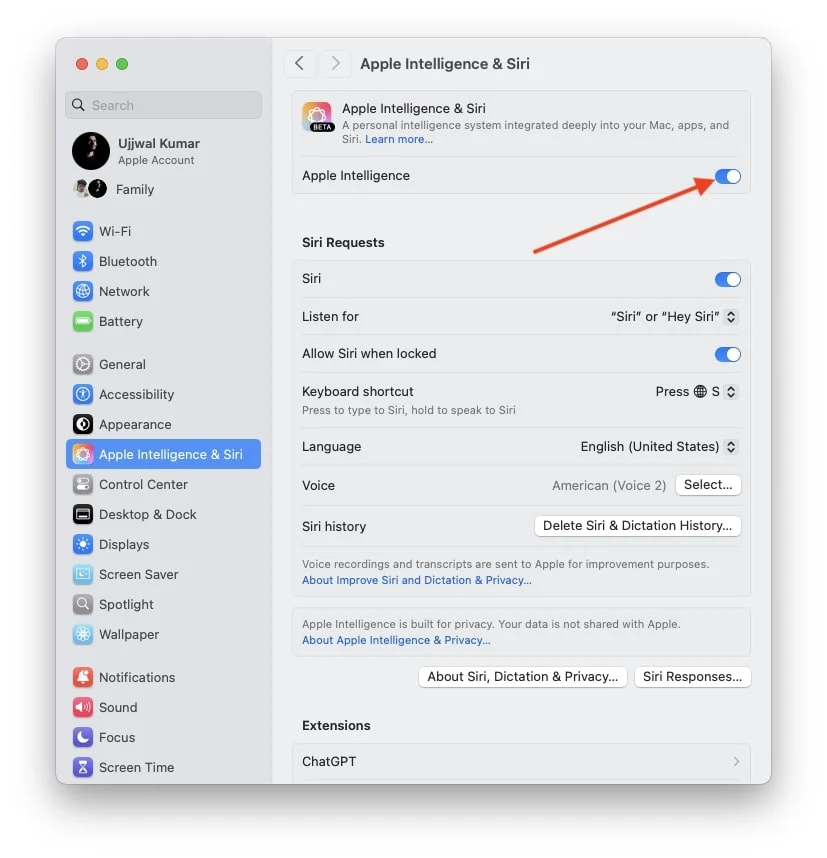
4. قم بالتمرير لأسفل في الجزء الأيمن واضغط على ChatGPT ضمن الامتدادات.
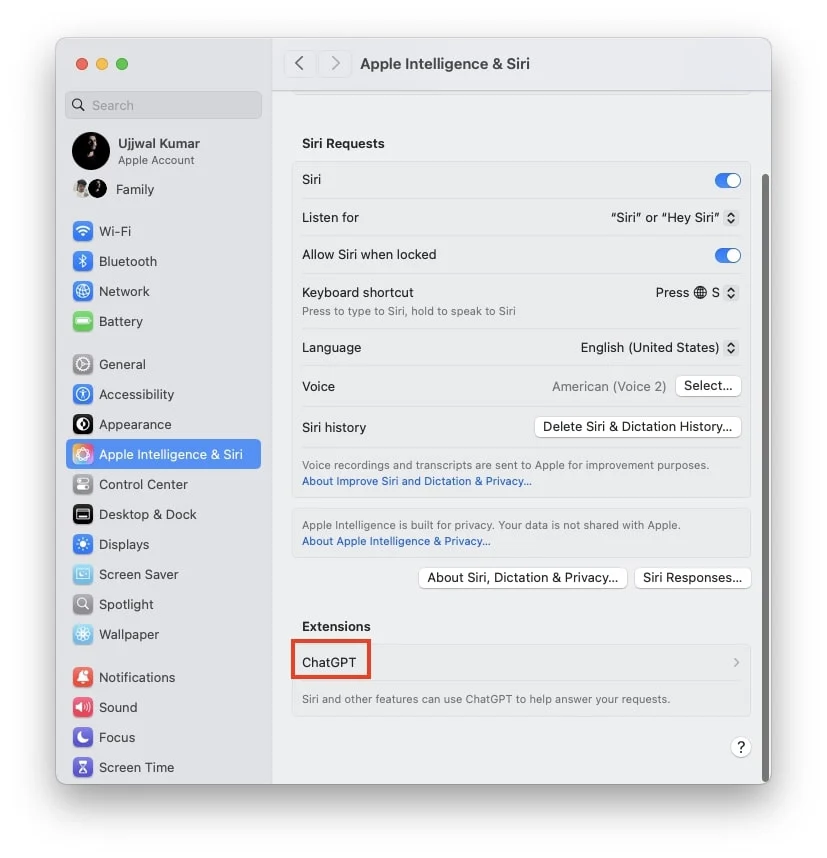
5. ضمن ملحقات ChatGPT، انقر فوق الإعداد الصحيح لاستخدام ChatGPT.
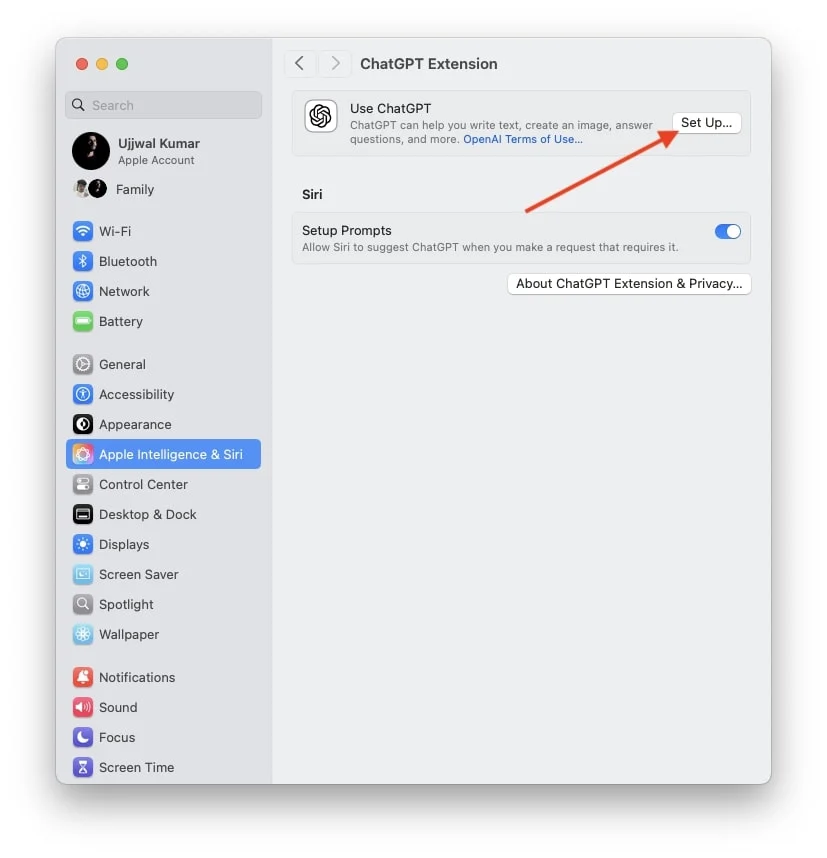
6. بمجرد النقر فوق "إعداد"، ستتم مطالبتك من خلال نافذة منبثقة؛ ضرب التالي.
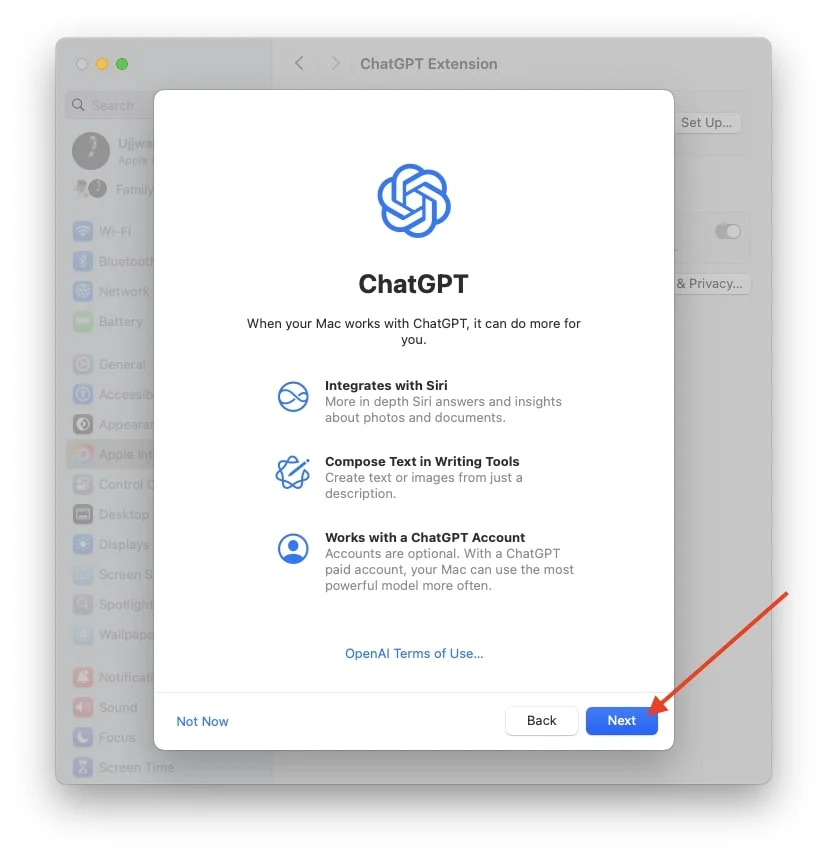
7. بعد ذلك اضغط على تمكين ChatGPT، سترى أيضًا خيارًا لاستخدام ChatGPT مع حساب، ولكنني سأقوم بإعداد حساب ChatGPT الخاص بي لاحقًا.
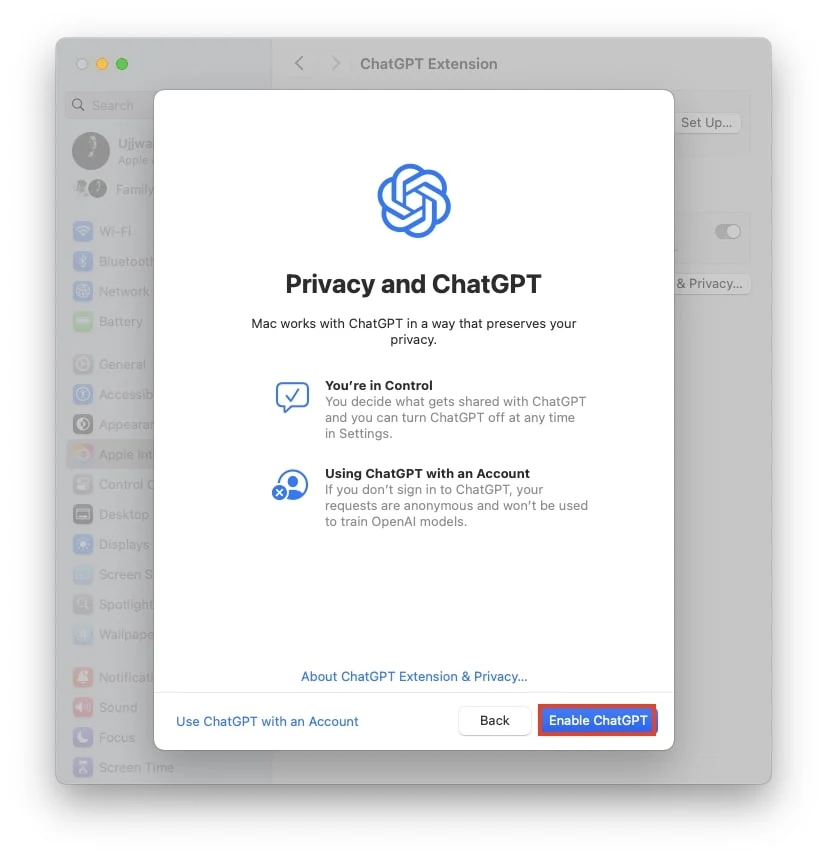
كيفية تسجيل الدخول إلى حساب ChatGPT باستخدام Apple Intelligence وSiri
إذا قمت بإعداد ChatGPT باستخدام Apple Intelligence & Siri على جهاز Mac الخاص بك ولكنك لم تقم بتسجيل الدخول إلى حساب ChatGPT الخاص بك بعد، فمن الجيد أن تفعل ذلك. يتيح تسجيل الدخول لـ ChatGPT الاحتفاظ بسجل لجميع أوامرك واستجاباتها في حساب ChatGPT الخاص بك. وتتمثل فائدة ذلك في أنه إذا كنت بحاجة إلى هذه الردود في المستقبل، فيمكنك الوصول إليها بسهولة والتحقق منها عن طريق تسجيل الدخول إلى حساب ChatGPT الخاص بك.
- انقر فوق شعار Apple > إعدادات النظام > Apple Intelligence & Siri > ChatGPT.

- اضغط على زر تسجيل الدخول ضمن حساب ChatGPT.
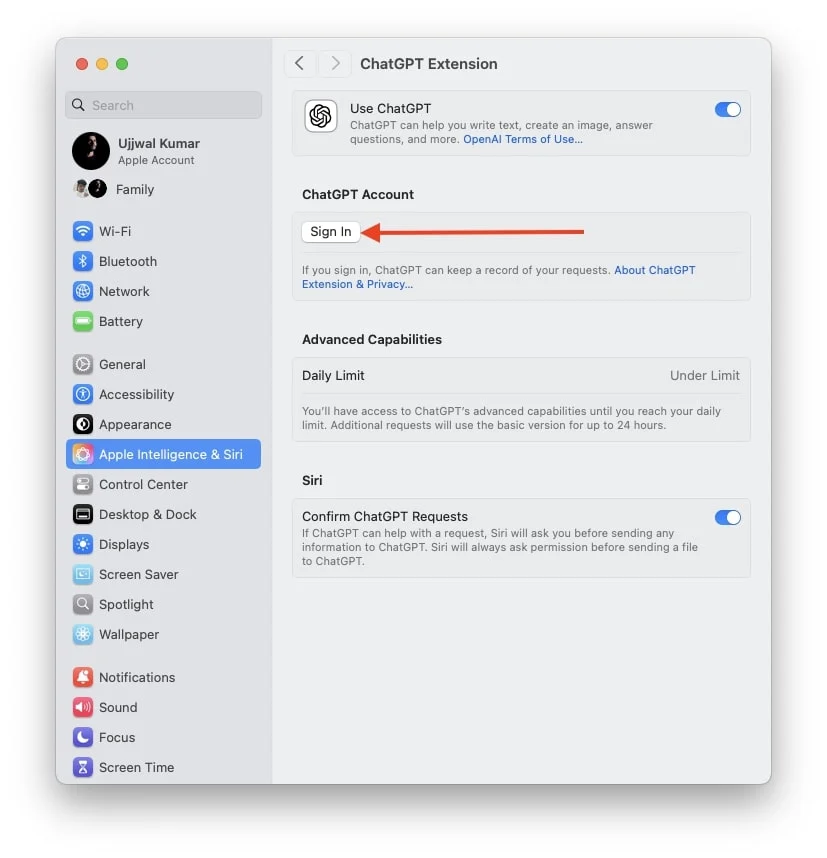
- سيعيد توجيهك إلى نافذة تسجيل الدخول الخاصة بـ OpenAI.
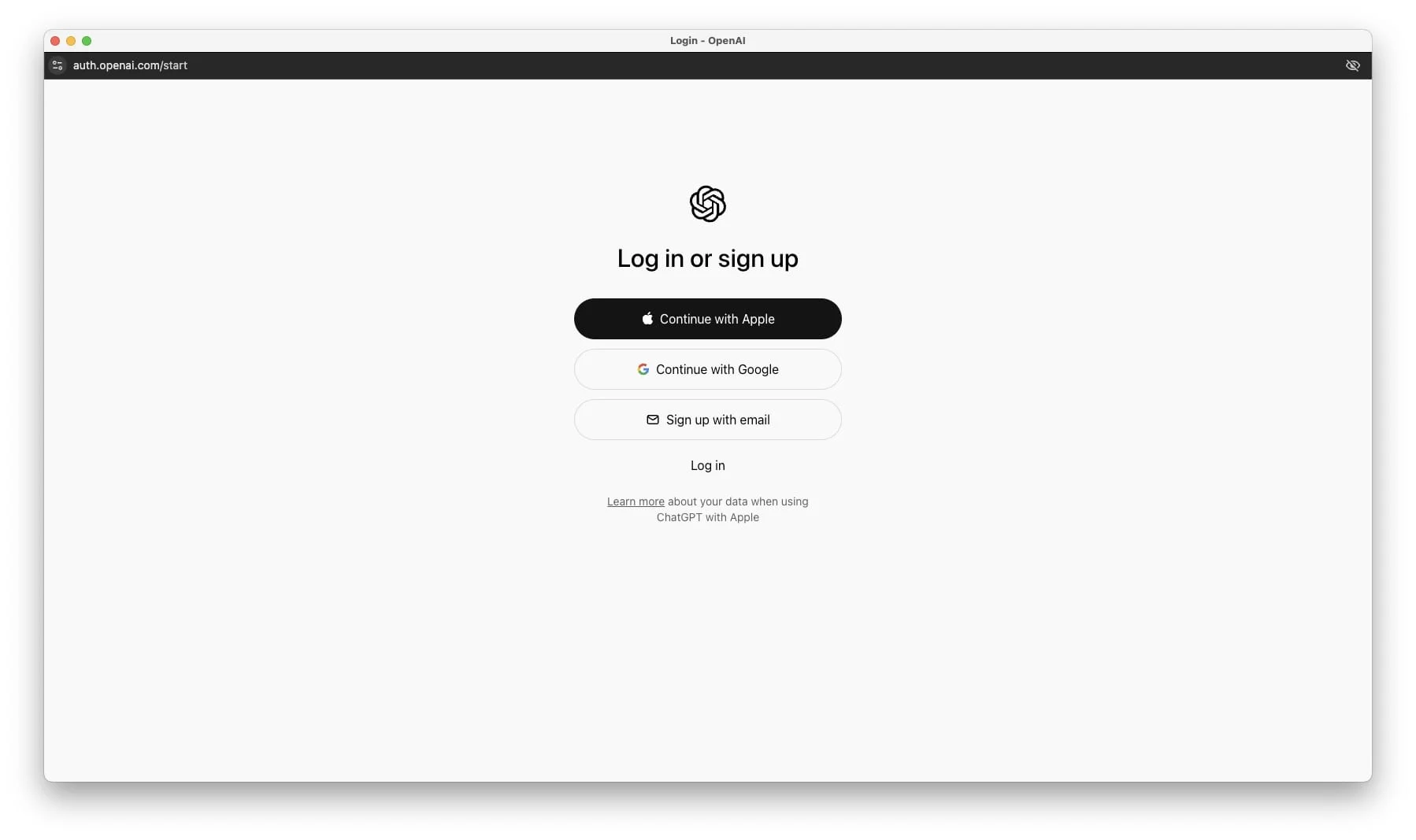
- اتبع التعليمات التي تظهر على الشاشة لتسجيل الدخول إلى حساب ChatGPT الخاص بك.
كيفية إيقاف تشغيل طلبات تأكيد ChatGPT باستخدام Apple Intelligence وSiri
الآن، من المحتمل أنك قمت بإعداد ChatGPT باستخدام Apple Intelligence، مما يجعل Siri أكثر ذكاءً وأكثر كفاءة. ومع ذلك، هناك عيب - في كل مرة يستشير فيها Siri ChatGPT، فإنه يطالب بطلب تأكيد يطلب الإذن لاستخدام ChatGPT للإجابة على سؤالك. تحتاج إلى تأكيد هذا الطلب في كل مرة يسألك فيها Siri، الأمر الذي قد يكون مزعجًا جدًا، أليس كذلك؟

لذلك، في هذا الجزء من المقالة، سأوضح لك كيفية تعطيل نافذة التأكيد المنبثقة حتى يتمكن Siri من استخدام ChatGPT بسلاسة دون انقطاع.
- انقر فوق شعار Apple واختر إعدادات النظام.
- انتقل إلى Apple Intelligence & Siri، ثم اضغط على ChatGPT في الجزء الأيمن.

- أخيرًا، قم بإيقاف تشغيل زر التبديل لليمين لتأكيد طلبات ChatGPT.
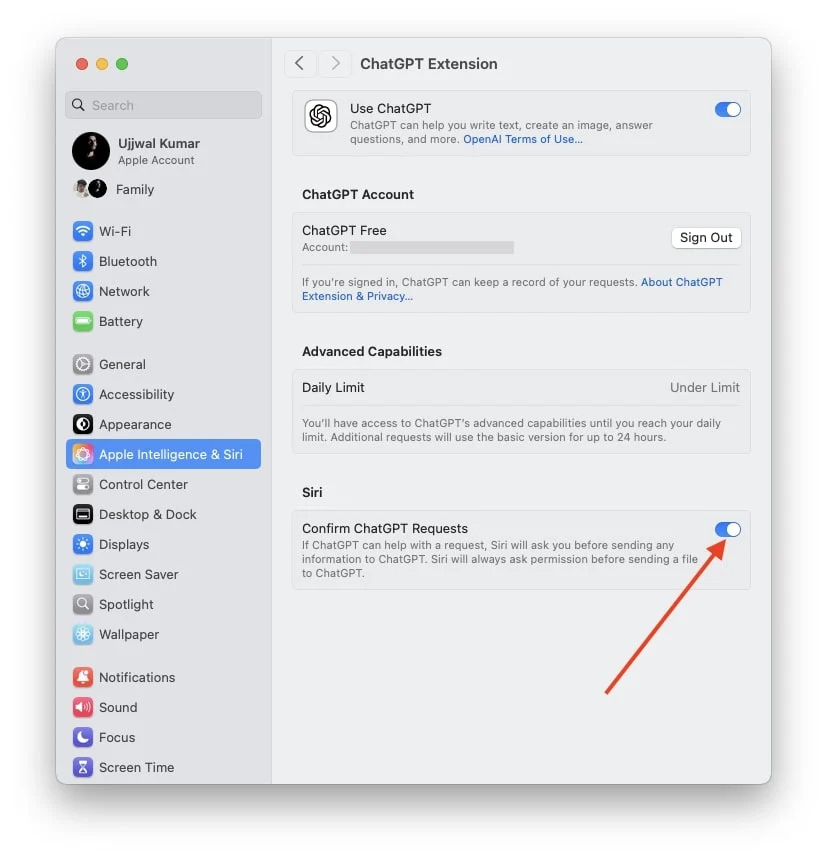
كيفية تسجيل الخروج من حساب ChatGPT باستخدام Apple Intelligence وSiri
إذا قمت بإعداد ChatGPT باستخدام Apple Intelligence & Siri على جهاز Mac الخاص بك وقمت بتسجيل الدخول إلى حسابك، ولكنك تشارك أوامر خاصة مع Siri وتريد التأكد من عدم تخزينها في أي مكان أو عدم وصول الآخرين إليها، فمن الأفضل تسجيل الدخول خارج ChatGPT. يعد هذا أمرًا مهمًا بشكل خاص إذا كان جهاز Mac الخاص بك يستخدمه آخرون وكنت مهتمًا بالخصوصية. اتبع الخطوات التالية لتسجيل الخروج من ChatGPT باستخدام Apple Intelligence & Siri.
- انقر فوق شعار Apple > إعدادات النظام > Apple Intelligence & Siri > ChatGPT.

- اضغط على زر تسجيل الخروج مباشرة إلى ChatGPT المجاني أو المدفوع، أيًا كان الحساب الذي لديك.
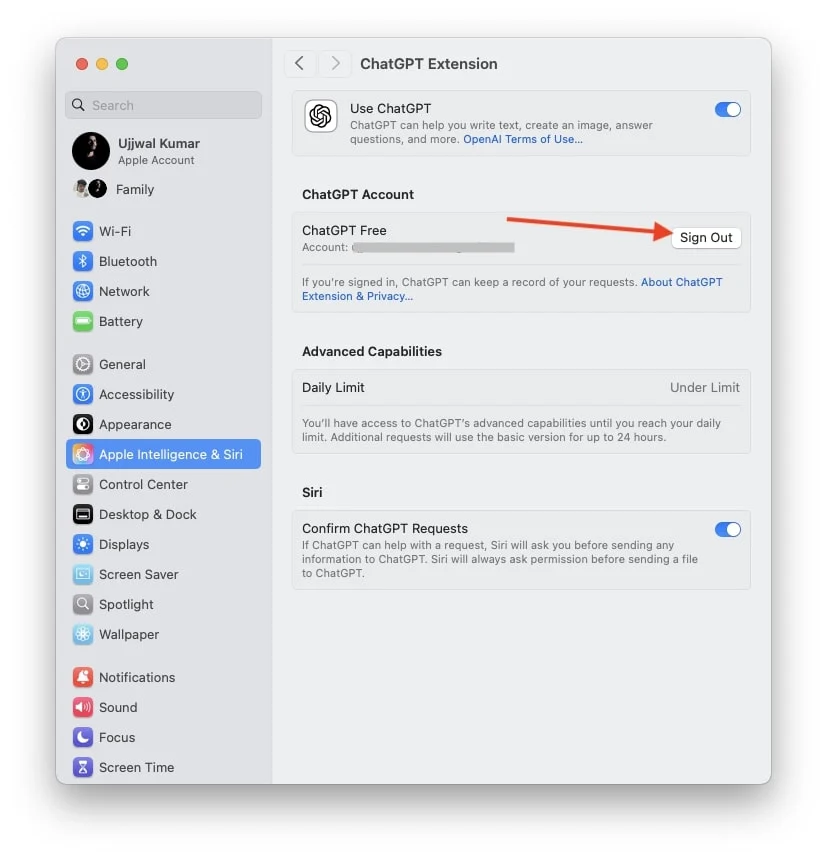
- بمجرد النقر على تسجيل الخروج، ستظهر نافذة تأكيد منبثقة. انقر فوق تسجيل الخروج مرة أخرى.
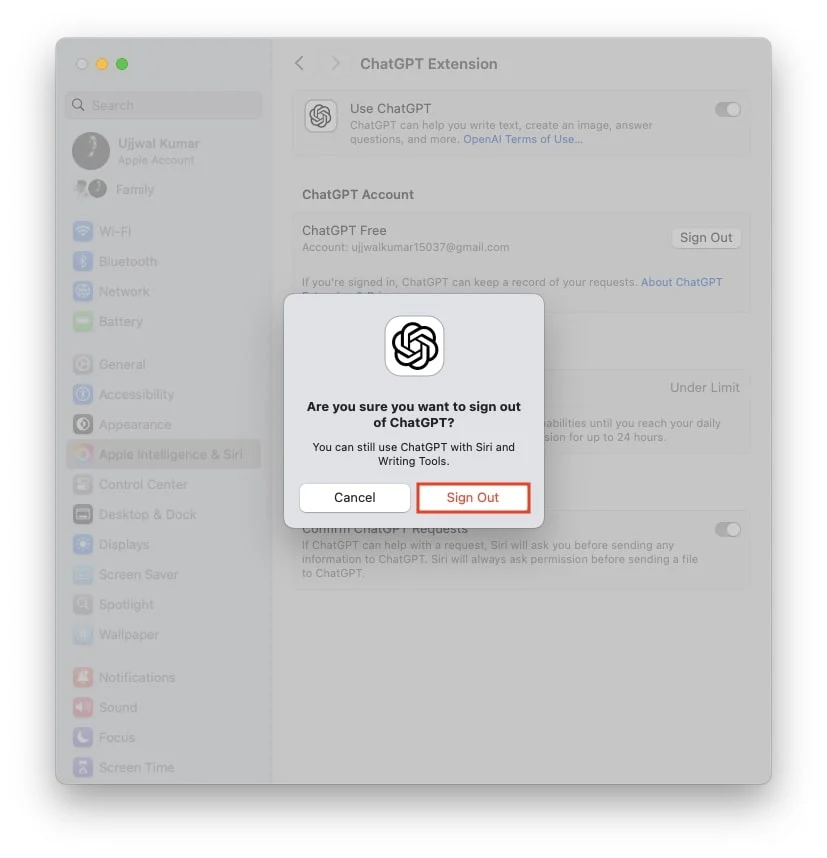
كيفية إيقاف تشغيل ChatGPT باستخدام Apple Intelligence وSiri
إذا شعرت، بعد استخدام ChatGPT مع Apple Intelligence & Siri لفترة من الوقت، أن مساعدك الافتراضي Siri بدون GPT أكثر فعالية وإفادة بالنسبة لك، فقد يكون من الأفضل إيقاف تشغيل ChatGPT مع Apple Intelligence & Siri على جهاز Mac الخاص بك. وإليك كيف يمكنك القيام بذلك.
- اضغط على شعار Apple، واختر إعدادات النظام > Apple Intelligence & Siri > ChatGPT.

- قم بإيقاف تشغيل مفتاح التبديل لليمين لاستخدام ChatGPT.
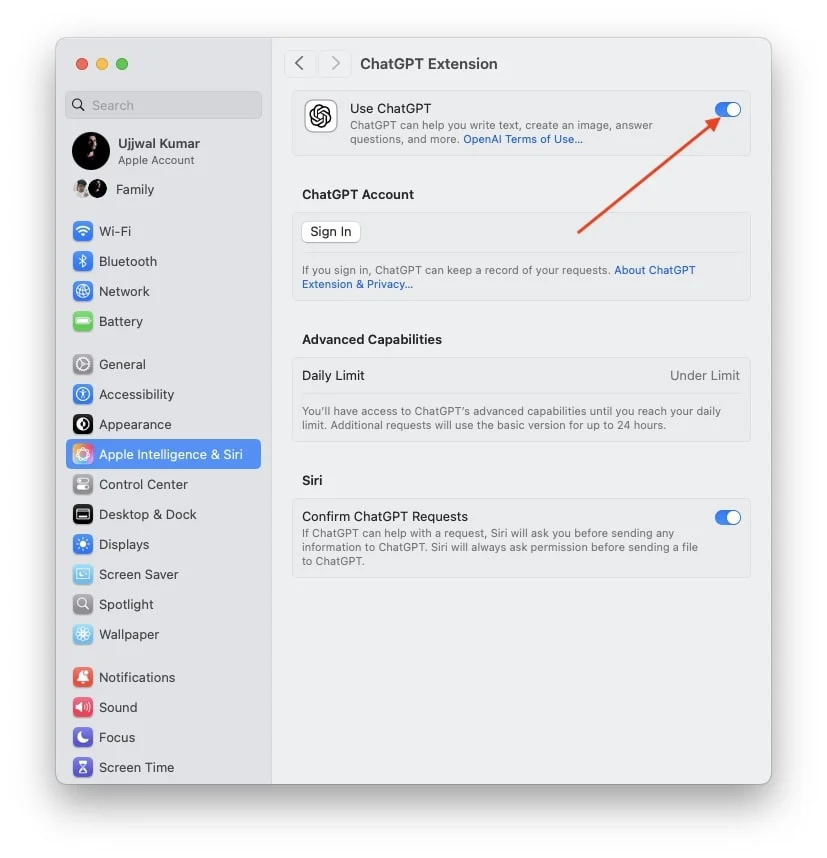
خاتمة
أنا شخصيًا أجد هذه الميزة مفيدة، ولكن اختيار إعداد ChatGPT واستخدامه مع Apple Intelligence & Siri أمر متروك لك تمامًا. ومع ذلك، أود أن أقترح تجربته من خلال إعداده مرة واحدة على الأقل. إذا وجدت أن ردود Siri بدون ChatGPT تعمل بشكل أفضل بالنسبة لك، فقد قمت أيضًا بتضمين خطوات لإيقاف تشغيله. لذا، إذا لم تجده مفيدًا، فيمكنك دائمًا تعطيله لاحقًا ومتابعة استخدام Siri بالطريقة التي كنت تستخدمها من قبل.
الأسئلة الشائعة حول استخدام ChatGPT مع Siri على جهاز Mac
هل أحتاج إلى الدفع لإعداد ChatGPT باستخدام Apple Intelligence & Siri على جهاز Mac الخاص بي؟
حاليًا، لن تحتاج إلى دفع أي مبلغ لإعداد ChatGPT باستخدام Apple Intelligence & سيري على جهاز Mac الخاص بك. ومع ذلك، تشير التقارير إلى أن شركة آبل قد تطلق خطط اشتراك في المستقبل، والتي يمكن أن تتضمن المزيد من الميزات المتقدمة لهذا التكامل.
ما نوع الميزات المتقدمة التي قد تكون متاحة في خطط الاشتراك المستقبلية لـ ChatGPT مع Apple Intelligence & Siri؟
قد تتضمن خطط الاشتراك المستقبلية ميزات محسنة مثل استجابات Siri الأكثر دقة وغيرها الكثير. ومع ذلك، لم تؤكد شركة Apple ذلك في أي مكان، لذا فمن غير الدقيق إجراء تخمين ملموس حول خطط الاشتراك.
