7 طرق ممتعة ومبتكرة لاستخدام iPad و Mac معًا
نشرت: 2023-07-06تشتهر Apple بنظامها البيئي الذي يوفر تجربة فريدة وسلسة. يجعل استخدام منتجات Apple أكثر راحة ومتعة. مع كل إصدار جديد من البرنامج ، تقدم Apple ميزات جديدة تسمح لأجهزة Apple بالعمل معًا بسلاسة.
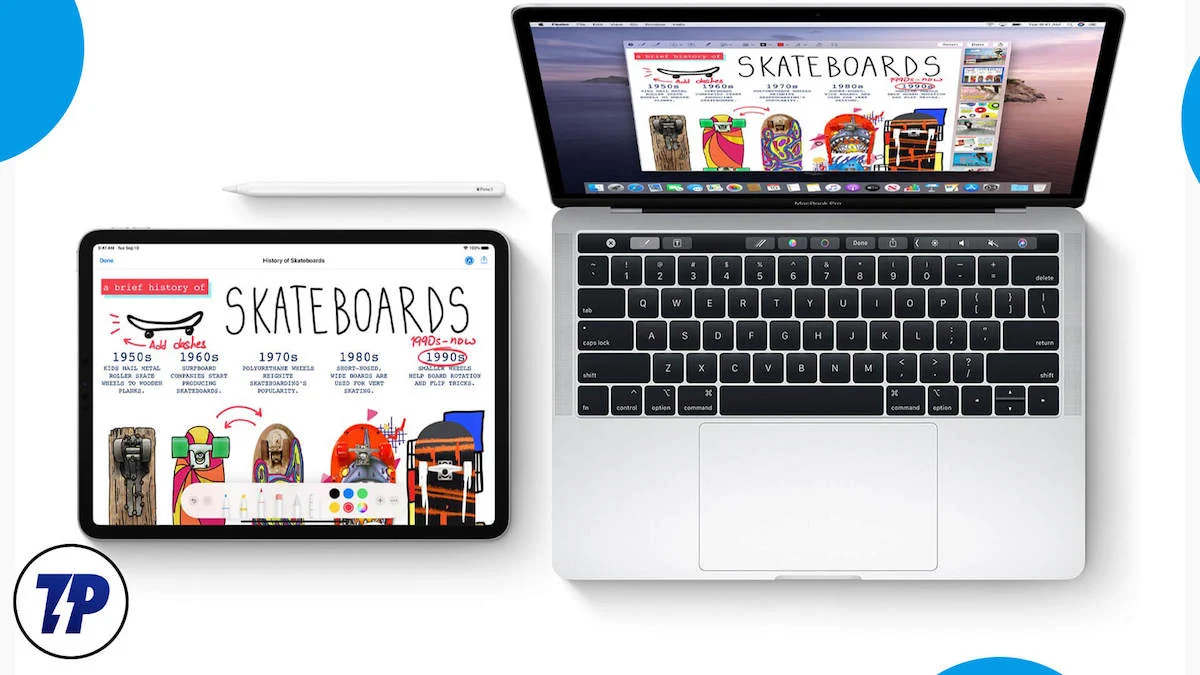
إذا كنت تمتلك جهاز iPad و Mac ، فإليك الميزات السبع الممتعة والإبداعية التي ستزيد من إنتاجيتك وتحسن تجربتك بشكل عام. يمكنك مشاركة الملفات وتبادل المهام ومشاركة الحافظات وإجراء المكالمات وإرسال الرسائل النصية والرسم ومشاركة الإنترنت والمزيد عندما تشارك جهاز iPad و Mac.
جدول المحتويات
7 ميزات يجب أن تستخدمها إذا كنت تمتلك جهاز Mac و iPad
تحكم في جهاز iPad باستخدام لوحة مفاتيح وماوس Mac
إذا كنت تستخدم Mac و iPad في نفس الوقت ، فستغير هذه الميزة طريقة تفاعلك مع هذه الأجهزة. طرحت Apple ميزة Universal Control الجديدة ، وهي ميزة تتيح لك التحكم في أجهزة Apple المتعددة (أجهزة Mac و iPad) باستخدام ماوس واحد أو لوحة تحكم ولوحة مفاتيح. لا يتعين عليك إعداد أي شيء إضافي لإنجاح هذا الأمر.
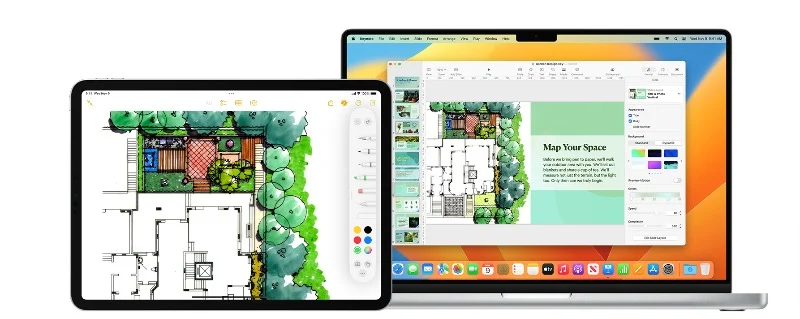
إذا كان لديك MacBook و iPad ، فيمكنك استخدام لوحة مفاتيح MacBook ولوحة التتبع للتحكم في iPad Pro. يمكنك النقر والتمرير على جهاز iPad باستخدام لوحة مفاتيح MacBook ولوحة التتبع. علاوة على ذلك ، يمكنك أيضًا نقل الملفات بسلاسة بين الأجهزة باستخدام وظيفة السحب والإفلات السهلة. سأتوقف لحظة لأشكر Apple على توفيرها لي الكثير من الوقت والسماح لي بالتفاعل مع iPad Pro الخاص بي بسهولة.
كيفية إعداد واستخدام Universal Control على جهاز Mac و iPad
- تأكد من تحديث كل من Mac و iPad إلى أحدث إصدارات البرامج. يتوفر Universal Control فقط على أحدث إصدار من macOS و iPadOS. يمكنك عرض المتطلبات الكاملة هنا.
- تأكد أيضًا من أن كل من أجهزة iPad و Mac الخاصة بك تستخدم نفس حساب iCloud.
- انتقل إلى تفضيلات النظام على جهاز Mac الخاص بك. انتقل إلى خيارات العرض وانقر على " خيارات متقدمة ". هنا سترى الخيارات التي تسمح لك بتحريك المؤشر ولوحة المفاتيح بين جهاز Mac أو iPad القريب ؛ قم بتشغيل هذه الميزة.
- على جهاز iPad ، انتقل إلى " إعدادات النظام " ، ثم " عام "> " البث "> " المشاركة ". تأكد من تشغيل خيار " Handoff " وخيار " Cursor and Keyboard Controls ".
- بمجرد الانتهاء من هذا الإعداد ، ضع جهاز iPad بالقرب من جهاز Mac الخاص بك وقم الآن بتحريك المؤشر من جهاز Mac إلى جهاز iPad والعكس. يمكنك أيضًا استخدام لوحة مفاتيح Mac للكتابة على iPad ، ويمكنك أيضًا سحب الملفات وإفلاتها بين Mac و iPad.
- إذا كنت لا تزال تواجه مشكلة ، فانتقل إلى Display Settings (إعدادات العرض) على جهاز Mac الخاص بك ، وانقر فوق " Add Display " ، وسترى iPad الخاص بك ضمن قسم " Link Keyboard and Mouse ". اضغط عليها لإجراء الاتصال.
استخدم جهاز iPad كشاشة ثانوية
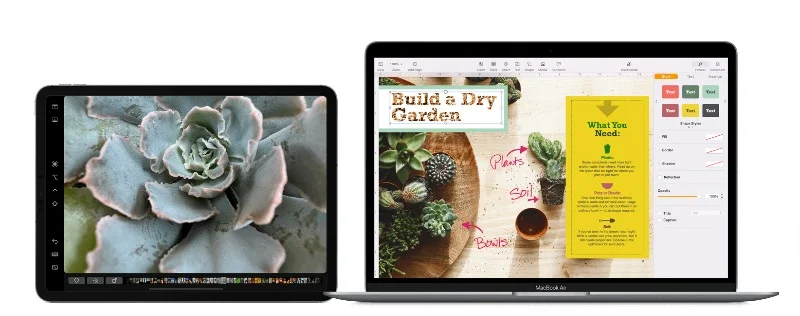
إعداد شاشة ثانوية ليس بالأمر الجديد. يستخدم العديد من الأشخاص الشاشات الثانوية لأسباب مختلفة ، مثل تعدد المهام ، ومساحات العمل المختلفة ، والألعاب ، والترميز ، والتصميم. قد يكون إعداد شاشة ثانوية أمرًا صعبًا ، اعتمادًا على نوع الإعداد. ومع ذلك ، إذا كان لديك جهاز iPad و Mac ، فيمكنك إعداد iPad واستخدامه كشاشة ثانية ببضع نقرات فقط. تسميها Apple Sidecar ، وهي تقدم الكثير من الميزات المفيدة.
أولاً ، يمكنك استخدام iPad كشاشة ثانية لجهاز Mac الخاص بك. يمكنك نقل النوافذ من جهاز Mac إلى جهاز iPad ، واستخدام عناصر تحكم Mac الشائعة على الشريط الجانبي لـ iPad ، واستخدام إيماءات اللمس المتعدد لإجراءات متنوعة. يمكنك أيضًا استخدام Apple Pencil للتفاعل مع شاشة iPad وحتى تثبيت Touch Bar على جهاز iPad إذا لم يكن جهاز Mac الخاص بك يحتوي على واحد. يمكنك الكتابة باستخدام لوحة مفاتيح متصلة بجهاز Mac أو iPad ، والتبديل إلى تطبيقات iPad وقتما تشاء ، والمزيد.
كيفية استخدام ميزة Apple Sidear:
- تأكد من تسجيل الدخول بنفس حساب iCloud على كل من Macbook و iPad. بعد تسجيل الدخول ، قم بتشغيل Bluetooth و Wi-Fi على كلا الجهازين وتأكد من توصيل كلا الجهازين بشبكة Wi-Fi نفسها.
- الآن ، على جهاز Mac الخاص بك ، انتقل إلى الإعدادات > عام وقم بتمكين Handoff . على جهاز iPad ، افعل الشيء نفسه بالانتقال إلى الإعدادات > عام > البث المباشر والتسليم .
- على جهاز Mac الخاص بك ، انقر فوق أيقونة Airplay في الأعلى وحدد iPad الخاص بك من القائمة للاتصال به. بعد ذلك ، يجب أن تكون قادرًا على سحبها وإفلاتها لاستخدامها كشاشة منفصلة.
نسخ ولصق بين الأجهزة
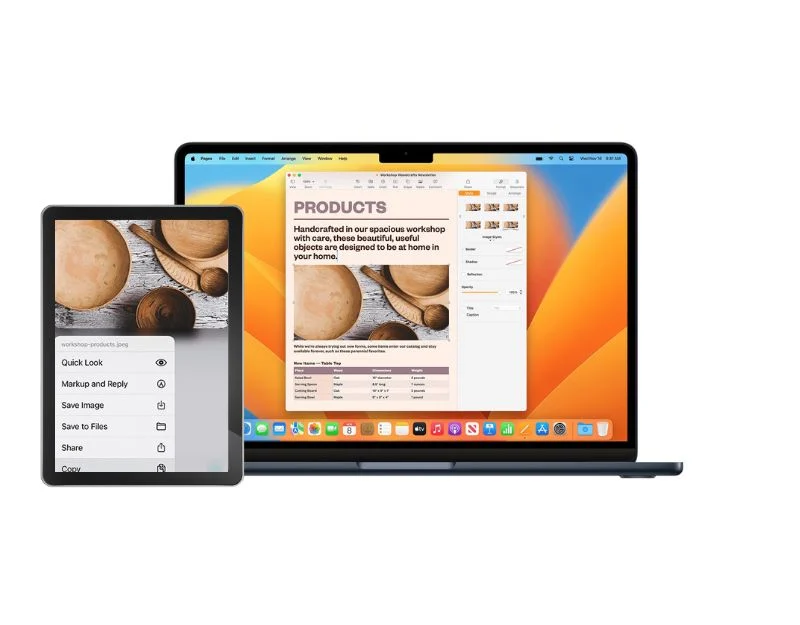
تعد الحافظة ميزة رائعة لنسخ الأشياء ولصقها بسرعة على جهازك. باستخدام الحافظة العامة ، يمكنك نسخ الأشياء ولصقها بسرعة على أجهزة مختلفة. باستخدام هذه الميزة ، يمكنك نسخ أشياء مثل النصوص أو الصور أو مقاطع الفيديو على أحد أجهزة Apple ولصقها على جهاز آخر. إنها مثل الحافظة المشتركة لأجهزتك. إذا نسخت شيئًا ما على Mac ، فيمكنك لصقه على iPad والعكس صحيح.
كيفية إعداد واستخدام ميزة Univeral Clipboard على أجهزة Mac و iPad:
- تعمل الميزة فقط على جهاز Mac يعمل بنظام macOS Sierra (10.12) أو إصدار أحدث وعلى iPad يعمل بنظام iPadOS 16 أو إصدار أحدث.
- تأكد من تسجيل دخول كل من iPad و Mac إلى iCloud باستخدام نفس معرف Apple.
- قم الآن بتشغيل Bluetooth و Wi-Fi على كلا الجهازين ، ويجب توصيل كل من Mac و iPad بنفس شبكة Wi-Fi.
- قم الآن بتمكين ميزة Handoff على كلا الجهازين. على جهاز Mac ، يمكنك تمكينه في تفضيلات النظام > عام . على iPad ، يمكنك العثور عليه في الإعدادات > عام > Handoff .
- ضع أجهزتك ضمن مسافة موصى بها تبلغ حوالي 30 قدمًا من بعضها البعض لاستخدام هذه الميزة.
- لاستخدام هذه الميزة على جهاز واحد ، انسخ والصق المحتوى الذي تريد نقله كالمعتاد. سيكون المحتوى المنسوخ متاحًا لفترة قصيرة.
شارك شاشتك
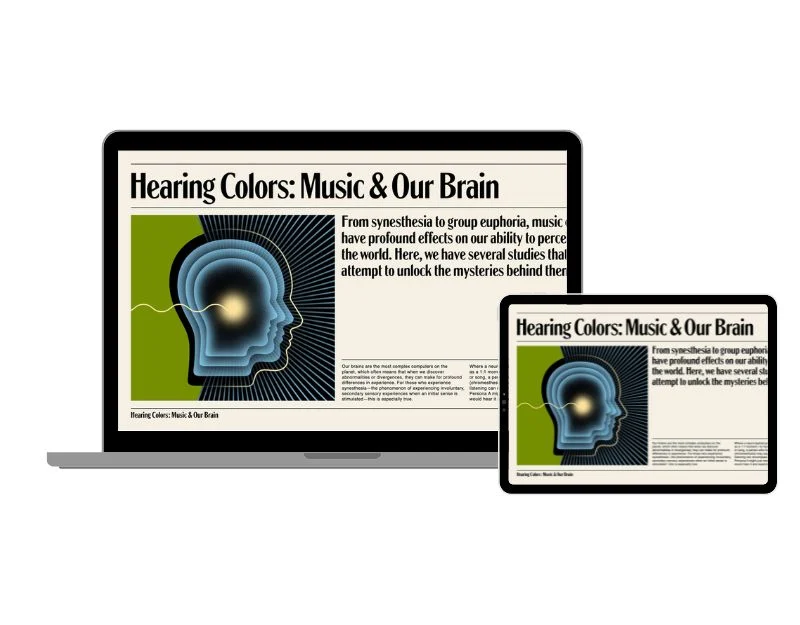
بعد ذلك ، لدينا ميزة Airplay التي تتيح لك دفق الفيديو والصور والصوت لاسلكيًا من جهاز iPad إلى جهاز Mac. هذا مفيد بشكل خاص إذا كنت تشاهد فيلمًا أو مقطع فيديو على جهاز iPad وتريد شاشة أكبر يمكنك بثها بسهولة إلى جهاز Mac الخاص بك ، أو إذا كنت تقدم عرضًا تقديميًا ، يمكنك استخدام iPad للتحكم في العرض التقديمي على جهاز Mac الخاص بك ، أو إذا كنت تعمل على شيء ما وتحتاج إلى شاشة أكبر للحصول على تجربة مشاهدة أفضل ، فقد يكون Airplay هو أفضل ميزة بالنسبة لك. يمكنك أيضًا اختيار وجهة الصوت حيث يمكنك استخدام مكبرات صوت Mac للحصول على صوت أفضل.
كيفية مشاركة شاشة iPad مع جهاز Mac الخاص بك:
على جهاز Mac الخاص بك:
- افتح جهاز Mac الخاص بك وقم بتشغيل ميزة Handoff. إذا كان جهاز Mac الخاص بك يعمل بنظام macOS Ventura أو إصدار أحدث ، فانتقل إلى قائمة Apple> إعدادات النظام> عام> AirPlay & Handoff> AirPlay Receiver. قم بتشغيله. إذا كنت تستخدم macOS 12.5 أو إصدارًا أقدم ، فانتقل إلى قائمة Apple> تفضيلات النظام> المشاركة> مستقبل AirPlay. قم بتشغيله.
- إذا كنت تريد فقط أن تقوم أجهزتك بالبث إلى جهاز Mac ، فحدد "المستخدم الحالي". إذا كنت تريد السماح للآخرين ، فحدد "الجميع على نفس الشبكة" أو "الجميع". إذا كنت تريد طلب كلمة مرور لاستخدام AirPlay مع جهاز Mac الخاص بك ، فحدد الخيار وأدخل كلمة مرور.
- افتح الآن مركز التحكم واضغط على أيقونة Screen Mirroring لإظهار Macbook كخيار.
- اضغط على الخيار ، ويمكنك فورًا رؤية شاشة iPad على جهاز Mac الخاص بك
إظهار الصور من جهاز iPad الخاص بك على جهاز Mac:
- افتح تطبيق الصور على جهاز iPad.
- اضغط على الصورة التي تريد عرضها.
- اسحب لأعلى وانقر على أيقونة AirPlay
- حدد جهاز Mac الخاص بك كوجهة.
- لإيقاف عرض الصور ، انقر فوق رمز AirPlay مرة أخرى ثم انقر فوق "إيقاف تشغيل AirPlay".
قم بتشغيل الصوت من جهاز iPad الخاص بك على جهاز Mac:
- افتح تطبيقًا صوتيًا على جهاز iPad.
- حدد ما تريد أن تلعبه.
- اضغط على أيقونة AirPlay.
- حدد جهاز Mac الخاص بك كوجهة.
قم بتشغيل الفيديو من جهاز iPad الخاص بك على جهاز Mac:
- أثناء تشغيل مقطع فيديو (في تطبيق Apple TV أو تطبيق فيديو آخر مدعوم) على جهاز iPad ، اضغط على الشاشة لعرض عناصر التحكم.
- اضغط على أيقونة AirPlay.
- حدد جهاز Mac الخاص بك كوجهة.
- لتغيير مكان تشغيل الفيديو ، اختر خيار AirPlay مختلفًا على شاشة iPad.
شارك المستندات فورًا على iPad وقم بتحريرها
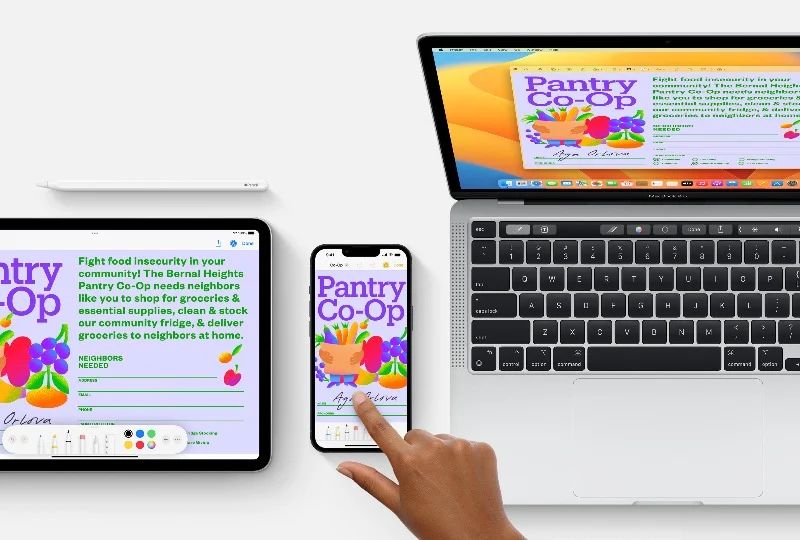
تخيل موقفًا تحتاج فيه إلى إضافة ملاحظة مكتوبة بخط اليد أو التوقيع على مستند مهم موجود على جهاز Mac الخاص بك. يمكن أن تكون هذه مهمة شاقة. بفضل ميزة Continuity Markup ، يمكنك استخدام iPad الخاص بك لإنشاء ملاحظة مكتوبة بخط اليد بسرعة أو إضافة علامة رقمية أو ترميز المعلومات المهمة في مستند على جهاز Mac. يمكنك بسهولة مشاركة المستند على iPad واستخدام إصبعك أو Apple Pencil للتعليق على المستند وإضافة مستندات مكتوبة بخط اليد وإضافة أحرف رقمية والمزيد.

كيفية استخدام ترميز الاستمرارية والرسم التخطيطي
- لاستخدام هذه الميزة ، تأكد من أن جهاز Mac و iPad قريبان من بعضهما البعض.
- قم بتشغيل Wi-Fi و Bluetooth على كل من جهاز Mac و iPad. قم بتسجيل الدخول إلى iCloud على كلا الجهازين باستخدام نفس معرف Apple.
- يجب أن يعمل جهاز Mac الخاص بك بنظام macOS Catalina أو إصدار أحدث ، ويجب أن يعمل iPad بنظام iPadOS 13 أو إصدار أحدث.
الرسم برسم الاستمرارية:
- افتح مستندًا على جهاز Mac الخاص بك.
- انتقل إلى القائمة "ملف" أو "إدراج" وحدد "إدراج من iPad" ، ثم انقر فوق "إضافة رسم".
- سيتم فتح نافذة للرسم على جهاز iPad. يمكنك الرسم على iPad باستخدام Apple Pencil أو إصبعك.
- عندما تنتهي من الرسم ، انقر على "تم" على جهاز iPad. ثم يتم عرض الرسم في مستند Mac الخاص بك.
الترميز باستخدام ترميز الاستمرارية:
- حدد موقع ملف PDF أو الصورة التي تريد ترميزها على جهاز Mac الخاص بك.
- انقر فوق المستند واضغط على مفتاح المسافة. هذا يفتح نافذة المعاينة. انقر فوق الزر "العلامات" في الجزء العلوي من النافذة.
- انقر فوق زر Annotate أو انقر فوق شريط الأدوات Mark في الجزء العلوي من نافذة المعاينة وحدد جهازًا.
- تفتح نافذة الترميز على جهاز iPad. يمكنك الرسم باستخدام Apple Pencil أو بإصبعك أو الضغط على علامة الجمع لإضافة نص أو توقيع أو عدسة مكبرة أو أشكال وأسهم.
- تظهر التغييرات التي تجريها على جهاز iPad في الوقت الفعلي على جهاز Mac.
- انقر فوق تم على جهاز iPad الخاص بك عند الانتهاء من إجراء التغييرات ، ثم انقر فوق تم على جهاز Mac الخاص بك لحفظ التغييرات.
بيك أب من حيث توقفت
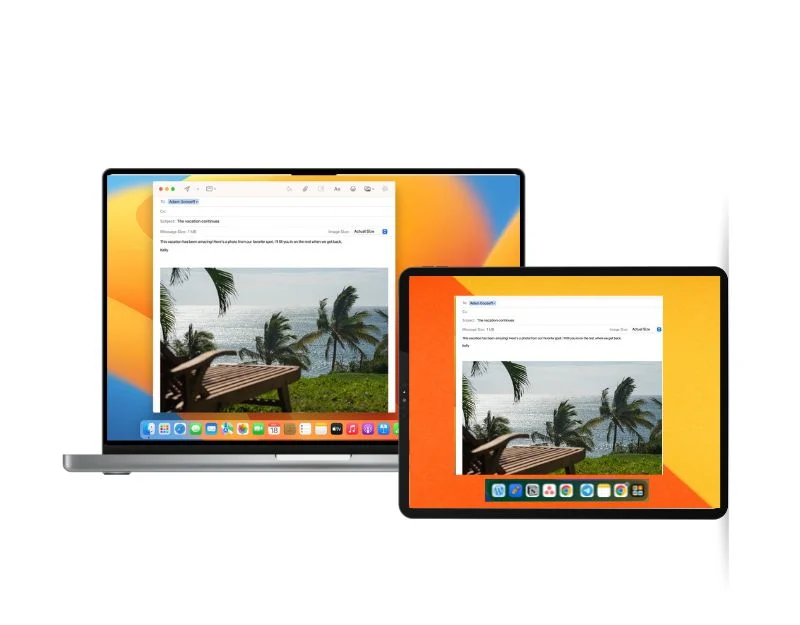
إذا كنت شخصًا يقوم بتبديل سير العمل بين الأجهزة المختلفة ، فيمكن أن تكون ميزات Handoff من Apple مفيدة جدًا لك. عند تمكين التسليم ، يمكنك استئناف عملك من حيث توقفت على الجهاز الآخر ، وهذه العملية سريعة وسلسة للغاية ، مما يجعل هذه الميزة أكثر جاذبية. مثال: إذا كنت تكتب بريدًا إلكترونيًا على جهاز Macbook الخاص بك ، فيمكنك التبديل إلى iPad لكتابة بريدك الإلكتروني. يلتقط سير العمل من حيث توقفت على جهاز Mac الخاص بك. تعمل ميزة Handoff أيضًا على أجهزة أخرى مثل iPhone و Apple Watch ، ويجب أن يدعم التطبيق هذه الميزة.
كيفية إعداد Handoff على جهاز Mac و iPad:
- تأكد من أن جميع أجهزة iPad و Mac الخاصة بك قريبة من بعضها البعض.
- قم بتسجيل الدخول إلى iCloud على جميع الأجهزة باستخدام نفس معرف Apple.
- قم بتشغيل Bluetooth و Wi-Fi على جميع الأجهزة.
- قم بتمكين Handoff على جميع الأجهزة. وإليك الطريقة: على جهاز Mac يعمل بنظام macOS Ventura أو إصدار أحدث: انتقل إلى قائمة Apple> تفضيلات النظام ، وانقر فوق عام في الشريط الجانبي ، ثم AirDrop & Handoff على الجانب الأيمن. قم بتمكين السماح بالنقل بين هذا الـ Mac وأجهزة iCloud الخاصة بك. على جهاز Mac يعمل بإصدارات سابقة من macOS: انتقل إلى قائمة Apple> تفضيلات النظام ، وانقر على عام ، ثم حدد السماح بـ Handoff بين جهاز Mac هذا وأجهزة iCloud الخاصة بك.
- على iPad: انتقل إلى الإعدادات> عام> AirPlay & Handoff ، ثم قم بتمكين Handoff.
باستخدام Handoff:
- افتح تطبيقًا يدعم Handoff. تتضمن التطبيقات الشائعة Safari والبريد وخرائط Apple وتطبيق Reminders والتقويم وجهات الاتصال وتطبيق Pages و FaceTime والعديد من تطبيقات الجهات الخارجية.
- ابدأ مهمة في التطبيق ، مثل كتابة بريد إلكتروني أو إنشاء مستند.
- للتبديل إلى جهاز Mac الخاص بك ، انقر فوق رمز Handoff الخاص بالتطبيق في Dock.
- للتبديل إلى جهاز iPad ، انقر فوق رمز Handoff الخاص بالتطبيق في أسفل Dock ، مع تراكب أيقونة شاشة الكمبيوتر في الأعلى.
اتصل بنقطة الاتصال الشخصية بدون إدخال كلمة مرور
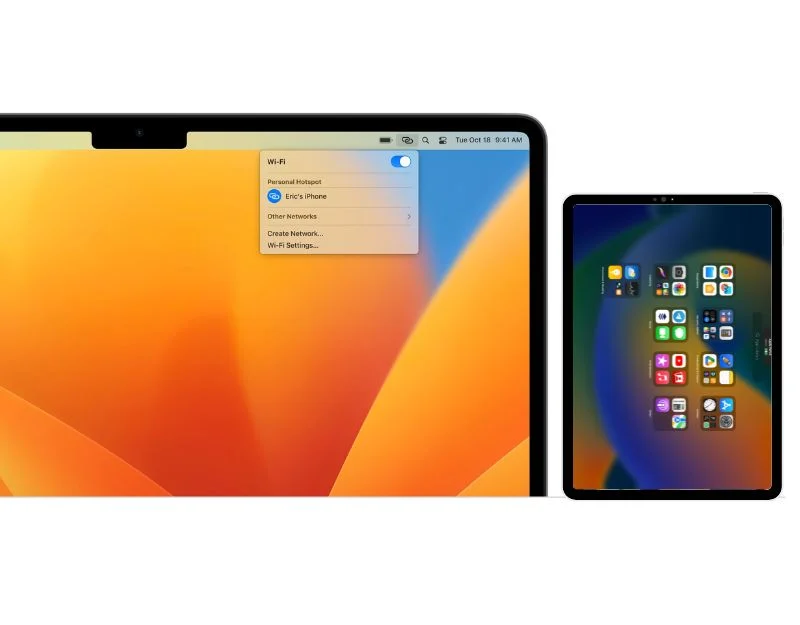
إذا فقدت البيانات على جهاز Mac الخاص بك فجأة أو إذا توقفت شبكة wifi عن العمل ، فلا داعي للقلق. يمكنك إعداد نقطة اتصال شخصية على جهاز iPad ومشاركة اتصال الإنترنت مع جهاز Mac الخاص بك. انتظر لحظة ، كلنا نفعل ذلك. انتظر دقيقة ، كنت على وشك أن أذكر ذلك - يمكنك الاتصال دون الحاجة إلى إدخال كلمة المرور ، والعملية بسيطة وسلسة ، كما هو الحال دائمًا. ستحتاج إلى جهاز iPad مع دعم خلوي لاستخدام هذه الميزة ، ويجب تسجيل دخول جميع الأجهزة إلى iCloud بنفس معرف Apple ، بالإضافة إلى تمكين Bluetooth و Wi-Fi لجميع الأجهزة.
كيفية إعداد نقطة الاتصال الفورية على جهاز iPad الخاص بك:
- افتح الإعدادات على جهاز iPad.
- اضغط على بيانات الجوال / الخلوي وقم بتشغيلها.
- ارجع إلى "الإعدادات" وحدد "نقطة الاتصال الشخصية".
- في الشاشة التالية ، قم بتمكين خيار "السماح للآخرين بالانضمام".
- لتوصيل جهاز Mac الخاص بك بنقطة الاتصال الخاصة بك ، انتقل إلى مركز التحكم ، وانقر فوق "Wi-Fi" ، وحدد جهاز iPad من قائمة شبكات Wi-Fi.
تكامل سلس بين أجهزة Mac و iPad
تشتهر Apple بنظامها الإيكولوجي الأفضل ، ومع الميزات الجديدة في كل تكرار ، تجعلها Apple أفضل وأكثر سلاسة. إذا كنت تمتلك iPhone أو iPad أو Max أو Apple Watch ، فإن Apple تسهل مشاركة الملفات وتوسيع الشاشات والتحكم في الأجهزة الأخرى دون أي إعداد إضافي. إذا كان لديك جهاز iPad و Mac ، فراجع هذه الميزات السبع للعمل بشكل أفضل.
الأسئلة الشائعة حول تكامل Mac و iPad
هل يمكنني استخدام جهاز iPad الخاص بي كشاشة ثانية لجهاز Mac الخاص بي؟ كيف؟
نعم ، يمكنك استخدام iPad كشاشة ثانية لجهاز Mac الخاص بك. لتمكين هذا ، انتقل إلى الإعدادات على جهاز Mac الخاص بك> العرض> انقر فوق الشاشة المضافة لإضافة جهاز iPad الخاص بك كشاشة ثانية. تأكد من تمكين Airdrop على كل من iPad و Mac.
كيف يمكنني استخدام Apple Pencil على جهاز Mac عبر جهاز iPad؟
لاستخدام Apple Pencil على جهاز Mac عبر iPad ، يمكنك تمكين ميزات Apple Sidecar واستخدامها. ستحتاج إلى جهاز iPad لاستخدام هذه الميزة. ستظهر أي تغييرات تجريها على iPad في الوقت الفعلي على شاشة Mac.
ما هي بعض المشكلات الشائعة عند دمج iPad و Mac ، وكيف يمكنني حلها؟
أكثر المشكلات شيوعًا التي يواجهها المستخدمون هي مشكلات الاتصال ووقت الاستجابة. لإصلاح ذلك ، تأكد من أن أجهزتك موجودة في النطاق المحدد وتستخدم أحدث إصدار من البرنامج. إذا كنت تواجه مشكلات ، فجرّب تقنيات استكشاف الأخطاء وإصلاحها البسيطة ، مثل إعادة التشغيل وإعادة توصيل أجهزتك.
هل يمكنني إجراء مكالمات هاتفية واستقبالها على جهاز Mac الخاص بي؟ كيف يتم تمكين هذه الميزة؟
نعم ، يمكنك إجراء مكالمات واستقبالها على جهاز Mac الخاص بك. لاستخدام هذه الميزة ، انتقل إلى "الإعدادات" على جهاز iPhone أو iPad (دعم Ceullar) ، ثم انقر على "الهاتف" وحدد "مكالمات Wi-Fi" وشغّل الميزة. اسمح بالمكالمات على الأجهزة الأخرى: في "الهاتف "الإعدادات" ، انقر على "المكالمات على الأجهزة الأخرى" وشغّل هذه الميزة. حدد أجهزتك: ضمن "السماح بالمكالمات" ، حدد الأجهزة التي تريد تلقي المكالمات عليها. في هذه الحالة ، حدد جهاز Mac.
