كيفية استخدام صور Microsoft لإزالة الصور المكررة
نشرت: 2022-05-08دليل خطوة بخطوة حول كيفية استخدام صور Microsoft للعثور على الصور المكررة وإزالتها على جهاز كمبيوتر يعمل بنظام Windows.
تعد الصور المكررة واحدة من أكثر المشكلات شيوعًا التي يواجهها العديد من مستخدمي أجهزة الكمبيوتر التي تعمل بنظام Windows. لا تشغل هذه الصور مساحة غير ضرورية فحسب ، بل تجعل مجموعة الصور الخاصة بك غير منظمة وفوضوية مع الصور المتكررة. بصرف النظر عن ذلك ، فإن الصور المكررة تجعل جهاز الكمبيوتر الخاص بك بطيئًا وضعيفًا. وبالتالي ، من المهم التخلص من الصور المكررة لتحسين أداء الكمبيوتر. يمكنك العثور على الصور المكررة وحذفها إما يدويًا باستخدام تطبيق Microsoft Photos أو تلقائيًا باستخدام أي برنامج موثوق به لتنظيف الصور تابع لجهة خارجية.
خطوات استخدام صور Microsoft لإزالة الصور المكررة على جهاز كمبيوتر يعمل بنظام Windows 10
يأتي Microsoft Photos مدمجًا في نظام التشغيل Windows 10 وهو سهل الاستخدام للغاية. تمكنك تجربة الصور من القيام بالمزيد بالصور ومقاطع الفيديو على جهاز الكمبيوتر الخاص بك. إنه في الأساس عارض للصور ومنظم الصور وتطبيق مشاركة الصور ومحرر الرسومات النقطية ومحرر مقاطع الفيديو التي طورتها Microsoft. يمكن أيضًا استخدام هذا الحل متعدد الإمكانات للحفاظ على تنظيم مكتبة الصور الخاصة بك عن طريق حذف اللقطات المخادعة. فيما يلي الخطوات البسيطة لإزالة الصور المكررة من Windows 10 بهذه الطريقة:
الخطوة 1: على لوحة المفاتيح ، اضغط تمامًا على مفتاحي Windows و S لاستدعاء أداة بحث Windows. واكتب الصور.
الخطوة 2: واختر أفضل تطابق من نتائج البحث. 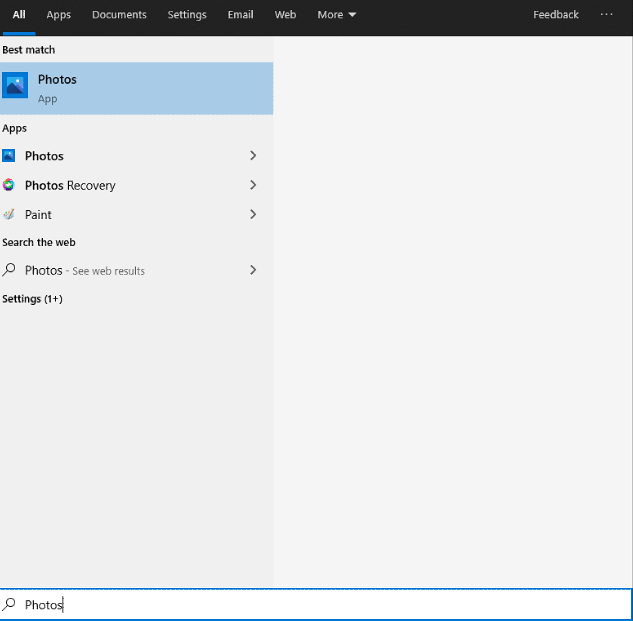
الخطوة 3: عند فتح البرنامج لأول مرة ، قد لا تتمكن من رؤية جميع صورك. قم بالنقر فوق علامة التبويب المجلدات التي تظهر في الزاوية اليسرى العليا.
الخطوة 4: انقر فوق مربع إضافة مجلد وابحث عن الموقع الصحيح لصورك المحفوظة على محرك الأقراص الثابتة.
الخطوة 5: بعد إضافة جميع المجلدات التي تحتوي على صورك ، انقر فوق علامة التبويب المجموعة. هذا سوف يسرد كل ما تبذلونه من الصور في مكان واحد. 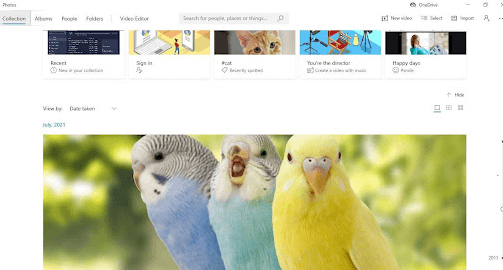
الخطوة 6: بعد ذلك ، سترى زر عرض صغير في الزاوية اليمنى العليا من الصورة المعروضة ، انقر فوقه للمتابعة.
الخطوة 7: الآن ، سترى صورًا مصغرة صغيرة للصور والتي ستساعدك على تحديد ما إذا كان هناك أي نسخ مكررة في مجموعة الصور الخاصة بك. 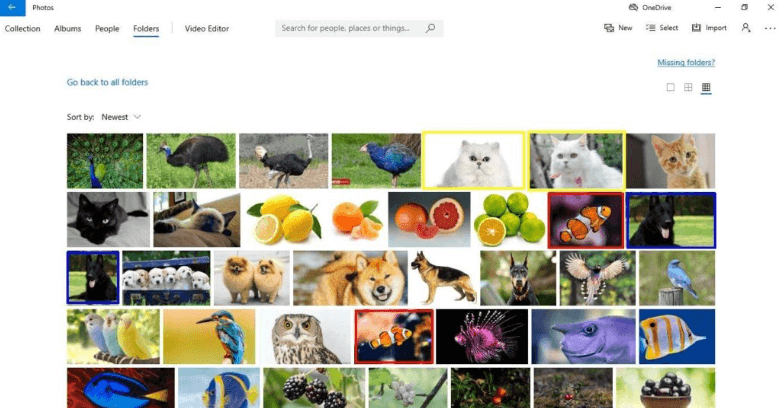
الخطوة 8: بمجرد العثور على صورة مكررة ، انقر فوقها بزر الماوس الأيمن واختر حذف من قائمة السياق التي ظهرت. 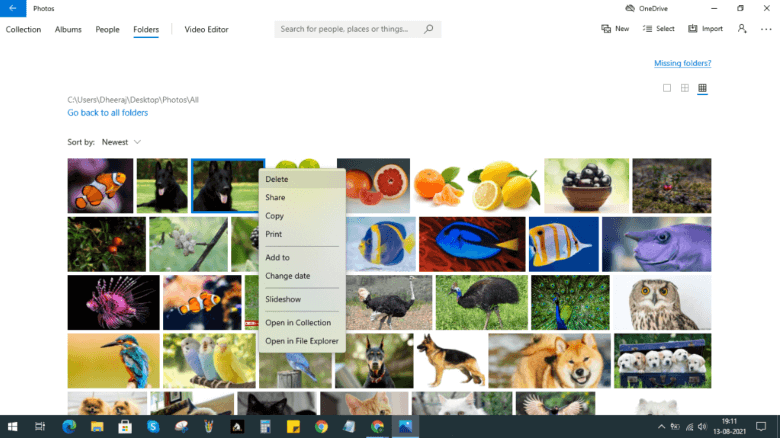
الخطوة 9: بعد ذلك ، سيظهر مربع تأكيد يسألك ، "هل أنت متأكد أنك تريد حذف هذا الملف؟" انقر فوق الزر حذف لتأكيد أفعالك.
نقطة يجب تذكرها: ستنتقل الصورة المحذوفة من مكانها الأصلي إلى سلة المحذوفات.
هذه هي الطريقة التي يمكنك بها استخدام صور Microsoft للعثور على الصور المكررة وإزالتها في Windows 10 مجانًا. ومع ذلك ، ضع في اعتبارك أن هذه عملية يدوية لاكتشاف وحذف اللقطات المخادعة ، والتي تتطلب أيضًا الكثير من الوقت والجهد. لذلك ، إذا لم يكن لديك الوقت لحذف الصور المكررة يدويًا ، فيمكنك أيضًا استخدام أي برنامج تابع لجهة خارجية موثوق به مثل Quick Photo Finder لإزالة الصور المكررة تلقائيًا على Windows 11 أو 10 PC. لمزيد من المعلومات ، اقرأ إلى الأمام!

تعرف على كيفية البحث عن الملفات المكررة وإزالتها في Windows.
Quick Photo Finder: أفضل حل للبحث عن الصور المكررة وحذفها على جهاز الكمبيوتر
Quick Photo Finder هو تطبيق مثالي لتنظيف الصور يمكنك استخدامه لاكتشاف الصور المكررة ومسحها ببضع نقرات بالماوس. إنه برنامج قياسي في الصناعة للتخلص من اللقطات الخادعة على نظام التشغيل Windows. هذا برنامج بسيط وخفيف الوزن لا يساعدك فقط في إزالة النسخ غير الضرورية من الصور المتطابقة ولكنه أيضًا يحرر قدرًا كبيرًا من مساحة التخزين التي نسيت أن تمتلكها.
بالإضافة إلى ذلك ، يوفر البرنامج أيضًا مقاطع فيديو تعليمية تفاعلية وقصيرة داخل التطبيق حول كيفية العثور على الصور المكررة وإزالتها بحيث يمكن للمبتدئين تنفيذ الإجراءات اللازمة دون عناء.
أبرز ميزات برنامج البحث عن الصور السريع:
يُصنف Quick Photo Finder حاليًا من بين أفضل التطبيقات لإزالة الصور المكررة في Windows 10. الآن ، ألق نظرة على أبرز ميزاته.
- يزيل الصور التي تستحوذ على الفضاء بسرعة بنقرة واحدة فقط.
- يستعيد قدرًا هائلاً من مساحة القرص.
- يظهر نتائج مكررة جماعية لإدارة سهلة وسريعة.
- يوفر الكثير من المرشحات لتخصيص نتائج البحث بشكل أفضل.
- نتائج مسح دقيقة.
- مقاطع فيديو تعليمية داخل التطبيق لإرشاد المبتدئين حول البرنامج وعملية البحث عن التكرارات وحذفها.
- يدعم بشكل كبير الأجهزة الخارجية مثل محركات القلم وما إلى ذلك.
كيف يعمل Quick Photo Finder؟
اتبع الخطوات الموضحة أدناه لإزالة الصور المكررة في Windows 10 باستخدام Quick Photo Finder:
الخطوة 1: قم بتنزيل وتثبيت برنامج Quick Photo Finder.
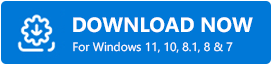
الخطوة 2: قم بتشغيل تطبيق تنظيف الصور على نظامك وأضف مجلدات أو صورًا تحتوي على صور مكررة للمسح الضوئي. يمكن للمستخدم أيضًا استخدام ميزة السحب والإفلات لإضافة مجلدات / صور إلى منطقة المسح. 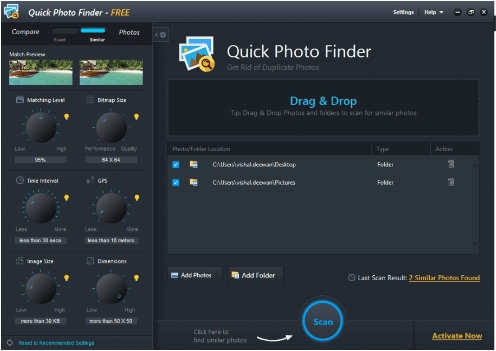
الخطوة 3: بعد ذلك ، ستحتاج إلى تعيين معلمات مطابقة الصورة المفضلة للحصول على نتائج المسح الأكثر موثوقية.
الخطوة 4: انقر فوق خيار المسح لبدء عملية المسح. انتظر حتى تكتمل العملية. بعد المسح ، سترى قائمة مفصلة بالصور المتطابقة والدقيقة في مجموعات منظمة جيدًا.
الخطوة 5: تحقق من نتائج الفحص وحدد جميع التكرارات بسهولة بالنقر فوق خيار Auto Mark.
الخطوة 6: بمجرد الانتهاء من ذلك ، انقر فوق خيار إزالة الصور المتشابهة لإزالة النسخ غير المرغوب فيها من اللقطات الخادعة للفضاء دفعة واحدة.
تعرف على مدى ملاءمة البحث عن الصور المتشابهة المظهر وإزالتها من جهاز كمبيوتر يعمل بنظام Windows باستخدام Quick Photo Finder.
قراءة المزيد مراجعة Quick Photo Finder وميزات المنتج بالتفصيل
الكلمات الختامية حول كيفية استخدام صور Microsoft لحذف الصور المكررة
لا شك أن تطبيق الصور الافتراضي من Microsoft هو أداة ممتازة لعرض وإدارة مجموعة الصور الخاصة بك على جهاز كمبيوتر يعمل بنظام Windows. ولكن عندما يتعلق الأمر بالعثور على الصور المكررة أو حتى المتطابقة وحذفها ، فعليك الاعتماد على تطبيق منظف صور متقدم للغاية مثل Quick Photo Finder. يستخدم هذا التطبيق خوارزميات وتقنيات ذكية لتحديد المغفلين اعتمادًا على محتوى الصورة وهو أحد أكثر الطرق فعالية لإزالة اللقطات المخادعة على جهاز الكمبيوتر الخاص بك.
هل كان هذا الدليل مفيدًا؟ واسمحوا لنا أن نعرف في التعليقات أدناه. بالإضافة إلى ذلك ، اشترك في النشرة الإخبارية لمزيد من المقالات الإعلامية المتعلقة بالتكنولوجيا. أخيرًا ، تابعنا على وسائل التواصل الاجتماعي - Facebook و Twitter و Instagram و Pinterest.
