كيفية استخدام ميزة "المشاركة القريبة" لمشاركة الملفات بين Android و Windows
نشرت: 2023-04-06أعلنت Google عن خططها لجلب ميزة "مشاركة قريبة " - منافسها في AirDrop - إلى Windows في معرض CES 2022. لقد مر عام منذ ذلك الحين ، وأصدرت الشركة تطبيق "مشاركة قريبة" ، كما وعدت ، على Windows.
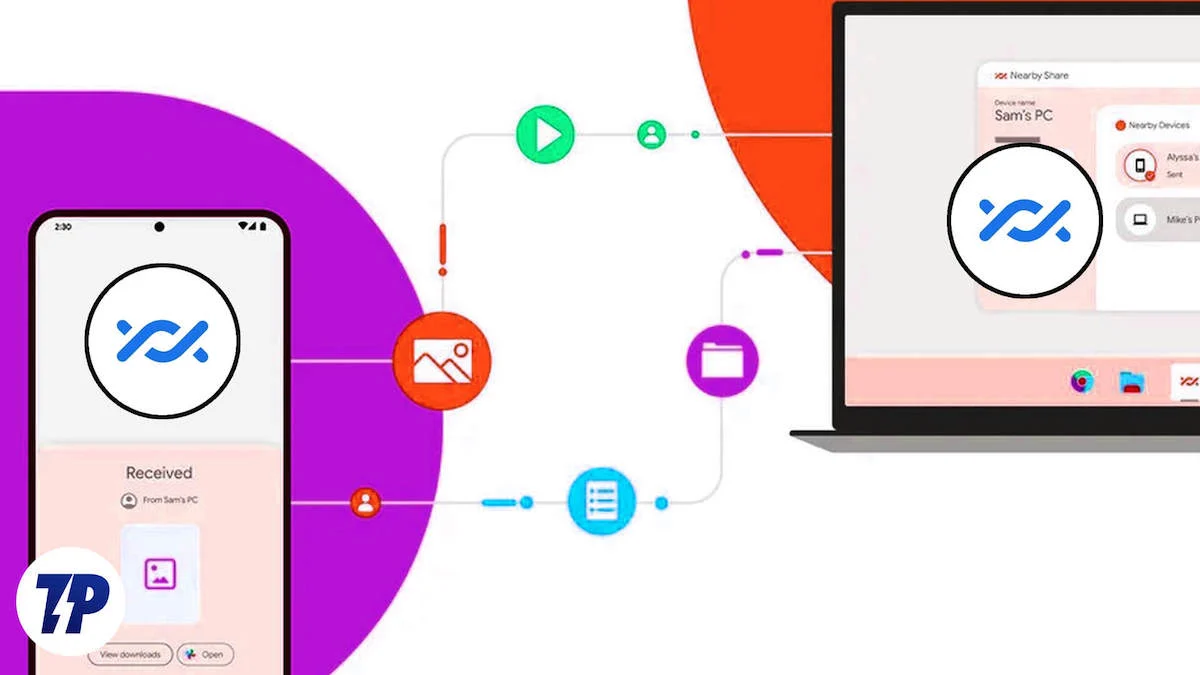
تتيح ميزة "مشاركة قريبة" لنظامي Android و Windows على حدٍ سواء مشاركة الصور ومقاطع الفيديو والمستندات والملفات والروابط بين كلا النظامين الأساسيين بسرعة وسهولة. حتى كتابة هذا المقال ، فهو في مرحلة تجريبية ويدعم نظامي التشغيل Windows 10 و 11.
إذا كنت تشارك ملفات أو روابط بشكل متكرر بين هاتف Android وجهاز كمبيوتر يعمل بنظام Windows ، فهذه أخبار جيدة لك! تابع معنا ، وسنوضح لك كيفية استخدام ميزة المشاركة القريبة لمشاركة الملفات بين Android و Windows.
جدول المحتويات
كيفية تثبيت المشاركة القريبة على جهاز كمبيوتر يعمل بنظام Windows
تتوفر ميزة "المشاركة القريبة" حاليًا في إصدار تجريبي على نظام التشغيل Windows ، لذلك قد تواجه بعض المشكلات في استخدامها. في عصرنا ، على الرغم من أننا لم نواجه أي مشكلات غريبة مع التطبيق ، فقد تعطل عدة مرات.
ولكن إذا كنت لا تمانع في ذلك ، فإليك كيفية الحصول على مشاركة قريبة على جهاز كمبيوتر يعمل بنظام Windows:
- توجه إلى صفحة المشاركة القريبة وانقر على البدء .
- عند تنزيل الملف ، انتقل إلى مجلد التنزيلات وانقر نقرًا مزدوجًا على الملف لتشغيله.
- اضغط على نعم في موجه التحكم في حساب المستخدم لتشغيل المثبت.
- انتظر حتى ينتهي المثبت من تنزيل البرنامج وتثبيته على جهاز الكمبيوتر الخاص بك ، واضغط على إغلاق عند الانتهاء.
كيفية إعداد المشاركة القريبة على Windows
بمجرد تثبيت تطبيق مشاركة الأجهزة المجاورة على جهاز الكمبيوتر الخاص بك ، ستحتاج إلى إعداده قبل أن تتمكن من استخدامه لنقل الملفات أو استقبالها من هاتف Android.
اتبع هذه الخطوات للقيام بذلك:
- قم بتشغيل تطبيق مشاركة بالقرب من جهاز الكمبيوتر الخاص بك. (يطلق عليه "مشاركة بيتا القريبة من Google").
- إذا كنت ترغب في استخدامه مع حساب Google الخاص بك ، أدخل بيانات اعتماد حساب Google الخاص بك لتسجيل الدخول. وإلا ، اضغط على "استخدام بدون حساب" للمتابعة بدون حساب Google الخاص بك.
- الآن ، سيُطلب منك تعيين اسم لجهاز الكمبيوتر الخاص بك. هذا الاسم هو كيف سيكون جهاز الكمبيوتر الخاص بك مرئيًا للآخرين على الشبكة.
- إذا كنت تستخدم ميزة "مشاركة بالقرب من Google" مع حساب Google ، فحدد " جهات الاتصال " ضمن "الاستلام " حتى تكون مرئيًا فقط للأشخاص الموجودين في "جهات اتصال Google". عدا ذلك ، إذا لم تكن قد سجلت الدخول ، فقم بتعيين إعداد رؤية الجهاز على تلقي من الجميع لجعل جهاز الكمبيوتر الخاص بك مرئيًا للجميع على الشبكة.
كيفية استخدام ميزة المشاركة القريبة لنقل الملفات بين Android و Windows
الآن بعد أن تم إعداد "المشاركة القريبة" على جهاز الكمبيوتر الذي يعمل بنظام Windows 10/11 ، يمكنك البدء في مشاركة الملفات مع هاتف Android. ولكن قبل ذلك ، إليك بعض الأشياء الأساسية التي تحتاج إلى معرفتها:
- نظرًا لأن ميزة مشاركة الأجهزة المجاورة تستخدم تقنية Bluetooth و Wi-Fi لنقل الملفات واستلامها ، فتأكد من تشغيل Bluetooth و Wi-Fi على كل من هاتف Android وجهاز الكمبيوتر الشخصي الذي يعمل بنظام Windows.
- إذا كنت متصلاً بشبكة Wi-Fi ، فتأكد من توصيل كلا الجهازين بالشبكة نفسها. أيضًا ، من الأفضل أن يستخدم كلاهما قناة 5 جيجاهرتز ، لأنها توفر سرعات نقل أسرع.
- لا يتطلب نقل المشاركة القريبة منك الاتصال بشبكة Wi-Fi لنقل الملفات واستلامها. ما عليك سوى التأكد من تشغيل Wi-Fi و Bluetooth ، وستقوم ميزة "المشاركة القريبة" تلقائيًا باختيار البروتوكول المناسب.
مشاركة الملفات من Android إلى Windows باستخدام ميزة المشاركة القريبة
إذا كنت ترغب في مشاركة ملف أو ارتباط على هاتف Android بجهاز كمبيوتر يعمل بنظام Windows ، فتأكد أولاً من أن سطح المكتب الخاص بك مرئي على الشبكة. توجه إلى صفحة إعدادات المشاركة القريبة على جهاز الكمبيوتر الخاص بك واختر الجميع أو جهات الاتصال . بعد ذلك ، اتبع الخطوات التالية:

- افتح أي (ملف أو مستند أو مجلد أو رابط أو كلمة مرور Wi-Fi) تريد مشاركته على هاتف Android الخاص بك.
- انقر فوق الزر "مشاركة" وحدد "مشاركة قريبة" من قائمة المشاركة.
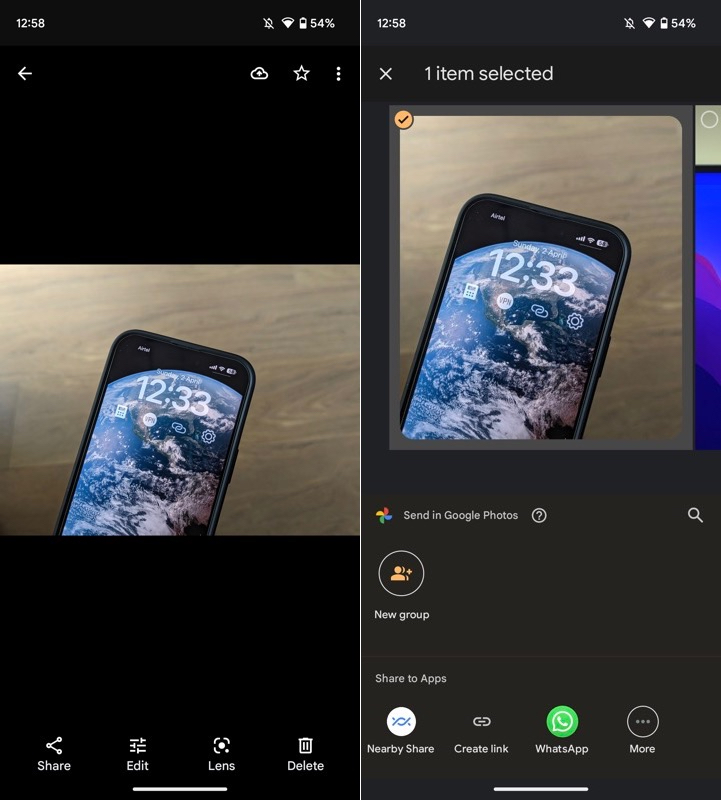
- انتظر بضع ثوانٍ حتى ترى اسم جهاز الكمبيوتر الشخصي الذي يعمل بنظام Windows يظهر على بطاقة المشاركة القريبة ، واضغط عليها.
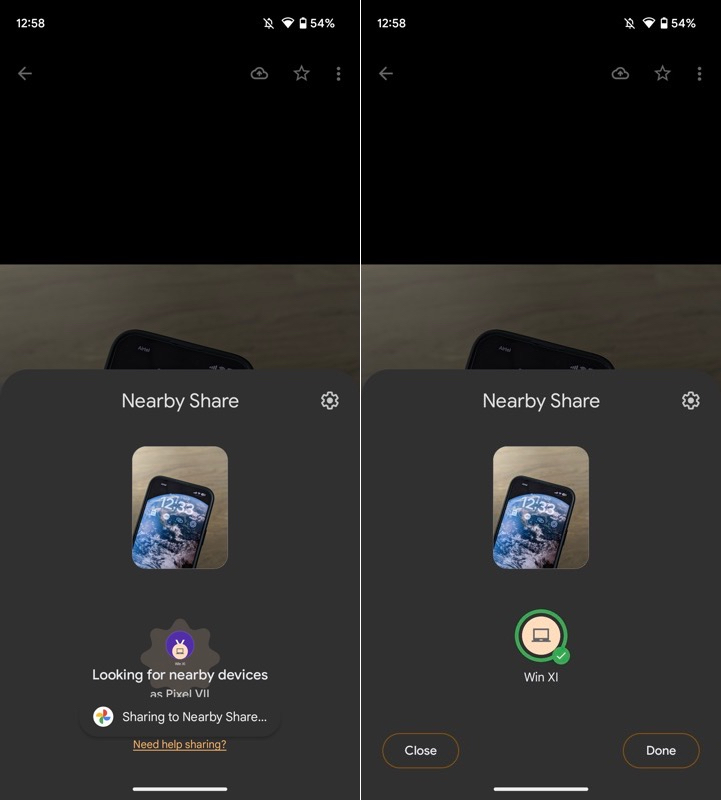
- انتقل إلى سطح المكتب واقبل الطلب بالضغط على زر قبول .
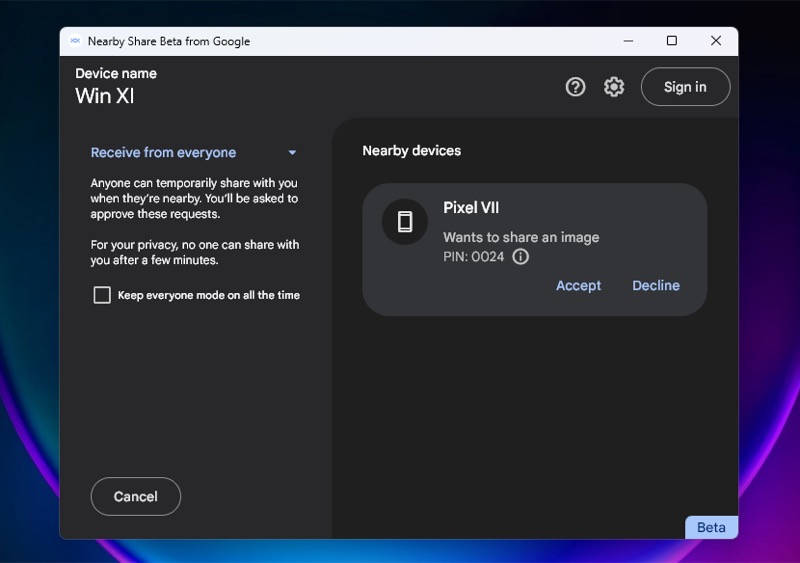
بناءً على حجم الملف ووسيلة النقل ، سيتم الآن نقل ملفك إلى جهاز كمبيوتر يعمل بنظام Windows. سيتم تنزيله تلقائيًا وحفظه في مجلد التنزيلات على جهاز الكمبيوتر الخاص بك.
ومع ذلك ، إذا كنت تريد ، يمكنك تغييره من الإعدادات. ما عليك سوى النقر فوق رمز الإعدادات في تطبيق مشاركة الأجهزة المجاورة ، والنقر فوق الزر "تغيير" في خيار حفظ الملفات المستلمة في ، واختيار الدليل الذي تريد حفظ الملفات فيه من الآن فصاعدًا. أخيرًا ، اضغط على Change لحفظ التفضيلات.
مشاركة الملفات من Windows إلى Android باستخدام ميزة المشاركة القريبة
يشبه إلى حد كبير مشاركة الملفات من هاتف Android ، فإن نقل الملفات من جهاز الكمبيوتر الشخصي الذي يعمل بنظام Windows إلى هاتف Android سهل أيضًا باستخدام ميزة المشاركة القريبة.
أولاً ، قم بتمكين ميزة "المشاركة القريبة" على هاتف Android الخاص بك. هناك طريقة سريعة للقيام بذلك تتمثل في إظهار لوحة الإعدادات السريعة ، والنقر فوق لوحة المشاركة القريبة ، والتبديل بين خيار رؤية الجهاز . بعد ذلك ، قم بتعيين الرؤية على "الجميع " أو "جهات الاتصال" استنادًا إلى ما إذا كنت تستخدم ميزة "مشاركة قريبة" على سطح المكتب أو سجلت الدخول أو سجلت الخروج.
الآن ، اتبع هذه الخطوات لنقل الملفات من جهاز كمبيوتر يعمل بنظام Windows إلى هاتف Android الخاص بك:
- حدد الملفات أو المجلدات التي تريد مشاركتها ، وانقر بزر الماوس الأيمن على عنصر ، وحدد مشاركة قريبة . أو افتح تطبيق "المشاركة القريبة" واسحب العناصر التي تريد مشاركتها وأفلتها.
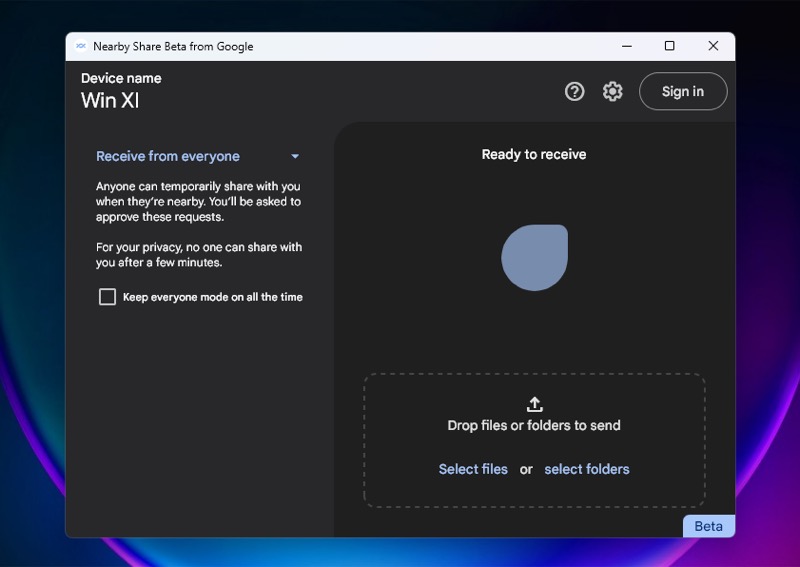
- انقر فوق اسم جهاز Android الذي يظهر في قائمة الأجهزة المجاورة في التطبيق.
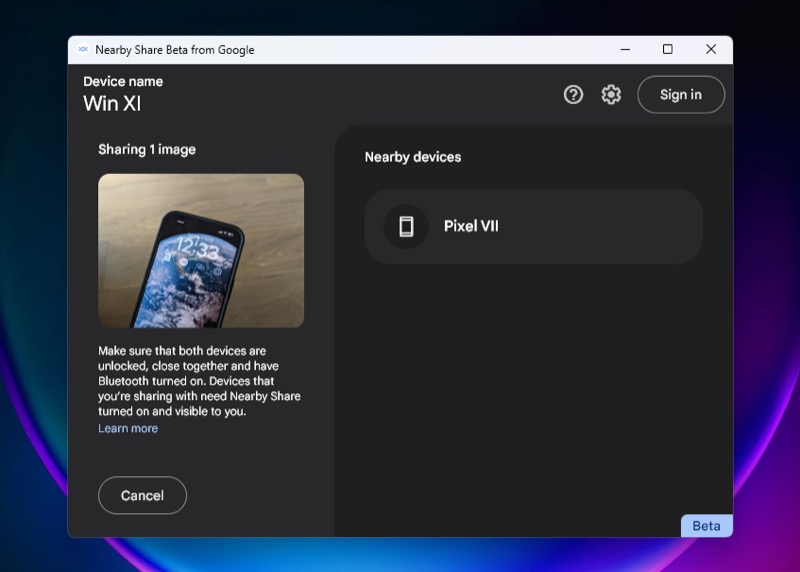
- انتقل إلى هاتف Android الخاص بك واضغط على قبول لبدء استلام الملفات.
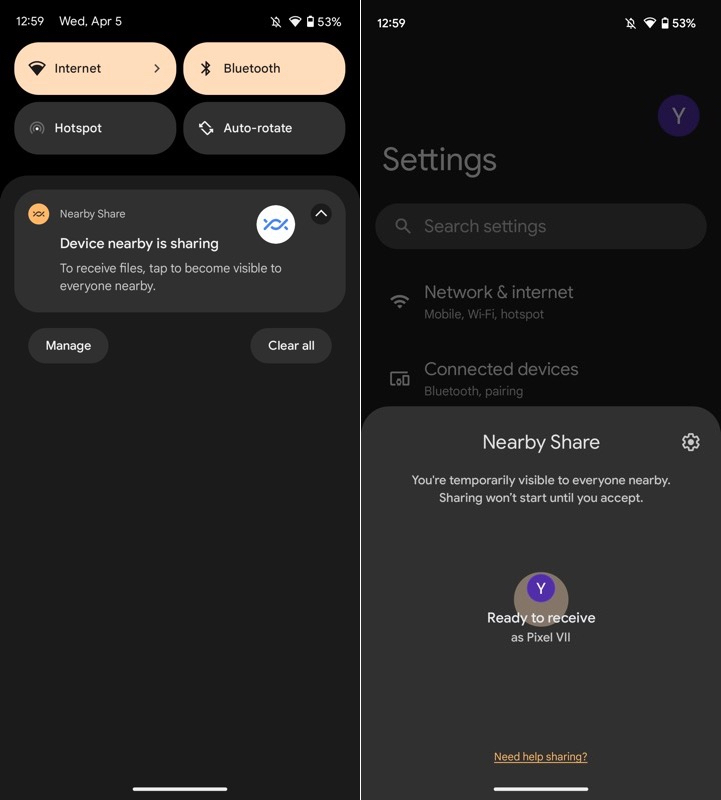
بمجرد تنزيل الملف (الملفات) ، يمكنك العثور عليها ضمن دليل التنزيلات على هاتفك.
أخيرًا ، تسهل Google عمليات نقل ملفات Android-Windows
من خلال إطلاق تطبيق Nearby Share على Windows ، جعلت Google أخيرًا نقل الملفات بين أجهزة Android وأجهزة كمبيوتر سطح المكتب / أجهزة الكمبيوتر المحمولة التي تعمل بنظام Windows سريعًا وبسيطًا. ليس ذلك فحسب ، بل إنه أيضًا وضع حدًا لبحث المستخدمين طويل الأمد عن نظام أساسي لمشاركة الملفات بين Android و Windows.
ميزة المشاركة القريبة من Google مجانية وسريعة وموثوقة وسهلة الاستخدام. ويجب أن نعترف أنه بعد كل هذه السنوات من وجودها ، وصلت أخيرًا إلى مرحلة يمكن مقارنتها بـ AirDrop من Apple.
قراءة متعمقة
- 10 طرق لإصلاح عدم عمل ميزة المشاركة القريبة على Android
- كيفية مشاركة WiFi على Android باستخدام ميزة مشاركة قريبة
