كيفية استخدام Quick Notes على iPad في iPadOS 15
نشرت: 2022-02-04مع iPadOS 15 ، قدمت Apple ميزة إنتاجية جديدة تسمى Quick Notes لتبسيط تجربة تدوين الملاحظات على iPad. كما يوحي اسمها ، تجعل Quick Notes تدوين الملاحظات من أي مكان سريعًا وسهلاً - أسرع من إنشاء الملاحظات من شاشة القفل - لتوفير متاعب الاضطرار إلى فتح تطبيق Notes في كل مرة تحتاج فيها إلى تدوين شيء ما.
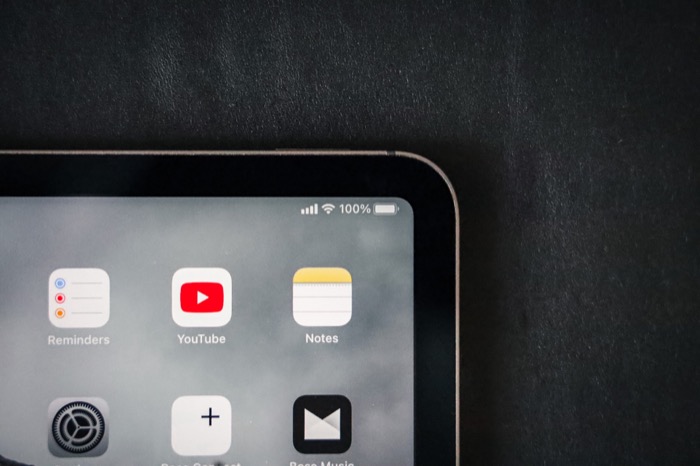
إذا كنت تستخدم تطبيق Notes لجميع احتياجات تدوين الملاحظات ، فقد ترغب في البدء في استخدام Quick Notes على جهاز iPad على الفور. إليك دليل مفصل حول استخدام Quick Notes على iPad في iPadOS 15 لتبدأ.
جدول المحتويات
ملاحظات سريعة على iPadOS 15: ماذا يقدم؟
في iPadOS 15 ، تقدم Apple مجموعة من الخيارات المختلفة لـ Quick Notes. على سبيل المثال ، يمكنك تدوين الملاحظات باستخدام Apple Pencil أو لوحة المفاتيح (كل من البرامج والأجهزة) ، وإضافة روابط مواقع الويب لوضع إشارة مرجعية عليها في وقت لاحق ، وإضافة روابط إلى التطبيقات التي تفتحها في وقت واحد ، وتنسيق محتويات ملاحظاتك بالشكل الذي تفضله.
كيفية إنشاء ملاحظة سريعة على iPad
تعمل الملاحظات السريعة بشكل أفضل مع قلم Apple. يسهل عرض نافذة Quick Note على الشاشة ويسمح لك بكتابة الملاحظات أو رسمها بخط اليد. ومع ذلك ، إذا لم يكن لديك Apple Pencil ، فلا يزال بإمكانك استخدام ميزة Quick Notes على جهاز iPad لتدوين الملاحظات.
فيما يلي أربع طرق لإنشاء ملاحظة سريعة على جهاز iPad يعمل بنظام iPadOS 15:
الطريقة الأولى: إنشاء ملاحظة سريعة باستخدام Apple Pencil
إذا كنت تمتلك Apple Pencil أو أي قلم شاشة مدعوم تابع لجهة خارجية ، فاسحب بشكل قطري للداخل من الزاوية اليمنى السفلية للشاشة - من أي تطبيق أو شاشة رئيسية - لإظهار نافذة Quick Note. بمجرد فتح نافذة Quick Note ، يمكنك استخدام Apple Pencil أو القلم لتدوين ملاحظاتك. بدلاً من ذلك ، يمكنك أيضًا الاعتماد على هذه النافذة إذا كنت ترغب في القيام بذلك.
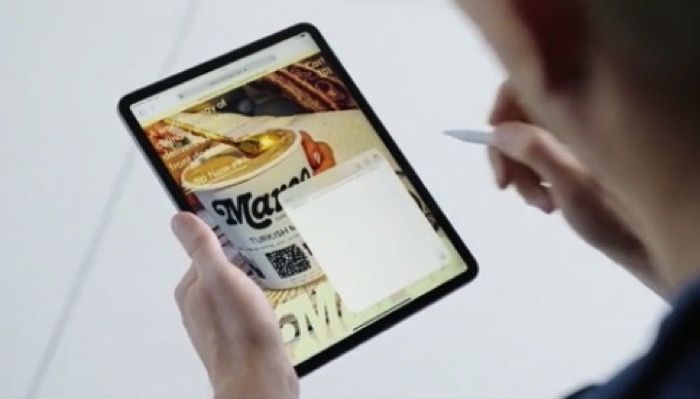
بالإضافة إلى ذلك ، يمكنك الضغط على نافذة Quick Note للداخل والخارج لتغيير حجمها أو سحبها إلى أي جزء من الشاشة لمنعها من التعتيم على محتوى الشاشة.
بعد الانتهاء من كتابة الملاحظة ، اضغط على زر تم في الزاوية العلوية اليسرى من النافذة لحفظها. إذا كنت ترغب في تثبيت نافذة Quick Note ، فانقر عليها واسحبها إما إلى الحافة اليسرى أو اليمنى من الشاشة وقم بإفلاتها هناك. ثم ، عندما تريد الوصول إليه ، اضغط على شريط الكشف لتوسيع النافذة.
الطريقة الثانية: قم بإنشاء ملاحظة سريعة باستخدام إيماءة الإصبع
بالنسبة لأولئك الذين لا يمتلكون Apple Pencil أو قلمًا متوافقًا ، يمكنك تنفيذ نفس الإيماءة (التمرير قطريًا للداخل من الزاوية السفلية اليمنى من الشاشة) باستخدام أصابعك لسحب نافذة Quick Note لأعلى.
عند تشغيل نافذة Quick Note ، يمكنك النقر فوق أي مكان في الملاحظة لإظهار لوحة المفاتيح والبدء في إدخال معلوماتك. أو يمكنك الضغط على أيقونة Markup في الأسفل للحصول على أدوات الرسم.
الطريقة الثالثة. إنشاء ملاحظة سريعة باستخدام اختصار لوحة المفاتيح
تقدم Apple مجموعة من اختصارات لوحة المفاتيح في iPadOS 15 لمساعدتك في تنفيذ الإجراءات بكفاءة على جهاز iPad. يحدث إنشاء ملاحظة سريعة أيضًا مع وجود اختصار لوحة مفاتيح مخصص يُظهر النافذة بسرعة لمساعدتك في تدوين المعلومات على الفور.
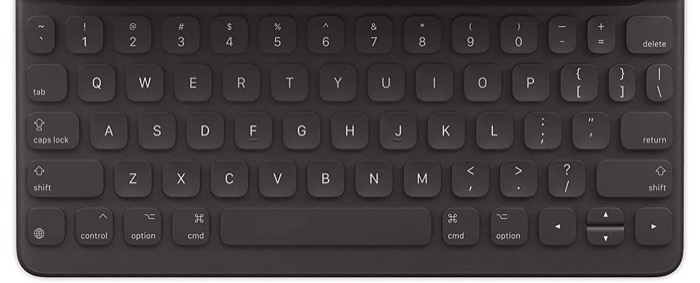
إذا كنت تستخدم إحدى حالات لوحة مفاتيح iPad أو أي لوحات مفاتيح أخرى مدعومة من iPad أو أي لوحة مفاتيح خارجية أخرى مدعومة مع مفتاح Globe ، يمكنك ببساطة الضغط على اختصار لوحة المفاتيح Globe + Q للحصول على نافذة Quick Note. بمجرد ظهوره ، يمكنك بعد ذلك تحريكه على الشاشة باستخدام الأصابع / قلم Apple وإدخال معلوماتك.
الطريقة الرابعة. إنشاء ملاحظة سريعة باستخدام مركز التحكم
مركز التحكم هو موطن للعديد من عمليات تبديل الإجراءات السريعة. في iPadOS 15 ، أضافت Apple الملاحظات السريعة لمساعدتك في تشغيل نافذة Quick Notes بسرعة لتدوين الملاحظات بشكل فوري.
لهذا ، تحتاج أولاً إلى إضافة إجراء Quick Note إلى مركز التحكم. للقيام بذلك ، انتقل إلى الإعدادات> مركز التحكم . هنا ، قم بالتمرير لأسفل إلى قسم MORE CONTROLS واضغط على الزر الأخضر ( + ) بجوار Quick Note . بالإضافة إلى ذلك ، تأكد من تمكين خيار الوصول داخل التطبيقات حتى تتمكن من الوصول إلى عناصر التحكم في مركز التحكم من أي تطبيق.
الآن ، متى أردت إنشاء ملاحظة سريعة ، قم بإظهار مركز التحكم عن طريق تنفيذ إجراء التمرير لأسفل من الزاوية اليمنى العليا للشاشة. ثم اضغط على زر Quick Note وأدخل معلوماتك في هذه النافذة.

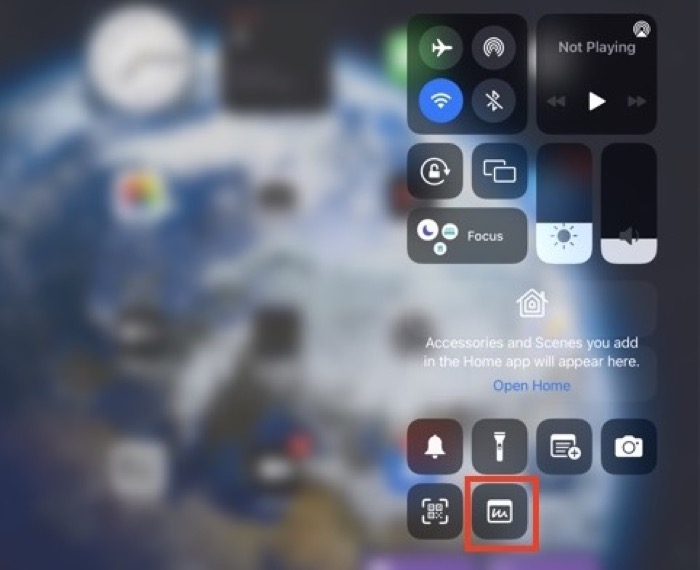
اضغط على Done لحفظ الملاحظة.
كيفية عرض جميع ملاحظاتك السريعة على iPad
يتم حفظ جميع الملاحظات السريعة التي تأخذها على جهاز iPad داخل مجلد مخصص في تطبيق Notes. للوصول إليهم ، لديك خياران.
إذا كانت لديك نافذة Quick Note مفتوحة ، فيمكنك الضغط على أيقونة المربع المربع في أعلى يمين الشاشة لعرض جميع ملاحظاتك السريعة. أو ، إذا كنت ترغب في عرض ملاحظاتك السريعة لاحقًا - بعد الانتهاء من إنشاء ملاحظة سريعة - فافتح تطبيق الملاحظات واضغط على مجلد الملاحظات السريعة لعرضها.
اختر الإجراء الافتراضي للملاحظات السريعة
بشكل افتراضي ، يتم تعيين ميزة Quick Notes لاستئناف آخر ملاحظة سريعة في كل مرة تسحب فيها نافذة Quick Note. نتيجة لذلك ، إذا كنت بحاجة إلى إنشاء ملاحظة سريعة جديدة ، فسيتعين عليك الضغط على أيقونة New Note في الزاوية العلوية اليمنى من الشاشة للقيام بذلك.
على الرغم من أن هذا قد يكون مفيدًا في بعض الأحيان ، إلا أنه ليس مثاليًا ، حيث يتطلب ذلك النقر فوق الزر New Note في كل مرة تريد إنشاء ملاحظة سريعة جديدة. وبالتالي ، إضافة خطوة إضافية لسير العمل الخاص بك.
لتجنب ذلك ، فإن أفضل ما يمكنك فعله هو تعطيل هذا الخيار. لهذا ، افتح الإعدادات وانتقل إلى الملاحظات . هنا ، قم بإيقاف تشغيل الزر الموجود بجوار Resume Last Quick Note ضمن ملاحظات سريعة .
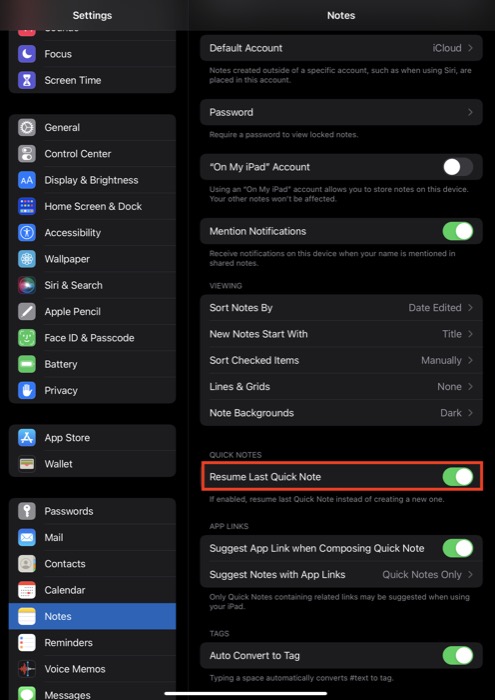
الآن ، في كل مرة تقوم فيها بسحب نافذة Quick Note ، سينقلك إلى نافذة Quick Note جديدة.
إجراءات الملاحظات السريعة الأخرى التي يمكنك تنفيذها
كما ذكرنا في البداية ، بالإضافة إلى تدوين الملاحظات أو الرسم التخطيطي ، يمكنك أيضًا تنسيق ملاحظتك ومشاركتها مباشرة مع الآخرين وحذفها وحفظ الروابط إلى التطبيقات والمواقع في Quick Note للرجوع إليها لاحقًا.
1. تنسيق ملاحظة سريعة
بدءًا من خيارات التنسيق ، يمكنك إجراء جميع أنواع التنسيق إلى حد كبير في ملاحظتك السريعة كما تفعل مع ملاحظة عادية. يتضمن ذلك كل شيء بدءًا من إنشاء القوائم وإضافة الصور وإنشاء الجداول وحتى وضع مسافة بادئة للنص وإضافة العناوين وإضفاء الطابع النمطي على النص.
للقيام بأي من هذا ، اضغط على مفتاح التحرير في نافذة Quick Note لإحضار لوحة المفاتيح. بعد ذلك ، بناءً على خيار التنسيق الذي تريده ، اضغط على مفتاح الإجراء المناسب على لوحة المفاتيح لإظهار خياراته.
عندما تنتهي من تنسيق الملاحظة ، اضغط على Done لحفظها.
2. حذف ومشاركة الملاحظات السريعة
إذا كنت ترغب في حذف ملاحظة سريعة أنشأتها للتو ، فاضغط على زر علامة القطع في الزاوية اليمنى العليا من الشاشة وحدد حذف . تنتقل هذه الملاحظة المحذوفة إلى المجلد المحذوف مؤخرًا ، ويمكنك استعادتها في غضون 30 يومًا من الحذف.
في بعض الأحيان ، قد ترغب في مشاركة ملاحظة سريعة أنشأتها للتو على الفور أو حفظها في تطبيق آخر. لتبسيط ذلك ، تمنحك Apple حرية إجراء أي من العمليتين مباشرة من نافذة Quick Note.
لهذا ، ما عليك سوى الضغط على زر علامة القطع في نافذة Quick Note وتحديد مشاركة . بعد ذلك ، في الشاشة التالية ، حدد التطبيق الذي تريد مشاركة الملاحظة السريعة من خلاله أو الإجراء الذي تريد استخدامه لحفظ ملاحظتك السريعة.
3. إضافة ارتباط
Quick Notes هي طريقة رائعة لحفظ الروابط إلى التطبيقات أو مواقع الويب التي قد تحتاجها لاحقًا. لحفظ رابط لتطبيق ما ، افتح التطبيق (والعنصر الذي تريد حفظه) وأظهر نافذة Quick Note. بمجرد القيام بذلك ، سترى زر إضافة رابط متبوعًا بعنوان الرابط للتطبيق الذي تريد حفظه. انقر فوق هذا الزر لحفظ الارتباط الخاص به في الملاحظة السريعة الخاصة بك.
وبالمثل ، إذا كنت تتصفح موقع ويب على Safari ، فيمكنك أيضًا وضع إشارة مرجعية عليه باستخدام Quick Note. لهذا ، تأكد من فتح موقع الويب في وضع التصفح العادي (وليس الوضع الخاص) واسحب نافذة Quick Note.
هنا ، سترى رابط موقع الويب الذي فتحته للتو. اضغط عليها لحفظها.
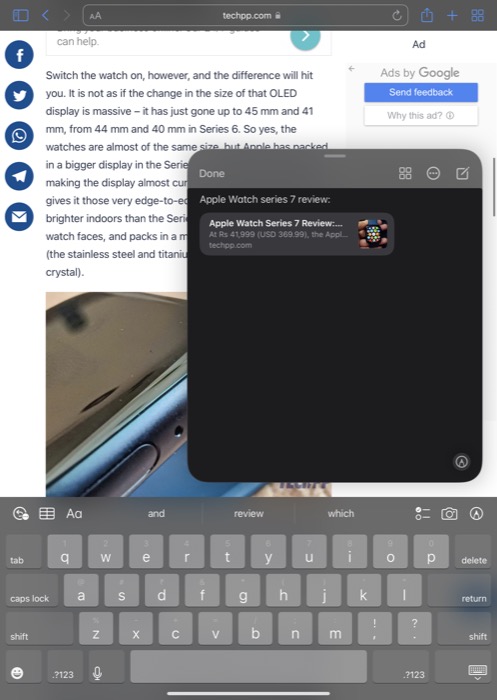
بالإضافة إلى ذلك ، إذا كنت تريد حفظ الرابط مع بعض نصوص موقع الويب ، فحدد النص ، واضغط عليه ، واضغط على إضافة إلى Quick Note .
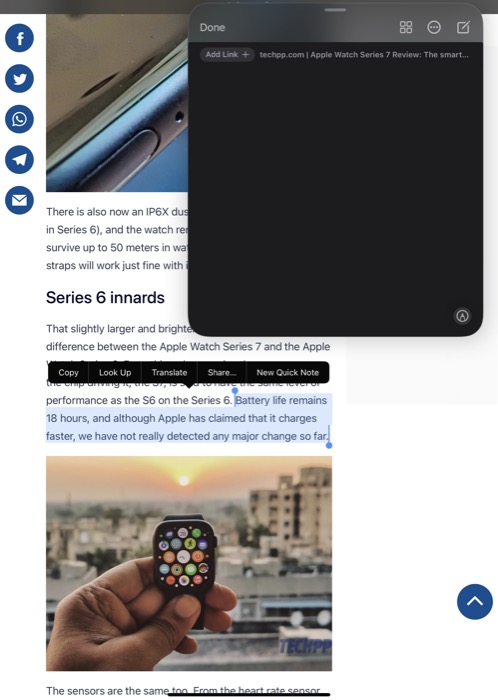
سيقوم بعد ذلك بحفظ النص الخاص بك ، إلى جانب رابط موقع الويب في ملاحظتك. اضغط على Done لحفظ الملاحظة السريعة.
بعد ذلك ، يمكنك ببساطة النقر فوق الروابط الموجودة في الملاحظة السريعة للوصول إلى محتواها.
أخذ ملاحظات iPad مبسطًا مع ملاحظات سريعة
Quick Notes هي ميزة إنتاجية مفيدة في iPadOS 15 توفر طريقة سريعة وسهلة لتدوين الملاحظات على iPad دون الحاجة إلى الانتقال ذهابًا وإيابًا إلى تطبيق Notes.
إذا كان Notes هو تطبيق تدوين الملاحظات الافتراضي الذي تختاره ، فسيساعدك هذا الدليل على إتقان ميزة Quick Notes حتى تتمكن من تدوين الملاحظات من أي مكان على جهاز iPad الخاص بك دون عناء. ومثل الملاحظات العادية ، يمكنك إجراء جميع أنواع العمليات على ملاحظاتك السريعة والوصول إليها على أي من أجهزتك (iPad أو iPhone أو Mac) في أي وقت.
