Valorant Not Launching on PC Error [تم الإصلاح]
نشرت: 2023-01-23يمكنك قراءة هذه المقالة للتعرف على أسرع الطرق وأسهلها لإصلاح مشاكل بدء Valorant على جهاز الكمبيوتر.
تعد Valorant من بين أشهر ألعاب إطلاق النار التكتيكية المجانية من منظور الشخص الأول التي طورتها ونشرتها شركة Riot Games. يظل الملايين من اللاعبين مدمنين على هذه اللعبة من أجل العمل الجماعي التكيفي واللعب الدقيق بالأسلحة النارية. يمكننا أن نفهم كيف يمكن أن يكون الأمر محبطًا إذا لم يتم تشغيل Valorant على جهاز الكمبيوتر الخاص بك الذي يعمل بنظام Windows 10/11 وأنت غير قادر على لعب هذه اللعبة الشيقة.
ومع ذلك ، لا داعي للإحباط لأنك وجدت المقالة المناسبة لقراءتها. من خلال هذه الكتابة ، نقدم لك دليلاً سهلاً وفعالًا لإصلاح مشكلة Valorant التي لا يتم تشغيلها على جهاز الكمبيوتر.
قبل البدء في استكشاف الأخطاء وإصلاحها ، نعتقد أنه من الضروري فهم سبب عدم تشغيل Valorant على جهازك. يمكنك حل المشكلة بسهولة تامة إذا كنت تعرف أسبابها المحتملة. ومن ثم ، دعونا أولا نناقش نفس الشيء.
لماذا لا يتم إطلاق الباسلة
قد يكون ما يلي هو الأسباب المحتملة لعدم بدء Valorant على جهاز الكمبيوتر الخاص بك.
- مواصفات جهاز الكمبيوتر الخاص بك ومتطلبات اللعبة غير متطابقة
- برنامج تشغيل رسومات قديم
- لم يتم تمكين TPM 2.0 أو Secure Boot على جهاز الكمبيوتر الذي يعمل بنظام Windows 11
- دقة كمبيوتر غير مدعومة
- ملفات اللعبة التالفة
- عدم توفر المواد القابلة لإعادة التوزيع المطلوبة
- إعدادات شبكة غير مناسبة
أعلاه ، قمنا بتدوين الأسباب الكامنة وراء تعطل Valorant أو عدم تشغيله على جهاز الكمبيوتر. الآن ، دعنا ننتقل إلى الحلول السريعة والسهلة والفعالة لهذه المشكلة.
إصلاحات لمشكلة Valorant عدم بدء التشغيل على جهاز كمبيوتر يعمل بنظام Windows 11/10 (يعمل بنسبة 100٪)
فيما يلي بعض الحلول المجربة والمختبرة لـ Valorant التي لا تطلق أو تعطل المشاكل على نظامي التشغيل Windows 10 و Windows 11.
الإصلاح 1: تطابق مواصفات الكمبيوتر الشخصي مع متطلبات Valorant
لن يبدأ Valorant على جهاز الكمبيوتر الخاص بك إذا لم يتم تلبية متطلباته. ومن ثم ، قبل تجربة أي إصلاحات أخرى ، يجب عليك التحقق من مواصفات جهاز الكمبيوتر الخاص بك ومطابقتها مع متطلبات نظام Valorant.
فيما يلي متطلبات نظام Valorant وطريقة التحقق من مواصفات جهاز الكمبيوتر الخاص بك لمساعدتك على مطابقتها.
الحد الأدنى من متطلبات نظام Valorant
وحدة المعالجة المركزية: Intel Core 2 Duo E8400 / AMD Athlon 200GE
ذاكرة الوصول العشوائي: 4 جيجابايت
نظام التشغيل: Windows 7/8/10 64 بت
بطاقة الفيديو: Intel HD 4000 / Radeon R5 200
ظل البكسل: 3.0
VERTEX SHADER: 3.0
خطوات التحقق من مواصفات الكمبيوتر
- استخدم أمر اختصار لوحة المفاتيح Windows + I لعرض إعدادات جهاز الكمبيوتر الخاص بك.
- حدد إعداد النظام من الخيارات الظاهرة على لوحة الإعدادات.
- اختر حول من اللوحة اليمنى لإعدادات النظام.
الآن ، يمكنك الاطلاع على مواصفات جهاز الكمبيوتر الخاص بك واتخاذ الخطوات اللازمة لمطابقتها مع متطلبات نظام Valorant.
اقرأ أيضًا: كيفية إصلاح Genshin Impact لا يتم تشغيله على جهاز كمبيوتر يعمل بنظام Windows
الإصلاح 2: إطلاق Valorant في وضع متوافق
قد تكون بعض تحديثات Windows مسؤولة عن عدم تشغيل Valorant على جهاز الكمبيوتر. وبالتالي ، يمكنك تشغيل Valorant في وضع التوافق للعب اللعبة. أدناه كيفية القيام بذلك.
- أولاً ، انقر بزر الماوس الأيمن فوق رمز Valorant على سطح المكتب الخاص بك واختر خصائصمن الخيارات المتاحة.
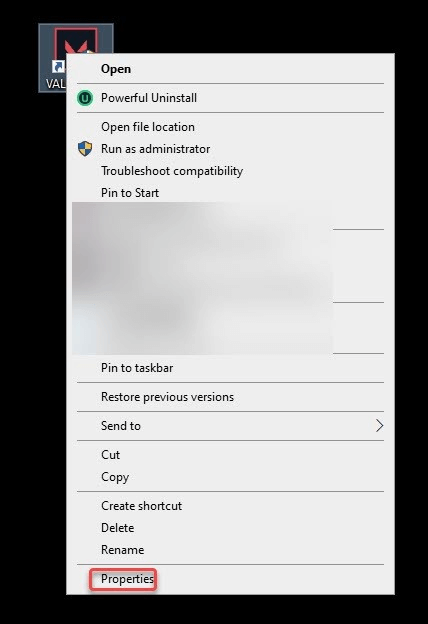
- انتقل إلى علامة التبويبالتوافق وحدد خيار تشغيل هذا البرنامج في وضع التوافق. إذا كنت تستخدم Windows 10 ، فقم بتشغيل Valorant لـ Windows 8. إذا كان جهاز الكمبيوتر الخاص بك يعمل بنظام Windows 8 ، فاختر Windows 7 من الخيارات المتاحة.
- أخيرًا ، أعد تشغيل الكمبيوتر وأعد تشغيل Valorant للتحقق مما إذا كان سيتم تشغيله أم لا. إذا لم يبدأ تشغيله بعد ، يمكنك تجربة الإصلاح التالي.
الإصلاح 3: حاول تحديث DirectX
يمكن أن يكون DirectX القديم أيضًا سببًا لعدم تشغيل Valorant على جهاز الكمبيوتر. وبالتالي ، يمكن أن يؤدي تحديث DirectX إلى حل المشكلة. يمكنك اتباع هذا الدليل لتحديث DirectX إلى أحدث إصدار من Windows 10.
الإصلاح 4: تغيير دقة جهاز الكمبيوتر الخاص بك
قد تكون دقة الشاشة غير المدعومة هي السبب وراء عدم تشغيل Valorant على مشكلة Windows 10 / Windows 11. لذلك ، يمكنك تغيير دقة الكمبيوتر لإصلاحها. ما يلي هو دليل للقيام بذلك خطوة بخطوة.
- اضغط على مفتاحيWindows و Iعلى لوحة المفاتيح لفتح نافذة الإعدادات.
- الآن ، اخترالنظام من القائمة التي تظهر على شاشتك.

- حددالعرض من قائمة إعدادات النظام المتاحة.
- انقر فوق خيار دقة العرض المرئي ضمن قسم Scale & Layout.
- حدددقة أقل من قائمة دقة العرض.
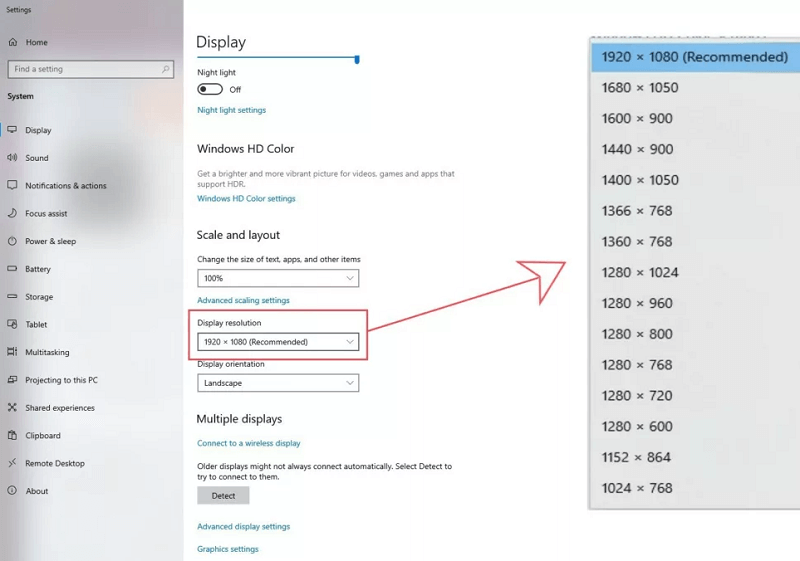
- استمر في خفض الدقة حتى يبدأ Valorant في العمل على جهاز الكمبيوتر الخاص بك. إذا لم يتم تشغيل Valorant على جهاز الكمبيوتر حتى بعد خفض الدقة ، فانتقل إلى الحل التالي.
الإصلاح 5: تحديث برنامج تشغيل الرسومات الخاص بك (موصى به)
توجد معظم مشكلات الألعاب ، بما في ذلك عدم تشغيل Valorant على جهاز الكمبيوتر ، بسبب الرسومات القديمة وبرامج التشغيل الأخرى. وبالتالي ، فإن تحديث برنامج التشغيل يمكن أن يحل مشكلتك بالتأكيد.

يمكنك تحديث برامج التشغيل بحرية باستخدام برامج موثوقة مثل Bit Driver Updater. يقوم برنامج Bit Driver Updater بتحديث جميع برامج التشغيل المثبتة حاليًا بنقرة واحدة.
بالإضافة إلى التحديثات التلقائية لبرامج التشغيل بنقرة واحدة ، فإنها تتميز بالكثير من الميزات الأخرى ، مثل جدولة الفحص ، وتسريع سرعة تنزيل برنامج التشغيل ، والنسخ الاحتياطي ، واستعادة برامج التشغيل.
ما يلي هو الرابط لتنزيل وتجربة هذا البرنامج المذهل.
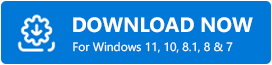
بعد تنزيل البرنامج وتثبيته على جهازك ، انتظر بضع ثوانٍ حتى يكتمل الفحص. بمجرد اكتمال الفحص ، يتم إدراج جميع برامج التشغيل القديمة على شاشتك. 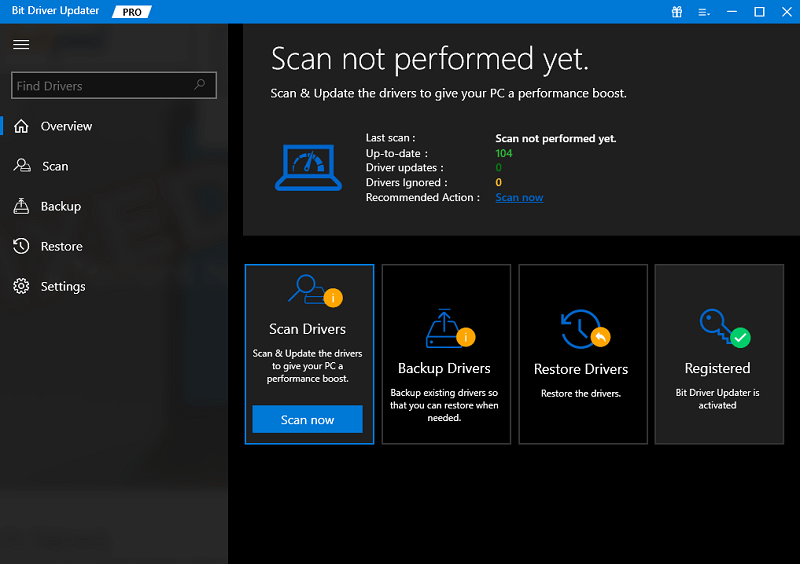
يمكنك تصفح جميع برامج التشغيل المدرجةوتحديث جميع برامج التشغيل هذه بنقرة واحدة فقط على الزر للقيام بذلك.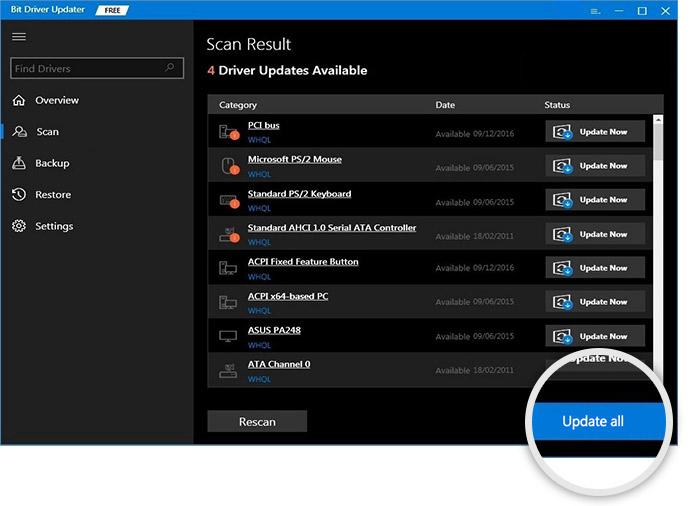
يوجد أيضًا خيار التحديث الآن لتحديث برنامج تشغيل الرسومات فقط. ومع ذلك ، نجد أنه من الأفضل تحديث جميع برامج التشغيل لأنه يحسن أداء الكمبيوتر.
اقرأ أيضًا: كيفية إصلاح خطأ "تعطل برنامج تشغيل الرسومات" الشجاع {نصائح سريعة}
الإصلاح 6: تأكد من أن مثيل Valorant لا يعمل في الخلفية
في بعض الأحيان ، قد يكون مثيل Valorant مفتوحًا بالفعل من جلسة اللعب السابقة. وبالتالي ، لن يبدأ Valorant على جهاز الكمبيوتر الخاص بك. يجب عليك التحقق من مثيل الخلفية Valorant وإغلاقه لإصلاح المشكلة. فيما يلي التوجيهات للقيام بذلك.
- انقر بزر الماوس الأيمن علىأيقونة Windows وحدد Task Managerمن الخيارات الموجودة في القائمة التي تظهر على الشاشة.
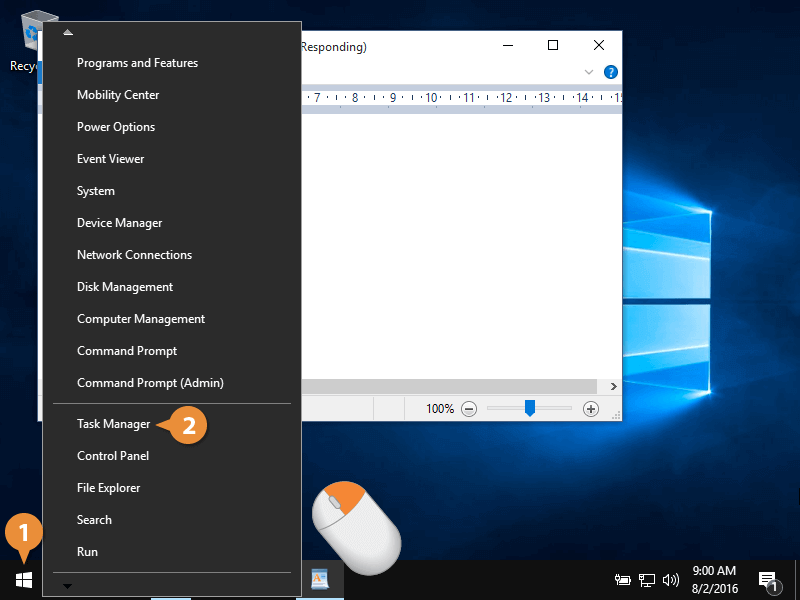
- قم بالتمرير لأسفل للعثور والنقر بزر الماوس الأيمن علىValorant.exe.
- الآن ، يمكنك اختيار إنهاء المهمة من قائمة السياق.
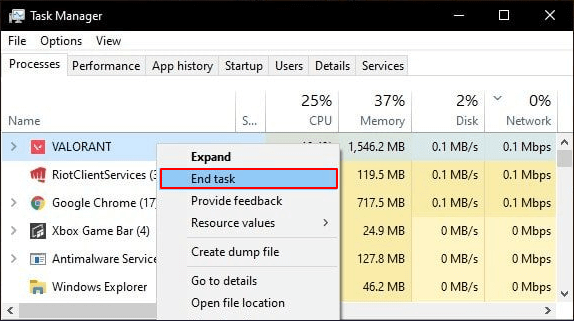
- قم بإنهاء إدارة المهام وتشغيل Valorant للتحقق مما إذا كان سيتم تشغيله على جهاز الكمبيوتر الخاص بك أم لا. إذا لم يتم تشغيل Valorant حتى بعد اتباع الخطوات المذكورة أعلاه ، فجرّب الحل التالي.
الإصلاح 7: حاول تغيير إعدادات الشبكة
يحتاج Valorant إلى اتصال بالإنترنت لبدء التشغيل والتشغيل بسلاسة. وبالتالي ، يمكن أن تكون إعدادات الشبكة السيئة أو غير المناسبة سببًا لعدم بدء Valorant على جهاز الكمبيوتر الخاص بك. وبالتالي ، يمكنك اتباع هذه الخطوات لإعادة تعيين إعدادات الشبكة لحل المشكلة.
- قم بتشغيل لوحةالإعدادات (يمكنك القيام بذلك باستخدام أمر لوحة المفاتيح Windows + I).
- الآن ، انقر فوق إعداد الشبكة والإنترنت لفتحه.
- حدد إعدادات الشبكة المتقدمة لعرضها.
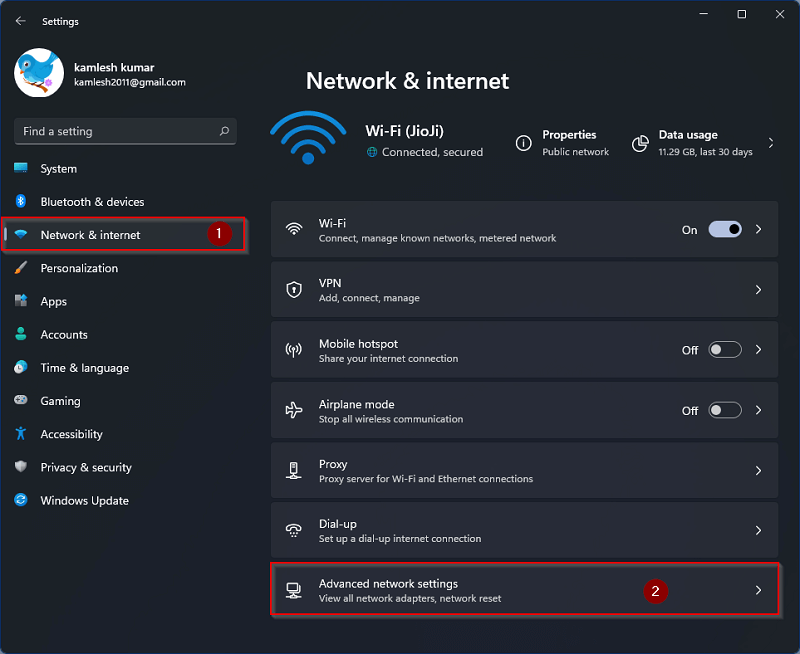
- الآن ، اخترإعادة تعيين الشبكة من قسم المزيد من الإعدادات.
- انقر فوق زر إعادة التعيين الآن .
- بعد الانتهاء من إعادة تعيين الشبكة ، تحقق مما إذا كانت مشكلة عدم بدء Valorant قد تم إصلاحها. جرب الإصلاح التالي إذا استمرت المشكلة.
اقرأ أيضًا: تحطم Crusader Kings 3 ولن يتم إطلاقها
الإصلاح 8: تنشيط TPM 2.0 و UEFI Secure Boot (فقط لمستخدمي Windows 11)
بالنسبة لمستخدمي Windows 11 ، من الضروري تمكين TPM 2.0 و UEFI من BIOS للوحة الأم. بدونها ، لن تعمل Vanguard عند فتح Valorant ، مما يؤدي إلى تحطم Valorant. وبالتالي ، يجب عليك تمكين TPM 2.0 و UEFI Secure Boot لإصلاح هذه المشكلات. تختلف خطوات القيام بذلك من اللوحة الأم إلى اللوحة الأم. يمكنك التحقق من إعدادات العلامة التجارية للوحة الأم لمعرفة كيفية تمكين هذه الخيارات.
الإصلاح 9: تحقق من سلامة ملف اللعبة
إذا كانت ملفات اللعبة الحاسمة مفقودة أو تالفة ، فقد تواجه مشكلة Valorant لا التشغيل. وبالتالي ، يمكنك التحقق من سلامة ملفات اللعبة من خلال مشغل اللعبة لإصلاح المشكلة. فيما يلي خطوات القيام بذلك على مشغلات ألعاب Steam و Epic.
خطوات للتحقق من سلامة ملفات اللعبة على Steam
- افتح Steam.
- حدد المكتبة.
- انقر بزر الماوس الأيمن فوق Valorant وحدد خصائص من القائمة التي تظهر على الشاشة.
- انتقل إلى Local Files وحدد خيار التحقق من سلامة ملفات اللعبة.
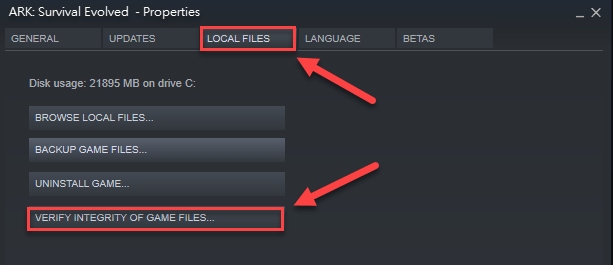
- انتظر حتى تكتمل العملية وأعد تشغيل الكمبيوتر بعد اكتمالها.
خطوات للتحقق من سلامة ملفات اللعبة على Epic
- قم بتشغيلEpic.
- حدد خيار المكتبة .
- انقر فوق النقاط الثلاث الموجودة بجوار Valorant واختر إدارةمن الخيارات المتاحة.
- انقر فوق خيار التحقق الموجود بجوار خيار التحقق من الملفات لإجراء التحقق من ملفات اللعبة.
- أخيرًا ، أعد تشغيل الكمبيوتر.
اقرأ أيضًا: كيفية إصلاح Resident Evil 5 لا يعمل على Windows 10 و 8 و 7 PC
الباسلة عدم إطلاق المشكلة ثابتة
شارك هذا المقال العديد من الإصلاحات السريعة والسهلة لمشكلة Valorant التي لن تطلقها. يمكنك تجربة جميع الإصلاحات المذكورة أعلاه بشكل تسلسلي أو تطبيق الحل الموصى به بشدة (تحديث برنامج التشغيل من خلال Bit Driver Updater) لحل المشكلة.
في حالة وجود أي أسئلة / ارتباك / اقتراحات حول هذه المقالة ، فلا تتردد في كتابة تعليق لنا. وسنكون اكثر من سعداء لمساعدتك.
