كيفية إصلاح برنامج تشغيل وحدة تحكم الفيديو لنظام التشغيل Windows 10 ، 11
نشرت: 2023-08-08هل تريد معرفة كيفية إصلاح برنامج تشغيل وحدة تحكم الفيديو على نظام التشغيل Windows 10 ، 11؟إذا كانت الإجابة بنعم ، فقد وصلت إلى المكان الصحيح.إليك كل ما تحتاج لمعرفته حول نفس الموضوع!
يعد برنامج تشغيل وحدة التحكم في الفيديو هو العامل الأساسي الذي يحدد جودة الفيديو على أي جهاز كمبيوتر يعمل بنظام Windows. إذا واجهت مشاكل في الشاشة مؤخرًا فقط ، فهناك احتمال كبير أن تكون برامج التشغيل إما تالفة أو قديمة. بصرف النظر عن مشاكل الجودة الإجمالية للفيديو ، يمكنك استخدام إدارة الأجهزة للتحقق مما إذا كانت هناك أي مشكلة في برنامج التشغيل.
إذا فتحت إدارة الأجهزة ، فقد ترى أن هناك رمز تحذير باللون الأصفر بجوار وحدة التحكم المرئية. يشير إلى أن المشكلة تتعلق ببرنامج التشغيل ، وهو السبب الأساسي لمشكلات العرض على Windows التي قد تواجهها.
إذن ، ما الإجراء الذي يجب اتخاذه لإصلاح المشكلة؟ ومع ذلك ، هناك طرق متاحة لإصلاح مشكلات برنامج تشغيل وحدة التحكم في الفيديو على نظام التشغيل Windows 10/11. في هذه المدونة ، سنناقش طرقًا مختلفة للتخلص من هذه المشكلة.
حلول لإصلاح برنامج تشغيل وحدة تحكم الفيديو لنظام التشغيل Windows 10 ، 11
المدرجة أدناه هي بعض التكتيكات التي تم تجربتها واختبارها والتي يمكنك وضعها في الاعتبار من أجل إصلاح مشكلة برنامج تشغيل وحدة التحكم بالفيديو على نظامي التشغيل Windows 11 ، 10. لذلك ، دون مزيد من اللغط ، دعنا نبدأ هذا العرض على الطريق!
الحل 1: قم بإلغاء تثبيت برنامج تشغيل وحدة تحكم الفيديو
نظرًا لعدم تثبيت برنامج تشغيل وحدة التحكم في الفيديو أو حدوث المشكلة المكتشفة بسبب برنامج التشغيل ، فلماذا لا تحذفها ثم تقوم بتثبيت برنامج تشغيل جديد متوافق مع نظامك؟ وفقًا لتقارير عديدة عبر الإنترنت ، قد يتم حل مشكلة برنامج تشغيل وحدة التحكم في الفيديو في الغالب عن طريق تنزيل برنامج تشغيل VGA المناسب وتثبيته لنظام التشغيل Windows 11 أو 10 أو 8 أو 7.
ومع ذلك ، قبل أن تبدأ عملية تحديث برنامج تشغيل وحدة التحكم في الفيديو على جهاز الكمبيوتر الخاص بك ، ستحتاج أولاً إلى إلغاء تثبيت برنامج تشغيل وحدة تحكم الفيديو الخاطئ من نظامك. للقيام بذلك ، اتبع الخطوات الواردة أدناه:
الخطوة 1: على لوحة المفاتيح ، اضغط على مفتاحي Windows + X معًا. ثم اختر إدارة الأجهزة من القائمة التي تظهر. 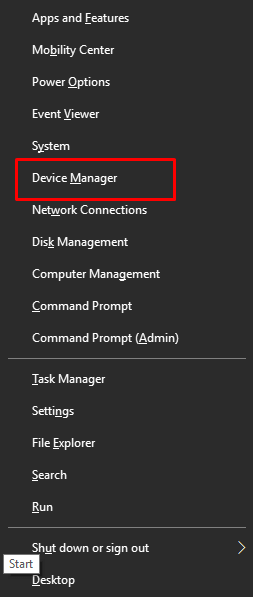
الخطوة 2: في نافذة إدارة الأجهزة ، انتقل إلى قسمالأجهزة الأخرى ، ثم انقر بزر الماوس الأيمن على القسم المعني لتوسيعه.
الخطوة 3: لإلغاء تثبيت محول وحدة تحكم الفيديو ، انقر بزر الماوس الأيمن على " أجهزة أخرى " واختر "إلغاء التثبيت". 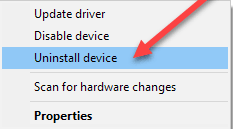
الخطوة 4: لإلغاء تثبيت برنامج الرسوم ، انتقل إلى لوحة التحكم ثم اختر خيار قائمة البرامج والميزات .ثم قم بإلغاء تثبيت البرنامج تمامًا.
الخطوة 5: أعد تشغيل الكمبيوتر.
حتى إذا حاولت حذف برنامج تشغيل وحدة التحكم المرئية عبر إدارة الأجهزة ، فلا تزال بحاجة إلى إلغاء تثبيت برنامج الرسومات بالكامل. هذا مطلوب بغض النظر عما إذا كنت قد حاولت إزالة برنامج التشغيل أم لا.

اقرأ أيضًا: كيفية إصلاح مشكلة برنامج تشغيل الفيديو في نظام التشغيل Windows 10،8،7
الحل 2: قم بتحديث برنامج تشغيل وحدة تحكم الفيديو
عندما يتعلق الأمر بالحصول على برنامج تشغيل وحدة التحكم المرئية ، سيُطلب منك في معظم الحالات تحديد موقع برنامج تشغيل وحدة تحكم فيديو محدث أو مناسب للإصدارات السابقة من Windows ، مثل برنامج تشغيل وحدة تحكم الفيديو لنظام التشغيل Windows XP أو Windows 7 أو Windows 8. ومع ذلك ، إذا كنت تفضل تثبيت برنامج تشغيل وحدة تحكم مرئية مناسب للإصدار المحدث من Windows 10 أو Windows 11 ، فهذا خيار منطقي.
وعلى الرغم من أنك قادر على تنزيل برنامج تشغيل وحدة التحكم المرئية أو تحديثه بنفسك ، فلا يمكنك ضمان أنه أصلي أو مناسب. لهذا السبب ، يوصى باستخدام Bit Driver Updater ، وهو برنامج تنزيل ومُحدِّث لبرامج التشغيل ليس سريعًا فحسب ، بل إنه آمن ومهني بنسبة 100٪ أيضًا. للحصول على الأداة المساعدة مجانًا ، انقر فوق زر التنزيل الموضح أدناه.
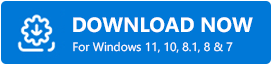
اتبع الإرشادات أدناه بمجرد تنزيل Bit Driver Updater وتثبيته بنجاح على جهاز الكمبيوتر الخاص بك.
الخطوة 1: قم بتشغيل Bit Driver Updater على نظامك. ثم حدد "مسح" من لوحة القائمة اليسرى. بعد ذلك ، سيقوم Bit Driver Updater بفحص جهاز الكمبيوتر الخاص بك بحثًا عن أي برامج تشغيل إما مفقودة أو قديمة أو تالفة. يتضمن ذلك برنامج تشغيل وحدة تحكم الفيديو. 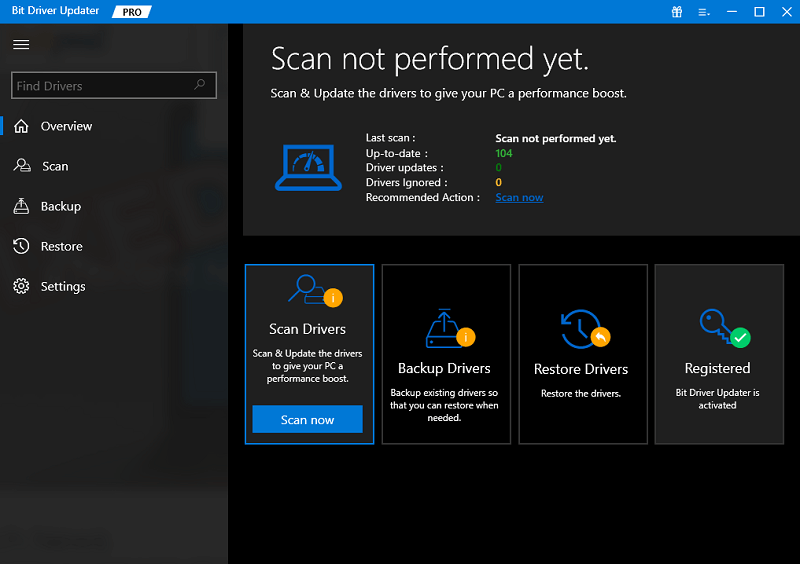
الخطوة 2: حدد موقع محولات العرض ، ثم انقر فوق الزر تحديث الآن الموجود بجواره.
الخطوة 3: وإذا كنت ترغب في تحديث جميع برامج التشغيل القديمة دفعة واحدة. بعد ذلك ، يجب النقر فوق الزر "تحديث الكل" بدلاً من "التحديث الآن". سيؤدي هذا إلى تثبيت جميع برامج التشغيل القديمة مرة واحدة بما في ذلك برنامج تشغيل وحدة التحكم في الفيديو.
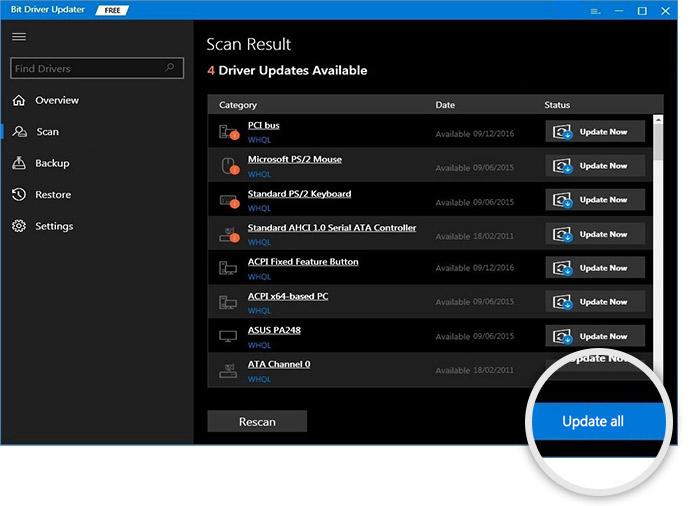
ومع ذلك ، من أجل استخدام هذه الوظيفة ، تحتاج إلى الترقية إلى الإصدار المحترف من Bit Driver Updater. يأتي الإصدار المحترف مع دعم فني على مدار الساعة طوال أيام الأسبوع وضمان 60 يومًا لاسترداد الأموال.
الحل 3: التراجع إلى الإصدار السابق
في حالة عدم نجاح أي من هذين الحلين ، يكون لديك أيضًا خيار إعادة برنامج التشغيل إلى إصدار سابق. في بعض الأحيان ، يتلف الإصدار المثبت حاليًا من برنامج التشغيل الخاص بك ، ولكن لن يتمكن جهاز الكمبيوتر الخاص بك من تشغيل أحدث إصدار قمت بتنزيله. في مثل هذه الظروف ، فإن الرجوع إلى إصدار سابق هو الإجراء الموصى به الذي يجب اتخاذه. هنا تستطيع ان تعرف كيف تفعل ذلك:
الخطوة 1: افتح إدارة الأجهزة وحدد برنامج التشغيل المشكل هناك.
الخطوة 2: حدد موقع خصائص برنامج تشغيل العرض باستخدام قائمة سياق النقر بزر الماوس الأيمن.
الخطوة 3: انتقل إلى علامة التبويب Driver داخل نافذة الخصائص.
الخطوة 4: الآن ، ابحث عن خيار استرجاع برنامج التشغيل . 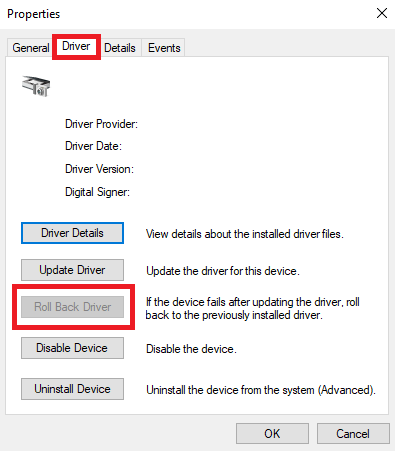
الخطوة 5: لاستعادة برنامج تشغيل وحدة التحكم بالفيديو ، ستحتاج إلى اتباع الإرشادات التي تظهر على الشاشة.
اقرأ أيضًا: كيفية تحديث برامج تشغيل بطاقة الفيديو في نظام التشغيل Windows 10؟ تحقق من أفضل 4 طرق!
كيفية إصلاح برنامج تشغيل وحدة تحكم الفيديو لنظام التشغيل Windows 10 ، 11: شرح
يجب ألا تواجه مشكلة في إصلاح المشكلات المتعلقة بالفيديو على جهاز الكمبيوتر الخاص بك إذا كنت تستخدم هذه الحلول. يجب أن تكون هذه الأشياء سهلة التنفيذ بينما تكون متوافقة أيضًا مع Windows 11 و 10. جربها ، ثم أخبرنا في قسم التعليقات أدناه الذي حل المشكلة نيابة عنك. لمزيد من المعلومات المتعلقة بالتكنولوجيا ، اشترك في النشرة الإخبارية وتابعنا على Facebook أو Instagram أو Twitter أو Pinterest.
