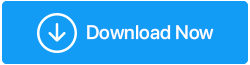تم الحل: تعطل برنامج تشغيل الفيديو وتم إعادة تعيين الخطأ
نشرت: 2020-08-10أنت في منتصف مقطع فيديو أو تستمتع بلعبتك المفضلة وفجأة تظهر رسالة خطأ ، وتعطل برنامج تشغيل الفيديو وتمت إعادة تعيينه! تأكد من أن برامج التشغيل الخاصة بك محدثة. الخروج.
تضغط على زر موافق وتتجاهل الرسالة. ومع ذلك ، عندما يستمر الخطأ في الظهور ، يصبح الأمر مزعجًا حقًا وتبدأ في البحث عن حل.

لذا ، إذا كنت تقرأ هذه المقالة ، فهذا يعني أنك تبحث عن حل لهذا الخطأ. واسمحوا لي أن أؤكد لك أنك في المكان المناسب كما في هذه المقالة قمنا بتلخيص طرق مختلفة لإصلاح هذه المشكلة.
لذا ، سواء كنت تواجه هذا الخطأ أثناء لعب لعبة (خاصة Fortnite و Ark: Survival Evolved) أو مشاهدة مقطع فيديو ، فقد قمنا بتغطية الحل لكليهما.
سبب تعطل برنامج تشغيل الفيديو وكان خطأ في إعادة التعيين
يمكن أن يكون هناك عدة أسباب للخطأ ، "تعطل برنامج تشغيل الفيديو وتمت إعادة تعيينه" ، مثل برامج تشغيل العرض المتقادمة ، والحمل الزائد لوحدة المعالجة الرسومية (GPU) ، وبرامج تشغيل الرسومات الفاسدة ، وتطبيقات استغراق الذاكرة المتعددة التي تعمل على النظام ، وما إلى ذلك.
ولكن بغض النظر عن السبب ، سنغطي جميع الحلول الممكنة لإصلاح الخطأ. لذا ، من دون دعنا نبدأ.
اقرأ أيضًا: كيفية إصلاح خطأ "توقف برنامج تشغيل العرض عن الاستجابة وتعافى" في نظام التشغيل Windows 10
أغلق كافة البرامج والعمليات قيد التشغيل
إذا كنت تعمل على برامج مختلفة في وقت واحد أو لديك عمليات مختلفة تعمل في الخلفية أو فتحت علامات تبويب أو نوافذ متعددة على المتصفح ، فهذا يضع قدرًا هائلاً من الحمل على GPU (وحدة المعالجة الرسومية) لجهاز الكمبيوتر الخاص بك . وهذا بدوره يؤدي إلى الخطأ ، وتعطل برنامج تشغيل الفيديو وإعادة تعيينه.
لحل هذا الخطأ ، يمكنك تقليل الحمل على وحدة معالجة الرسومات الخاصة بك عن طريق إغلاق جميع البرامج والعمليات النشطة بما في ذلك علامات تبويب المتصفح. يمكنك التحقق من مدير المهام للحصول على نظرة ثاقبة لعمليات تخزين الذاكرة وإغلاقها. هذه أيضًا خطوة عامة لاستكشاف الأخطاء وإصلاحها يمكنك اتباعها في أي وقت تواجه فيه بطء جهاز الكمبيوتر الخاص بك.
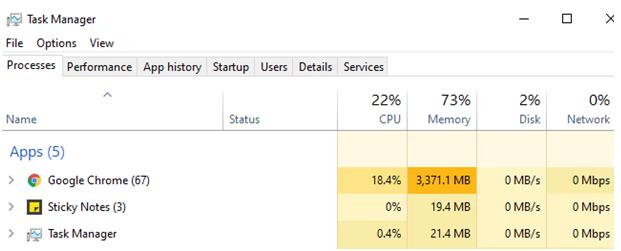
بمجرد اتباع جميع الخطوات المذكورة أعلاه ، تحقق مما إذا كانت رسالة الخطأ قد تم حلها أم لا.
هل تحصل على هذا الخطأ أثناء لعب Fortnite؟
بالنسبة للعديد من المستخدمين وخاصة عشاق اللعبة رسالة الخطأ ، تعطل برنامج تشغيل الفيديو وتمت إعادة تعيينه أثناء لعب Fortnite. لم يكن هذا يدمر تجربتهم فحسب ، بل تسبب أيضًا رسالة الخطأ المستمرة هذه في قلق العديد من المستخدمين. ومع ذلك ، لا داعي للقلق لأن الطرق التالية ستساعدك في إصلاح هذا الخطأ.

1. افتح مربع أوامر التشغيل بالضغط على مفتاحي Windows + R في نفس الوقت.
2. الآن في المربع اكتب ٪ localappdata٪ التالي واضغط على مفتاح Enter بلوحة المفاتيح.
3. سيؤدي هذا إلى فتح مجلد بيانات التطبيق المحلي ، وهنا ستجد بيانات التطبيق لمختلف البرامج المثبتة على جهاز الكمبيوتر الخاص بك.
4. ابحث عن مجلد ForniteGame وانقر فوقه نقرًا مزدوجًا لفتحه.
5. بمجرد دخولك إلى المجلد ، انقر نقرًا مزدوجًا فوق المجلد "Saved".
6. في المجلد المحفوظ ، انقر نقرًا مزدوجًا فوق المجلد "Config"> انقر نقرًا مزدوجًا فوق مجلد "Windows Client".
7. داخل مجلد Windows Client ، ستجد ملفًا باسم GameUserSettings.ini ”.

8. الآن انقر بزر الماوس الأيمن على ملف GameUserSettings.ini ومن القائمة حدد خصائص.
9. في نافذة الخصائص ، قم بإلغاء تحديد مربع القراءة فقط في الجزء السفلي وانقر فوق الزر "تطبيق" لحفظ الإعدادات.
10. الآن انقر نقرًا مزدوجًا فوق ملف GameUserSettings.ini لفتحه.
11. بمجرد فتح الملف ستجد الكثير من المحتوى النصي بداخله. بدون تعديل أي من النص ، قم بالتمرير لأسفل حتى نهاية الملف حيث ستجد "[D3DRHIPreference]".
12. أدناه D3DRHIPreference سوف تحتاج إلى استبدال القيمة إلى False من True.
13. بعد تغيير هذه القيمة ، ما عليك سوى النقر فوق الخيار "ملف" في الأعلى ومن القائمة تحديد خيار "حفظ" لحفظ التغيير الذي أجريته للتو على النص. (تأكد من تعديل أي محتوى آخر باستثناء المحتوى الذي قدمناه.
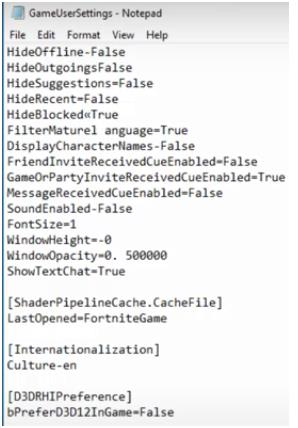
14. الآن انقر بزر الماوس الأيمن مرة أخرى على ملف "GameUserSettings.ini" من القائمة وحدد "خصائص".
15. في نافذة الخصائص ، حدد مرة أخرى مربع "للقراءة فقط" وانقر فوق الزر "تطبيق" لتطبيق الإعدادات.
هذا هو. الآن لن تحصل على رسالة الخطأ هذه ، تعطل برنامج تشغيل الفيديو وتمت إعادة تعيينه.
هل تحصل على هذا الخطأ أثناء لعب Ark: Survival Evolved؟
لا يقتصر الأمر على Fornite حيث يحصل المستخدمون على الخطأ ، وتعطل برنامج تشغيل الفيديو ، وتمت إعادة تعيينه ، فقد أبلغ العديد من المستخدمين عن ذلك مع اللعبة ، Ark: Survival Evolved. لكن الحل لإصلاح هذه المشكلة يكمن في اللعبة نفسها ، حيث أن اللعبة نفسها مسؤولة عن هذا الخطأ. لكن الخبر السار هو أنه يمكن إصلاحه عن طريق تغيير خيارات التشغيل داخل اللعبة.
لتغيير خيارات التشغيل في اللعبة ، اتبع الخطوات المذكورة أدناه:
1. قم بتشغيل Steam على جهاز الكمبيوتر الخاص بك وحدد Library ، وهنا ستجد اللعبة Ark: Survival Evolved.
2. الآن انقر بزر الماوس الأيمن على لعبة Ark: Survival Evolved ومن القائمة المنسدلة التي تملأ حدد Properties.
3. في نافذة Ark: Survival Evolved ، تأكد من تمييز علامة التبويب General. انقر الآن على SET LAUNCH OPTIONS.
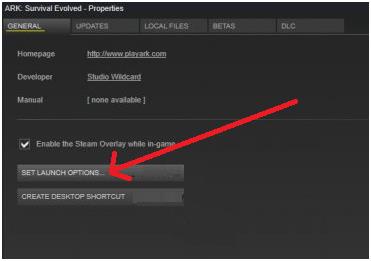
4. الآن أدخل ما يلي: -USEALLAVAILABLECORES -sm4 -d3d10 -nomansky -lowmemory –novsync في مربع النص ، وانقر فوق موافق لحفظ التغييرات.
5. أغلق نافذة Ark: Survival Evolved Properties وأعد تشغيل اللعبة.
سيؤدي تغيير إعدادات تشغيل اللعبة إلى تقليل العبء على جهاز الكمبيوتر الخاص بك وهذا بدوره سيساعدها على العمل بسلاسة دون أي أخطاء.
قم بتشغيل مستكشف أخطاء تشغيل الفيديو ومصلحها
أنت لست لاعبًا ولكنك لا تزال تتلقى رسالة الخطأ هذه خاصة أثناء تشغيل مقاطع الفيديو على مشغل الوسائط.
ثم نوصيك بتشغيل مستكشف أخطاء تشغيل الفيديو ومصلحها (مستكشف الأخطاء ومصلحها المدمج الموجود في نظام التشغيل Windows 10) لتشخيص المشكلة وحلها.
للقيام بذلك ، اتبع الخطوات الواردة أدناه:
1. انقر فوق الزر ابدأ في Windows وانقر فوق رمز الترس لفتح إعدادات Windows.
2. في إعدادات Windows ، انقر فوق التحديثات والأمان.
3. الآن في النافذة التالية التي تفتح ، حدد استكشاف الأخطاء وإصلاحها من الجزء الأيمن. في الجزء الأيمن ، ابحث عن تشغيل الفيديو وانقر فوقه ثم انقر فوق خيار تشغيل مستكشف الأخطاء ومصلحها.
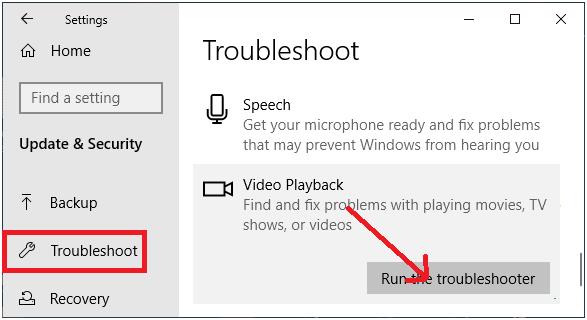
4. الآن عليك فقط اتباع التعليمات التي تظهر على الشاشة.
5. سيقوم مستكشف أخطاء تشغيل الفيديو ومصلحها بتشخيص المشكلة بدقة وإذا تم العثور عليها ، فسيقوم بإصلاحها. قد تحتاج إلى إعادة تشغيل الكمبيوتر لتطبيق الإصلاحات التي يوفرها مستكشف الأخطاء ومصلحها.
ابدأ الآن في تشغيل مقاطع الفيديو للتحقق مما إذا كنت لا تزال تتلقى رسالة الخطأ. إذا تم حل المشكلة فهذا رائع. إذا لم يكن الأمر كذلك ، فانتقل إلى خطوة استكشاف الأخطاء وإصلاحها التالية.
أعد تثبيت برامج تشغيل العرض
بالنسبة للعديد من المستخدمين ، تساعد إعادة تثبيت برامج تشغيل العرض في إصلاح الخطأ وتعطل برنامج تشغيل الفيديو وتمت إعادة تعيينه.
لإعادة تثبيت برامج تشغيل الرسومات على جهاز الكمبيوتر الخاص بك ، اتبع الخطوات التالية:
1. اضغط على زر Windows + R لفتح نافذة أمر التشغيل. في نافذة أمر التشغيل ، اكتب ماجستير وانقر على زر موافق. سيؤدي هذا إلى فتح إدارة الأجهزة على جهاز الكمبيوتر الخاص بك.

2. في شاشة "إدارة الأجهزة" ، انقر نقرًا مزدوجًا فوق محولات جهاز العرض. الآن انقر بزر الماوس الأيمن فوق برنامج تشغيل الرسومات ومن القائمة ، انقر فوق خيار إلغاء تثبيت الجهاز.
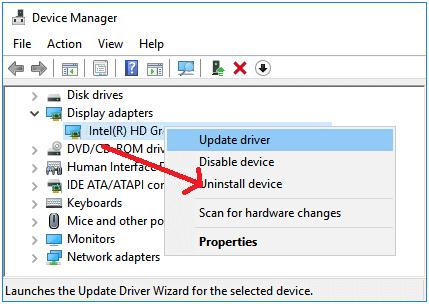
3. أعد تشغيل الكمبيوتر لإكمال عملية إلغاء تثبيت برنامج التشغيل.
4. بعد إعادة تشغيل الكمبيوتر ، افتح إدارة الأجهزة مرة أخرى باتباع الخطوة 1
5. انقر الآن على علامة التبويب "الإجراء" في الأعلى وحدد "بحث عن تغييرات الأجهزة" من القائمة التي تملأ.
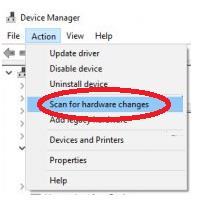
6. الآن سيقوم نظامك تلقائيًا باكتشاف برنامج تشغيل العرض المفقود ، وتثبيته على جهاز الكمبيوتر الخاص بك.
تحديث برنامج تشغيل الرسومات من إدارة الأجهزة
يمكنك تحديث برنامج تشغيل الرسومات من إدارة الأجهزة باتباع الخطوات التالية:
1. اضغط على زر Windows + R لفتح نافذة أمر التشغيل. في نافذة أمر التشغيل ، اكتب ماجستير وانقر على زر موافق. سيؤدي هذا إلى فتح إدارة الأجهزة على جهاز الكمبيوتر الخاص بك.
2. في شاشة "إدارة الأجهزة" ، انقر نقرًا مزدوجًا فوق محولات جهاز العرض. الآن انقر بزر الماوس الأيمن فوق برنامج تشغيل الرسومات ومن القائمة ، انقر فوق الخيار تحديث برنامج التشغيل.
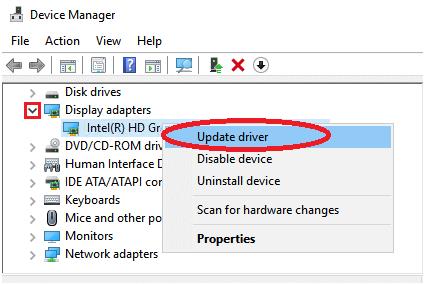
3. في الشاشة التالية ، انقر فوق الخيار ، ابحث تلقائيًا عن برنامج التشغيل المحدث. الآن اتبع التعليمات التي تظهر على الشاشة لتحديث برنامج التشغيل.
4. بعد تحديث برنامج تشغيل الرسومات ، أعد تشغيل الكمبيوتر لإكمال عملية التثبيت. بعد إعادة تشغيل الكمبيوتر ، يرجى التحقق مما إذا كانت رسالة الخطأ التي تحصل عليها قد تم حلها.
تنزيل أحدث برنامج تشغيل العرض
إذا لم تتمكن من العثور على أحدث إصدار من برنامج تشغيل العرض من خلال إدارة الأجهزة ، فلديك خياران للحصول على أحدث برنامج تشغيل:
- قم بتحديث برنامج التشغيل يدويًا من البائع أو موقع الشركة المصنعة
- قم بتحديث برنامج التشغيل تلقائيًا باستخدام أداة تحديث برنامج التشغيل مثل Advanced Driver Updater.
يعد تحديث برامج التشغيل يدويًا مجانًا حيث يتعين عليك فقط زيارة موقع الشركة المصنعة للبحث عن أحدث برنامج تشغيل وتثبيته على جهاز الكمبيوتر الخاص بك. لن يقوم البائع أو الشركة المصنعة بفرض رسوم عليك أبدًا مقابل تثبيت أحدث برنامج تشغيل من موقعه على الويب. ولكن إذا كنت مستخدمًا مبتدئًا ولست على دراية جيدة بكل الجوانب الفنية وراء السائقين ، فهناك مخاطرة كبيرة في الحصول على برامج تشغيل غير متوافقة. وإذا قمت بتثبيت برنامج تشغيل غير متوافق بطريق الخطأ ، فقد يتسبب ذلك في تعطل جهاز الكمبيوتر الخاص بك. لذلك إذا كنت ترغب في تجنب مثل هذه المشاكل ونوصي بالخيار B الذي يقوم تلقائيًا بتحديث برامج التشغيل باستخدام Advanced Driver Updater .
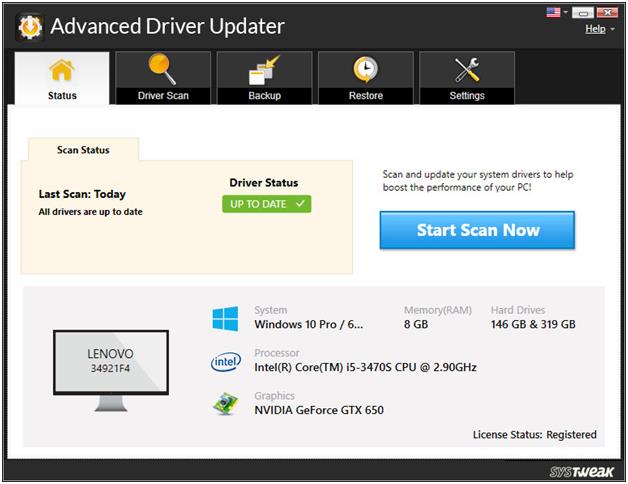
Advanced Driver Updater هي واحدة من أفضل أدوات تحديث برامج التشغيل المتوفرة التي تفحص جهاز الكمبيوتر الخاص بك بدقة بحثًا عن جميع برامج التشغيل القديمة. وبعد انتهاء الفحص ، يوفر لك وظيفة بنقرة واحدة لتحديث جميع برامج التشغيل دفعة واحدة. (إذا كنت ترغب في ذلك ، يمكنك تحديث كل محرك على حدة).
1. قم بتنزيل أحدث إصدار من Advanced Driver Updater من هنا:
2. بعد تثبيت البرنامج ، انقر فوق الزر "بدء المسح الآن".
3. الآن سيقوم المنتج بفحص جهاز الكمبيوتر الخاص بك بحثًا عن برامج تشغيل قديمة.
4. بعد اكتمال الفحص ، ستظهر جميع برامج التشغيل المتقادمة. يمكنك الآن تحديث كل برنامج تشغيل على حدة أو تحديث الكل بالنقر فوق الزر تحديث الكل.
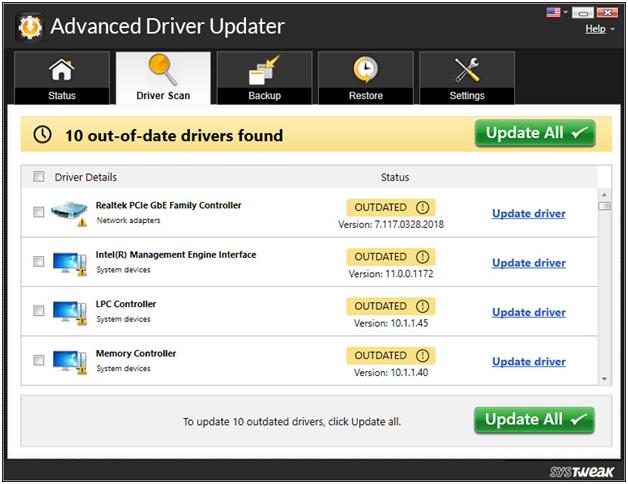
5. بعد تنزيل جميع برامج التشغيل المحدثة ، تحتاج إلى إعادة تشغيل جهاز الكمبيوتر الخاص بك.
قبل تحديث برامج التشغيل ، سيقوم برنامج Advanced Driver Updater بإنشاء نسخة احتياطية من برامج التشغيل القديمة بحيث إذا حدث خطأ ما في أندر الحالات النادرة ، فيمكنك بسهولة استرجاع برنامج التشغيل.
اضبط التأثيرات المرئية للحصول على أفضل أداء
كما ناقشنا سابقًا في المقالة ، إذا كان هناك الكثير من الحمل على وحدة معالجة الرسومات ، فسيبدأ أداؤها في التدهور ، حيث يتسبب ذلك في كثير من الأحيان في حدوث الخطأ ، وتعطل برنامج تشغيل الفيديو وإعادة تعيينه.
لذلك فإن الخطوة التالية لاستكشاف الأخطاء وإصلاحها التي نقترحها هي تعيين التأثيرات المرئية لجهاز الكمبيوتر الخاص بك للحصول على أفضل أداء ، في حالة تعيينه للحصول على أفضل مظهر.
1. انقر بزر الماوس الأيمن على زر بدء Windows وحدد الخيار "تشغيل". سيؤدي هذا إلى فتح نافذة أمر التشغيل. بدلاً من ذلك ، يمكنك الضغط على مفتاح Windows + R في نفس الوقت لفتح نافذة Run.
2. الآن ، في نافذة أمر التشغيل ، اكتب ما يلي: SystemPropertiesAdvanced واضغط على مفتاح Enter.
3. في نافذة System Properties (خصائص النظام) ، انقر فوق علامة التبويب Advanced (خيارات متقدمة). الآن ضمن قسم الأداء ، انقر فوق زر الإعدادات.
4. في شاشة "خيارات الأداء" ، انقر فوق علامة التبويب "التأثيرات المرئية" ، وحدد الخيار "ضبط للحصول على أفضل أداء".
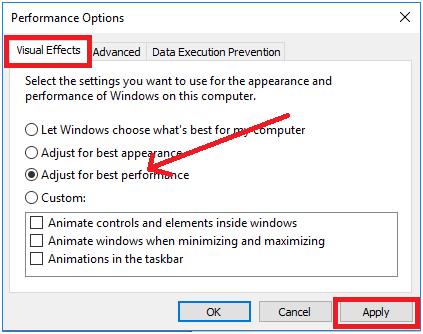
5. الآن ، انقر فوق الزر "تطبيق"> "موافق" لتطبيق الإعدادات.
زيادة وقت معالجة GPU
نظرًا لأن العديد من الأخطاء المتعلقة ببرامج تشغيل العرض ناتجة عن عدم استجابة وحدة معالجة الرسومات في الإطار الزمني المخصص. ومع ذلك ، إذا قمت بزيادة وقت وحدة معالجة الرسومات ، فسيساعد ذلك في إصلاح هذا الخطأ.
للقيام بذلك ، يجب عليك إجراء بعض التغييرات في التسجيل. لذلك قبل المضي قدمًا ، نوصيك بتوخي المزيد من الحذر وإنشاء نسخة احتياطية كاملة من سجل Windows الخاص بك.
الآن بمجرد إنشاء النسخة الاحتياطية من السجل ، نقترح عليك اتباع الخطوات أدناه للمتابعة:
1. انقر بزر الماوس الأيمن على زر بدء Windows وحدد الخيار "تشغيل". سيؤدي هذا إلى فتح نافذة أمر التشغيل.
2. الآن ، في نافذة أمر التشغيل ، اكتب Regedit واضغط على مفتاح Enter. سيؤدي ذلك إلى فتح محرر التسجيل.
3. الآن في محرر التسجيل ، انتقل إلى ما يلي:
HKEY_LOCAL_MACHINE\SYSTEM\CurrentControlSet\Control\GraphicsDrivers
4. انقر فوق GraphicsDrivers في الجزء الأيمن. الآن قم بإنشاء DWORD جديد في الجزء الأيسر. للقيام بذلك ، انقر بزر الماوس الأيمن على المساحة الفارغة في الجزء الأيمن وحدد قيمة جديدة> DWORD (32 بت) (إذا كنت تستخدم نظام تشغيل 32 بت. وإذا كنت تستخدم جهاز 64 بت ، فحدد جديد> قيمة QWORD (32 بت).
5. الآن قم بتسمية قيمة DWORD / QWORD المنشأة حديثًا باسم TdrDelay.
6. انقر نقرًا مزدوجًا فوق TdrDelay ، واكتب 8 في حقل بيانات القيمة وانقر فوق موافق لحفظ التغييرات.
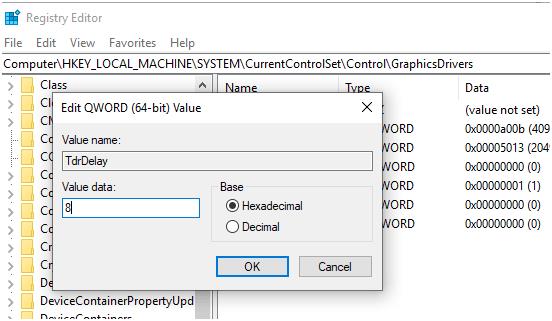
7. الآن أغلق محرر التسجيل ، واحفظ عملك وأعد تشغيل الكمبيوتر.
إذا كان الخطأ ناتجًا عن عدم استجابة وحدة معالجة الرسومات في الوقت المخصص ، فسيتم إصلاحه بالتأكيد.
تغليف
حسنًا ، يا رفاق ، نأمل أن تساعدك القرارات المذكورة أعلاه في إصلاح الخطأ وتعطل برنامج تشغيل الفيديو وتمت إعادة تعيينه. اسمحوا لنا أن نعرف في قسم التعليقات أدناه ، أي من الأساليب عملت من أجلك. أيضًا حتى لا تفوت أيًا من مقالاتنا ، تابعنا على قنوات التواصل الاجتماعي الخاصة بنا.
القراءة التالية:
كيفية إصلاح فشل حالة برنامج التشغيل في جهاز كمبيوتر يعمل بنظام Windows 10
كيفية إعادة تثبيت برامج تشغيل الصوت في نظام التشغيل Windows 10