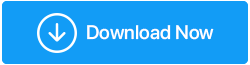كيفية إصلاح خطأ فادح بالفيديو Dxgkrnl في نظام التشغيل Windows 10
نشرت: 2021-06-20لقد كنا جميعًا هناك وواجهنا أخطاء في الكمبيوتر في وقت أو آخر. من بينها ، بعضها شائع ، في حين أن بعض الأخطاء مثل video_dxgkrnl_fatal_error يمكن أن تسبب مشكلات خطيرة مثل Blue Screen of Death على Windows 10. يحدث هذا الخطأ عادةً عند تثبيت برنامج تشغيل أو جهاز جديد. نظرًا لأنها مشكلة خطيرة ويمكن أن تجعلنا نفقد البيانات ، فإليك كيفية إصلاح الشاشة الزرقاء لنظام التشغيل Windows 10 video_dxgkrnl_fatal_error.
أسهل حل لاستكشاف أخطاء الكمبيوتر وإصلاحها لإصلاح مشكلات الكمبيوتر المختلفة ، بما في ذلك Video_dxgkrnl_fatal_error ، نقترح تجربة Advanced System Optimizer: تساعد أداة تعديل النظام هذه في استكشاف أخطاء Windows الشائعة وإصلاحها ، وتحمي الملفات من البرامج الضارة ، وهجمات الفيروسات ، واستعادة الملفات ، وحذف البيانات غير المرغوب فيها ، وإزالة الملفات المكررة ، وتحسين جهاز الكمبيوتر الخاص بك لتحقيق أقصى أداء. نظام التنظيف غير الهام وتحديث برامج التشغيل القديمة في 3 خطوات سهلة : 1. قم بتنزيل وتثبيت برنامج Advanced System Optimizer 2. قم بتشغيل الأداة> اضغط على Start Smart PC Care> انتظر حتى ينتهي الفحص 3. لإصلاح الأخطاء المكتشفة ، انقر فوق "تحسين" وأعد تشغيل الكمبيوتر بعد ذلك. مراجعة - مُحسِّن النظام المتقدم |
كما تمت مناقشته ، يمكن أن يكون خطأ DirectX Graphics kernel خطيرًا ويمكن أن يقلل الإنتاجية. لذلك ، سوف نوضح لك اليوم كيفية إصلاح خطأ Dxgkrnl بشكل صحيح.
اقرأ أيضًا: كيفية إصلاح خطأ معلومات تكوين النظام التالف - Windows 10
أفضل الطرق لإصلاح كود الإيقاف video_dxgkrnl_fatal_error
1. قم بتشغيل أداة تحسين النظام (مُحسِّن النظام المتقدم)
تم تطويره بواسطة Systweak Software Advanced System Optimizer هي واحدة من أدوات تنظيف أجهزة الكمبيوتر الشخصية. من خلال ميزات مثل مُحسِّن القرص ومنظف السجل غير الصالح ومُحدِّث برنامج التشغيل ومنظف البرامج الضارة وواقي الخصوصية وغير ذلك ، فإنه يسمح لك بالحفاظ على النظام نظيفًا ومحسّنًا بسهولة.
يقوم هذا البرنامج بتحديث برامج التشغيل القديمة وإنشاء نقطة استعادة قبل إصلاح أي أخطاء ، وبالتالي الحفاظ على جهاز الكمبيوتر الخاص بك محميًا. علاوة على ذلك ، يمكنك العودة إلى الحالة السابقة إذا حدث خطأ ما.
هذه هي الطريقة التي يمكنك بها إصلاح أخطاء التسجيل غير الصالحة باستخدام Advanced System Optimizer:
قم بتنزيل مُحسِّن النظام المتقدم
- قم بتنزيل وتثبيت برنامج Advanced System Optimizer.
- بدء تطبيق.
- لإصلاح إدخالات التسجيل غير الصالحة ، انقر فوق "محسنات التسجيل" من الجزء الأيمن> منظف السجل
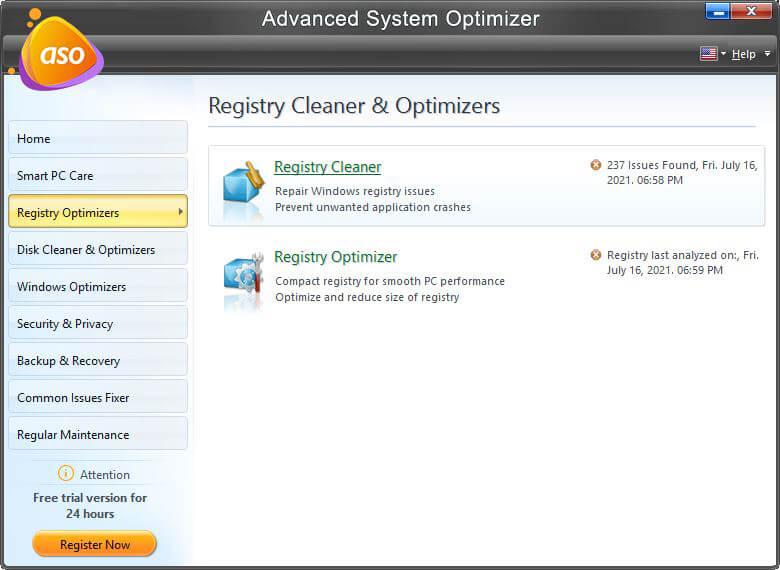
- انقر فوق بدء المسح الآن لفحص الكمبيوتر بحثًا عن أخطاء التسجيل.
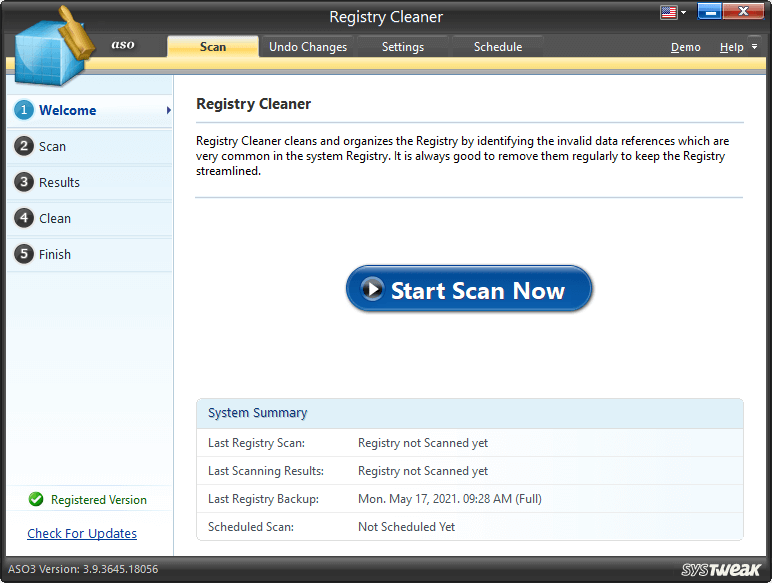
- انتظر حتى تنتهي العملية.
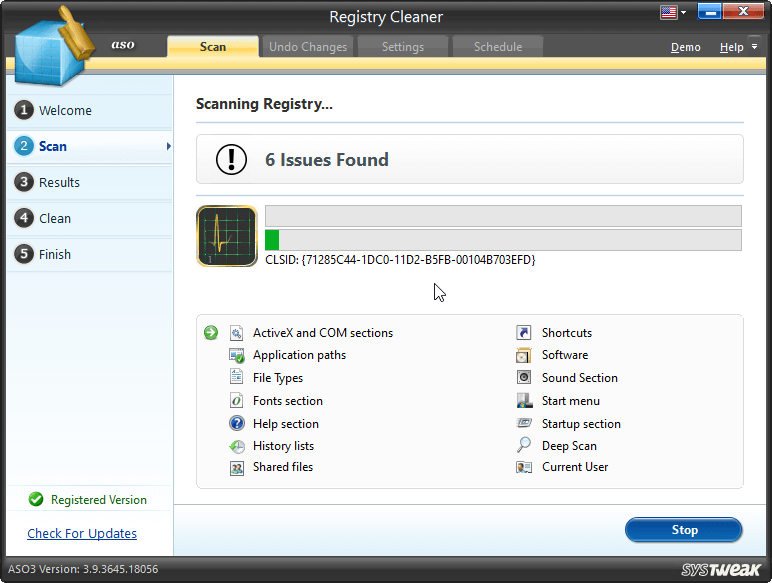
- بعد ذلك ، انقر فوق إصلاح كافة المشكلات.
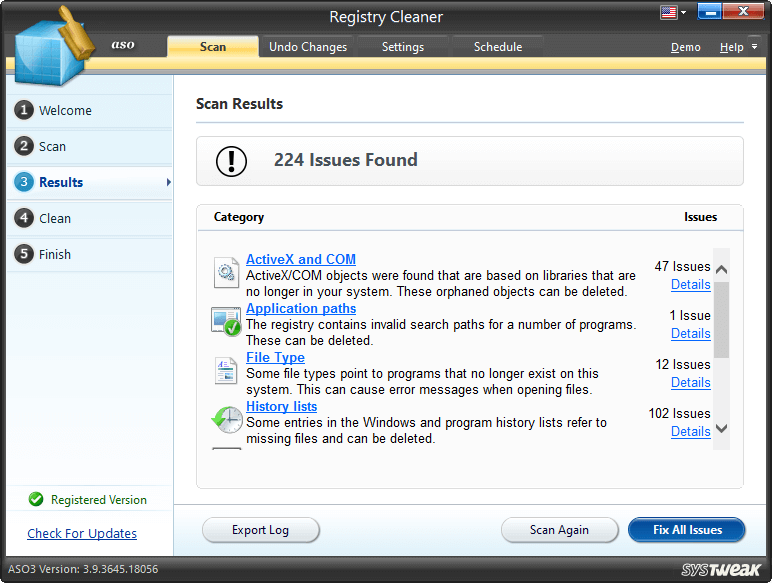
- أعد تشغيل النظام واترك التغييرات سارية المفعول.
يجب ألا يعمل جهاز الكمبيوتر الخاص بك دون أي مشكلة ، ولن تواجه الموت الزرقاء بسبب الفيديو dxgkrnl.
3. تحديث ويندوز
إذا لم تساعد الخطوات المذكورة أعلاه كثيرًا ، فحاول تحديث Windows لأن ذلك سيساعد في إصلاح الأخطاء وتحديث برامج التشغيل.
- اضغط على Windows + I> التحديث والأمان.
- اختر ، Windows Update من الجزء الأيمن> التحقق من وجود تحديثات.
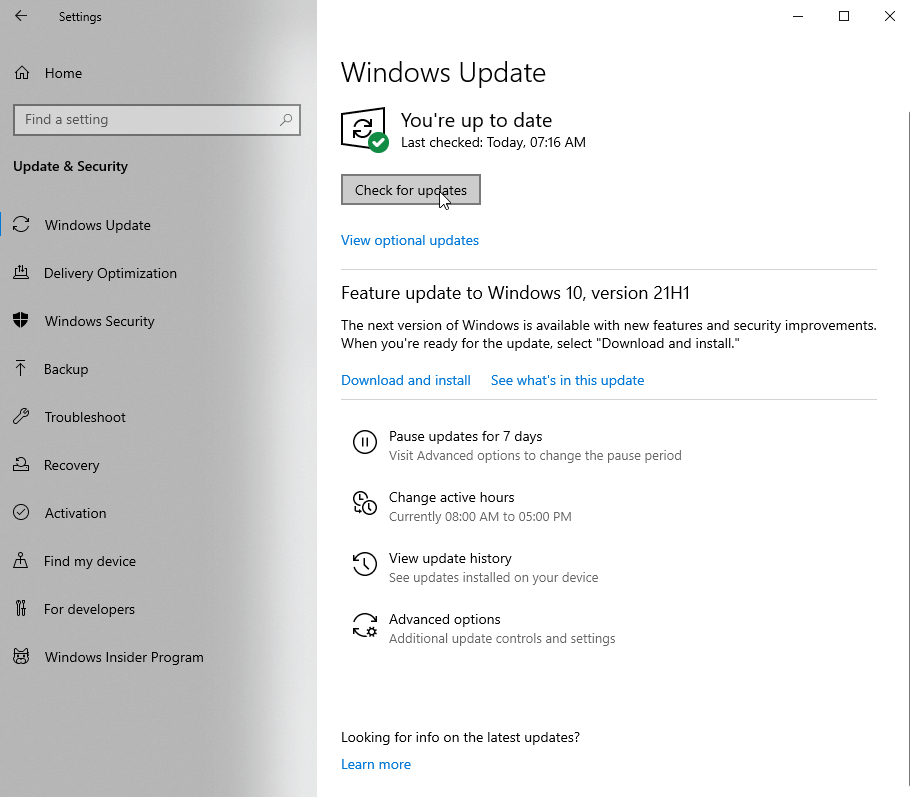
- انتظر حتى يبحث Windows عن التحديثات. إذا كان متاحًا ، فسيتم إخطارك ، انقر فوق تنزيل وتثبيت لتحديث Windows.
- أعد تشغيل الكمبيوتر لتطبيق التغييرات.
الآن ، حاول تشغيل النظام الخاص بك. يجب ألا تواجه video_dxgkrnl_fatal_error على نظام التشغيل Windows 10. ومع ذلك ، إذا لم يساعد ذلك ، فنحن نقترح تحديث برامج التشغيل القديمة. لهذا ، يمكنك تجربة Driver Updater الذي يقدمه Advanced System Optimizer.

تذكر أنه بدون برنامج تشغيل مناسب ، يفشل Windows في الاتصال بالأجهزة ، وإذا كان السائق معيبًا ، فستزداد فرص مواجهة الموت الزرقاء مثل VIDEO DXGKRNL FATAL ERROR.
لمنع حدوث ذلك ، قم بتنزيل أحدث برامج التشغيل تلقائيًا باتباع هذه الخطوات.
3. تحديث برامج التشغيل القديمة
- قم بتنزيل وتثبيت برنامج Advanced System Optimizer
- قم بتشغيل أداة تنظيف جهاز الكمبيوتر
- انقر فوق الصيانة الدورية> برنامج تحديث برنامج التشغيل
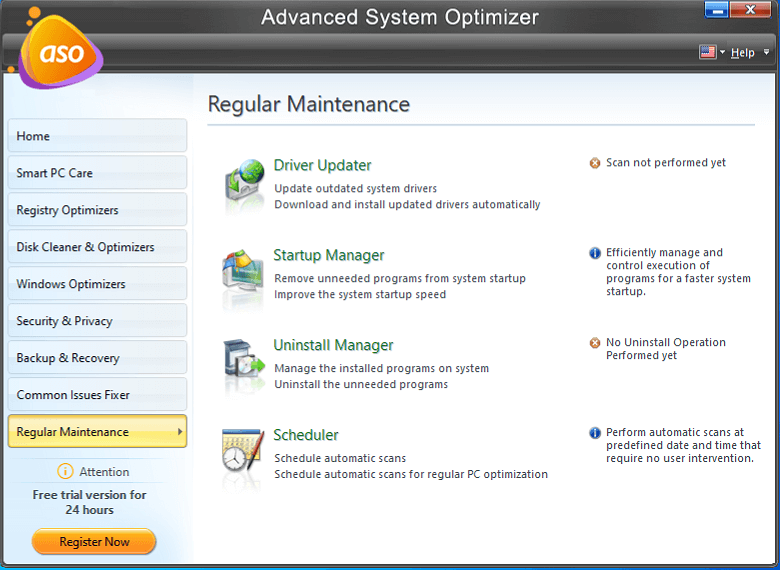
- اضغط على Start Scan Now للبحث عن برامج التشغيل القديمة
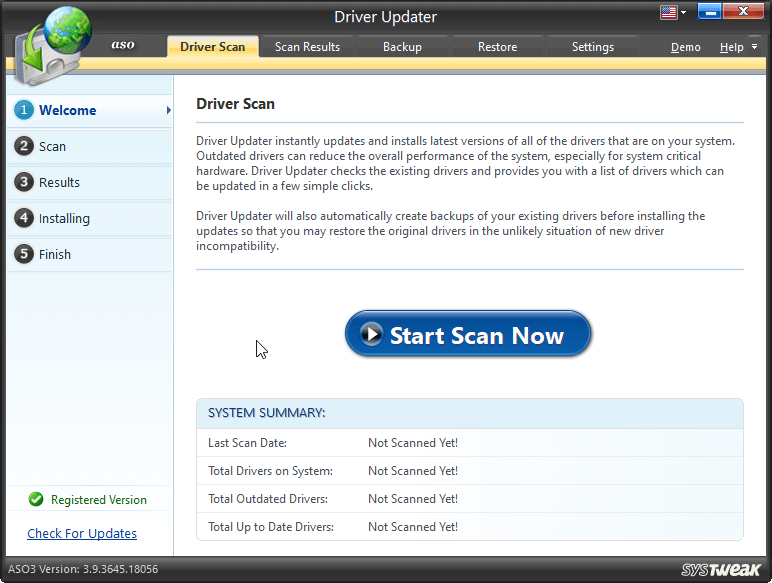
- عرض نتائج الفحص وتحديث برامج التشغيل المعيبة التي اكتشفها برنامج التشغيل المحدث بالنقر فوق تحديث برامج التشغيل المحددة.
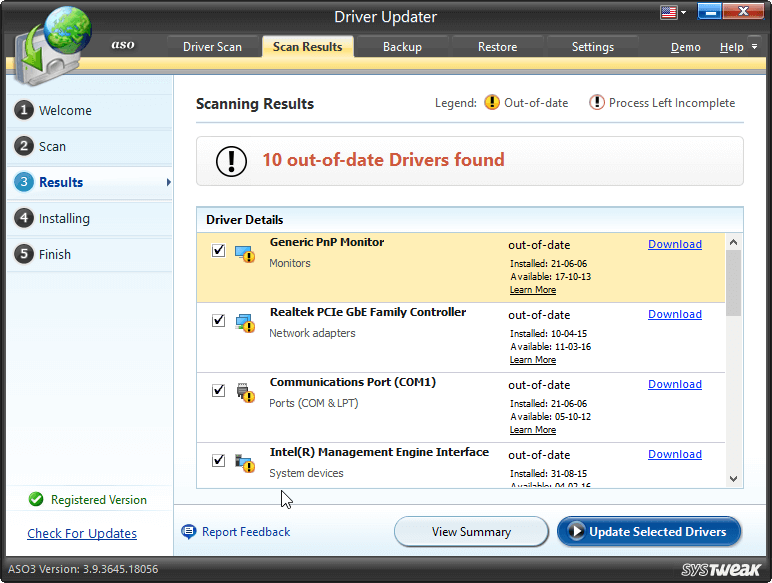
- أعد تشغيل الكمبيوتر لحفظ التغييرات.
4. قم بتشغيل فحص SFC
- في شريط بحث Windows ، اكتب موجه الأوامر وحدد تشغيل كمسؤول
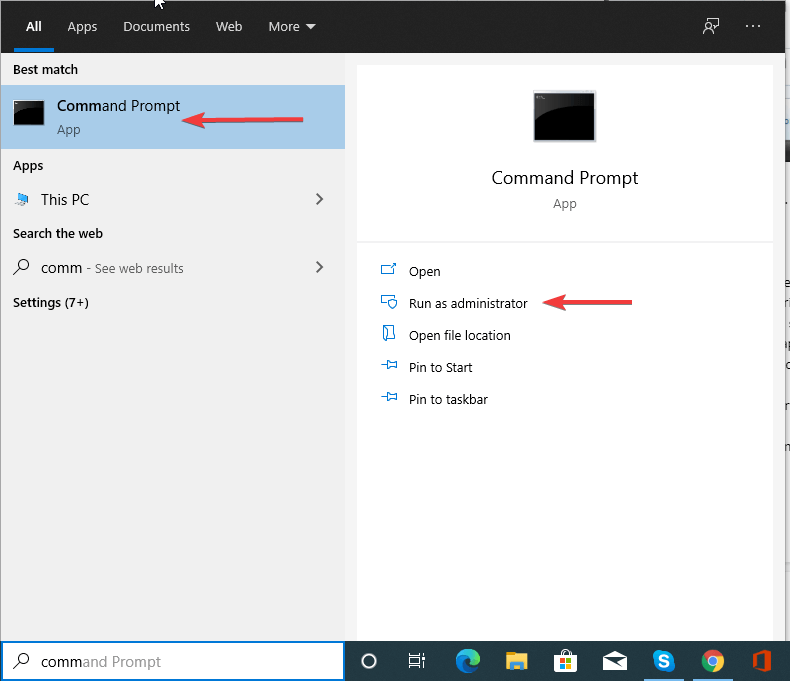
- أدخل الأمر التالي: sfc / scannow
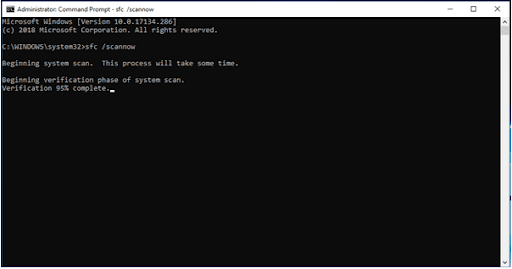
- انتظر حتى تنتهي العملية ، قم بتطبيق الحل المقترح.
- اخرج من موجه الأوامر وأعد تشغيل النظام.
إذا لم يتم اكتشاف أي شيء في فحص SFC ، فحاول تشغيل الأمر DISM.
للقيام بذلك، اتبع الخطوات التالية:
- قم بتشغيل موجه الأوامر كمسؤول
- اكتب الأمر التالي واحدًا تلو الآخر. تأكد من الضغط على Enter بعد كل أمر
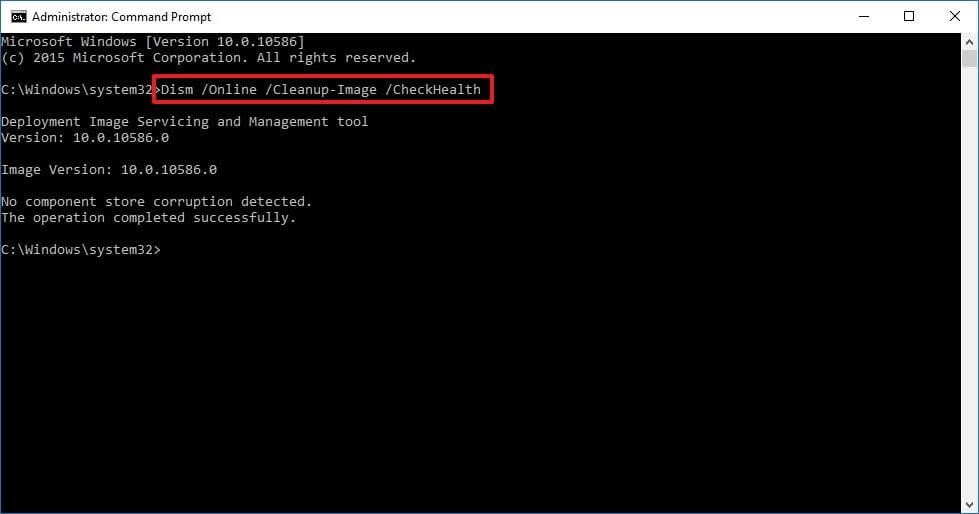
dism/online/cleanup-image/scanhealth
dism/online/cleanup-image/restorehealth
DISM/Online/Cleanup-Image/RestoreHealth/source:WIM:X:SourcesInstall.wim:1/LimitAccess
ملاحظة : استبدل X بحرف محرك الأقراص المثبت بتثبيت Windows 10
- انتظر حتى يكتمل الفحص
- بمجرد الانتهاء من إعادة تشغيل النظام والاطلاع على BSOD video_dxgkrnl_fatal_error على نظام التشغيل Windows 10 ، يجب الآن إصلاحه.
5. تعطيل برامج مكافحة الفيروسات
غالبًا ما تتعارض تطبيقات الأمان التابعة لجهات خارجية ؛ هذا سبب آخر لخطأ VIDEO DXGKRNL FATAL ERROR وأخطاء الموت الزرقاء الأخرى. لذلك ، للتأكد من أن الأمر ليس كذلك ، نقترح عليك تعطيل برامج الأمان التابعة لجهات خارجية مؤقتًا.
في حالة رغبتك في إلغاء التثبيت ، يمكنك الاطلاع على قائمة أفضل برامج إزالة التثبيت.
إصلاح - Video_dxgkrnl_fatal_error لنظام التشغيل Windows 10
لإصلاح شاشة Windows 10 الزرقاء video_dxgkrnl_fatal_error ، يمكنك إما اتباع الطرق اليدوية أو استخدام Advanced System Optimizer ، أفضل أداة لتنظيف الكمبيوتر لإصلاح الأخطاء. باستخدامه في أي وقت من الأوقات ، يمكنك تنظيف الملفات غير المرغوب فيها وغيرها من الملفات غير المرغوب فيها التي تسبب الموت الزرقاء.
بالإضافة إلى ذلك ، إذا كنت تستخدم محول رسومات مخصص ومتكامل ، فإننا نوصي بتعيين واحد كمحول افتراضي عبر BIOS. سيساعد هذا بالتأكيد في إصلاح خطأ نواة رسومات DirectX. علاوة على ذلك ، يمكنك محاولة إعادة تعيين Windows 10. ولكن تذكر أن القيام بذلك سيؤدي إلى حذف جميع الملفات المخزنة على برنامج تشغيل تثبيت Windows والذي يكون في الغالب C. لذلك ، خذ نسخة احتياطية من الملفات المهمة.
كل هذا سيساعد في إصلاح خطأ شاشة الموت الزرقاء في VIDEO DXGKRNL. نأمل أن تجد المعلومات مفيدة ، يرجى مشاركة ملاحظاتك في قسم التعليقات.
اقرأ التالي:
ثابت: خطأ "Windows قد تعافى من إيقاف غير متوقع"
إصلاح - استخدام القرص العالي لمضيف الخدمة SysMain في نظام التشغيل Windows 10
إليك كيفية حذف ملفات النسخ الاحتياطي في نظام التشغيل Windows 10
كيفية تحسين Windows 10 للألعاب