مراجعة VideoProc - برنامج واحد لتحرير الفيديو
نشرت: 2022-02-13اقرأ مقالة مراجعة VideoProc هذه لمعرفة التفاصيل الكاملة مثل الميزات والسعر وما إلى ذلك ، حول VideoProc. ستحصل أيضًا على كيفية توجيه استخدام VideoProc.
تريد تحرير الفيديو الخاص بك مع تأثيرات مذهلة؟ هل تريد تحويل الفيديو الخاص بك إلى التنسيق الذي تريده؟ هل تريد تسجيل الفيديو وتنزيل صوت الفيديو باستخدام أفضل أداة؟ لكل هذه الوظائف ، لديك برامج مختلفة مثل Final Cut pro X و Adobe premiere pro ، لكن هذه البرامج معقدة إلى حد ما.
VideoProc هو أفضل أداة بديلة لذلك ويستهدف المستهلكين الذين يبحثون عن محرر فيديو خفيف الوزن ولكنه متقدم.
جدول المحتويات
ما هو Videoproc؟
VideoProc هو برنامج لتحرير وتحويل الفيديو. إنها أداة سهلة ومستقرة وسريعة يمكن استخدامها للمعالجة اللاحقة وتقليل حجم لقطات الفيديو. يمكنه معالجة الفيديو الذي التقطته بهاتف ذكي أو كاميرا أو حتى كاميرا أكشن مثل GoPro وكاميرات الفيديو وكاميرات 4K الأخرى.
لماذا نحتاج VideoProc؟
في الوقت الحاضر ، يعد تدفق مقاطع الفيديو أمرًا رائعًا جديدًا لتغذية المعرفة والمعلومات والترفيه لمعظم الناس. يتزايد أيضًا منشئو الفيديو والمحتوى يومًا بعد يوم. لكن لتحرير مقطع فيديو ، فأنت بحاجة إلى أفضل أداة تحرير. لذلك من الأفضل استخدام VideoProc.
يوفر VideoProc أفضل أدوات تحرير الفيديو مثل إضافة تأثيرات وتقطيع مقاطع الفيديو إلى أجزاء أصغر وإضافة ترجمات واقتصاص الفيديو وإضافة علامة مائية أيضًا. باستخدام هذا ، يمكنك إزالة الضوضاء غير المرغوب فيها من الفيديو. يمكنك بسهولة تحويل الفيديو الخاص بك إلى التنسيقات التي تناسب iPhone و iPad و Android وغيرها.
يستخدم VideoProc أيضًا لتنزيل مقاطع الفيديو التي تريدها من أكثر من 1000 موقع ويب وتسجيل الفيديو في نظامك باستخدام شاشة وكاميرا ويب. يعد محول DVD أيضًا أفضل ميزة يقدمها VideoProc والتي تساعدك على تحويل بيانات DVD إلى ملفات وسائط رقمية بسهولة.
- الموضوعات ذات الصلة: Wondershare filmorapro review- سهولة رحلة تحرير الفيديو الخاصة بك
- أفضل 6 برامج لتعديل الفيديوهات رخيصة الثمن على موقع youtube
مراجعة VideoProc
VideoProc هو أفضل برنامج لتحرير وتحويل الفيديو. يتكون بشكل أساسي من أربع أدوات مهمة للتحرير والتحويل مثل معالجة الفيديو وتحويل DVD والنسخ الاحتياطي وتنزيل الفيديو والمسجل.
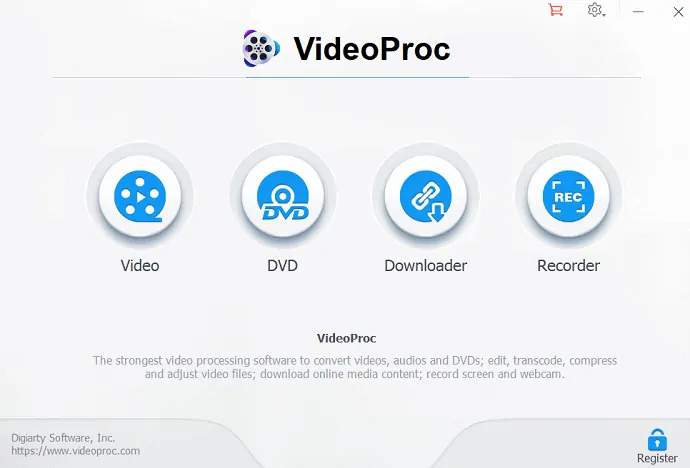
معالجة الفيديو
أدوات التحرير الأساسية
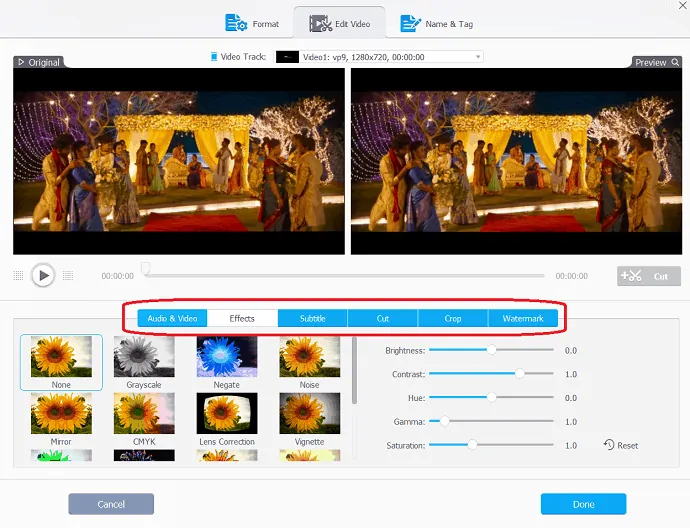
- قص: يعد القص خيارًا شائعًا جدًا في تحرير الفيديو. يحتوي Video proc على خيار قص مرن ، باستخدامه يمكنك تقصير مقطع فيديو ، وإزالة الأجزاء غير المرغوب فيها ، وإعادة ترتيب المقاطع في تسلسل جديد وتقليل حجم الملف على youtube ، وما إلى ذلك.
- الدمج: في بعض الأحيان ، نحتاج إلى إضافة مقاطع فيديو متعددة إلى أحد التنسيقات المختلفة مثل MP4 أو MKV أو AVI أو MOV أو من أدوات مختلفة. باستخدام خيار الدمج الممتاز هذا ، يمكنك الانضمام إلى مقاطع الفيديو المختلفة هذه لإنشاء فيديو ممتاز. يمكنك أيضًا دمج مقاطع الفيديو عن طريق ضبط أطوال الفيديو ونسب العرض إلى الارتفاع وسرعات التشغيل والدقة وتنسيقات الملفات دون القلق بشأن مشكلة مزامنة الصوت / الفيديو. كما يوفر ميزة "Multi-Track" فريدة أخرى تسمح لك بدمج مسارات فيديو / صوت / ترجمة مختلفة في ملف MKV واحد.
- Crop: يعد الاقتصاص خطوة سهلة ولكنها مهمة يجب مراعاتها عند تحرير الصور / مقاطع الفيديو. لفعل استبعاد العناصر من إطار الصورة. بمساعدة خيار الاقتصاص ، يمكنك قص الفيديو الخاص بك لإزالة الأشرطة السوداء ، وإزالة خيارات التشتيت ، والتكبير ، وإبراز النقطة المحورية وتحسين تكوين الصورة. يمكنك أيضًا تغيير أو توسيع نسبة العرض إلى الارتفاع لتلبية متطلبات youtube و Instagram و Widescreen Tv وما إلى ذلك.
- العنوان الفرعي: يحتوي مقطع الفيديو على ميزة ترجمة متنوعة. باستخدامه ، يمكنك تمكين أو تعطيل أو تصدير الترجمة من فيلم ، واختيار مسار الترجمة (اللغة) ، وإضافة ملفات الترجمة الخارجية (.ass ، .ssa ، .srt) إلى مقاطع الفيديو ، والبحث في الترجمات عبر الإنترنت للأفلام ، والحلقات التلفزيونية ، إلخ.
- التأثير: يتيح لك خيار التأثير في عملية الفيديو تطبيق مؤثرات مرئية ومرشحات محددة مسبقًا مثل تدرج الرمادي ، والمرآة ، والحافة ، والرسم ، والشحذ على مسارات الفيديو الخاصة بك. يمكنه أيضًا توفير قوالب سريعة لإضفاء طابع فني على مقاطع الفيديو الخاصة بك وإضفاء طابع خاص عليها. يمكنك أيضًا الحصول على خيارات لضبط الألوان ، وسطوع الصورة ، التباين ، التدرج اللوني ، جاما ، والتشبع.
- التدوير: يمكنك تدوير الفيديو إلى اليسار أو اليمين (في اتجاه عقارب الساعة أو عكس اتجاه عقارب الساعة) 90 درجة أو 180 درجة أو 270 درجة بنقرة واحدة أو عكس الفيديو رأسيًا أو أفقيًا.
أدوات تحرير متقدمة
يساعدك محرر الفيديو بدقة 4K على تحرير مقاطع الفيديو عالية الدقة في سير عمل انسيابي باستخدام أدوات تحرير سهلة ومتقدمة من صندوق الأدوات. يوفر أدوات تحرير إضافية مثل تثبيت الفيديو ، وإصلاح عين السمكة ، وإزالة الضوضاء ، وإنشاء صورة متحركة ، وإضافة علامة مائية ، و MakeMKV ، وإنشاء M3U8 ، وتحسين الفيديو.
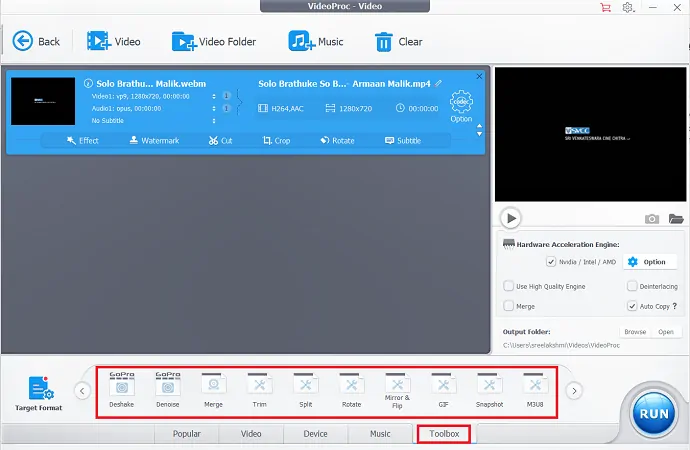
- تثبيت الفيديو: إذا كانت لديك لقطات مهتزة ، فيمكنك تثبيتها من GoPro أو iPhone وما إلى ذلك باستخدام هذه الميزة.
- إصلاح عين السمكة: تساعد هذه الميزة في تصحيح شكل تشويه عدسة عين السمكة من فيديو كاميرا الحركة إلى فيديو رائع.
- إزالة الضوضاء: يساعد على تقليل الضوضاء غير المرغوب فيها من الفيديو أو إزالتها.
- اصنع GIF: إنها ميزة ممتازة في عملية الفيديو. بمساعدة هذا ، يمكنك تحويل الفيديو إلى GIF بسهولة ، واستخراج jpg / png من الفيديو ، وتغيير حجم الصورة.
- إضافة علامة مائية: بعد الانتهاء من عملية التحرير ، يمكنك وضع علامة مائية على الفيديو الخاص بك بنص أو شعار أو صورة أو رمز زمني.
- MakeMKV: قم بالتمرير عبر تدفقات الفيديو إلى MKV بدون تشفير.
- إنشاء M3U8: أنشئ قائمة تشغيل M3U8 بملفات .ts فردية أو متعددة لدفق HTTP.
- تحسين الفيديو: قم بعمل أفضل فيديو محسّن عن طريق ضبط التشغيل والسرعة والحجم.
- ذات صلة: 5 أفضل تطبيقات تحرير الفيديو المجانية لنظام Android
- 7 من أفضل برامج تحرير الفيديو الاحترافية
محولات الوسائط عالية السرعة الموجهة نحو الجودة:
محول الفيديو
VideoProc هي أداة تحويل فيديو A_to_B تشمل 370 رمز إدخال و 420+ تنسيق إخراج. كما أنه يجعل من الممكن ضغط حجم الفيديو الكبير بنسبة 90٪ مع اختلاف جودة مستوى البكسل فقط.
باستخدام أداة تحويل الفيديو هذه ، يمكنك ترقية فيديو 720p / 1080p إلى فيديو UHD 2160p (4K) لعرضه على تلفزيون 4K بدون كتلة بكسل ضبابية أو تصغير نسبة العرض إلى الارتفاع لأي فيديو 4K لتناسب شاشة 2K.
إنه يهدف بشكل فريد إلى وضع "النسخ التلقائي" فائق السرعة لأكثر من 1000 إطار في الثانية بسرعة وعبور وتحويل للفيديو بجودة عالية ، مثل MKV إلى MP4 / iPhone ، دون إعادة تشفير.
يسمح لك وضع التحكم الكامل بضبط معدل البت المستهدف ، واختيار VBR / CBR ، واستخدام التشفير ثنائي التمريرات ، وإطارات GOP و B للحصول على جودة أفضل.
محول الصوتيات
لا تعد تحويلات الصوت من المتاعب مع VideoProc أبدًا. يمكنك تحويل الصوت بين تنسيقات مثل MP3 و AMR و WAV و OGG و FLAC ونغمات iPhone وما إلى ذلك مع صوت محيطي قناة Dolby الرقمية واضح. يمكنك أيضًا استخراج الصوت من الفيديو والصوت إلى الصوت من المصادر إلى AAC و AC3 و MP3 و DTS و DTS-HD دون أي فقدان للجودة.
محول DVD
يعد محول DVD أحد الأدوات الموجودة في VideoProc. يمكنه تحويل أي وسائط DVD إلى ملفات وسائط رقمية في غضون ثوانٍ قليلة ، مما يعني أن أي أقراص DVD ذات طول مميز وصور قرص ISO CDR ومجلدات DVD إلى وسائط MP3 في غضون 5 دقائق. يمكنه تحويل أقراص DVD إلى صيغة رقمية HEVC و MKV مضغوطة للغاية وتنسيقات أخرى لتناسب iPhone و iPad و Android و HDTV و Mac وما إلى ذلك. يمكنك نسخ بيانات DVD إلى الفيديو الحالي بنسبة 1: 1 مع الجودة الأصلية. وهو يدعم كلاً من أقراص DVD محلية الصنع وأقراص DVD التجارية المحمية ضد النسخ.
تحميل الفيديو والموسيقى
يحتوي VideProc على أداة تنزيل وسائط مدمجة تدعم أكثر من 1000 موقع صوت فيديو. إنه أداة تنزيل صوت فيديو قوية وموثوقة عبر الإنترنت ويدعم تنزيل الفيديو والموسيقى من youtube و Vevo و Vimeo و Dailymotion و Facebook و Break و Metacafe وأكثر من 1000 موقع فيديو آخر عبر الإنترنت. ميزة أخرى مفيدة هي القدرة على تنزيل مقاطع فيديو مجمعة ، بما في ذلك قائمة التشغيل الخاصة بك لاحقًا. كما أنه يمكّن الخادم الوكيل من تنزيل مقاطع الفيديو والموسيقى في أي مكان.
مسجل
VideoProc هو مكون تسجيل شاشة بسيط ولكنه قوي. إنها أفضل أداة للاعبين ومحبي الرياضة والمعلمين لتسجيل طريقة اللعب والعرض التقديمي والندوات عبر الإنترنت ومكالمات سكايب وتدفق الفيديو والتسجيلات الصوتية والبودكاست ومراجعات البرامج وتعليمات الفيديو ، مما يجعل من السهل التفاعل مع جمهورك وزملائك في الفريق.
3 أوضاع التسجيل: يحتوي VideoProc بشكل أساسي على 3 أوضاع تسجيل مثل يمكنك تسجيل أنشطة شاشة سطح المكتب / iOS مع تسجيل الصوت أو التسجيل من كاميرا الويب أو تسجيل كليهما في نفس الوقت في وضع صورة داخل صورة.
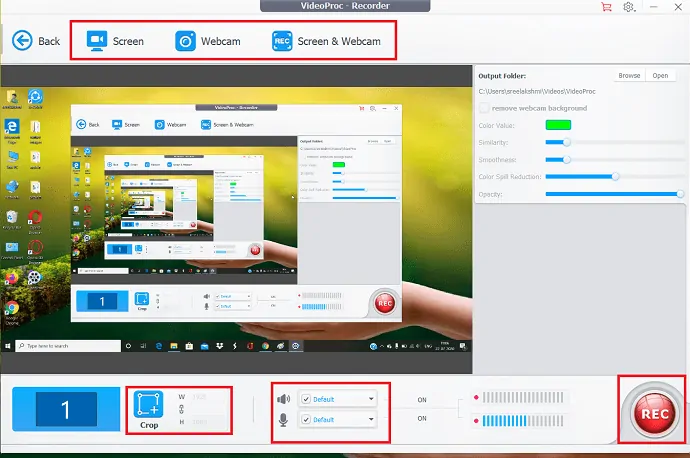
نافذة قابلة لتغيير الحجم: يتم استخدامها لاقتصاص فيديو التسجيل. يمكنك تحديد المنطقة التي ترغب في التقاط لقطة شاشة لتسجيلها في أوضاع Window أو ملء الشاشة.
أدوات المساعدة: في هذا ، توجد بعض الأدوات المساعدة لرسم وتمييز أي محتوى ونوع النص والتعليقات الصوتية والصور والسهام والمخططات التفصيلية في الفيديو أثناء التسجيلات.
مفاتيح Chroma: هذه الميزة الخاصة التي تتيح لك حذف الخلفية الأصلية من كاميرا الويب واستبدالها بخلفية رقمية.
الدعم
VideoProc مدعوم على كل من Windows و Mac. إنه يعمل بسهولة مع أي فيديو قمت بتصويره باستخدام GoPro ، و DJI ، و iPhone ، و Android ، وكاميرا الفيديو. وهو يدعم أكثر من 370 رمزًا وتحويل تنسيق 420+ بدون حزم ترميز تطبيقات الجهات الخارجية.
وحدات معالجة الرسومات المدعومة لتقنية تسريع الأجهزة
- Intel: Intel HD Graphics 2000 أو أعلى
- NVIDIA: NVIDIA GeForce GT 630 أو أعلى
- AMD: سلسلة AMD Radeon HD 7700 (VCE 1.0) أو أعلى
متطلبات النظام (نظام التشغيل المدعوم)
- Windows : Microsoft Windows 7 أو Windows 8 / 8.1 أو Windows 10 أو أحدث (يدعم إصدار 32 بت و 64 بت)
- إصدار Mac: Mac OS X Snow Leopard، Lion، Mountain Lion، Mavericks، Yosemite، El Captain، macOS Sierra، High Sierra، Mojave، Catalina (10.15)
- المعالج: معالج Intel أو AMD بسرعة 1 جيجاهرتز (الحد الأدنى)
- ذاكرة الوصول العشوائي: 1 غيغابايت من ذاكرة الوصول العشوائي (يوصى به: 2 غيغابايت أو أعلى)
- مساحة القرص الصلب: 200 ميغا بايت من مساحة القرص الصلب للتثبيت
تسعير وخصم VideoProc:
يتوفر VideoProc بثلاثة تراخيص مثل ترخيص عام واحد ومدى الحياة وترخيص العائلة. يتم استخدام الترخيص لمدة عام واحد لقطعة واحدة ، ويتم استخدام ترخيص مدى الحياة لجهاز واحد مع دعم تحديث مجاني مدى الحياة. الترخيص العائلي لعدد 2-5 أجهزة كمبيوتر مع تحديثات مجانية مدى الحياة.

ستحصل على خصم يصل إلى 49٪ على خطط VideoProc من خلال صفحة الأسعار المخفضة هذه. الأسعار المخفضة موضحة أدناه.
- ترخيص لمدة عام: 29.95 دولار
- ترخيص مدى الحياة: 42.95 دولارًا
- رخصة العائلة: 57.95 دولار
كيفية استخدام VideoProc

في هذا ، سنشرح كيفية تحرير وتحويل وتنزيل وتسجيل مقاطع الفيديو باستخدام VideoProc.
الوقت الإجمالي: 7 دقائق
الخطوة: 1 حدد الفيديو من النافذة المعروضة
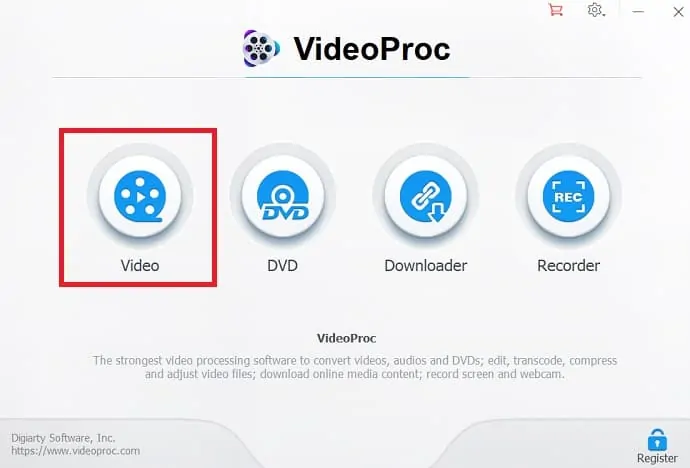
افتح تطبيق VideoProc وحدد " فيديو " من النافذة المعروضة.
الخطوة: 2 تحميل الفيديو
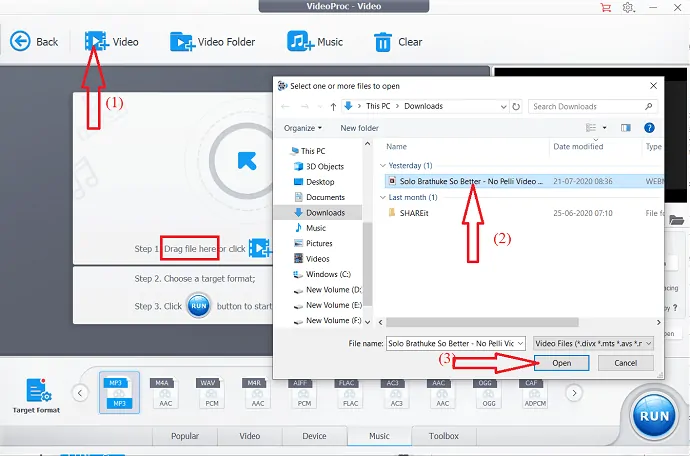
قم بسحب وإسقاط الفيديو الذي تريده على شاشة VideoProc-Video أو انقر فوق خيار الفيديو في أعلى اليسار وانقر نقرًا مزدوجًا على الفيديو الذي تريد تحريره.
الخطوة: 3 حدد التأثيرات
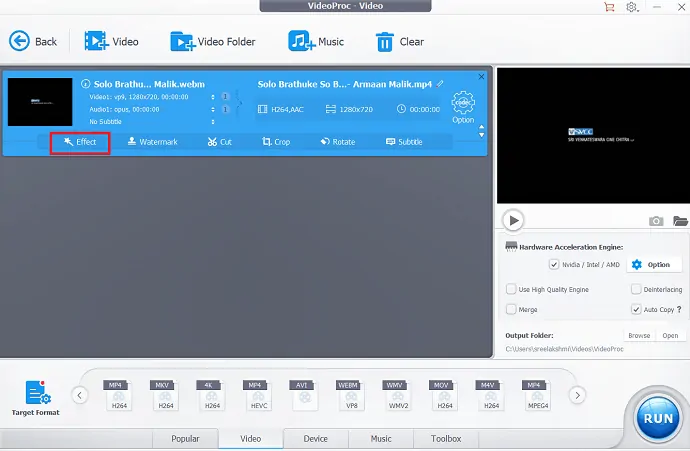
يتم عرض الفيديو على الشاشة مع خيارات التحرير الأساسية مثل التأثيرات والعلامة المائية والقص والاقتصاص والتدوير والعنوان الفرعي . من بينها حدد خيار " التأثيرات ".
الخطوة: 4 إضافة التأثيرات
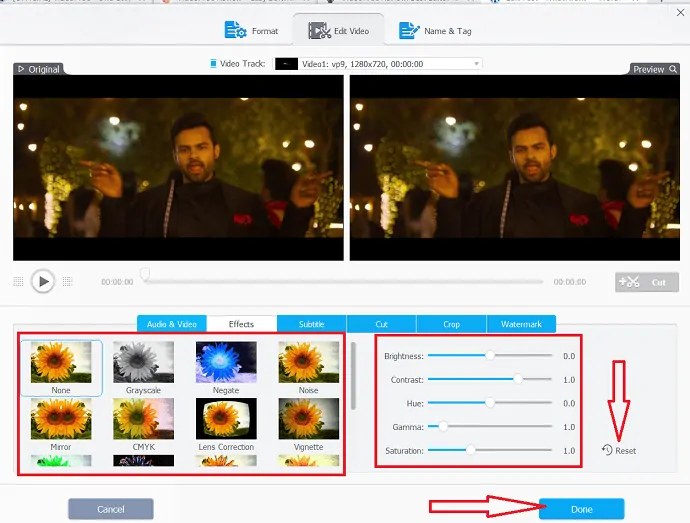
يتم عرض العديد من التأثيرات على الشاشة ، من بينها تحديد التأثير الذي تريده وضبط السطوع والتباين وتدرج اللون وجاما والتشبع باستخدام الخيارات الموجودة في أسفل يمين الشاشة.
بعد الانتهاء من جميع العمليات ، لا تنس النقر فوق خيار "تم" لحفظ التغييرات. إذا كنت لا تريد التأثير المعين ، فيمكنك إزالته بسهولة عن طريق تحديد خيار إعادة التعيين في الزاوية اليمنى.
الخطوة 5: إضافة عنوان فرعي
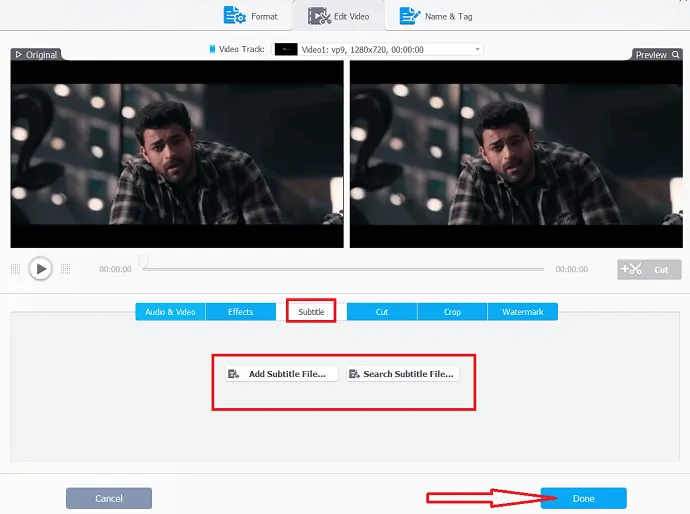
حدد خيار "إضافة عنوان فرعي" بجوار خيار التأثير فقط. يمكنك ملاحظة خيارين مختلفين مثل " إضافة ملف الترجمة " أو " البحث في ملف الترجمة ". إذا كنت ترغب في تحديد ملف الترجمة من نظامك ، فحدد خيار إضافة ملف الترجمة وإلا انتقل مع خيار ملف الترجمة للبحث.
الخطوة 6: قص جزء معين من الفيديو
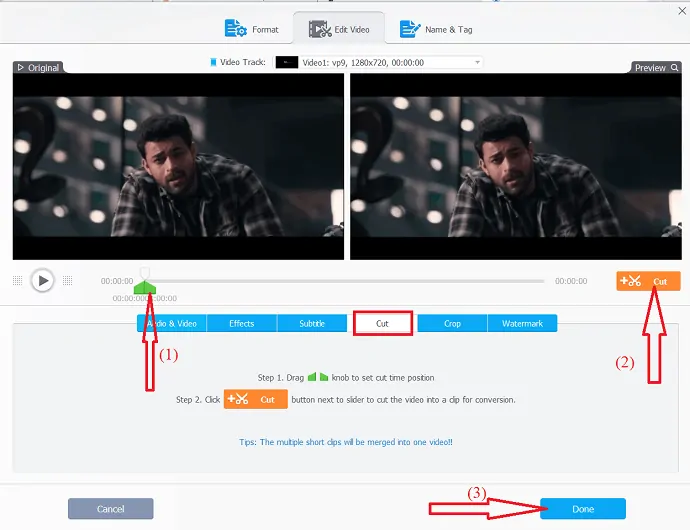
باستخدام خيار القص ، قم بتقصير مقطع فيديو ، وإزالة الأجزاء غير المرغوب فيها ، وإعادة ترتيب المقاطع في تسلسل جديد وتقليل حجم الملف على youtube ، وما إلى ذلك. ببساطة اسحب المقبض لضبط موضع وقت القطع وحدد خيار القطع لقص الفيديو في المقطع. لا تنس تحديد الخيار "تم" في أسفل اليمين لحفظ التغييرات.
الخطوة 7: قص الفيديو
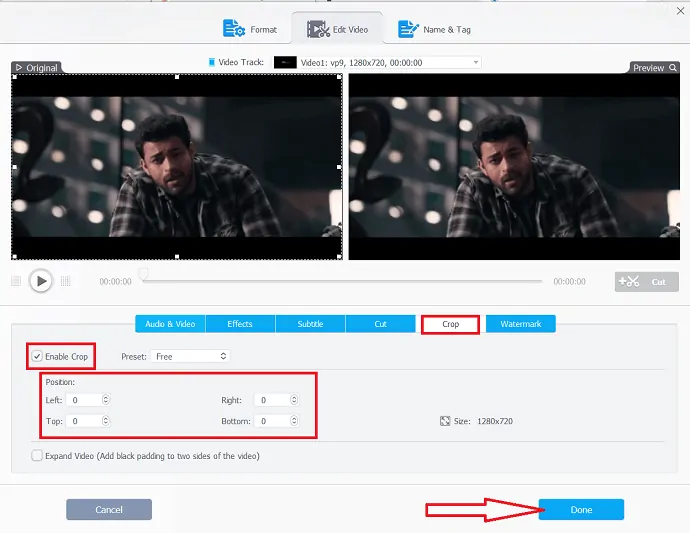
لتسليط الضوء على منطقة معينة في الفيديو وتحسين تكوين الصورة ، حدد خيار الاقتصاص وانقر على خيار تمكين الاقتصاص. حدد منطقة الاقتصاص عن طريق تحديد القيم من أربعة جوانب تحت خيار الموضع.
الخطوة 8 أضف علامة مائية
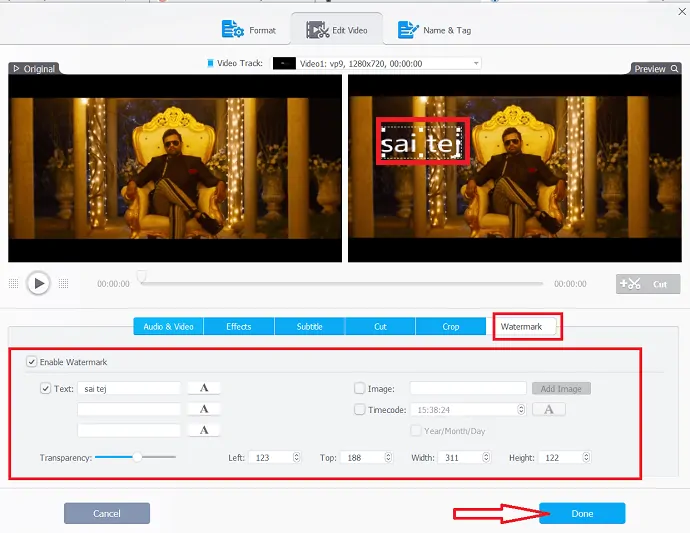
يمكنك إضافة علامة مائية على الفيديو. قد تكون العلامة المائية صورة أو نصًا أو رمزًا زمنيًا. حدد نصًا لإضافة نص علامة مائية وأدخل نصًا في المربع. حدد صورة لإضافة صورة العلامة المائية وخيار الرمز الزمني لإضافتها كعلامة مائية. حدد الحجم باستخدام الخيار ومستوى الشفافية عن طريق تغيير شريط التمرير. أخيرًا ، حدد خيار "تم".
الخطوة 9: قم بتدوير أو قلب الفيديو
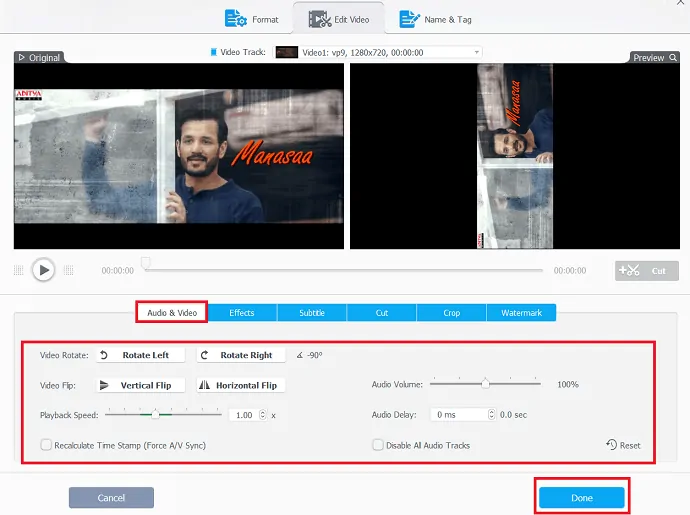
إذا كنت تريد تدوير الفيديو أو قلبه ، فما عليك سوى تحديد خيار الصوت والفيديو. يمكنك ملاحظة عدة خيارات مثل انعكاس الفيديو وتدوير الفيديو أسفل الفيديو. حددها بناءً على رغبتك.
يمكنك إنشاء فيديو بطيء الحركة أو أسرع فيديو باستخدام شريط تمرير سرعة التشغيل وإنشاء تأخير في الصوت باستخدام خيار تأخير الصوت في اليمين. أخيرًا ، انقر فوق خيار "تم".
الخطوة 10: ثبّت الفيديو
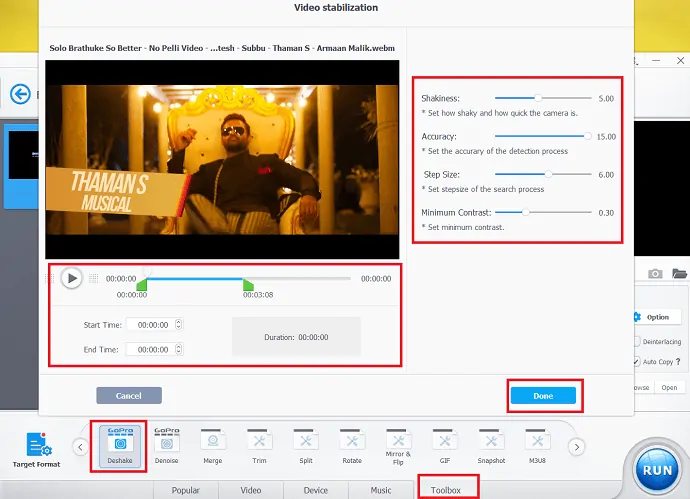
باستخدام خيار Deshake ، قم بتثبيت لقطات الفيديو المهتزة. انتقل إلى علامة التبويب Toolbox في الجزء السفلي من الواجهة وانقر نقرًا مزدوجًا على خيار Deshake.
الآن ، اضبط وقت البدء ووقت الانتهاء عن طريق ضبط المقابض. اضبط الاهتزاز والدقة وحجم الخطوة والحد الأدنى من التباين باستخدام شريط التمرير. وانقر فوق "تم" بمجرد الانتهاء.
الخطوة 11 إزالة الضوضاء غير المرغوب فيها
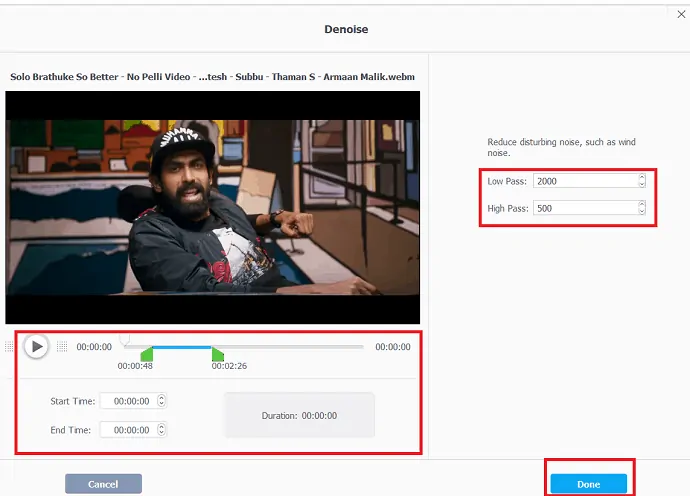
انقر نقرًا مزدوجًا فوق خيار "Denoise" الموجود ضمن علامة التبويب "شريط الأدوات".
الآن ، قم بتعيين نقاط البداية والنهاية حيث تجد ضوضاء غير مرغوب فيها عن طريق ضبط المقابض. اضبط قيم التمرير المنخفضة والقيم المرتفعة ، ثم قم بتعيين الساعة على "تم" بمجرد الانتهاء.
الخطوة 12: قم بقص الفيديو
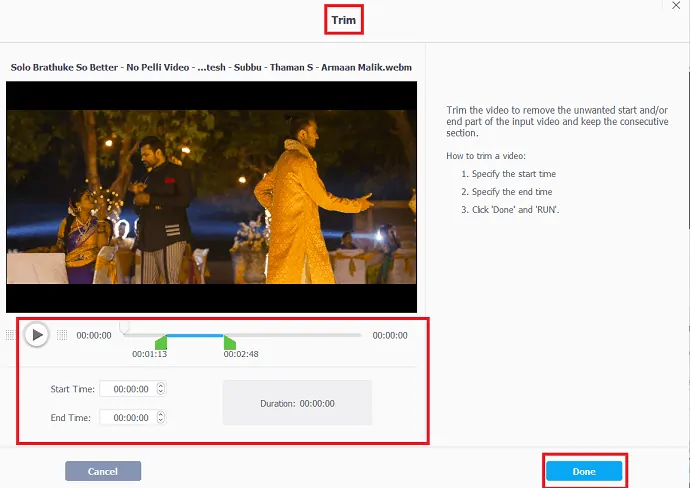
قم بقص الفيديو لإزالة جزء البداية والنهاية غير المرغوب فيه من فيديو الإدخال.
الآن قم بتعيين وقت البدء والانتهاء باستخدام المقابض أو يمكنك ضبط وقت البدء والانتهاء يدويًا. أخيرًا حدد خيار "تم".
الخطوة 13: قم بتقسيم الفيديو
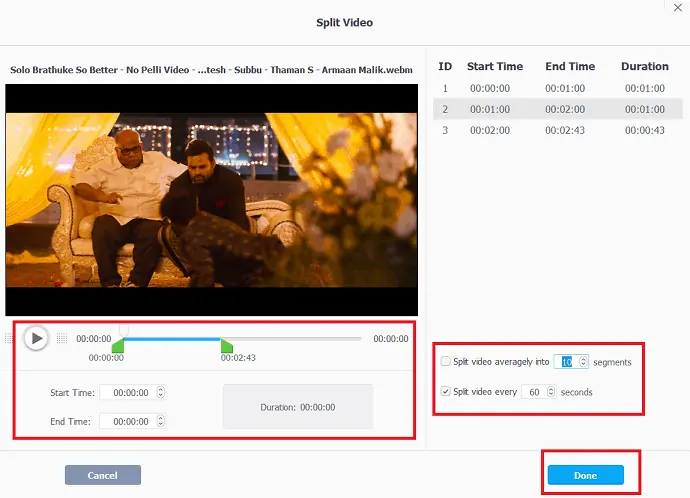
حدد الخيار "تقسيم" ضمن علامة التبويب "شريط الأدوات". يمكنك تقسيم الفيديو على أساس الشرائح والوقت. حدد أيًا من الخيارات من اليمين ، ثم يمكنك مراقبة وقت البدء ووقت الانتهاء والمدة في الجزء العلوي من الخيارات ، ثم النقر فوق "تم".
الخطوة 14 حدد تنسيق الإخراج

بعد الانتهاء من التحرير ، تكون المهمة النهائية هي تحديد ملف تعريف الإخراج. حدد " تنسيق الهدف " في الزاوية اليسرى. حدد نافذة ملف تعريف الإخراج التي يتم عرضها على الشاشة التي تحدد تنسيق الإخراج المطلوب للفيديو وانقر فوق خيار تم.
- الموضوعات ذات الصلة: أفضل محرر فيديو مجاني عبر الإنترنت على الإنترنت
- مراجعة محول فيديو Wonderfox DVD
الكلمات الختامية- VideoProc
VideoProc هو برنامج معالجة الفيديو السريع رقم 1 الذي يبلغ ذروته من تسريع الأجهزة من المستوى 3 المدعوم بالكامل من Intel و AMD و NVIDIA GPUs ، مما يوفر تحريرًا سلسًا للفيديو (4K) وتحويل الشفرات دون المساومة على الجودة.
بغض النظر عن كونك محترفًا متمرسًا أو بدأت للتو ، يساعدك محرر الفيديو بدقة 4K على تحرير مقاطع الفيديو عالية الدقة / 4K في سير عمل انسيابي. يمكنك تحرير مقاطع الفيديو عن طريق إضافة تأثيرات وترجمات وتقطيع واقتصاص مقاطع الفيديو كلها في غضون دقائق. يمكنك إزالة الضوضاء غير المرغوب فيها من الفيديو ، وتنزيل مقاطع الفيديو من أكثر من 1000 موقع بسهولة ، ودمج مقاطع فيديو متعددة في واحد. إنه مصمم لكل من Windows و Mac.
كما أن لديها ميزات مذهلة لتحرير مقاطع الفيديو عالية السرعة وتصوير الفيديو البطيء وتغيير سرعة الفيديو والصوت باستخدام خياراتهم الخاصة. تضيف الميزات الرائعة الأخرى مثل برنامج تنزيل الفيديو ومحول DVD والمسجل جنونًا إضافيًا إلى برنامج التحرير.
آمل أن تساعدك مراجعة VideoProc هذه في معرفة تفاصيل برنامج تحرير وتحويل الفيديو VideoProc. إذا أعجبك هذا المقال ، فيرجى مشاركته ومتابعة WhatVwant على Facebook و Twitter و YouTube للحصول على مزيد من النصائح.
مراجعة VideoProc - التعليمات
هل VideoProc مجاني؟
يوفر برنامج Digitary الفرصة لتنزيل برنامج VideoProc مجانًا لنظام التشغيل Mac والكمبيوتر الشخصي. باستخدام VideoProc ، يمكنك تحويل مقاطع الفيديو والتسجيلات الصوتية وأقراص DVD إلى التنسيقات التي تريدها.
كيف أقوم بدمج مقاطع فيديو متعددة في مقطع فيديو واحد؟
باستخدام خيار الدمج ضمن Toolbox ، يمكنك دمج مقاطع فيديو متعددة في ملف واحد.
كيفية إضافة ترجمات في VideoProc؟
حدد أداة الفيديو> تحميل الفيديو> انقر فوق خيار الترجمة على اليمين أسفل الفيديو> تحميل ملفات الترجمة وأخيراً حدد خيار "تم" في الجزء السفلي الأيمن.
هل يمكنني تنزيل الفيديو من youtube باستخدام VideoProc؟
نعم. يمكنك تنزيل مقاطع الفيديو من youtube بمساعدة أداة تنزيل الفيديو في VideoProc.
هل من الممكن تسجيل الفيديو باستخدام كل من كاميرا الويب والشاشة في VideoProc؟
نعم. يوفر VideoProc هذه الميزة الرائعة لتسجيل الفيديو باستخدام كل من كاميرا الويب والشاشة في نفس الوقت. يمكنك ملاحظة هذا الخيار تحت أداة "المسجل".
