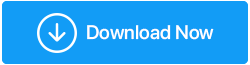5 طرق للتمهيد في الوضع الآمن في Windows 11
نشرت: 2022-05-14الوضع الآمن هو وضع تشخيص لنظام Windows يبدأ تشغيل Windows بملفات النظام الأساسية وبرامج التشغيل للعمل في الحالة الأساسية. يستخدم الوضع الآمن عادةً للتراجع عن أخطاء تكوين Windows وتثبيتات برامج التشغيل والقضاء على الفيروسات.
قد تكون هناك عدة طرق للدخول إلى الوضع الآمن على نظام التشغيل Windows 11 ، وقد قمنا بإدراجها جميعًا لتقرر أي منها تختار الوضع الآمن. هيا بنا نبدأ!
ما هي الأنواع المختلفة من الأوضاع الآمنة ومتى يجب استخدامها؟
يوفر Advanced Boot ثلاثة أنواع مختلفة من خيارات الوضع الآمن المستخدمة لأغراض مختلفة. دعنا نرى كيفية معرفة الخيار الذي يجب اختياره عند فتح الوضع الآمن:
- الوضع الآمن: سيبدأ Windows في الوضع الآمن مع برامج التشغيل وملفات النظام الضرورية في الحالة الأساسية. باستخدام هذا الخيار ، يتم حظر اتصال الشبكة أيضًا.
- الوضع الآمن مع الاتصال بالشبكة: سيبدأ Windows في الوضع الآمن مع الاتصال بالشبكة مع مجموعة أساسية من برامج التشغيل وبرامج تشغيل الشبكة المطلوبة للاتصال بشبكة أو الإنترنت. هذا الوضع لا يدعم اتصال Wi-Fi.
- الوضع الآمن مع موجه الأوامر: للمستخدمين ذوي الخبرة الذين لا يحتاجون إلى واجهة Windows الرسومية ولكنهم يرغبون في استخدام موجه الأوامر في الوضع الآمن لإجراء فحص أو فحص القرص.
1. كيفية الدخول في الوضع الآمن من صفحة الإعدادات
تعد صفحة الإعدادات أبسط طريقة للدخول إلى الوضع الآمن. يمكنك زيارة خيارات بدء التشغيل المتقدمة ثم التمهيد في الوضع الآمن باستخدام خيار الاسترداد. هذا هو كيف نفعل ذلك.
- لفتح الإعدادات ، اضغط على Win + I.
- قم بالتمرير لأسفل إلى خيار الاسترداد ضمن علامة تبويب النظام.
- لبدء التشغيل المتقدم ، انقر فوق خيار إعادة التشغيل الآن.
- لتأكيد الإجراء ، انقر فوق خيار إعادة التشغيل الآن.
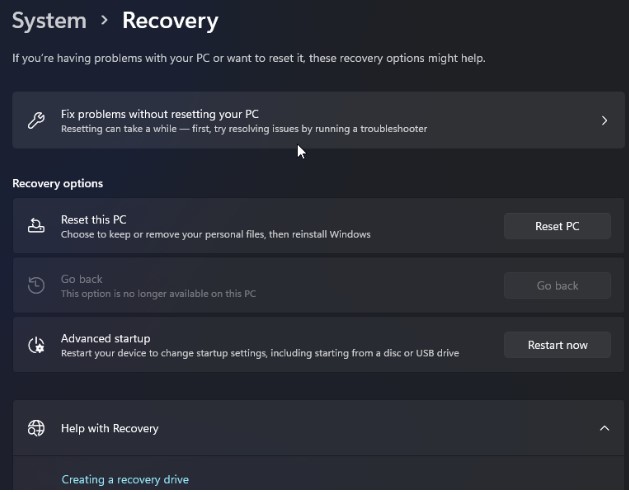
- انقر فوق استكشاف الأخطاء وإصلاحها في شاشة تحديد خيار.
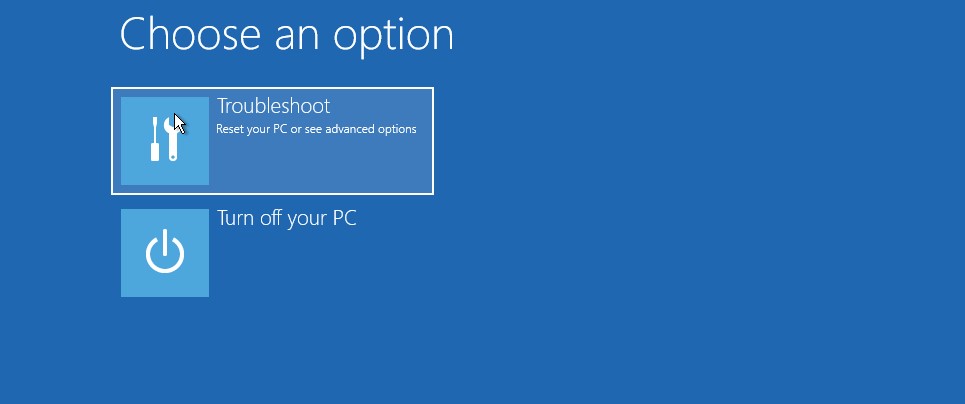
- ثم اختر الإعدادات المتقدمة.
- ضمن خيارات متقدمة ، اختر إعدادات بدء التشغيل.
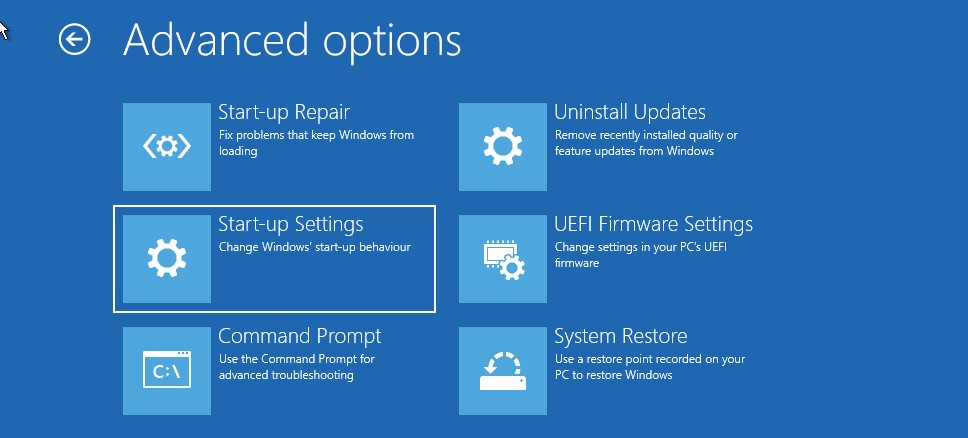
- لتأكيد وفتح إعدادات بدء التشغيل ، انقر فوق زر إعادة التشغيل. ستظهر بدائل عددية متعددة على شاشتك في Windows.
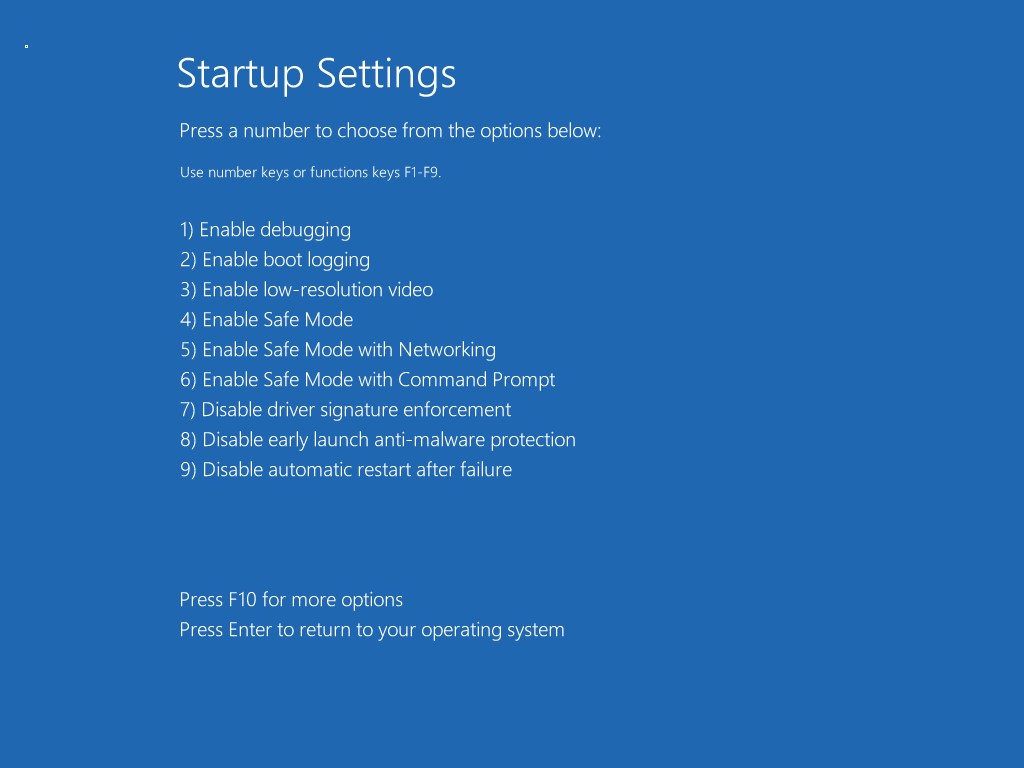
- اعتمادًا على الوضع الآمن الذي ترغب في الدخول إليه ، اضغط على الرقم ، على سبيل المثال ، 3. الآن سيقوم Windows بإعادة التشغيل والدخول إلى الوضع الآمن.
- أعد تشغيل الكمبيوتر لمغادرة الوضع الآمن ، وسيقوم Windows بالتمهيد بشكل طبيعي.
2. التمهيد في الوضع الآمن باستخدام موجه الأوامر
باستخدام موجه الأوامر ، تحتاج إلى الانتقال إلى بيئة استرداد Windows. بعد ذلك ، باستخدام خيارات بدء التشغيل ، يمكنك التمهيد في الوضع الآمن.
- لفتح Run ، اضغط على Win + R.
- لبدء تشغيل موجه الأوامر ، اكتب cmd وانقر فوق موافق.
- اكتب الأمر التالي في نافذة موجه الأوامر وانقر فوق Enter لتشغيله:
shutdown.exe / r / o
- عندما يظهر مربع حوار منبثق ، انقر فوق الزر "إغلاق". هذا هو. في دقيقة واحدة ، سيتم إعادة تشغيل Windows. نتيجة لذلك ، انتظر حتى تتم إعادة تشغيل الكمبيوتر ويدخل في بيئة الإصلاح في Windows.
- انتقل إلى استكشاف الأخطاء وإصلاحها> الخيارات المتقدمة> إعدادات بدء التشغيل> إعادة التشغيل في Windows RE.
- للدخول إلى الوضع الآمن بعد إعادة التشغيل ، اضغط على المفتاح المقابل.
3. كيفية التمهيد في الوضع الآمن من قفل الشاشة
يمكن أيضًا الوصول إلى الوضع الآمن من شاشة القفل. هذا هو كيف نفعل ذلك.
- قم بإعادة تشغيل جهاز الحاسوب الخاص بك.
- لرؤية شاشة تسجيل الدخول الخاصة بك ، اضغط على أي مفتاح أثناء وجودك على شاشة القفل.
- اضغط مع الاستمرار على زر التشغيل. ثم ، أثناء الضغط باستمرار على مفتاح Shift ، حدد إعادة التشغيل. إذا تم طلب التأكيد ، فانقر فوق إعادة التشغيل على أي حال.
- ستظهر بيئة الإصلاح في Windows. انتقل إلى استكشاف الأخطاء وإصلاحها> الخيارات المتقدمة> إعدادات بدء التشغيل> إعادة التشغيل من هذه النقطة.
- لإعادة التشغيل والدخول إلى الوضع الآمن ، اضغط 4.
4. التمهيد في الوضع الآمن عندما لا يتم تمهيد Windows
تتطلب جميع طرق الدخول إلى الوضع الآمن المذكورة أعلاه جهاز كمبيوتر وظيفي مع شاشة تسجيل الدخول على الأقل يمكن الوصول إليها. لذا ، كيف يمكنك الوصول إلى الوضع الآمن إذا لم يتم تشغيل Windows أو إعادة تشغيله بسرعة؟

بعد ثلاث محاولات فاشلة لتحميل نظام التشغيل ، يتحول Windows افتراضيًا إلى بيئة استرداد Windows. يمكنك فرض إيقاف تشغيل جهاز الكمبيوتر الخاص بك عدة مرات لجعل Windows يعتقد أن النظام فشل في بدء التشغيل بشكل صحيح. سيتم تشغيله بعد ذلك في Windows RE ويسمح لك بتغيير خيارات بدء التشغيل. هذا هو كيف نفعل ذلك.
- إذا كان جهاز الكمبيوتر الخاص بك قيد التشغيل ، فقم بإيقاف تشغيله.
- لتشغيل جهاز الكمبيوتر الخاص بك ، اضغط على زر التشغيل. عندما يبدأ التحميل ، اضغط مع الاستمرار على زر الطاقة لإجبار الكمبيوتر على الإغلاق. لإجبار الكمبيوتر على الإغلاق مرة أخرى ، كرر التعليمات.
- في المحاولة الثالثة ، اضغط على زر الطاقة وانتظر حتى يتم تحميل Windows وتمهيده في بيئة استرداد Windows.
- انقر فوق استكشاف الأخطاء وإصلاحها ضمن تحديد خيار.
- ثم حدد الخيارات المتقدمة> إعدادات بدء التشغيل> إعادة التشغيل من القائمة المنسدلة.
- اضغط 4،5 أو 6 بعد إعادة التشغيل للدخول إلى الوضع الآمن مع عدة إعدادات.
5. باستخدام محرك أقراص USB قابل للتمهيد ، قم بإجراء تمهيد نظيف
جرب التمهيد النظيف إذا كنت تواجه مشكلة في الوصول إلى الوضع الآمن. يبدأ Windows في وضع التمهيد النظيف بمجموعة محدودة من برامج التشغيل ولكنه يتحكم في الخدمات والتطبيقات أكثر من الوضع الآمن.
يمكن استخدام مربع حوار تكوين النظام لإجراء تمهيد نظيف. إذا لم تتمكن من التمهيد في Windows ، فيمكنك استخدام جهاز USB قابل للتمهيد لإجراء تمهيد نظيف.
إذا لم يكن لديك وسائط تثبيت ، فاستخدم هذا البرنامج التعليمي لإنشاء محرك أقراص USB قابل للتمهيد لنظام التشغيل Windows 11. بعد ذلك ، اتبع الإرشادات أدناه.
- قم بإيقاف تشغيل الكمبيوتر وتوصيل جهاز USB القابل للتمهيد.
- اضغط على زر الطاقة واضغط على المفتاح F9 على كمبيوتر محمول من HP أو F2 على كمبيوتر محمول Lenovo لإحضار Boot Manager. اعتمادًا على الشركة المصنعة للكمبيوتر المحمول / اللوحة الأم ، قد يختلف مفتاح Boot Manager.
- استخدم مفاتيح الأسهم لاختيار محرك أقراص USB القابل للتمهيد كجهاز التمهيد في Boot Manager. حدد الخيار لتشغيل معالج إعداد Windows بالضغط على Enter.
- انقر فوق التالي في عملية إعداد Windows.
- ثم ، انقر فوق إصلاح جهازك في الزاوية اليسرى السفلية للدخول إلى Windows RE.
- انتقل إلى استكشاف الأخطاء وإصلاحها> موجه الأوامر ضمن حدد خيارًا.
- لتعديل ملف بيانات تكوين التمهيد (BCD) ، قم بتنفيذ الأمر التالي في نافذة موجه الأوامر وانقر فوق إدخال.
- سيتم تنفيذ الإجراء بنجاح إذا كان ناجحًا.
- لإنهاء موجه الأوامر ، اكتب exit واضغط على Enter.
- انقر فوق "متابعة" في Windows RE. سيتم الآن استخدام وضع التمهيد النظيف لإعادة تشغيل Windows.
نصيحة الكتاب: - بالإضافة إلى ذلك ، نوصي بتثبيت Advanced System Optimizer ، وهي أداة مساعدة لتحسين النظام يمكنها المساعدة في تنظيف جهاز الكمبيوتر الخاص بك وتحسينه. يمكنك استخدامه لإزالة الملفات غير المرغوب فيها والتطبيقات غير المرغوب فيها أو المكررة وما إلى ذلك.
قم بتنزيل وتثبيت برنامج Advanced System Optimizer
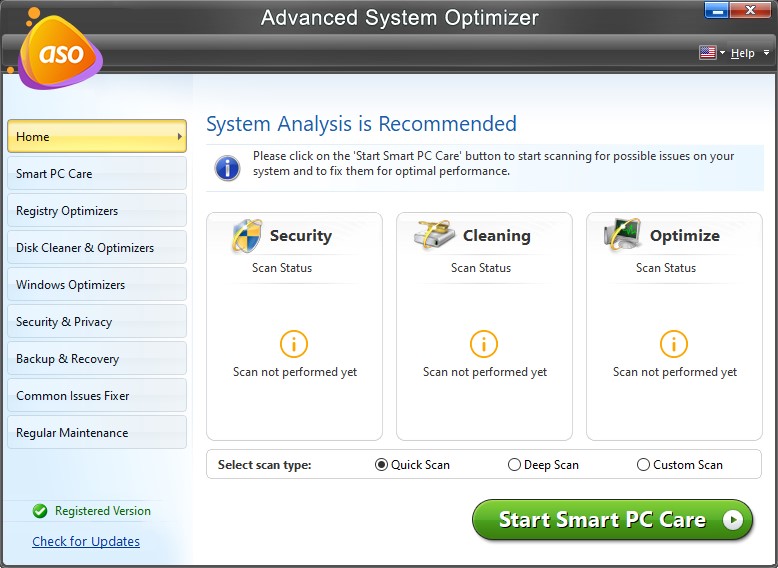
توفر الأداة المساعدة الوحدات النمطية التالية التي تساعد جهاز الكمبيوتر الخاص بك على العمل بسلاسة.
- التحديث سائق
- العناية بالكمبيوتر الذكي
- محسنات التسجيل
- منظفات القرص ومحسناته
- الأمانة و أمبير؛ خصوصية
- النسخ الاحتياطي والاسترداد
- مثبت المشكلة المشترك
- صيانة دورية
باستخدام كل هذه الوحدات ، يمكنك فحص جهاز الكمبيوتر الخاص بك بحثًا عن جميع التطبيقات غير المرغوب فيها وغير المرغوب فيها. يمكنك التخلص منها للحفاظ على جهاز الكمبيوتر الخاص بك يعمل بشكل أكثر سلاسة من أي وقت مضى.
استنتاج
في Windows ، يعد الوضع الآمن وضعًا تشخيصيًا مفيدًا. يمنحك الوصول إلى برامج التشغيل المهمة ومفيد لاستكشاف مشكلات الأجهزة. يعد التمهيد النظيف خيارًا جيدًا لاستكشاف مشكلات برامج بائع الطرف الثالث وإصلاحها. يتيح لك تحميل جهاز الكمبيوتر الخاص بك في الحالة الأساسية مع برامج التشغيل الأساسية وملفات النظام لأداء خطوات استكشاف الأخطاء وإصلاحها لحل المشكلات على الكمبيوتر دون أي إلهاء .. أيضًا ، استخدم مُحسِّن النظام المتقدم بحيث يوفر جهاز الكمبيوتر الخاص بك نتائج سريعة ويمكن تحسينها.